Adobe InDesignのラインツールは、レイアウト、ダイアグラム、またはデザイン要素のための直線を作成する多目的なツールであり、プロジェクトに完全に溶け込む厚さ、色、スタイルが異なる正確な直線を作成できます。このガイドでは、ラインツールを効果的に使用してクリーンでプロフェッショナルな結果を得る方法を段階的に説明します。さあ、始めましょう。明確なラインでレイアウトを完璧に仕上げましょう!
ラインツール (ショートカット <) を使用すると、直線を描くことができます。 Shiftキー を同時に押すと、水平、垂直、または45°の角度で揃えることができます。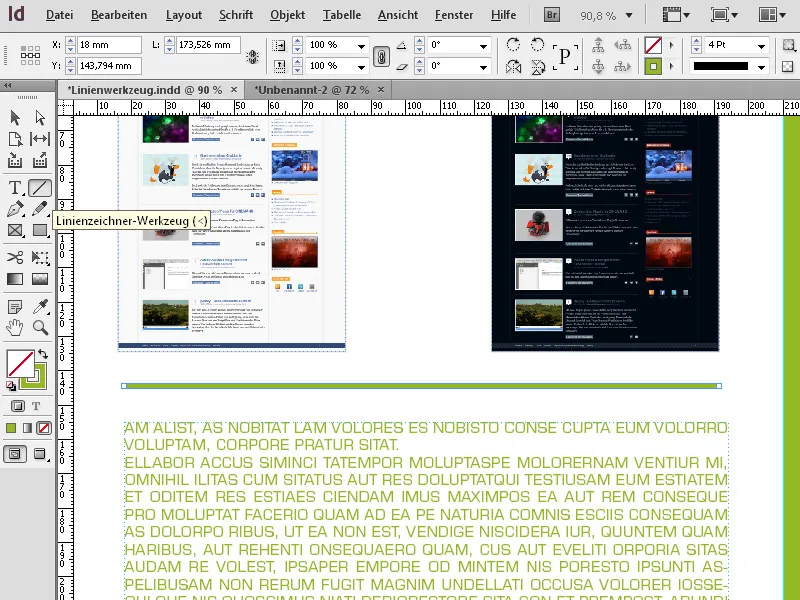
次に、描かれたラインの正確なフォーマット設定は選択ツールで行います。
効率的な作業方法は、キーボードショートカットを使用することです。これに関連して選択ツールを選択している状態で、左向きの尖った括弧をキーボードで保持するだけで、一時的にラインツールが選択されます。 Shiftキーを追加で押すことで、美しい水平または垂直の直線を引くことができます。
キーボードから指を離すと、再び選択ツールに戻り、その後ステアリングパネルでラインの正確な位置、長さ、太さ、色を設定できます。
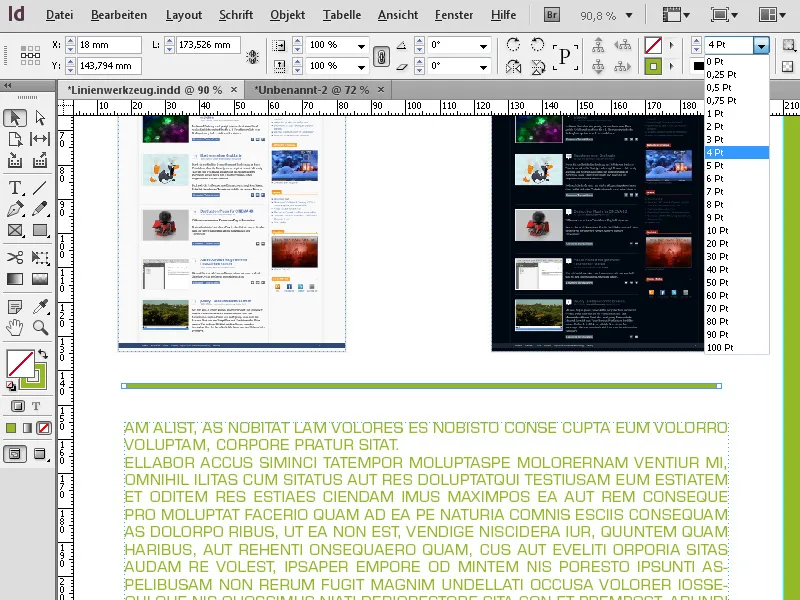
アウトラインパネル (F10) を使用して、ラインの端を矢じりや円などの形状に変更できます。両端を個別に設定できます。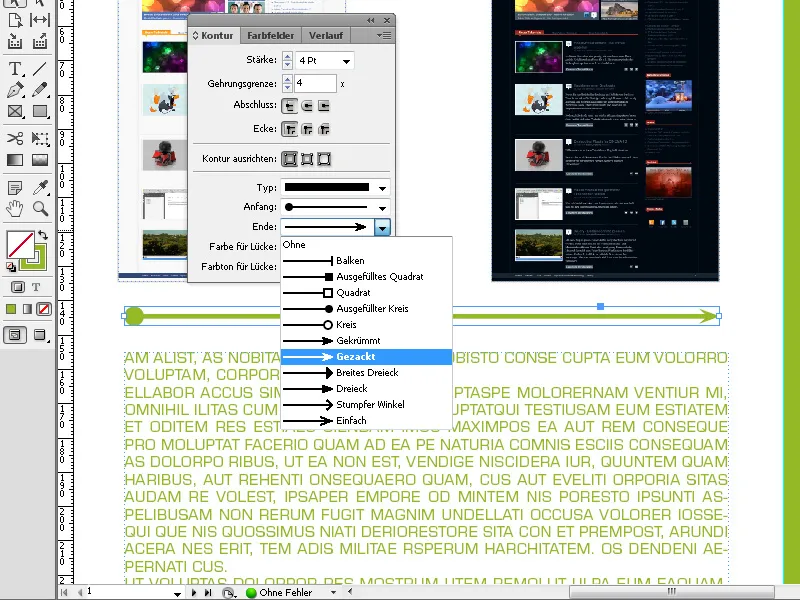
また、ラインの端を丸めて表示することもできます。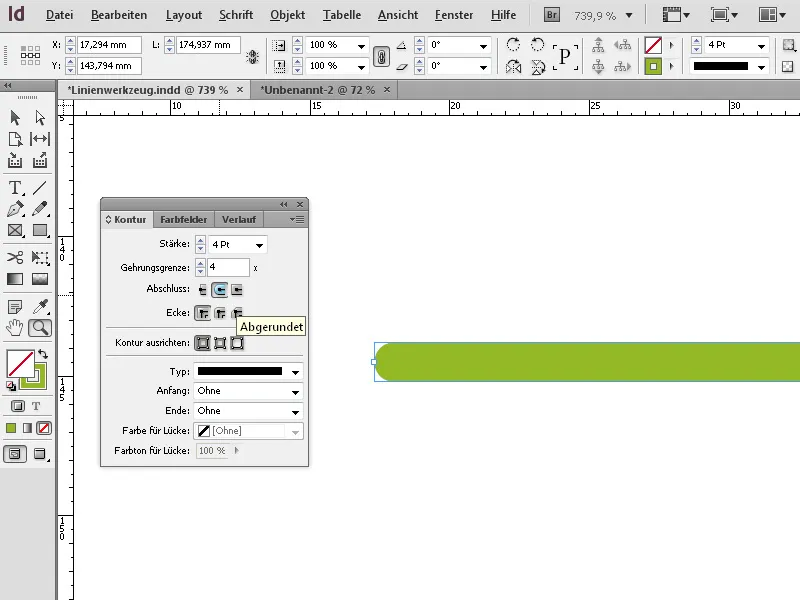
Adobe InDesignでラインツールを最適に活用するための3つの最良のヒントは次のとおりです:
1. 直線の長さと角度を正確に設定する
- ヒント: 直線を引くときにShiftキーを押して、固定された角度(0°、45°、90°)に制限します。
- 利点: これにより、直線が完全に真っ直ぐまたは正確な角度で引かれることが保証されます。対称的なレイアウトやテクニカルな図面に最適です。
2. スタイルとエフェクトで直線をカスタマイズする
- ヒント: 特性パネル内の「アウトライン」オプションを使用して、直線を調整できます:
- ラインの太さ: ラインの太さを設定します。
- 破線パターン: 破線や点線を選択します。
- 端のスタイル: 丸、四角、または延長された端で、ラインをより柔軟にします。
- 利点: ラインを区切り線としてだけでなく、デザイン要素としても使用できます。
3. ガイドラインと整列ツールを使ったスマートな配置
- ヒント: 「スマートガイド」機能を有効にして(ビュー→グリッドとガイド)、他のオブジェクトに自動的にラインを整列させます。オブジェクトの中央や複数の要素間にラインを正確に配置するには、「整列」ツールを使用します。
- 利点: 時間を節約し、プロフェッショナルで調和のとれたレイアウトを実現します。
これらのヒントを活用して、ラインツールを使用した作業をより簡単で迅速かつ創造的に行ってください。


