注意:「ビデオトレーニングでのマルコ・コルディッツによる「画像の見た目と明るさ+影」のチュートリアルは、そのテキストバージョンです。 テキストは、日常的なスタイルを持っているかもしれません。
ステップ1
まず、非常に人間らしいマスクを色調と環境に合わせて少し変更します。 まず画像を拡大してから少し横にスライドして、マスクをよく見るようにしてください。 マスクはもはやオレンジ色で人間らしくなく、少し神秘的に見えるようにする必要があります。 レイヤー内で「マスク」フォルダーを選択し、「新しい塗りつぶしまたは調整レイヤーを作成」というアイコンをクリックし、「白黒...」を選択します。 この白黒変換は今、画像全体に影響します。 それを避けるために、調整ウィンドウの下にあるアイコンをクリックして、「マスクを適用」します。 それから変更は下の領域にのみ影響するようになります。 マルコはすぐに「SW」という名前のレイヤーに変更します。
「プロパティ」ウィンドウのオプションすべてで、もちろんいくつかの調整がまだ可能であり、白黒変換を調整することができますが、マルコは基本設定を使用することにします。 顔が飽和しているため、飽和させるにはさまざまな方法がありますが、このシリーズですでに別の方法が紹介されています。
調整子を調整し、元の値に戻りたい場合は、下の「マスク適用」アイコンの右にある矢印アイコンをクリックします。
ステップ2
「SW」レイヤーの上に別の調整レイヤーを作成します。 今回は「色相/彩度...」を選択します。
ここには「影、中間トーン、ハイライト」を各々担当する3つの調整子が表示されます。 マルコはすでにこれについて話していました: 影は画像のダークピクセルに関連付けられており、中間トーンはグレーの中間トーンとピクセルに関連付けられています。 ハイライトは画像の明るい領域です。
まず、中間トーンを調整する必要があります。 「中間トーン」に選択メニューを設定してください。 マルコは背景とのコンテキストで効果をよりよく判断できるように画像からズームアウトします。
もちろん、「マスクを適用」に入り直します。 次に、「シアン」調整子を左にわずかに移動させ(-15)、そして「ブルー」を右にわずかに移動させ(+19)。 もちろん、遊んで別のスタイルを試しても構いません。 マルコは一瞬「影」も調整する必要があるかどうかを確認しますが、そのままにすることを決定します。 新しいレイヤーを「青みがかったルック」と名前を変更します。
ステップ3
これと同様のことを船に適用し、なぜなら船の緑が背景のように全体的に青いと合わないからです: 空、海、そしてマスクは青みがかったグレーであり、それはすべて反映されます。 水中には船の緑がまだ見えることができるので良いですが、一般的にはこの船を少し青みがかったものにしたいです。
「船」グループを選択して(1)、アイコンをクリックして「調整レイヤー」を適用します(2)、この場合はまず緑を飽和させる必要があります。 したがって、「色合い/彩度」に進みます。
この小さな矢印付きのハンドルで左右に動かして、たとえば船の緑をクリックします。 つまり、このエリアを飽和させる必要があります(3)。 このアクションにより、操作パネルの下部にいくつか変化が現れます。 影響を受ける領域が表示され、緑の領域にスライダーを少し移動させます。 赤を取り除く必要はありません(4)。
「彩度」のスライダーを左に大きく動かす(5)と、何が起こるかがすぐにわかります。 それが望ましい結果です。 最後に、レイヤーを「緑を飽和させる」に変更します。
ちなみに、レイヤースタイルと同様に: 中央のエリアは完全に削除され(**)され、左右にそれぞれの移行があり、ピクセルが完全に削除されるわけではなく、色のグラデーションが存在します()。
ステップ4
そして、その上に「色フィールド...」レイヤーを配置します。 アイコンをクリックして「OK」をクリックして、「マスクを適用」します。
前のステップで「マスクを適用」レイヤーはまだ作成されていません。 これを取り戻し、"緑を飽和させる"レイヤーで「マスクを適用」を作成してください、「Alt」キーを押しながらそれらの間にクリックしてください。
アイコンをダブルクリックして「色選択」にアクセスし、灰色の青色を選択します。
このレイヤーを「青みがかったルック」に変更します。 これにより、船に効果が与えられます。 まず緑が飽和され、その後青みがかかりました。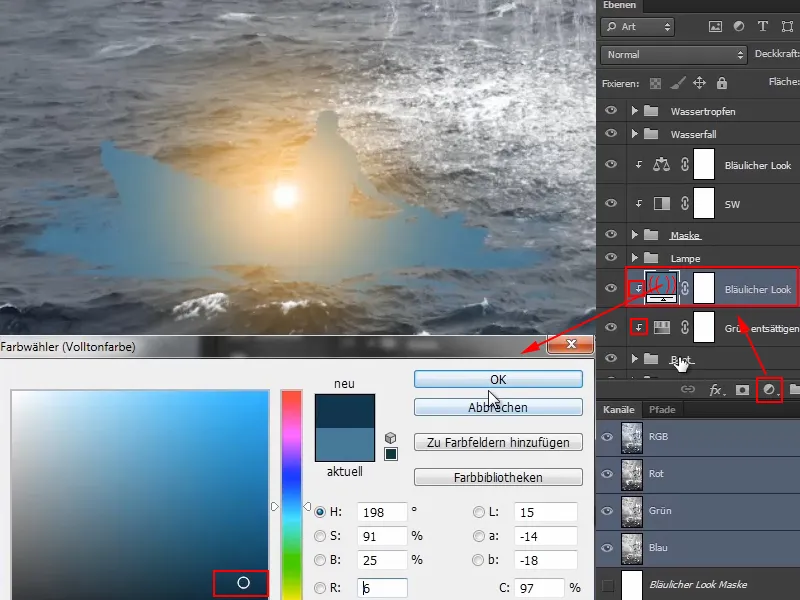
ステップ5
レイヤーをソフトライトモードに設定すると、すでにすべてが青みがかって見えます。
その後、不透明度を調整して減らすことができます。
もし色を変えたい場合は、カラーピッカーをダブルクリックして再度アイコンをクリックし、新しい色を選ぶことでいつでも調整することができます。
船自体の水がまだ少し緑っぽいのが気に入らない。ここに"船" グループにマスクを適用することもできますが、マルコは別の方法を選んでいます...
ステップ6
マルコは"船"レイヤーをクリックし、画像にズームインします。次に、非常に柔らかいブラシと減少した不透明度で、不要な部分をマスクします。もちろん、黒い前景色を使います。
それによって、効果がそれほど強くなくなります。一部の箇所でまだ少し緑色が残っていますが、それは後で自然に解消されるでしょう。
マスクのビフォーアフター比較は次のようになります:
そして、船ではこうなります。前は周囲は明るい緑色でしたが、今はよりうまく適合しています。
ステップ7
今は、マスクと船のライトとシャドウに少し注目しましょう。
"マスク" グループをクリックし、そこにカラーフィールド ... レイヤーを作成します。この場合、黒いものと白いものの2つ、すなわち1つずつ作成します。
黒いレイヤーを"シャドウ"に、白いレイヤーを"ライト"に名前を変更します。
マルコは、画像のライトとシャドウをどのようにもたらすかには、さまざまな方法があることを指摘しました。常に、その画像に最適な方法を見つける必要があり、何よりも、今楽しんでいることに注意する必要があります。
ステップ8
マルコはビデオトレーニングで次の方法を示しています:
まず、4つのマスクを反転させ、まず非表示にします。
重要なのは、この2つのレイヤーが"ブルーシックルック"レイヤーの下にあることで、ブルーシックルックおよびそれ以降がライトやシャドウにも影響を与えるようにすることです。
画像に少しズームし、ブラシを選択し、不透明度を8 %にします。シャドウの場合は、非常に慎重でなければなりません。それは、例えばライトのようにあまり多くは許されないからです。
そして、マスクにシャドウを描きます。マルコは、まだ明るいと思われる箇所、特に顎の部分などをクリックしてシャドウを描きます。それをダッジ&バーンと呼ぶ人もいますが、もちろんそれもありです。誰もが好きなようにできます。マルコには、この効果で十分です。
ステップ9
マルコは今、"シャドウ" レイヤーの不透明度を90 %に下げています。ライトやシャドウを過度に使用する傾向があるためです。アイホワイトを明るくするだけでも、彼が見たことが非常に悪いと言います。本当に注意が必要です。
次に、"ライト" レイヤーに切り替えます。今、画像に光の縁を描く必要があります。マスクの目の高さ付近で、空の領域には一種の光の領域があります。これにより、マスクの輪郭が頬と額に少し寄り添うようになります。
そのため、不透明度を約 22%に再度増やします。ライトはシャドウよりも許容される部分が多いため、もう少し力を入れることができます。
輪郭に沿って描画します。目と上の頬の周辺では特に良く見えます。なぜなら、白と明るい滝は、光の縁が加わると特に良く見えるからです。このステップでは、マルコはブラシのサイズを数回変更しています。
これはかなり良い見え方ですね:
ステップ10
すべてがもちろん非破壊的ですし、後で調整することができます。光の縁の色を変更することさえできますが、これで十分です。
しかし、取り戻す必要があるのは目です。写真では常に目が焦点にあるべきで、この場合はシャープエリアやコントラストエリアにも含まれます。目も光の縁の影響を受けるべきであるとはもちろん現実的ではありますが、画像によって異なります。そして、ここはファンタジーの画像であり、マルコがこちらのほうが好きだと判断したため、目を再度少し暗くしています。誰もが好きなようにできます。
これはかなり良い見え方ですね。
もちろん、それには時間をかけることができます。
ステップ11
Marcoはレイヤーの不透明度を80%にまで減らし、それによって光と影を描き込んで、全体がはるかに立体的になりました。
ステップ12
同じことをボートにも行いますが、ここでは影だけが対象です。
「ボート」グループをクリックし、黒い色域を持つフォームレイヤー を作成します。
これは乗算モードに置いてください - ちなみに、同様に、上で作成した「シャドウ」レイヤーは乗算モード に、そして「ライト」レイヤーはネガティブ乗算モードに設定される必要があります。
マスクを反転させ、ホワイトのブラシと色(10%の不透明度で)で画像に少し影を描きます。ここでもゆっくりと時間をかけることができます。水には注意してください。
このようにして、少し影を描き込み、ボートをさらに環境に統合することができます。
Before and After:
ステップ13
the mask on the top with the incredibly bright lantern - you can paint two light points.
For this, go above the "Bluish Look" layer, because below, the orange of the eyes would turn blue again, which of course makes no sense.
Create a color range layer and select an orange shade, roughly. You can also use the exact color value of the lantern, but for demonstration purposes Marco is satisfied with an approximate value.
The mask is naturally inverted again and the opacity is set to 100%. Zoom into the image, select a very soft brush (0% hardness) and set it to a size of 30 pixels.
Then you have to see where the light point comes..webp?tutkfid=67882)
ステップ14
Of course, set this to negatively multiply, as this makes it shine much more.
You can also create another color range layer with lower opacity and place a slightly smaller light point on the current one. Marco tries this briefly in the video tutorial, but immediately deletes the layer because he prefers it without.
Now it looks like the light point is above the eyelashes. To change that, you can simply use the mask. Click on the mask and paint along the eyelashes with a brush (7 %) and a black foreground color.
If necessary, you can reduce the opacity; Marco sets the opacity of the right eye to 64%.
This way, you can optimize the light points a bit more and it looks as if the light point is actually gently caressing the eyelashes.
ステップ15
So far, it looks pretty good. Marco selects a slightly warmer light by double-clicking on the color symbol and slightly dragging the slider down in the color picker panel.
ステップ16
トレーニングビデオを一時停止して、光点を男性に正確に合わせるように配置した後、結果を示します。
さらに、頬や鼻の領域に光の反射を描きました。この時点での作業プロセスは、以前にマスク輪郭のライトを塗りつぶす際に採用したものと同じ方法でした。
以前の作業とは異なり、ただし、(「ランプ効果」レイヤー)はカラーモードで処理し、元の青が黄色からオレンジの光沢に変化しました。
現在のマスクは次のようになっています:
そして、全体的な画像は以下のようになっています:
実際、ほぼ完成しています。ただし、画像に少し青みが加わり、全体に青みを帯びたルックを施し、さらに端を暗くします。それはこのチュートリアルシリーズの最後の部分で行います。


