新しい反射チャンネルの特に嬉しいところは、どのようなプログラムバリエーションのCinema 4Dユーザーでも利用できることです。ただし、初めて関連する設定ダイアログを開くと、多くのパラメータに迷うかもしれません。
このチュートリアルでは、この素晴らしい新機能であるR16の反射性チャネルの導入を提供し、最初のステップがより簡単になるようサポートします。新しい反射性-チャンネルを使用して、塗装された表面、金属、テキスタイルを相対的に少ない手間で実現する方法を見ていきます。このチュートリアルで紹介されている素材は、労力の材料と共に、3つの異なるCinema 4Dシーンで提供されています。
塗装された表面
塗装された表面向けのマテリアルをリアルに作成するために、新しい反射チャンネルは、その表面の構造をレイヤーを通じて再現できるため、恵まれています。
まずは、マテリアルマネージャーの空きスペースをダブルクリックして新しいマテリアルを作成します。青い塗装表面用のこの初めてのマテリアルに適切な名前を付けました。
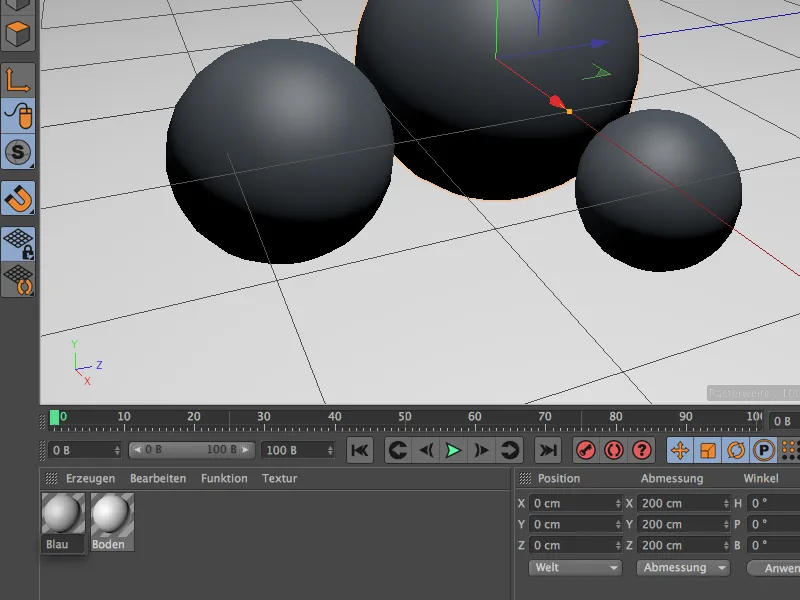
この最初のマテリアルの作成には、カラー-と反射チャンネルの2つのマテリアルチャンネルだけが必要です。これらの2つのチャンネルがまだ有効でない場合は、マテリアルのベースページでこれらのチャンネルをアクティブにしてください。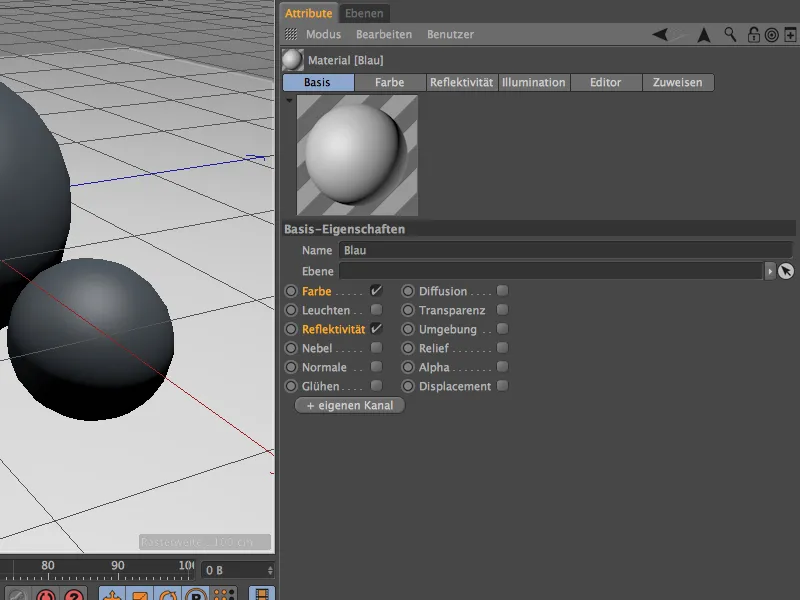
マテリアルの基本色として、カラーチャンネルで鮮やかな青を選びました。このチャンネルには、リリース16のもう1つの小さな変更が見られます:光源モデルはここにあり、以前はイルミネーションチャンネルに格納されていました。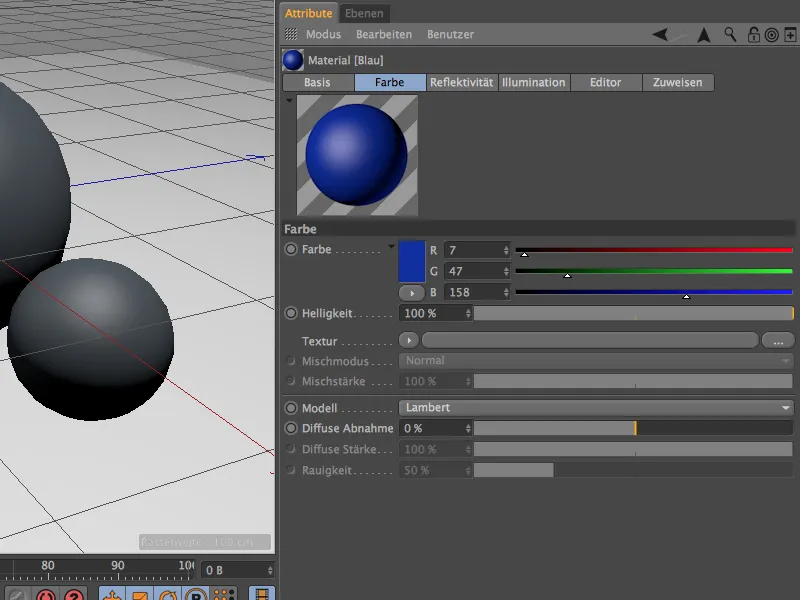
今、反射チャンネルを属性マネージャーで選択すると、光沢が従来の標準として、層構造に整理されました。過去の光沢と反射はバージョン16でも機能しますが、なおかつ(古)と追記されています。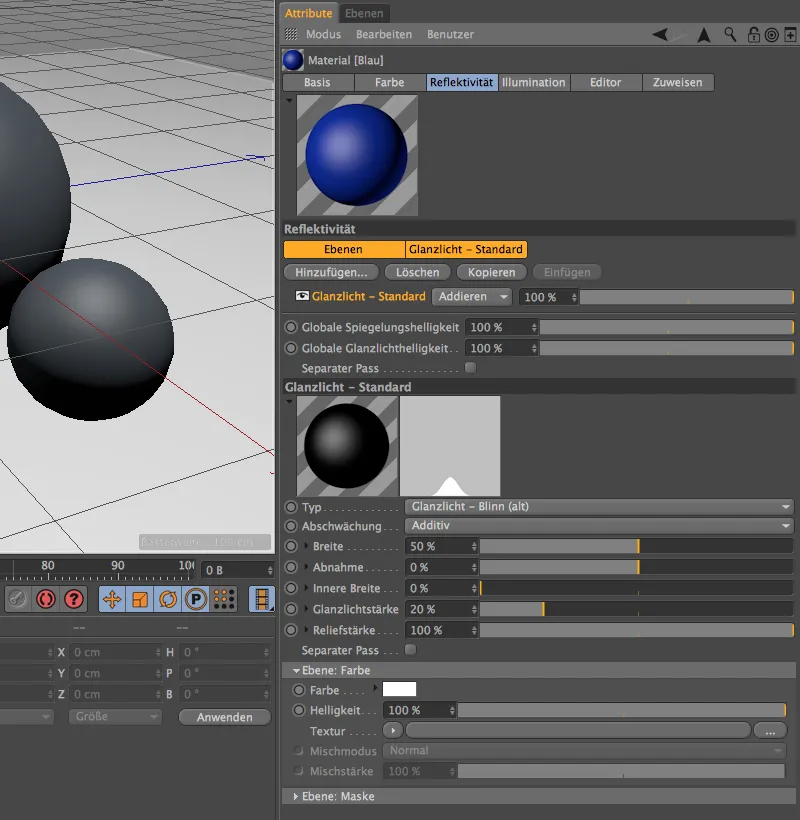
しかし、新しい反射チャンネルの機能を利用したいので、必要のない光沢のレイヤーを削除しましょう。これはレイヤーを選択して削除ボタンをクリックすることで簡単に行えます。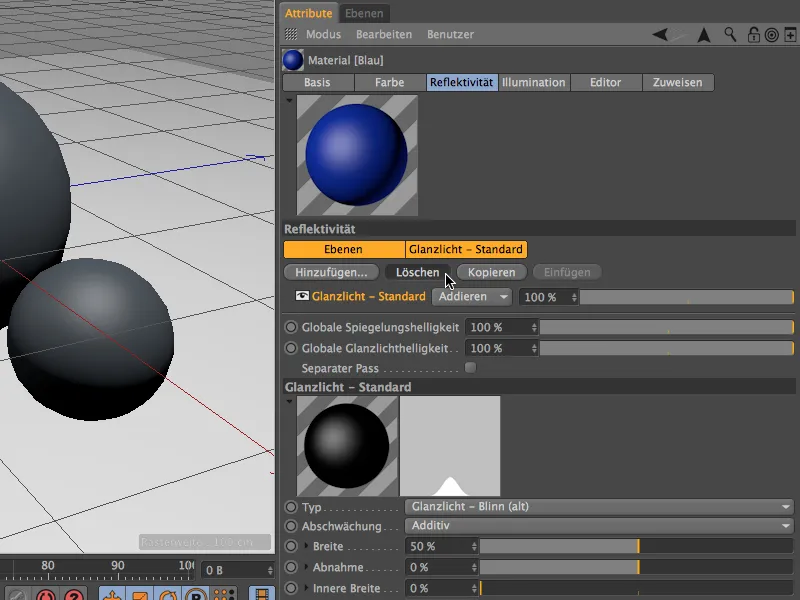
反射性に必要なあるいは可能なレイヤーは、追加…ボタンをクリックすると表示されます。一番下には古い反射と光沢があり、真ん中には拡散モデルのいくつかが表示されています。基本的にはカラーチャンネルに対応するため、これらはほとんど必要ありません。
Beckmann, GGX、Wardというタイプに注目してみましょう。これらのモデルは反射が出尽くし角度からどのように減衰するかという点で異なります。Beckmannは物理的に正確で速く動作しますが、GGXは金属に適しています。 Wardは、ゴムなどの柔らかい表面に適しています。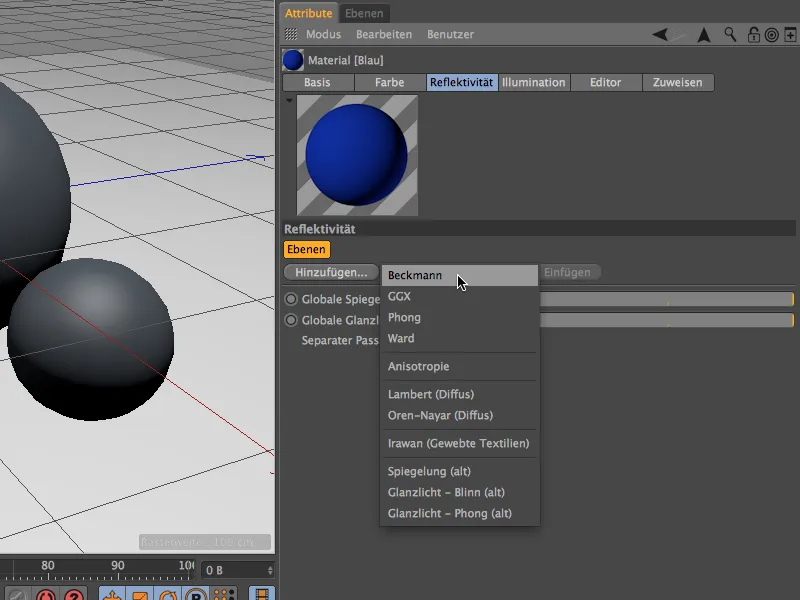
私たちはBeckmannタイプのレイヤーを選択し、レイヤー名を"基本"として、レイヤーエリアでダブルクリックしてわかりやすく名前を変更します。この"基本"レイヤーは、この例では色-と表面特性を持ち、その後、2番目のレイヤーで"クリアコート"を塗布します。光沢のある塗料に似せるため、私は低いざらつき、中程度の反射度、はっきりとした光沢、中程度の凹凸度を選択しました。
このパラメーターで、反射チャンネルがバンプマップをどのように処理するかをすぐにテストできます。 凹凸度の下にある小さな三角形をクリックして、モードメニューを開き、そこで独自のレリーフマップを指定できます。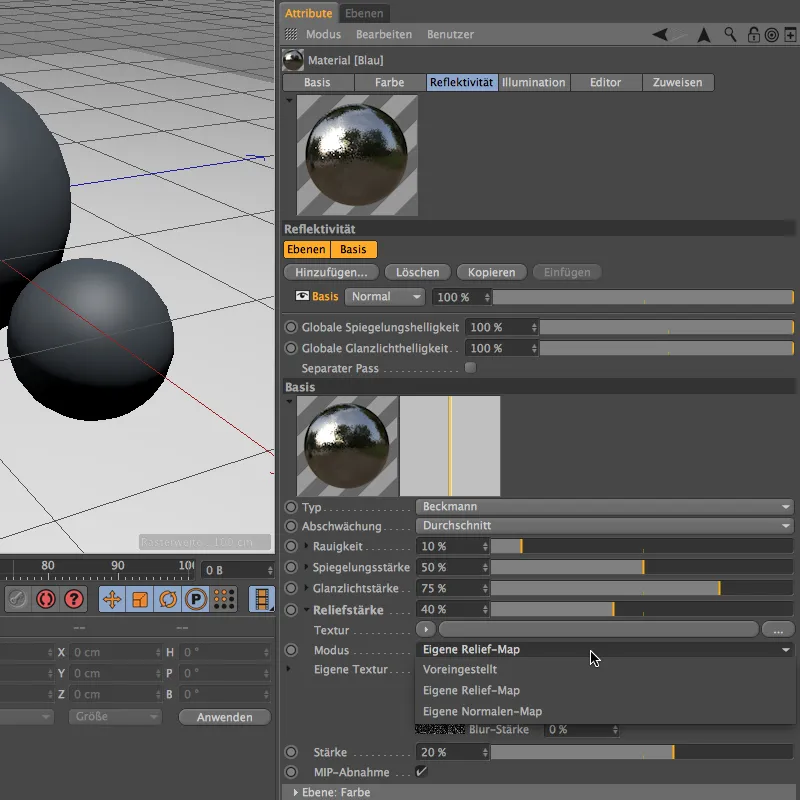
現在、独自のテクスチャのための別のエントリが利用可能です。 矢印ボタンをクリックして、シェーダメニューを開き、ノイズシェーダーをレリーフマップに選択します。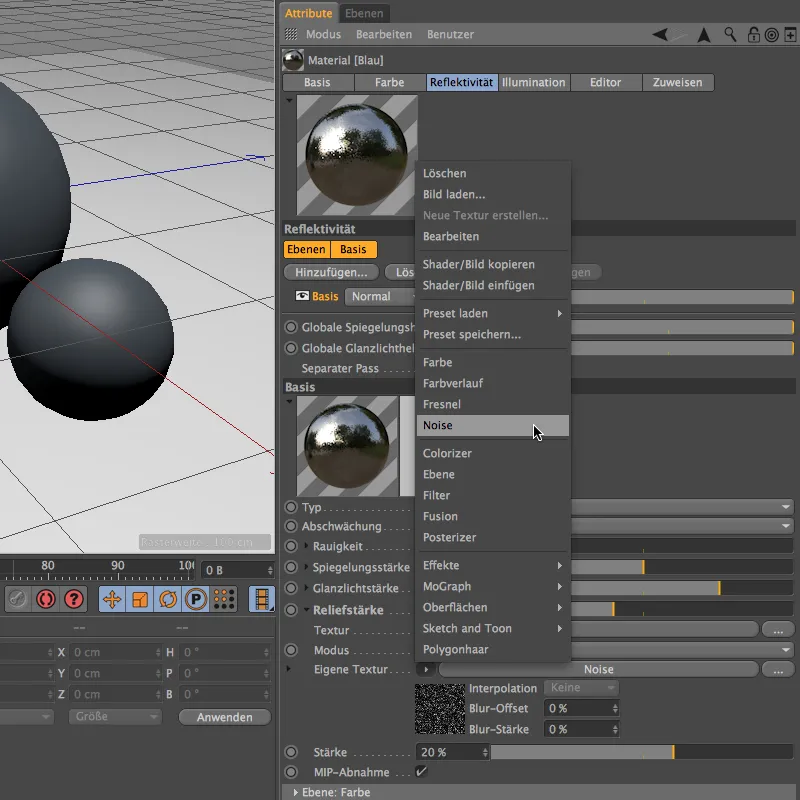
ノイズシェーダのボタンをクリックすると、その設定ダイアログが表示されます。 ノイズシェーダには粒子があり、シェーダのグローバルサイズを20%に軽減して、小さなが目立つが確認できるようにしています。
粒度が少しはっきりと際立つように、同じシェーダー設定で作業を続けるために、 パラメーターを「シェーダー>イメージをコピー」コマンドでシェーダーメニュー内の矢印ボタンに保存します。
反射率レイヤーの設定ダイアログの少し下には、レイヤー:カラー セクションがあります。そこで、カラーエントリーで、再び矢印ボタンを使用して保存されたノイズシェーダーを選択します。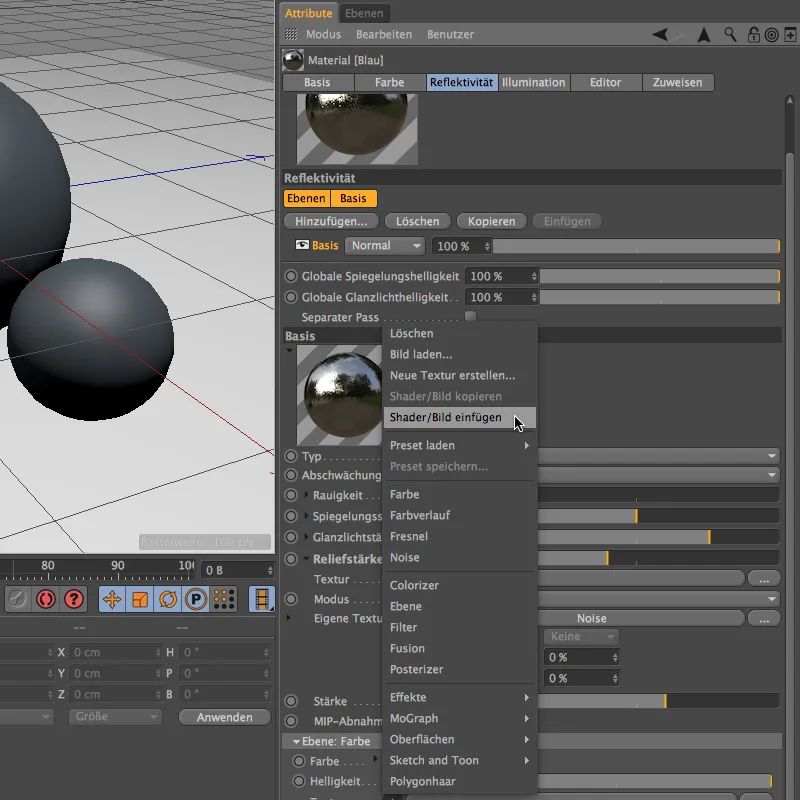
使用するシェーダーの「ノイズ」ボタンをクリックすると、パラメーターにアクセスできます。 リリーフマップとは異なり、凹凸の着色に適した2つの適切な色を指定します。他のシェーダー設定はそのままにして、リリーフマップと合わせるようにします。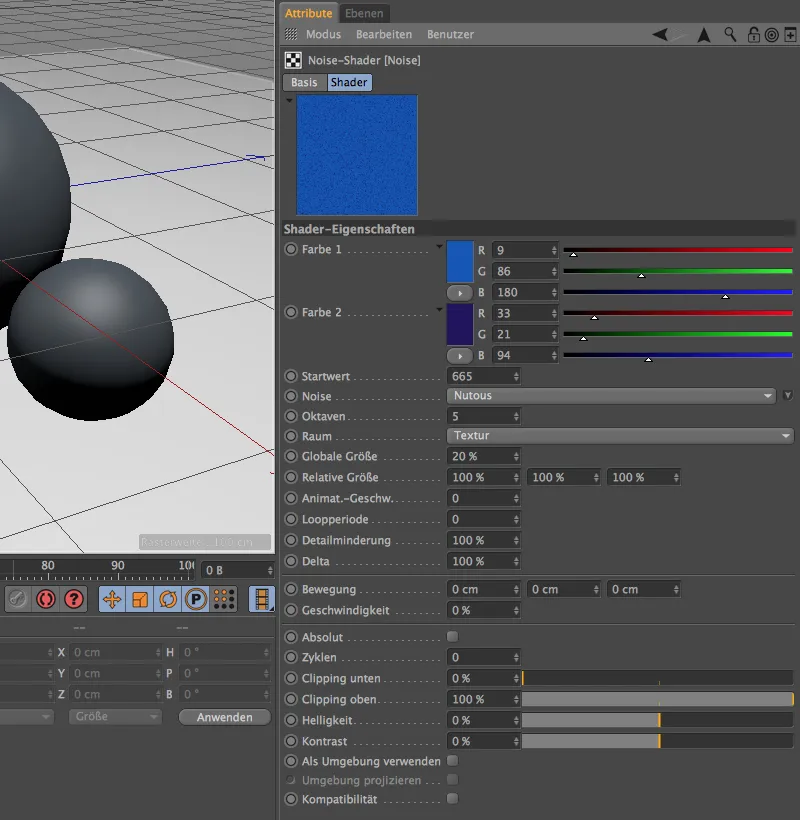
これでベースレイヤーを定義し、さらに別のレイヤーで仮想の「クリアラッカー」を適用します。 反射率チャンネルの設定ダイアログのトップにある「追加...」 ボタンをクリックし、タイプがベックマンの別のレイヤーを選択します。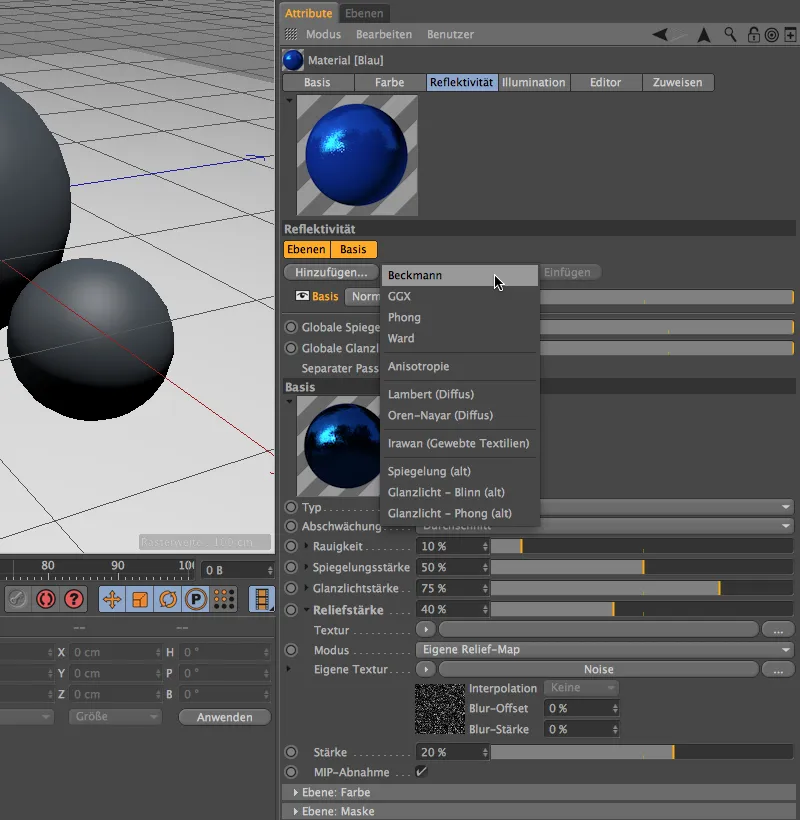
反射率チャンネルの下には、最も重要な項目の1つがあります: レイヤー:フレネル。ここには、できるだけ現実に忠実な物質や表面の振る舞いを表現する多くのプリセットが含まれています。
当然、"クリアラッカー"はその特性からガラスに近いです。そのため、この種の素材用のプリセットを得るためにフレネルタイプを誘電体に選択します。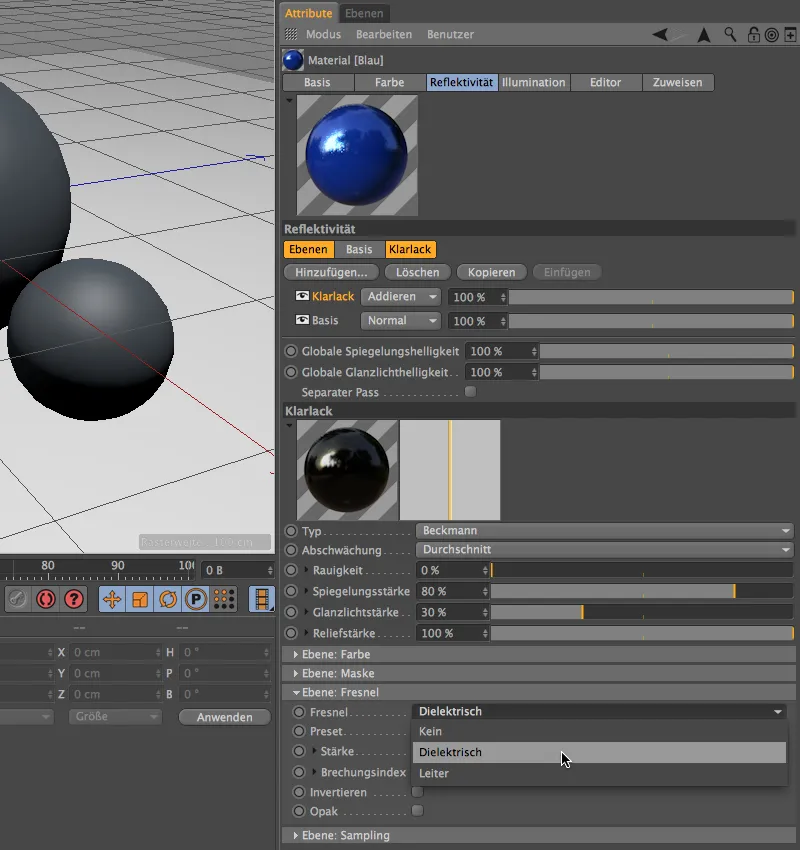
プリセットメニューを開いて、透明な素材や液体のワイドなパレットを見ることができます。 プリセットのガラスが"クリアラッカー"に最も近いです。
最後の設定後、最初の反射率チャンネルのマテリアルが完成しました。 注意: 新しいチャンネルの機能については触れるだけで、2つのレイヤーだけを使用しました。 それにもかかわらず、結果は見事です。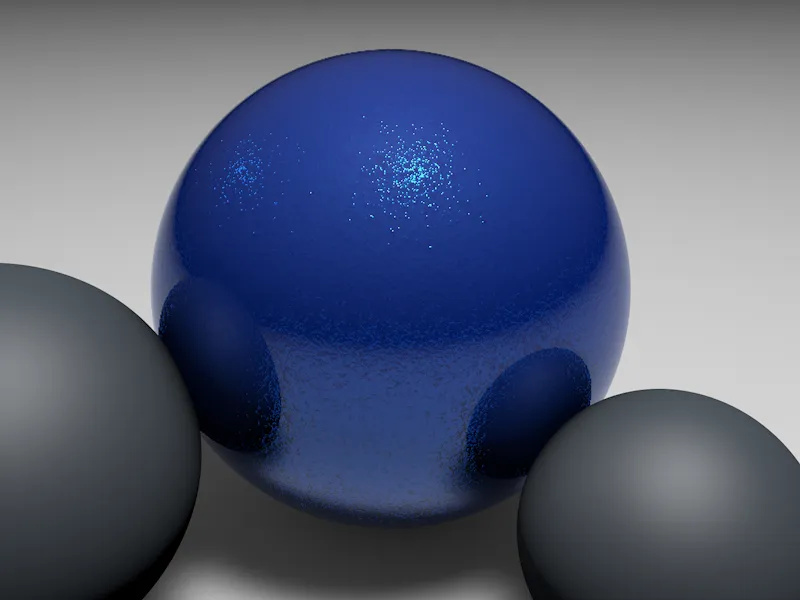
反射率チャンネルを使用して、マットな外観の表面を生成する方法を見るために、もう1つの例に移りましょう。 新しいマテリアルでは、暗い赤に軽い青が混ざったものをカラーチャンネルで選択しました。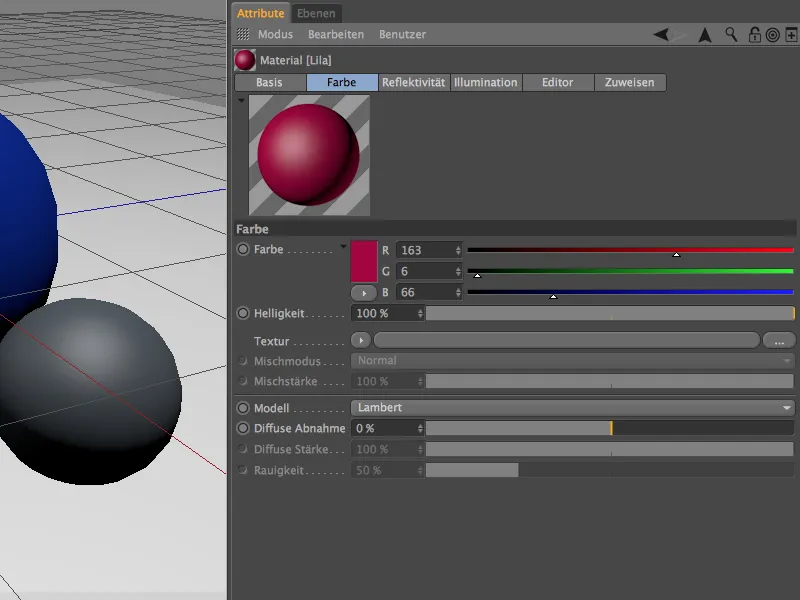
反射率チャンネルで不要な標準的なグローを削除し、ベックマンタイプのレイヤーに置き換えます。 マットな外観の鍵となるのはもちろんラフネスパラメーターで、50%という比較的高い値を使用しています。 それでも、マテリアルは強く反射し、明確なグローを示すことが望まれます - マテリアルプレビューを見れば、クリスマスツリーのオーナメントを求めていることがわかります。
したがって、ボールは完全無欠であっても問題ありません。 そのため、リリーフフィールドは空白のままにします。 代わりに、カラーレイヤーの下に反射とグローのための色を設定します。 この場合はピンクがかなり適しています。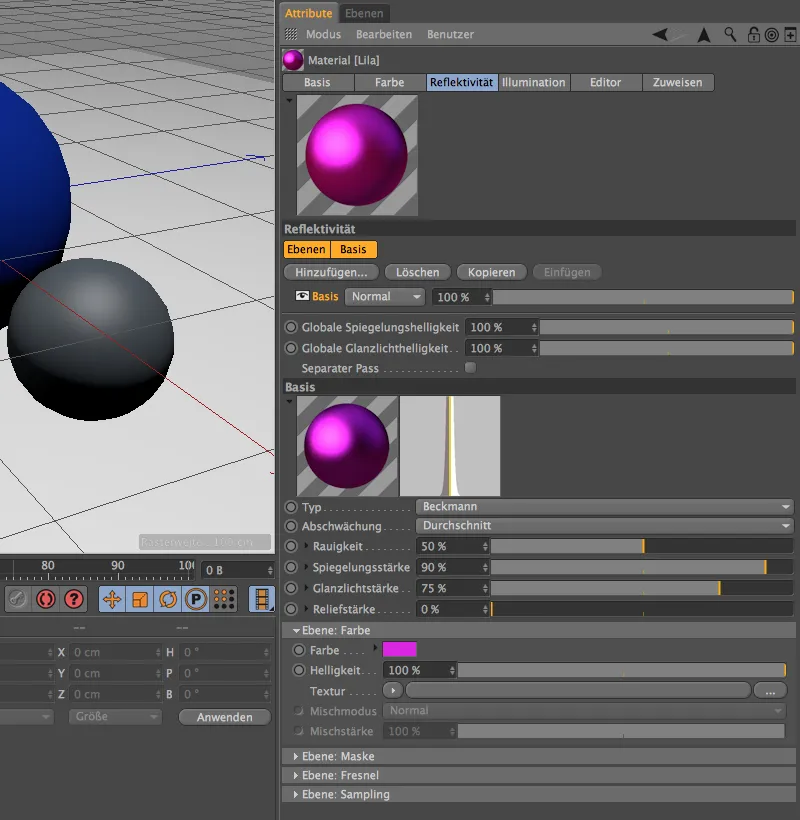
ボールに特別な外観を付けるために、追加の透明なクリアラッカーレイヤーを使用します。 レイヤーの上にあるボタンでわかるように、レイヤーを簡単にコピーし、別の場所に貼り付けすることができます。 最初の例からクリアラッカーレイヤーを再利用できます。 ただし、 フレネルの下にある場合、今回はダイヤモンドのプリセットを選択し、より高い経時指数で設定します。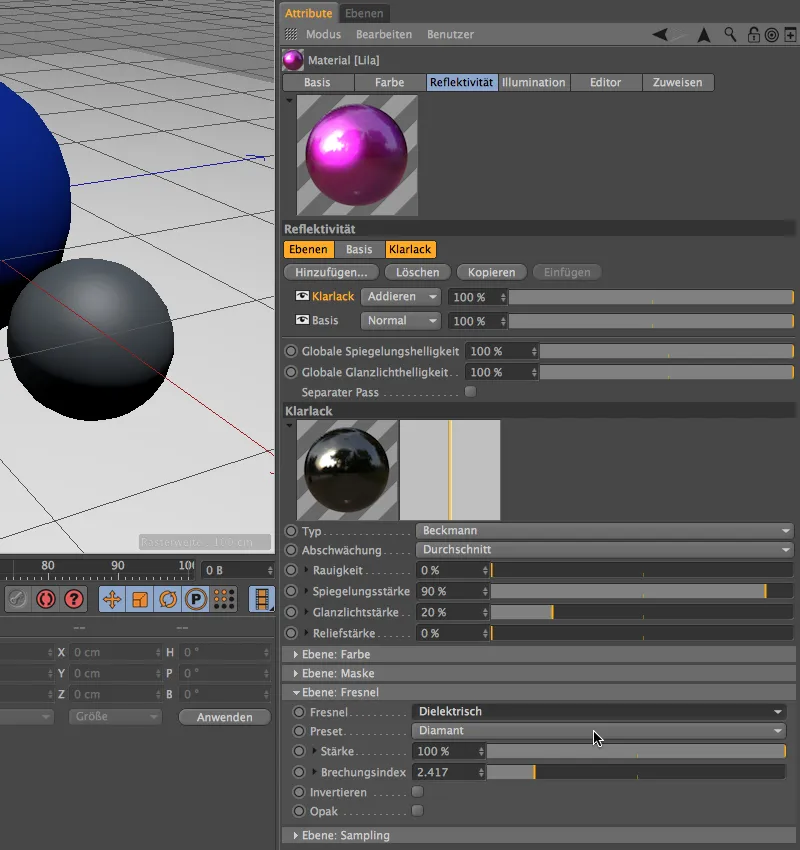
レンダリングすると、ボールはかなり見栄えがするものの、特に暗い部分には不快な乱反射が見られます。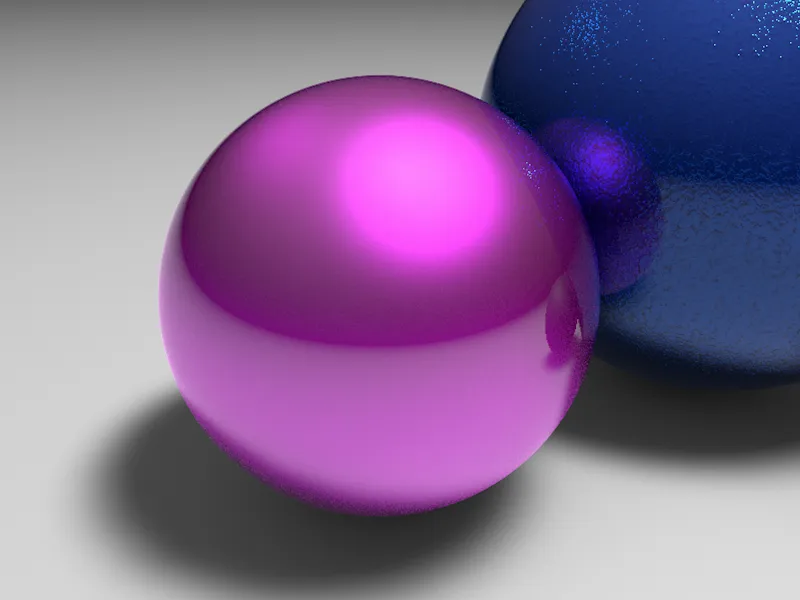
原因は、そのような邪魔な効果の場合、サンプリングが不十分であるためです。従って、各 レベルの反射チャンネルにはサンプリング範囲が備わっています。この場合、基本レベルが影響を受けており、そこで標準の 4 から 6 にサンプル分割を増やします。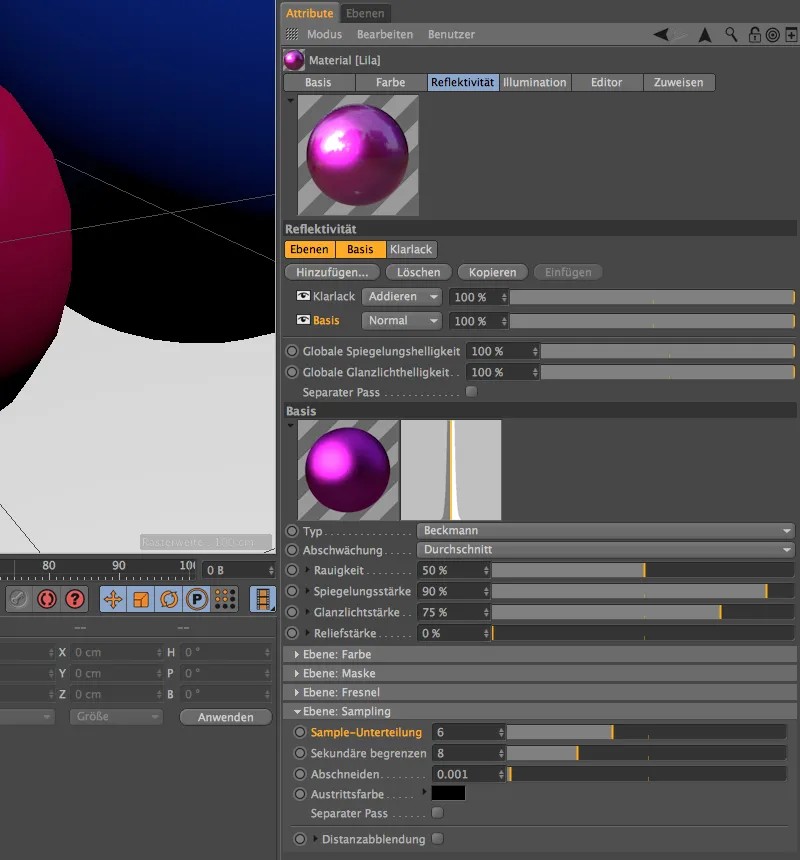
再度のレンダリングでは、邪魔なポイントがほとんど見えなくなりました。サンプル分割をさらに高く設定することもできますが、それにはより長いレンダリング時間が必要です。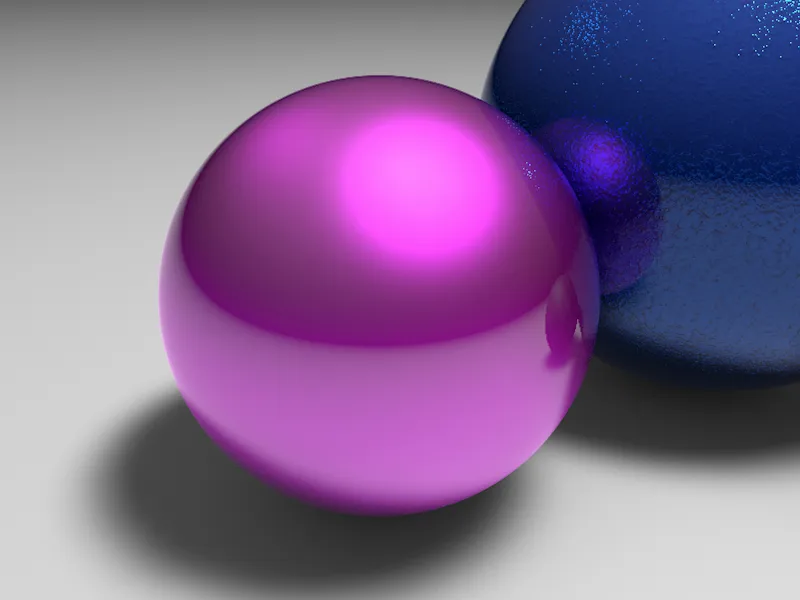
次の例では、新しい反射チャンネルを使用して、車の塗装を比較的迅速に実現する方法をご紹介します。そのため、新しいマテリアルでカラーチャンネルに鮮烈な赤を追加します。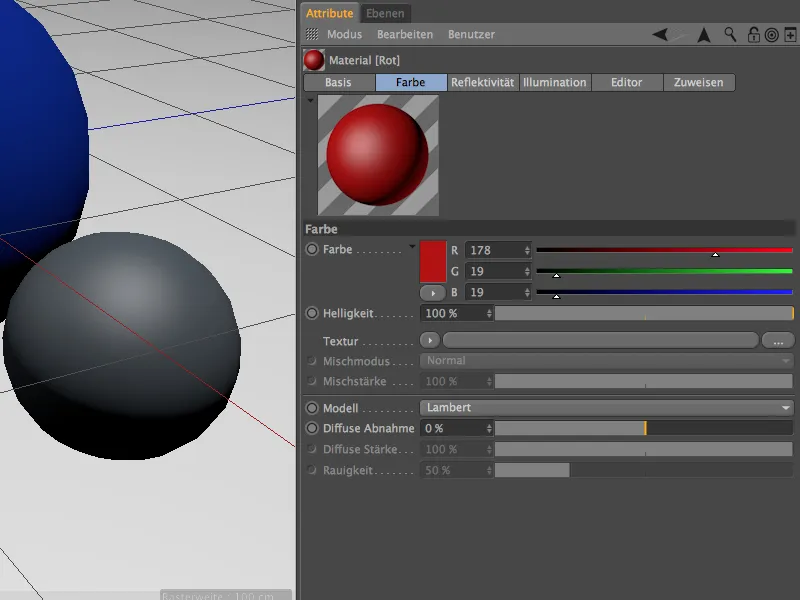
基本レベルには、GGXタイプの下位反射レベルがあり、軽いラフさと中程度の反射度、高い輝き強度が設定されています。
小さな金属粒子をシミュレーションするために、ノイズシェーダーがリリーフマップとして層: カラーの下に配置されています。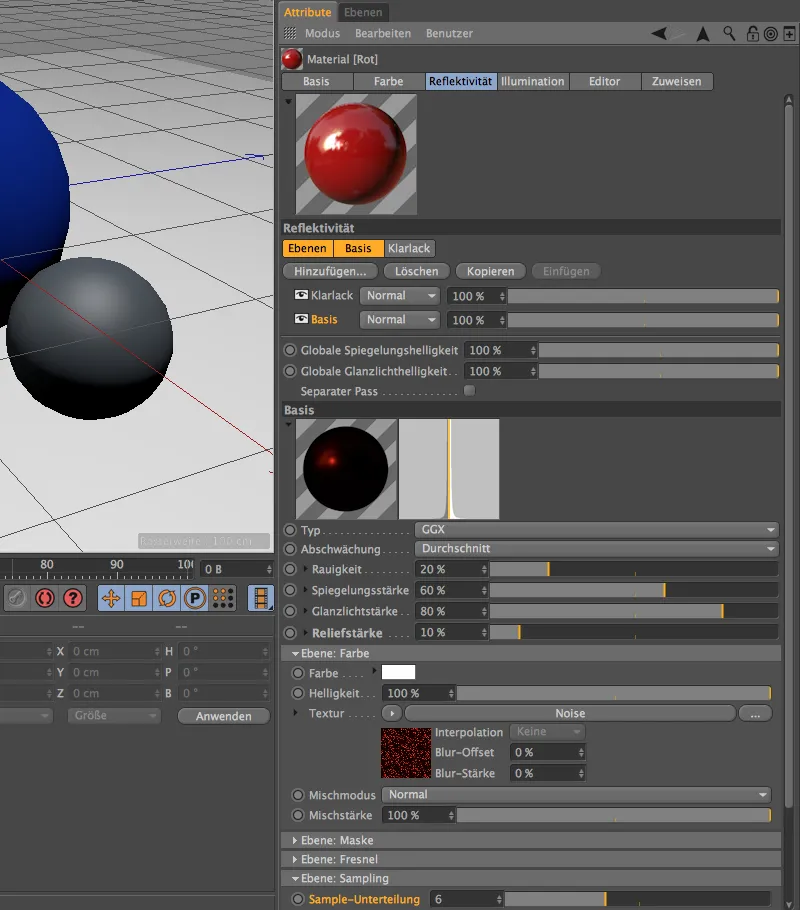
ノイズシェーダーの設定ダイアログを見ると、グローバルサイズが1%となっていることがわかります。さらに、微粒子のためにノイズをわずかにシャープにするためにクリッピングを追加しています。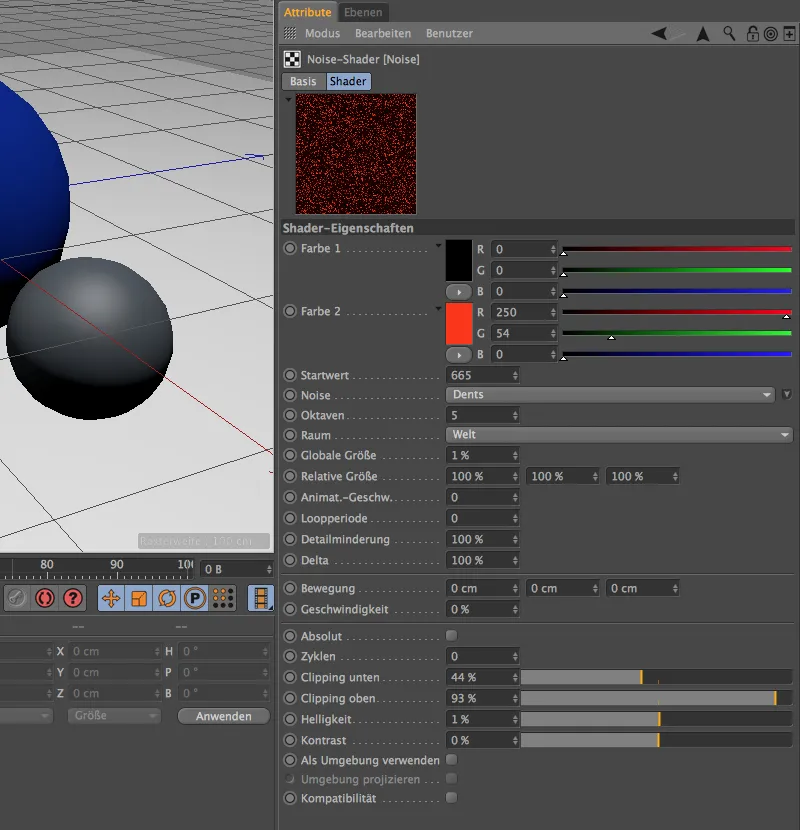
上記のクリアコートレベルはすでにご存知の通りです。ただし、レベル: フレネルでは、今回はエメラルドのプリセットを選択しました。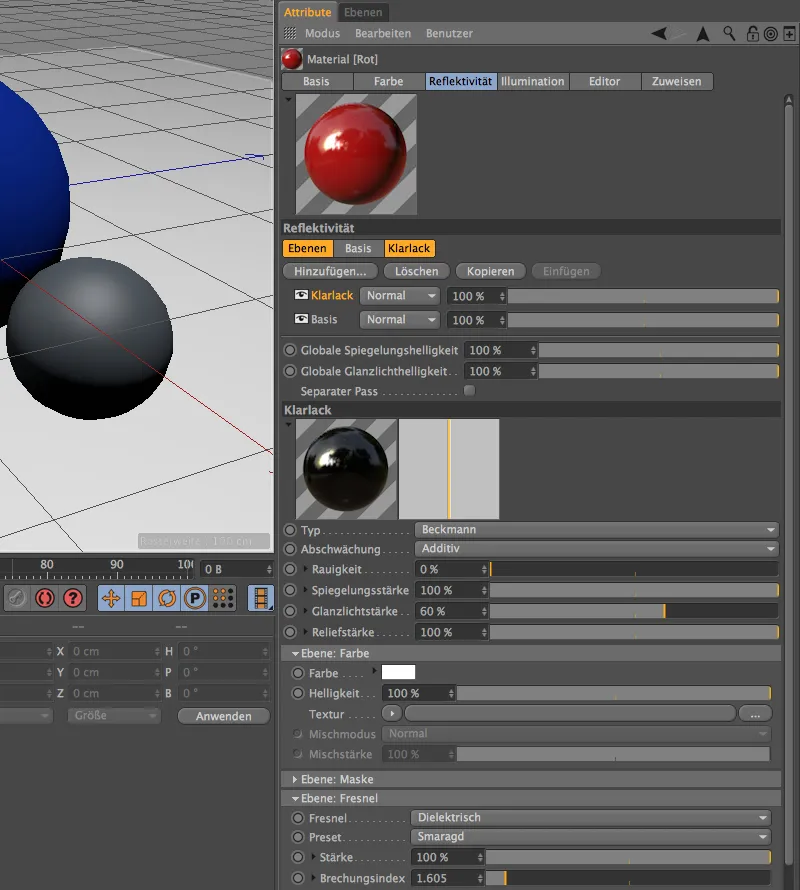
最後に、異なる塗装表面の3つのバリエーションを比較できる最終レンダリングをご覧ください。これに関連して、このトピックへの参入にあたり、各マテリアルで反射チャンネルにわずか2つのレベルしか使用しませんでした。ただし、より詳細な定義を行い、塗装表面をより詳細に定義することは問題ありません。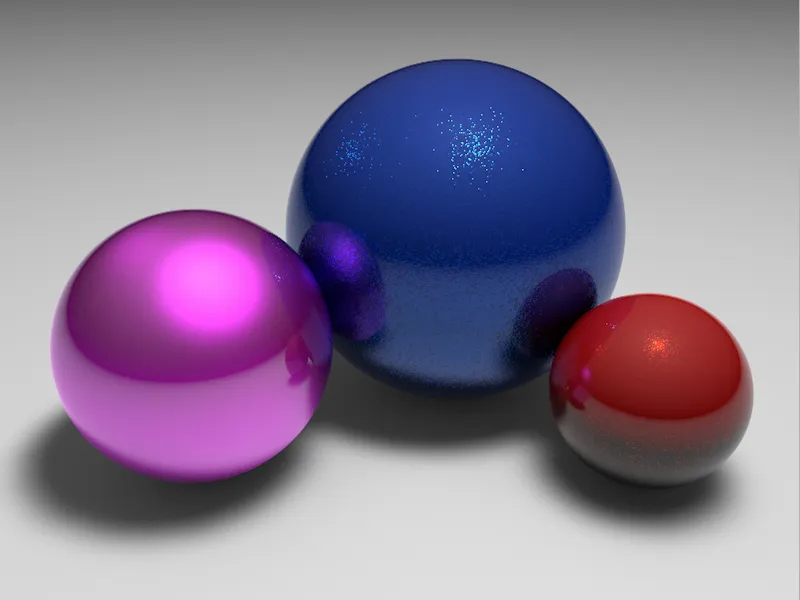
金属表面
詳細な設定ダイアログは既にご紹介しましたが、これまでは塗装表面に焦点を当てていました。しかし、反射チャンネルを使用すると、金属表面も優れた方式で生成できます。なお、このセクションで作成したマテリアルは、作業ファイル内の独自の Cinema-4D ドキュメントにあります。
そこで、カラーチャンネルと反射チャンネルを持つ新しいマテリアルを作成します。標準のカラーは一旦そのままで、今は主に反射度の調整に重点を置きます。標準輝度のレイヤーを最初にボタンを使用して取り除く必要があります。
そのかわりに、最初の反射レイヤーとしての異方性のレイヤーを ボタンを使用して作成します。このレイヤーを使用すると、加工または加工された金属の痕跡を非常に美しく生成できます。
次に、反射度を弱めるために金属の設定を選択します。これらのラフさ、反射、輝き、リリーフのパラメータを通じて、その特性を定義できます。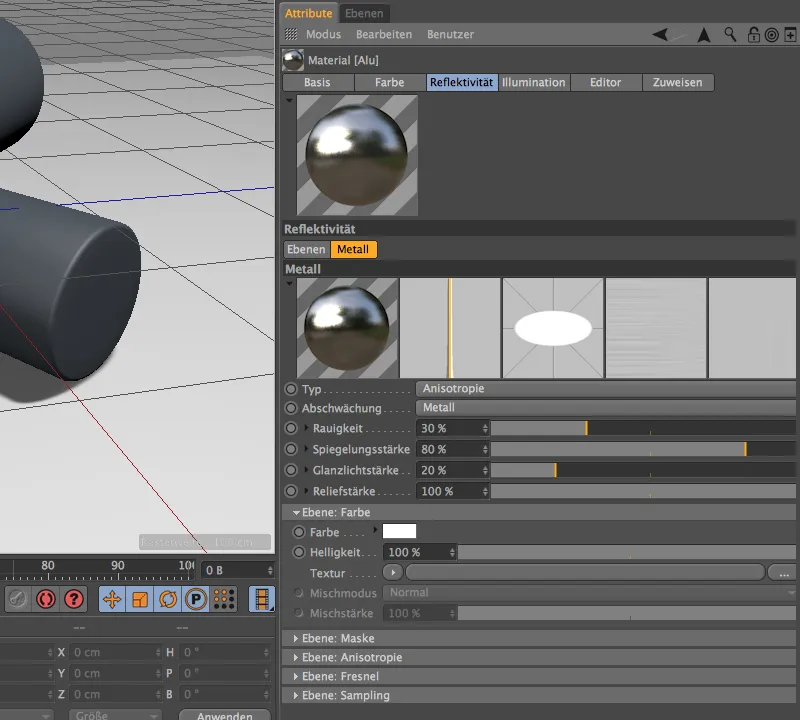
下部にスクロールして、異方性のレイヤーのセクションを展開すると、金属の加工および経年劣化の痕跡を生成するための多数のパラメータが表示されます。なお、反射度レイヤーの材質プレビュー隣に3つの追加プレビューもあります。
ここで、最初に異方性の再投影のタイプを選択します。オプション 平面 は、溝が金属部品に沿って投影されることを意味します。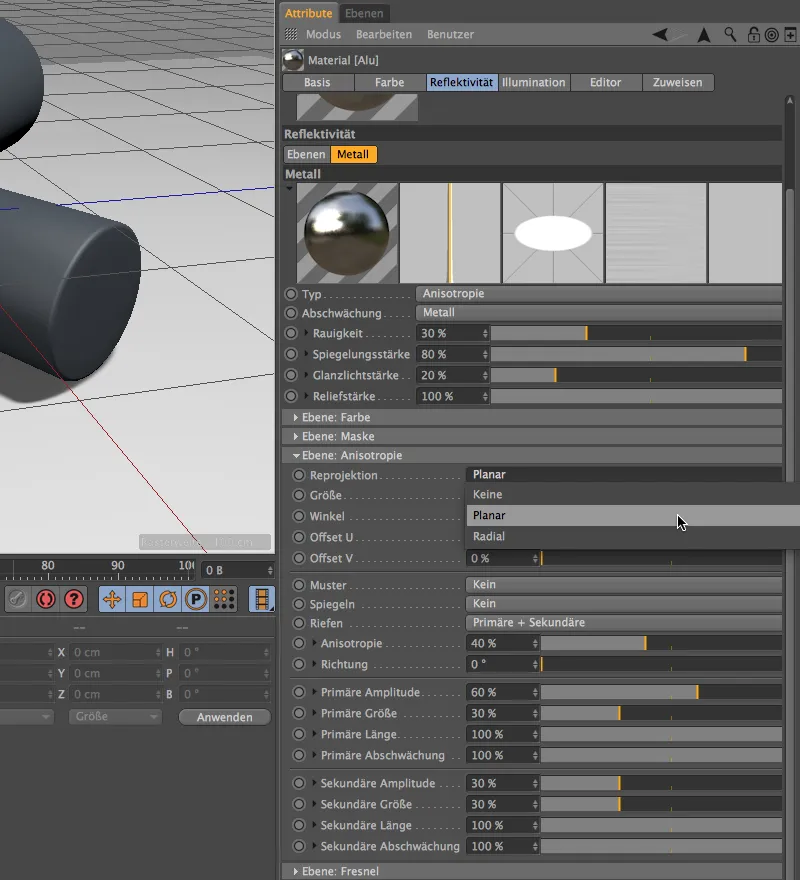
異方性のサイズを正しく設定することは、ほとんどの他の設定と同様に、実験的なレンダリングを行う以外に方法がありません。したがって、パラメータをそのまま引き継いだり、設定を試行してみたりすることができます。 水平 + 垂直 の選択肢は、再投影で指定された微細な痕跡に加えて、追加の溝を主(水平)とそれと垂直な方向に副(垂直)設定することができます。この例では、パターンを省略します。
設定ダイアログの下部には、再びおなじみのレイヤー: フレネルセクションがあります。ここでは、メタルに適したプリセットが用意されています。ただし、最初にフレネルでメタル用にリーダータイプを設定する必要があります。
メニューPresetには、一般的な金属のリストが含まれており、この例ではアルミニウムを選択しました。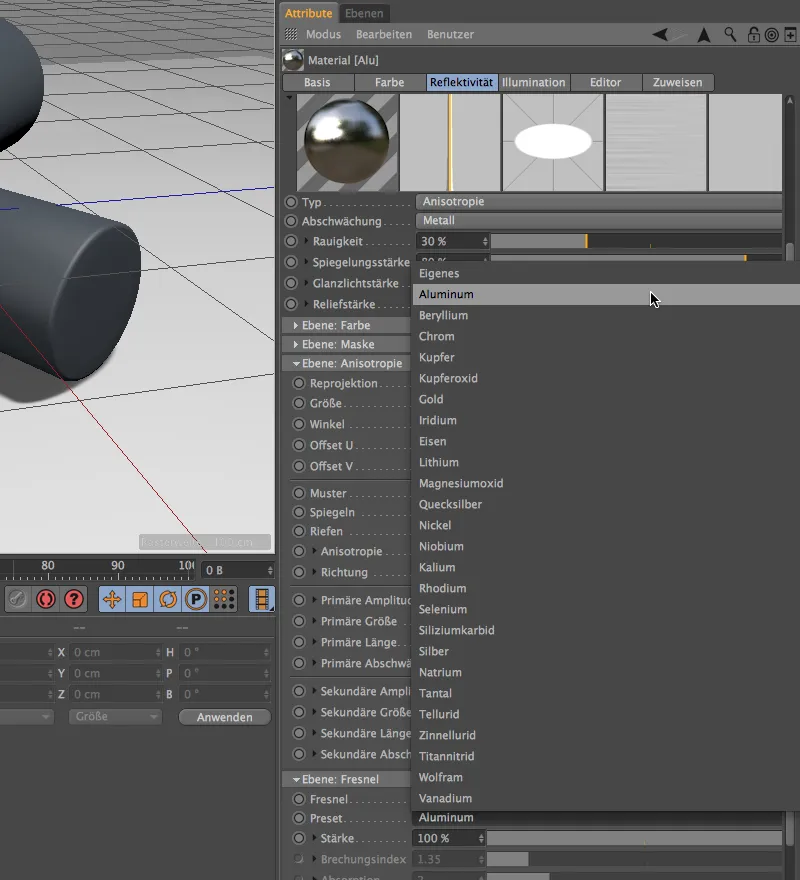
最初の金属のベースプレーンはここまでで完成です。しかし、金属は通常、薄い追加のコーティングを持っているため、アルミニウムには上にクリアラッカーレイヤーも割り当てられます。ここで直接使用するか、青のラッカーマテリアルからコピーして貼り付けることができます。
アルミニウムマテリアルのレンダリングの時間です。シリンダーに適用されると、再投影、主要なおよび二次的なスリットの方向が非常に美しく見えます。
アノソトロピーやプリセットの違いをより良く理解するために、アルミニウムのマテリアルからマテリアルマネージャーを使ってコピーを作成し、貴金属である金に取り組んでみましょう。
リフレクティビティチャンネルの設定ダイアログで直接金属レイヤーに移動し、アノソトロピーに対処します。編集痕跡がはっきり見えるように、サイズを100%に増やし、角度を300°に設定します。また、ここでも主要なおよび二次的なスリットが表示されるようになりますが、今回は格子状になります。パターンメニューで見られるように、格子、円、ひし形、および対角線の他に、独自のパターンを作成することも自由です。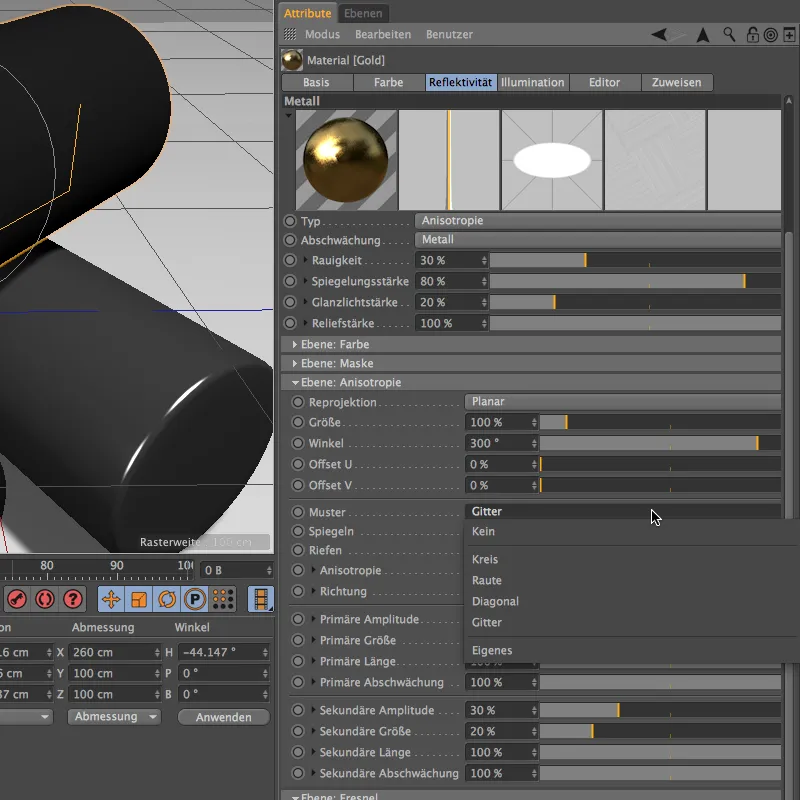
下部のエリア:フレネルで、適切なプリセットに切り替えます。金も導体グループに属しています。
リフレクティビティチャンネルのプレビュー画像で既にお分かりのように、プリセットだけで金色に色付けされました。この色をさらに強化するために、カラー:フレネルの下に明るいオレンジをリフレクティビティカラーとして追加することもできます。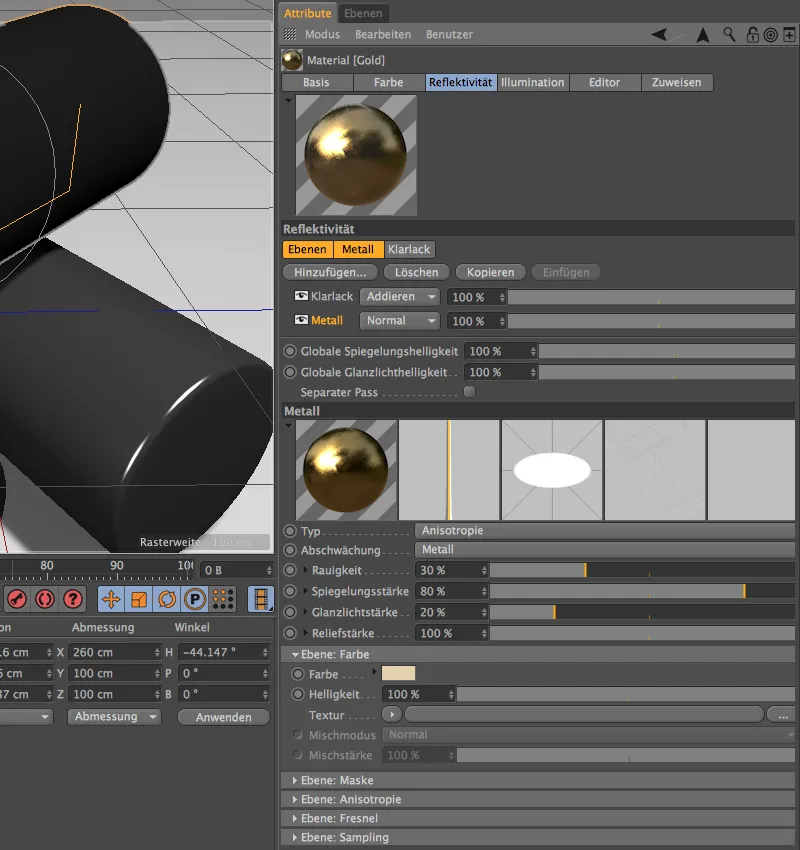
完成した金マテリアルがオブジェクトに割り当てられます。レンダリングによると、金色のシリンダーは、希望通りの角度と主要なおよび二次的なスリットの格子模様を持っています。
3つ目のシリンダーの最後のレンダリングでは、私たちが作成したクリアラッカーのコーティングなしの金属がどのように振る舞うかを比較します。 そのため、アルミニウムマテリアルを再度コピーし、すぐにクリアラッカーレイヤーを削除しました。
粗さをさらに上げ、反射とハイライトを大幅に減少させました。単に主要なスリットが、“生の”未加工の鉄をシミュレートするようにします。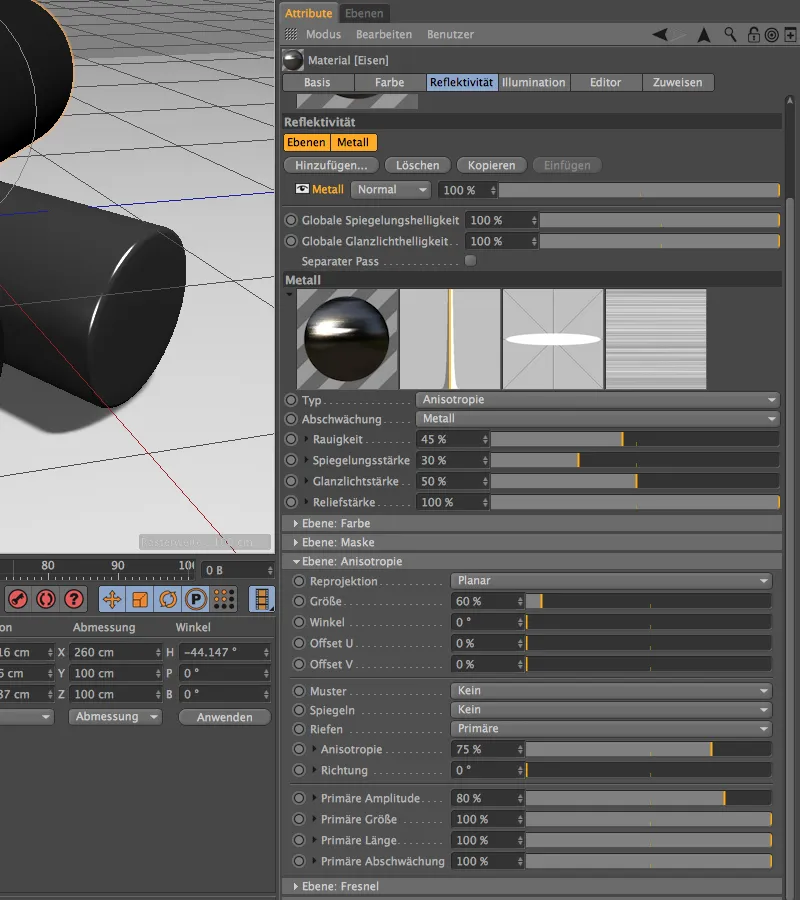
当然、鉄のためのプリセットもレンズエリアのプリセットメニューにあります。「サンプル分割」を6に設定すると、結果があまり粒状にならないように注意が必要です。
最後のレンダリングでは、鉄のシリンダーは意図した通りにのみ主要なスリットを持ち、パターンはありません。他のシリンダーと比較すると、コーティングの不足が明確に確認できます。
布地と織物
これまで扱ったラッカーや金属表面から出発すると、布地や織物は少し異なるものとなります。しかし、リフレクティビティチャンネルはリアルな生地を作成するためにも素晴らしい選択肢です。
この例の完成したテクスチャリングシーンは、労働ファイルの中に独自の文書にあります。
布ポリゴンオブジェクトをテクスチャリングするために新しいマテリアルを作成します。すべての設定はリフレクティビティチャンネルで行われるため、カラーチャンネルは無効にしても問題ありません。
リフレクティビティチャンネルで、標準で存在するハイライトレイヤーをボタンで削除します。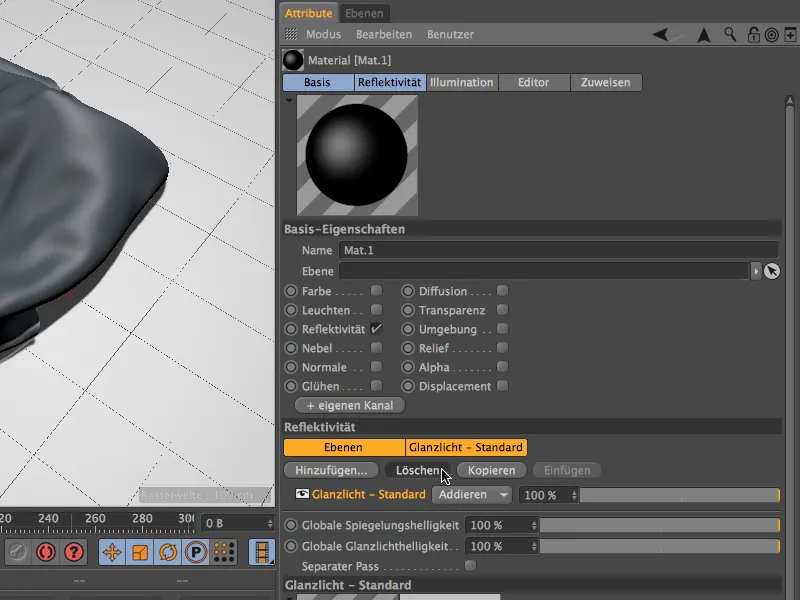
その代わりに、追加...メニューからIrawan (Woven textiles)レイヤーをリフレクティビティチャンネルに追加します。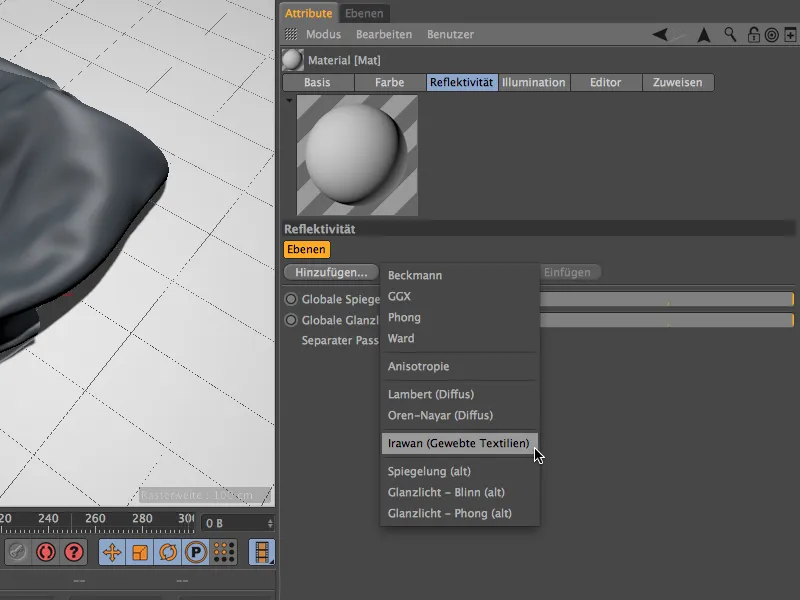
ちょうど作成した素材レイヤーの設定ダイアログが私たちにはおなじみのはずです。他の素材と比較して、唯一粗さが欠けています。生地の選択とデザインに進む前に、反射の強度を少し減らし、レイヤー: 色で明るさを少し下げます。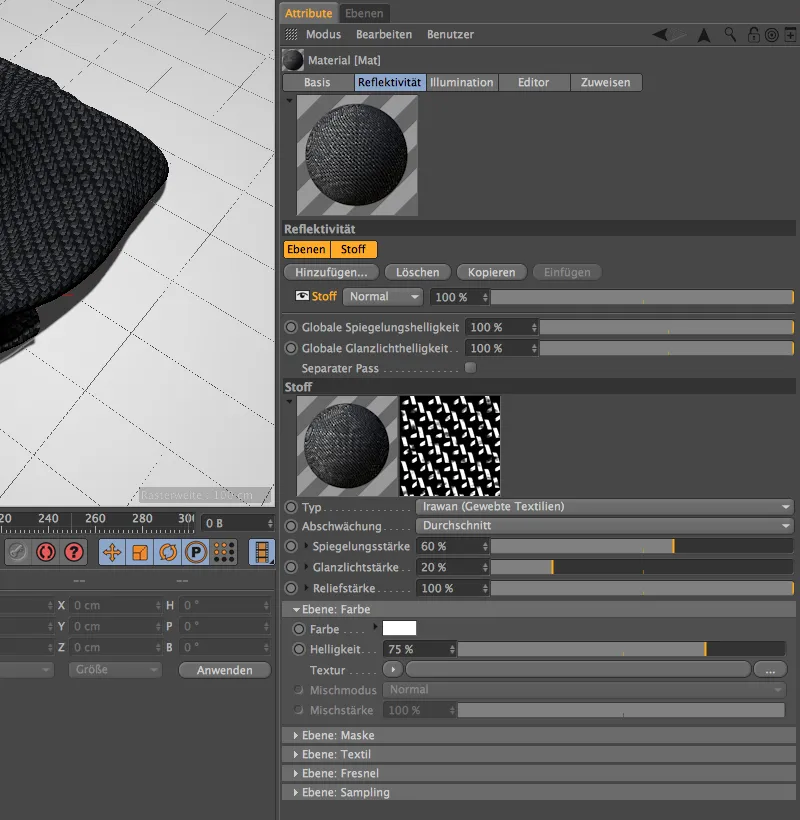
生地のデザインには、設定ダイアログに独自のセクションレイヤー: テキスタイルがあります。多様な種類の生地用に5つの一般的なプリセットに加え、カスタムで織り模様を自由に選択することもできます。
私の例では、コットン-生地にツイル織の織り模様を選択します。他にも試してみる価値のある織り模様がいくつかあります。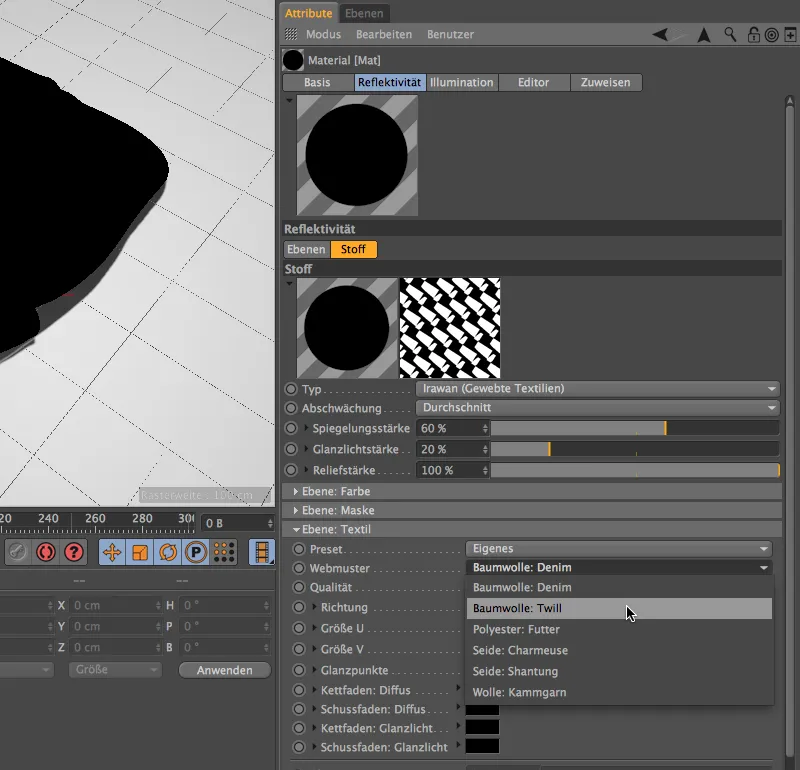
設定ダイアログをもう少し展開すると、生地の定義に関する多くのパラメータが表示されます。重要なのは、シルクのようなもろい布が粗いセーターのように見えないように、オブジェクトに対する織り模様のサイズを選択することです。また、拡散色と光沢は経糸-と緯糸のためのカラーフィールドで定義できます。さらに多くのカスタマイズオプションがありますが、初めての設定にはここまでのパラメータで十分です。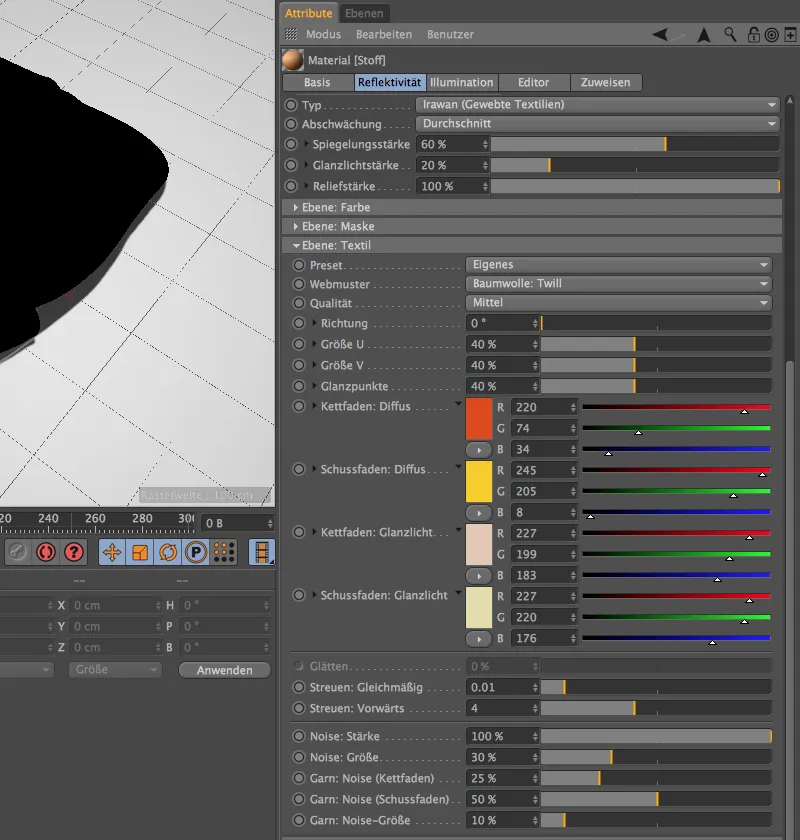
まだ行っていない場合は、完成したテキスタイル素材を布ポリゴンオブジェクトに適用し、レンダリングを開始できます。このテキスタイル素材は見事であり、捨てた布の形にも従います。


