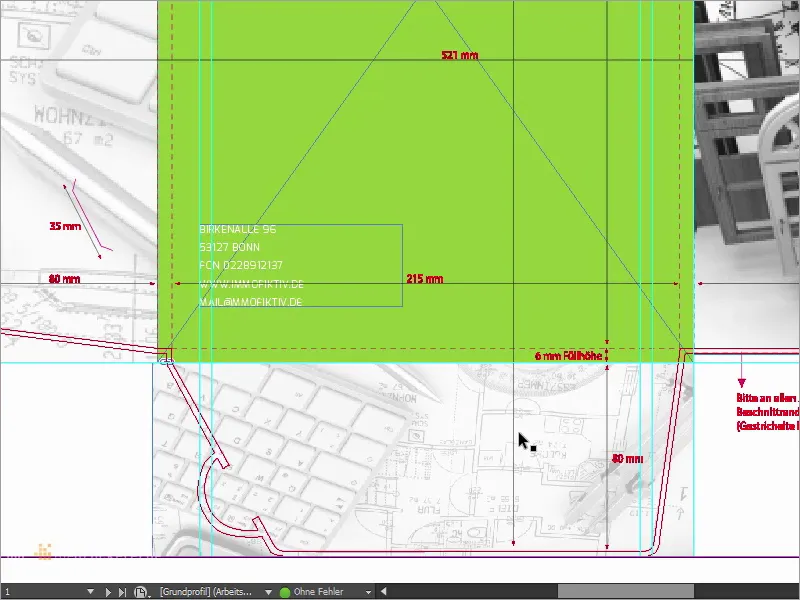こんにちは、皆さん、そしてHello World、PSD-Tutorials.deのステファンです。私たちは、「InDesignでのフレッシュな印刷レイアウト」プロジェクトの新しい部分に取り組んでいます。今日は、名刺やチラシのような印刷会社のポートフォリオに必ずしも含まれていないかもしれませんが、高度なデザイン要素を持つものを作成します。具体的に言うと、ここに示すようなDIN-A4サイズのフォルダを作成します。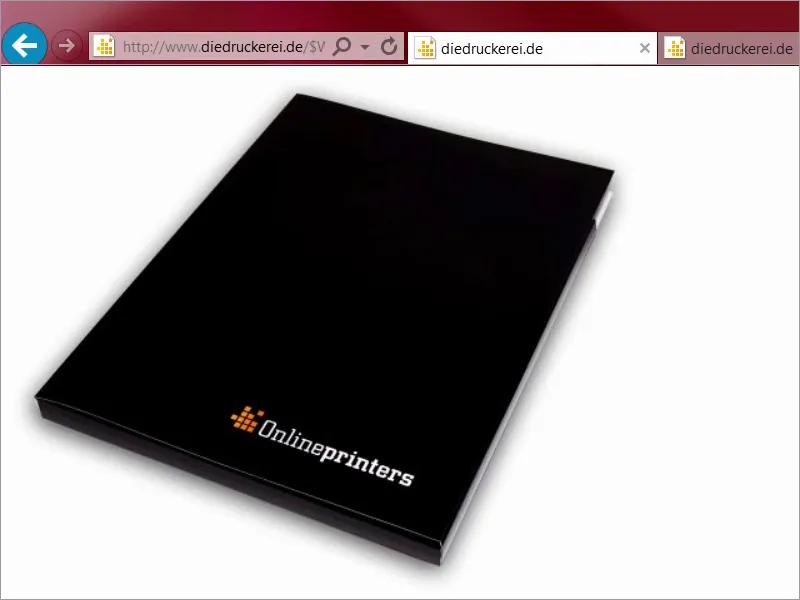
または、こちらの開いた例をご覧ください。これらのフォルダは、展示会で手に入れることができるほか、プレゼンテーションの際に配布されたり、企業のパンフレットとして使用されたりします。今日はちょうどそのようなものを作成します。
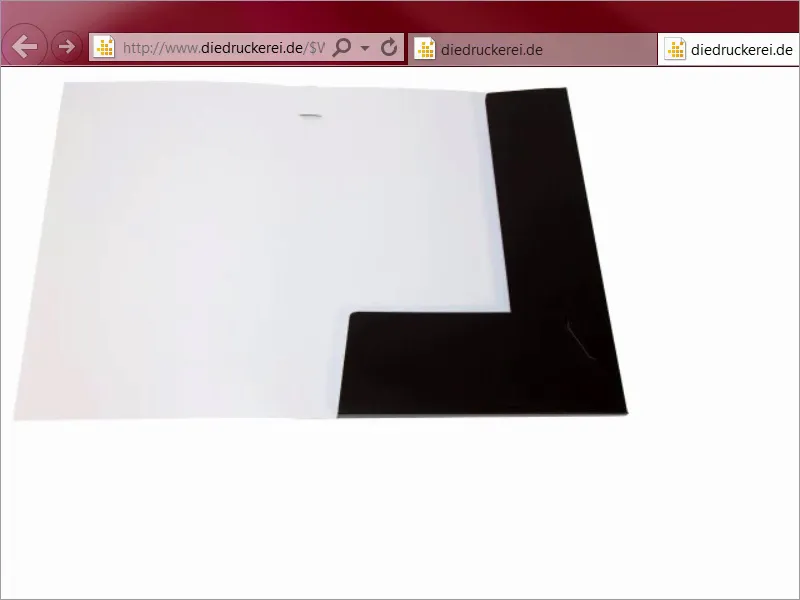
さあ、はじめましょう:ステップ01〜10
ステップ1
このプロジェクトの面白さは、製品自体もそうですが、少し斜めに考える必要がある点です。実際のところ、私は正直に言いますと、三次元的に考える必要があるのです。デザインには特別なテーマを考えました。色をブランドアンバサダーとして使用したいと思っています。なぜなら、色は壁や服を美しくするだけでなく、注意を引くデザイン要素でもあり、ブランディングのための道具になるからです。
それでは、新しいタブを開いて、Googleで「画像検索」をしてみましょう。ここで何を見つけるか見てみましょう。Sparkasse広告です。では、結果はどうなるでしょうか?ドイツのSparkasseはこの効果を利用しています。モノクロ、つまり単色の画像で、常に赤、赤、赤、赤、赤、赤、赤。どこでも赤が使われています。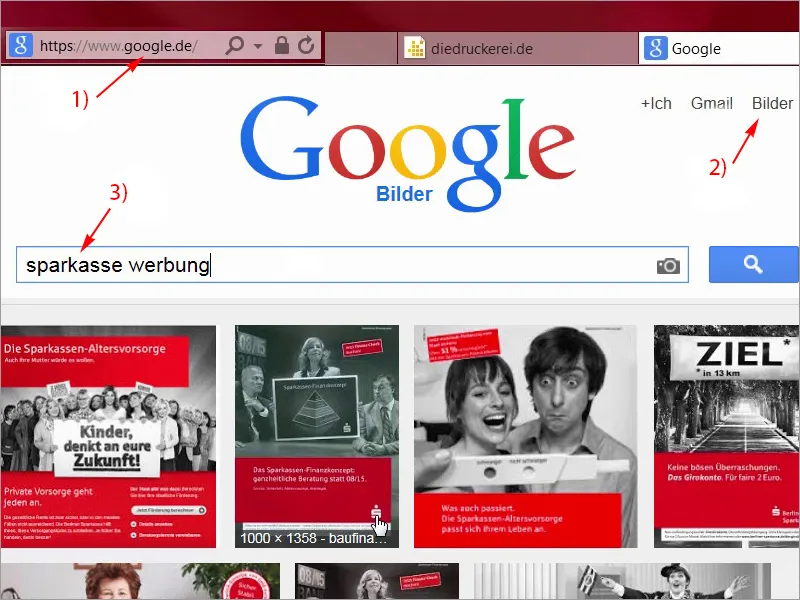
ステップ2
このアイデアの背後には非常に面白い考えがあります。訪問者の頭の中で自動的なアソシエーションを引き起こすことが目的です。銀行 - Sparkasse - 赤。しかし、これは素晴らしい三人組だけではありません! 私自身も数年前にそこで働いていましたが、このようにシンプルな要素で広告劇を構築できることを示しています。この場合、たった一色のみで、たった3文字の単語で構成される色が、逆さまに読むと、どんなフットボールスタジアムでも歓声とオーラウェーブを巻き起こすようになっていることを示しています。しかし、私たちはダイナミックを変えていきます。血と生命、そして今では財政の色から成長と繁栄の色、それは何色でしょうか? そう、緑です。では、Googleに新しいキーワードを入力してみましょう。緑はエコロジーの色です。それは有機野菜を連想させます。これを入力します:エコロジー。結果をご覧ください:全体が素敵な緑色で描かれています。緑は安らぎをもたらす色です。それは中立的な色であり、ポジティブなアソシエーションを引き起こします。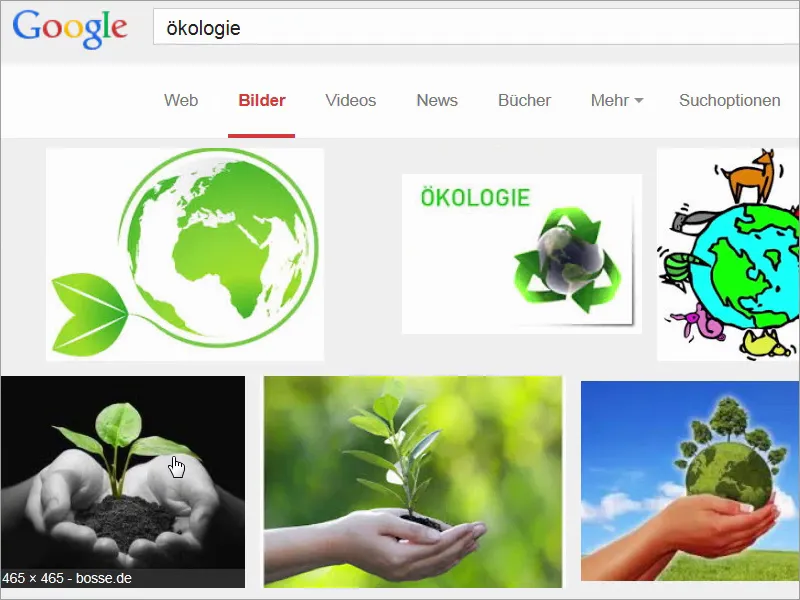
ステップ3
新しいキーワードを入力します:緑色の交通信号。幸運なことに、ここではもはや赤色は見られません。緑の信号は自由な進行または許可を意味します。そういうわけで、赤色よりも緑の色を好むのは理にかなっています。誰が原地にとどまりたいですか?
しかし、緑は奇妙なほど悪意を持っています。ある種の毒を意味したり、危険を伴うこともあります。このキーワードをご覧ください。覚えていますか?それはおそらく、美味しい有機リンゴほど手なずましいものではないと思いますが、伝えたいのは、コンテンツにも依存するということです。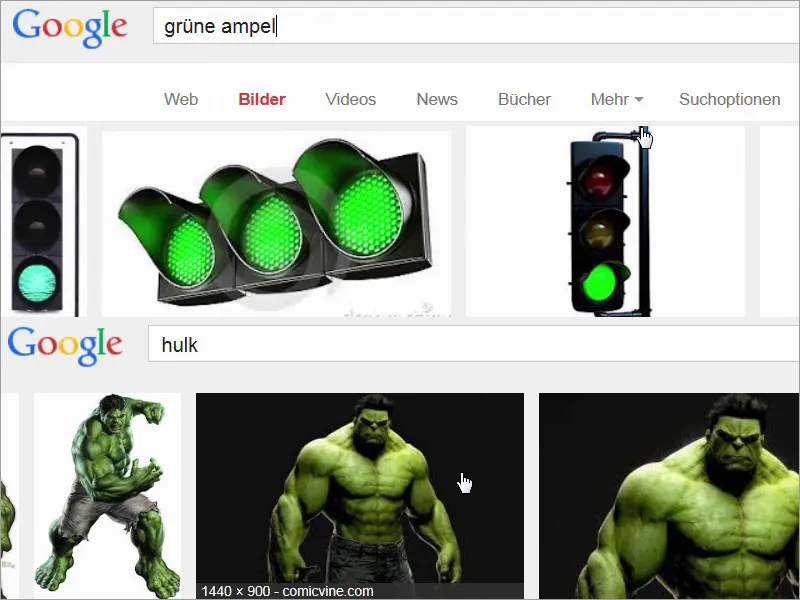
ステップ4
要するに、緑は自然さ、生命力、誠実な特徴が重要な要素の際に選択すべき色であり、我々はそれらを組み合わせます。具体的には、Sparkasseのアイデアに倣い、緑をブランドアンバサダーとして使用し、それを都会的でありながらも豪華な印象を与える不動産と結びつけます。印刷会社のウェブサイトにアクセスして、印刷設定を詳しく見てみましょう。例えば、「フォルダ 4/4カラー」は、外側と内側をフルカラーで印刷することを意味し、DIN-A4サイズを選択し、ここで素晴らしい情報が待っていることに注目してください。他のビデオから既に知っている一般的な情報に加えて、ここには本当にたくさんの発見があります。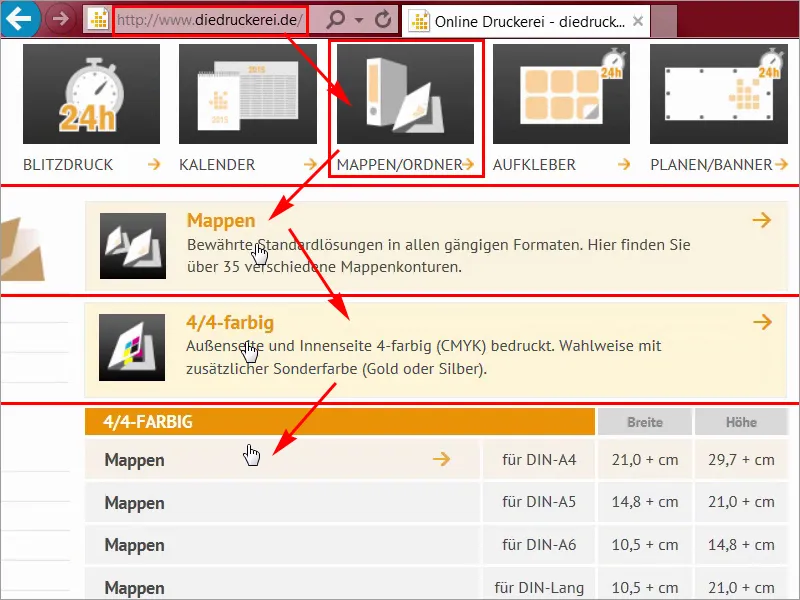
ステップ5
「詳細」(1)で、さまざまなバリエーションが表示されるので、選択できます。数字が1から始まり、変化がわかりやすいです。名刺用やCD用の箇所や、ダブルフォーマットなど、アイデアが詰まっています。私はすでに14番の切り抜き形式を選択しています。そして、「データシート」(2)をチェックしましょう。新しいタブで開くことができ、デザインデータの「14_44_de.indd」(3)もダウンロードできます。それほど難しいことではない。毎回新規に設定する必要はありません。私たちデザイナーはそういうふうに作業する余裕がない場合も多いですから、印刷会社がInDesignファイルを提供してくれることはありがたいことです。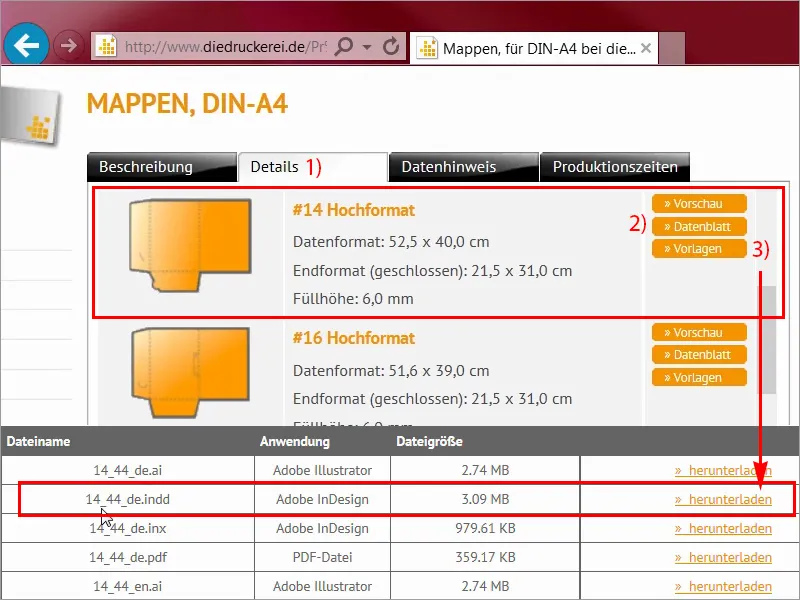
ステップ06
データシートをもう一度見てみましょう。ここで一旦閉じますが、こちらでデザインがどのように見えるかをもう一度確認できます。表紙がある面、フォルダーの裏面、そして左に1つ、下に1つの羽根があります。これらをキレイに組み合わせ、内側に折りたたみます。.webp?tutkfid=68144)
ステップ07
データ形式は今はあまり重要ではありません。すでにロードしたテンプレートを使用しているので、ここではデータ形式はほぼ無視できます。それが実際の必要な寸法を持つ内面です。InDesignでテンプレートを開き、始めましょう。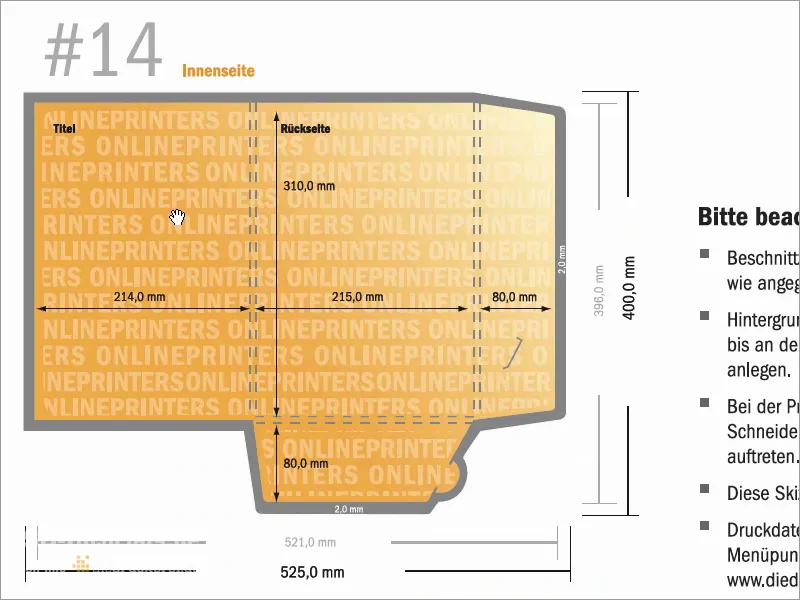
ステップ08
では、InDesign CCに到着しました。今日作成するデザインがいよいよ明らかになります。私たちのデザインはブランドメッセージに重要な役割を果たす2つの要素に支えられています。詳しく見ていきましょう。まず一つ目は、こちらで見られるように、グラスグリーンの色を使用し、白黒の画像と裏面の白い飾り要素を組み合わせました。右にフォルダーの表面、左にフォルダーの裏面があります。そして、こちらが2つの羽根です。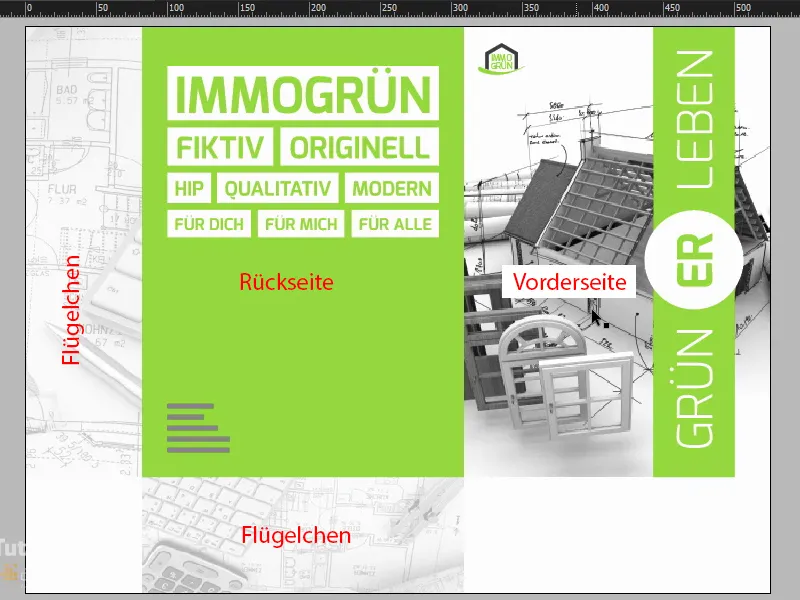
ステップ09
私たちが使用しているデザインの2番目の基本的要素は、曲線がフレンドリーなタイポです。こちらがExoと呼ばれるもので、異なるスタイルで提供されており、font squirrelやdafontからダウンロードできます。Exoにはセリフがない代わりに、親しみやすくて丸いキャラクターがあります。これにより、完璧に演出されます。詳細を見てみましょう。美しく形作られたEや、通常は硬い角やエッジがある場所にあるこのLなど、繊細で親しみやすい丸みのあるデザインが特徴です。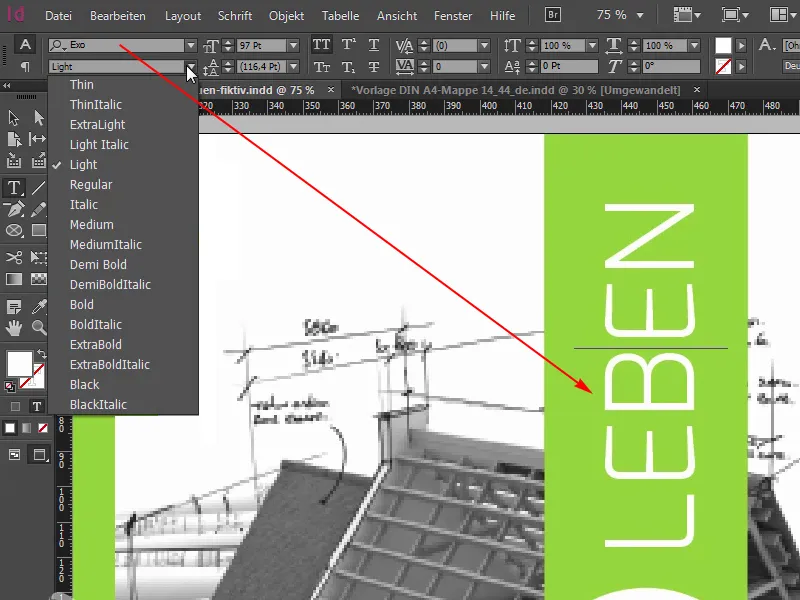
ステップ10
このフォントが非常に気に入っています。私たちのデザインにぴったりです。Exo。しかし、フォルダーのデザイン全体の最高の点は、組み込まれた加工です。今回はモニターで見ることはできませんが、印刷所により、一部分のレリーフラッカーをつけることが可能です。外側のみに適用されますが、内側は影響を受けません。すべての白いエリアにこのリリーフラッカーを施します。私は「Grünerleben(Green Experience)」という言葉遊びが本当に面白いと思っています。従い、クリーンに住むことを意味することもできます。そして、ERの中央部分もこの美しいラッカーで飾られます。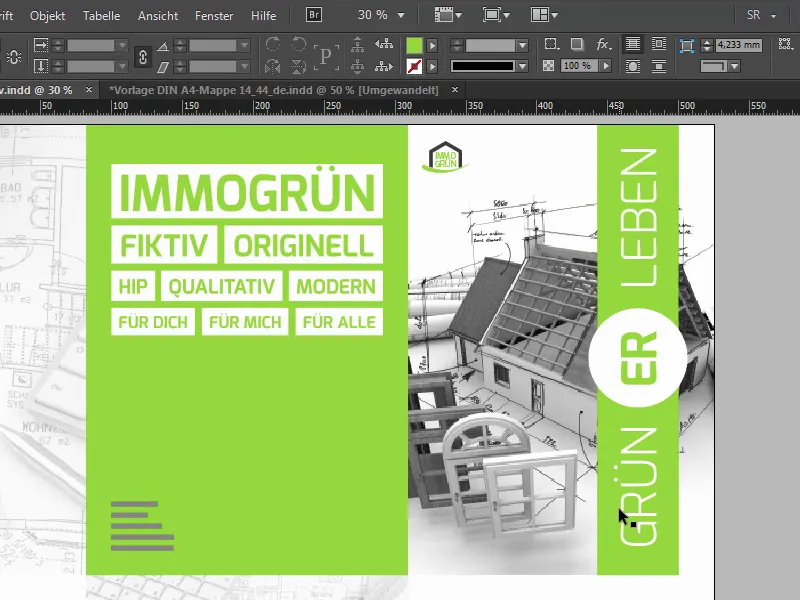
ステップ11–20に続きます
ステップ11
最終的に、レリーフラッカーはどのようなものかという疑問が出てきます。これにより、テキストやモチーフを立体的に際立たせることができます。ただし、印刷媒体は変形されず、このフォルダーに適しています。グラフィックデザイナーとして重要なのは、単なるデザインプロセスを超えて考えることです。完成したPDFは最終形ではないことを覚えておくべきです。なぜなら、加工はデザインの一環なので、単なる追加要素ではありません。総合的な印象や体験に寄与しています。
ステップ12
したがって、使用可能な予算に応じて加工の可能性を検討するようお勧めします。クライアントや鑑賞者は新しく獲得した触感を大変評価するでしょう。後でカメラの前でしっかり見ますが、続ける前に、2番目のページを簡単に見てみましょう。以下のようになります。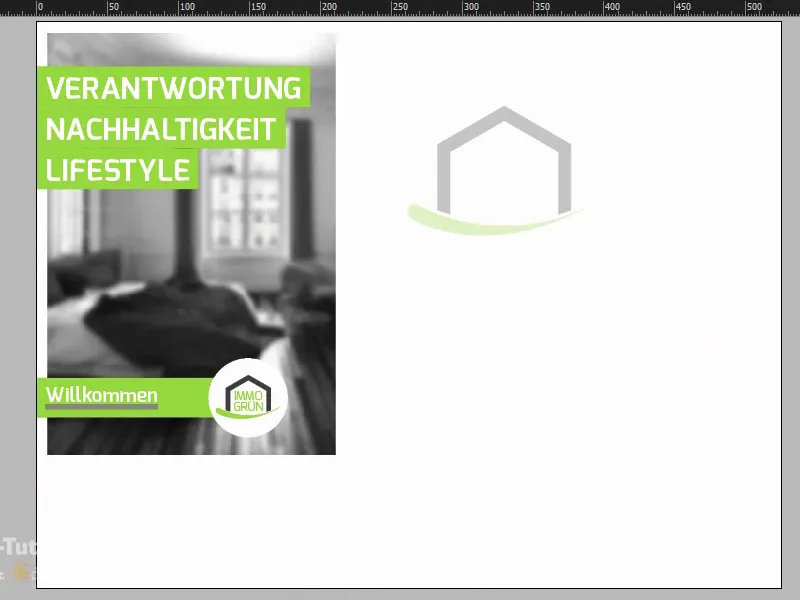
ステップ13
レイヤーパネルでダイカット輪郭を正確に表示することもできます。それを見ると、形がどのように変わっているかがわかります。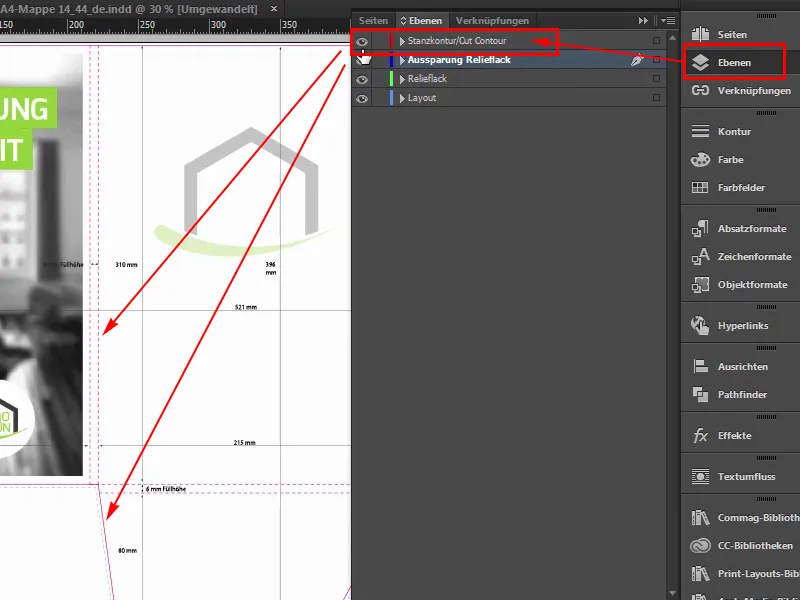
ステップ 14
ここでは、白く残された翼の内側を再度見てみましょう。内側では、ロゴを30%の不透明度で中央に配置し、開くと左側には3つの核となる単語があります:責任、持続可能性、ライフスタイル。 immogrünの世界へようこそ。そして背景には完全にぼかされた画像があります、ここでPhotoshopのガウスぼかしが大活躍しました。なぜなら、目がこのメッセージの核に本当に焦点を当てられるようにするためです。そしてその核は間違いなく色とこれらの3つのキーワードにあります。従って、色から目を逸らすことはありません。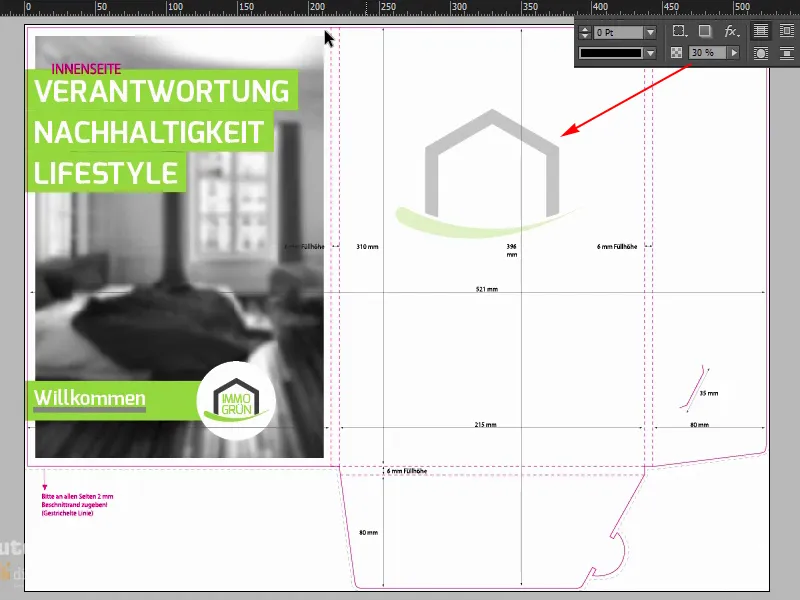
ステップ 15
では、テンプレートから始めましょう。こちらで一度開いており、外側にいます。ここには再び2つのレイヤーがあります:私たちが作業するレイアウトレイヤーと、表示/非表示を切り替えることができるパンチングライン。気になる場合は非表示にして下さい。最初は、まず表示させておくと非常に役立ちます。そして、私たちは最後にこのレイヤーで作業を行います。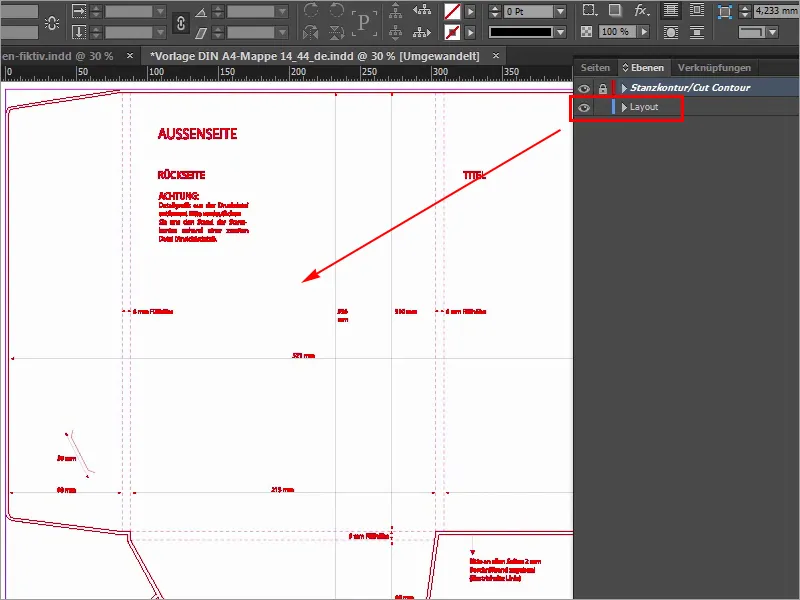
ステップ 16
したがって、右側に画像を配置することから始めましょう。こちらには既にラインが見えていますが、これが外側の端でありますが、ここには補助線がないので、つまり、ここではドッキング補助線を使用できません。そのため、今は簡単に進めます、右にスクロールして、右端の少し下に行き、そこで利用可能な幅が214ミリメートルであることがわかります。ここで端に補助線を引いてみましょう。これは端に自動的にドックします。
それを落とし、ここに上に小さな計算を入力します。まず、-2mm減らし、これはここにある2mmのオーバーラップです、そして、-214mmと入力し、補助線が左に移動します、正確にその場所に。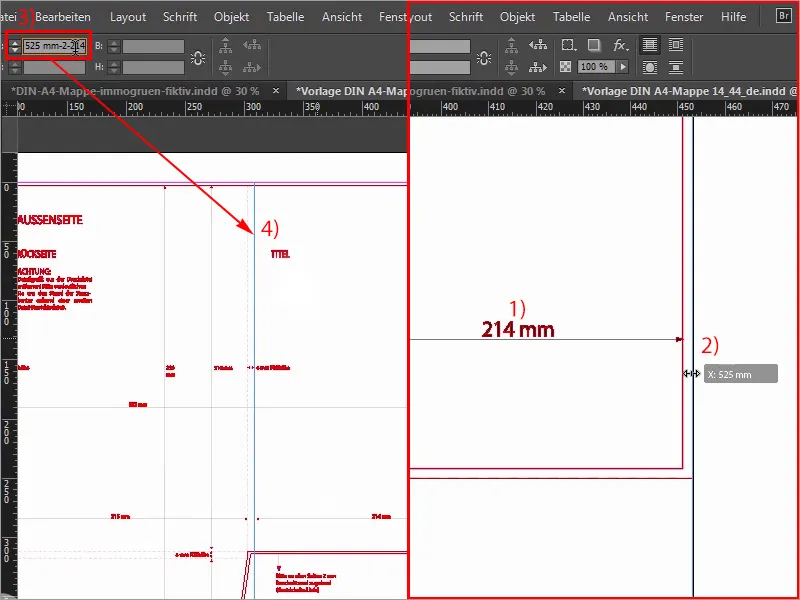
ステップ 17
次に、Ctrl+Dを使って簡単に配置-ダイアログを開き、適切な画像を選択して開くをクリックします。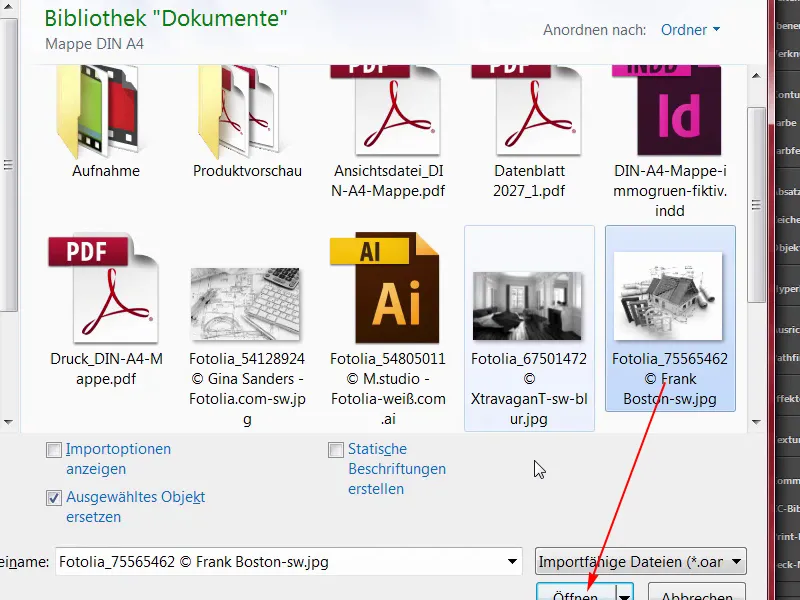
ステップ 18
次に、上の補助線にドックさせ、画像をオーバーラップさせ、(1)、ここでも少し下に進み、オーバーラップするように、とにかくオーバーラップしてください(2)。そして次に、右クリック>フィット>アスペクト比固定フレームを選択します(4)、次に画像を正しく配置します。
左側には多少切り取られたドアがあり、右側には家がしっかり描かれていますが、もう少し左に移動させる必要があります。それほど多くではありませんが、大筋ではそのままでいいと思います。万が一の場合には、その後微調整する必要があります。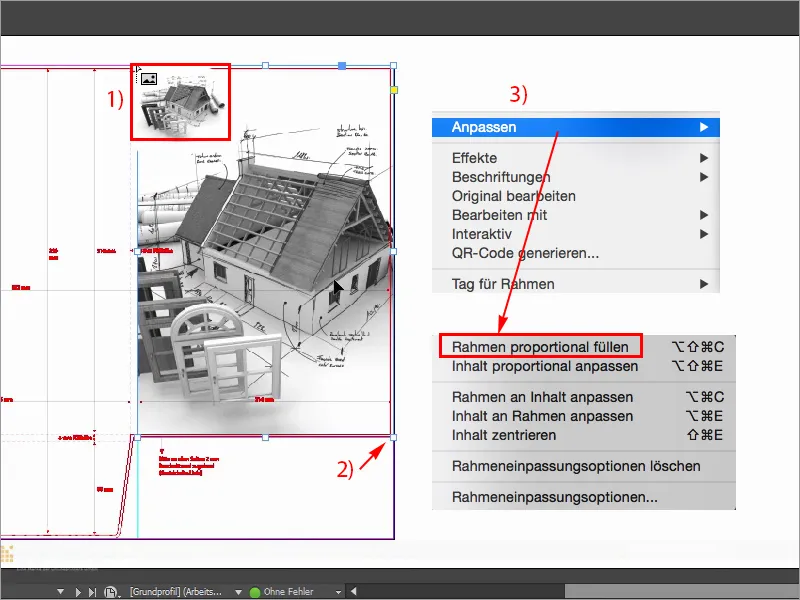
ステップ 19
視覚化を向上させるために(ビュー>表示品質>高品質で表示)、こちらでも1度ロゴが上左隅に入ります、私はライブラリからそれを配置します(1)、immogrünです(2)。それをグループ化して、上、右、下、右、下、右、下、右に移動し、おおよそ4回。このようにイメージできます(3)。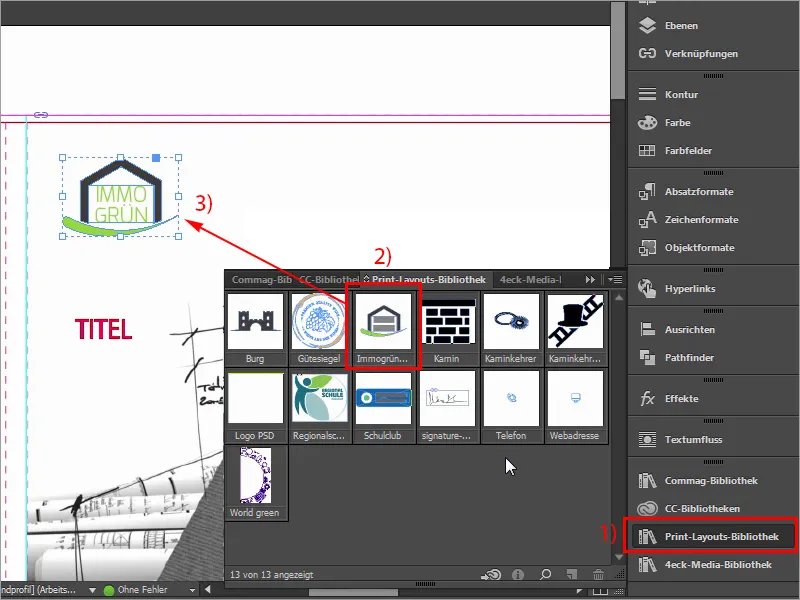
ステップ 20
今から欠けているのは、上部から下部に伸びる色帯です。
テンプレートで再度見てみましょう:そのようなものが必要です。寸法を簡単に確認します:まず重要なのがこの値(57.375ミリメートル)です:これをコピーします。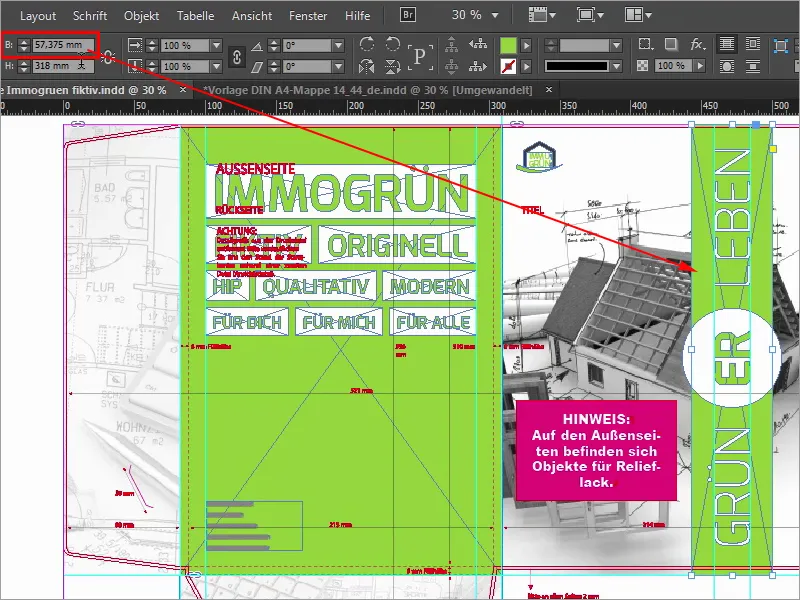
ステップ21–30
ステップ21
クリックして(1)、クリップボードから幅をコピーして(2)、確認し、それには適切な色が必要です、つまり、50 0 100 0 (3)。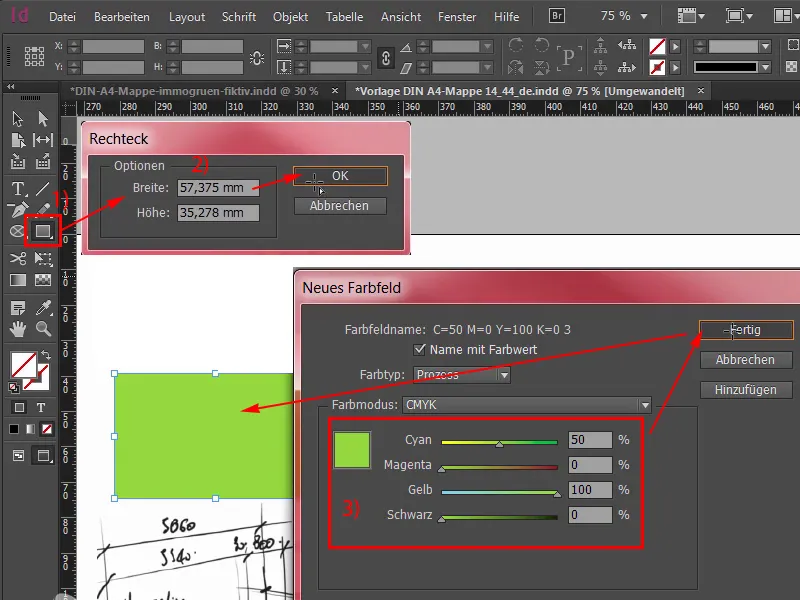
ステップ22
追加、そして今、これを切り抜きの一番上に移動します (1)。Altキーを押しながらマウスホイールをスクロールすると、上に引っ張ることができます。そして下にドラッグします。さらに、中央には円が必要です。これは簡単に選択できます: 楕円ツール (2)を選択し、一度クリックして70 x 70 mmに設定します (3)。私はそこに白色を選択します (4)。再度ズームインし、円を選択し、その後で背後の要素を選択するためにShiftキーを押します。そして配置パネル (5)を使用して、水平方向 (6)および垂直方向 (7)に配置します。もう少しずれてしまいましたが、心配要りません。Shiftキーを押しながら左に矢印キーをクリックすると、正しい位置に戻すことができます。私はここで屋根の勾配を少し参考にします。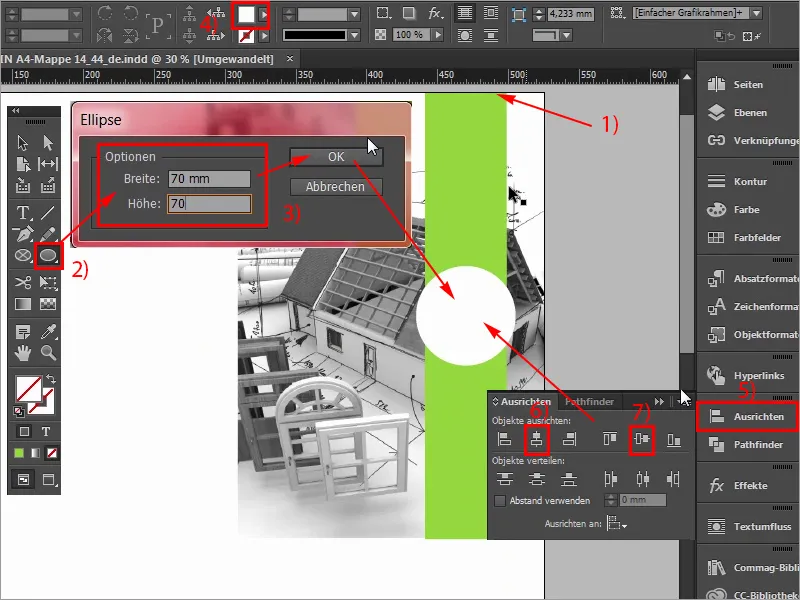
ステップ23
そしてもちろん、その上にテキストが必要です、「Grüner leben」これは テキストツール (1)を使用して簡単に行います。テキストボックスを引いて、フォントサイズを97 Ptに設定します (2)。フォントにはExoの Lightスタイルを選択します (3)。そして白色を選択します (4)。それから単純に「Grün」と入力を開始できます。全てを選択して、大文字に変更します (5)。そして、90°回転するためにハンドルをダブルクリックして、適切なサイズに縮小します (6)。そして、既にガイドラインが表示されているので、正しい軸上にいることが確認できます。そしてこのテキストボックスを円にドッキングさせ、Shiftキーを押しながら矢印キーで下に1、2、3、4、5と移動します (7)。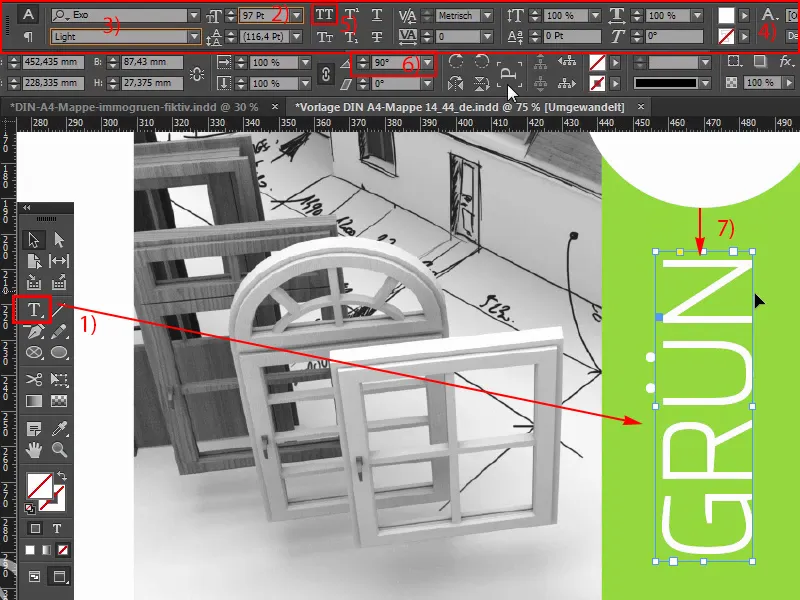
ステップ24
少しズームアウトして、AltとShiftを使ってコピーを作成します。そしてそれも円にドッキングさせます。ここからテキストを少し変更して「Leben」としました。さらに5回上に移動して、4mm離れるようにしました (1)。それは確かに安全な距離です。そして最後に、このテキストボックスをコピーして中央に配置し、色をグリーンに変更します (2)。ここに「ER」と記載し、中央に配置し、フォントスタイルをBold (5)に変更します。そして、Shiftキーを押しながら円を選択し、配置パネルで軸に合わせます (6)。外側の作業は簡単です。ここまででこれで終わりで、次は裏面に進みます。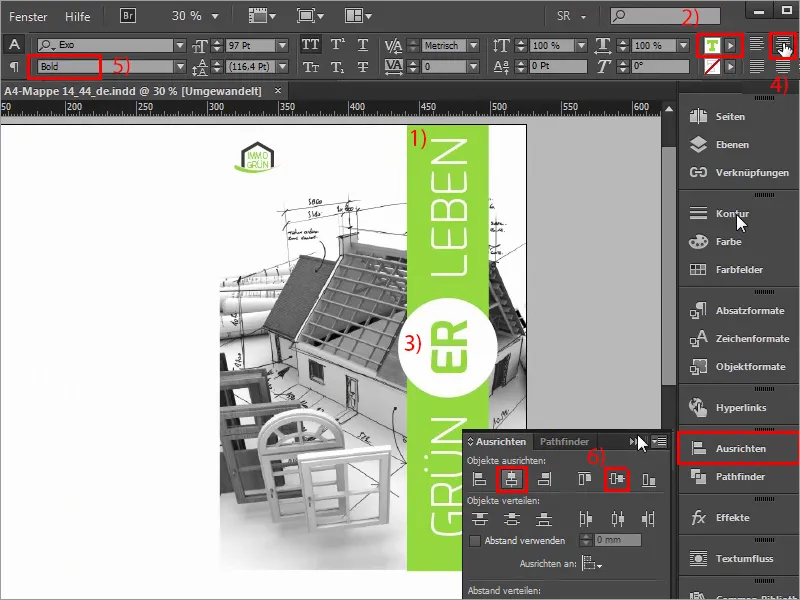
ステップ25
まずは少しグリーンにしていきます。新しい四角形(1)を作成し、左上から始めます。色が合っているか確認し、50 x 100で、グラスグリーン色となります (2)。次に、表示が正確であることを確認します。スクロールして調整が必要です。アンカーポイントを下に引っ張ります。そして私たちの裏面が美しいグリーン色に輝きますが、重要なのはここに目立つテキストボックスです、それらを一緒に作成します。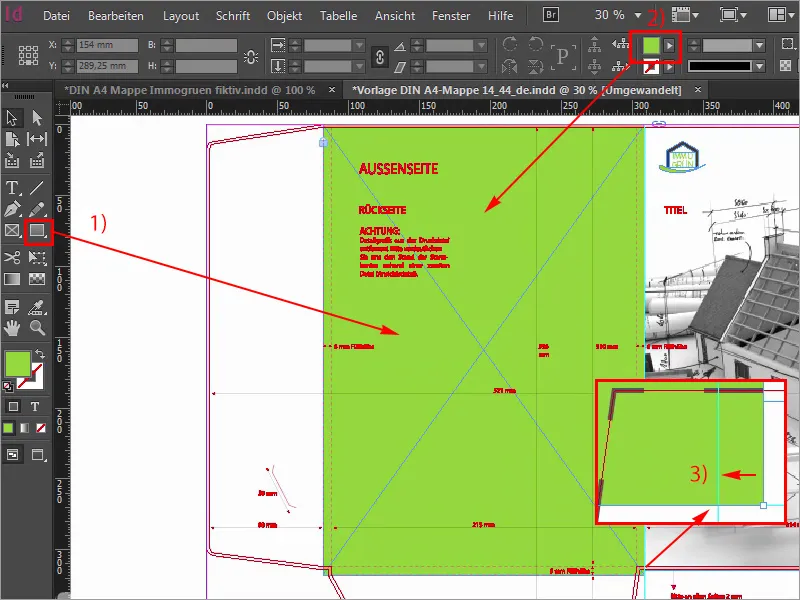
ステップ28
そのためにまず適切な補助線を引いて、今入力する曲線の値に驚かないように、すでに一度計測しています。つまり: 99,705 mm(1)そして次は 291,314 mm(2)。ここにラインを引いて、右側にもラインを引いています。補助平面を非表示にします(3)、そうするとより多くのことがわかるでしょう。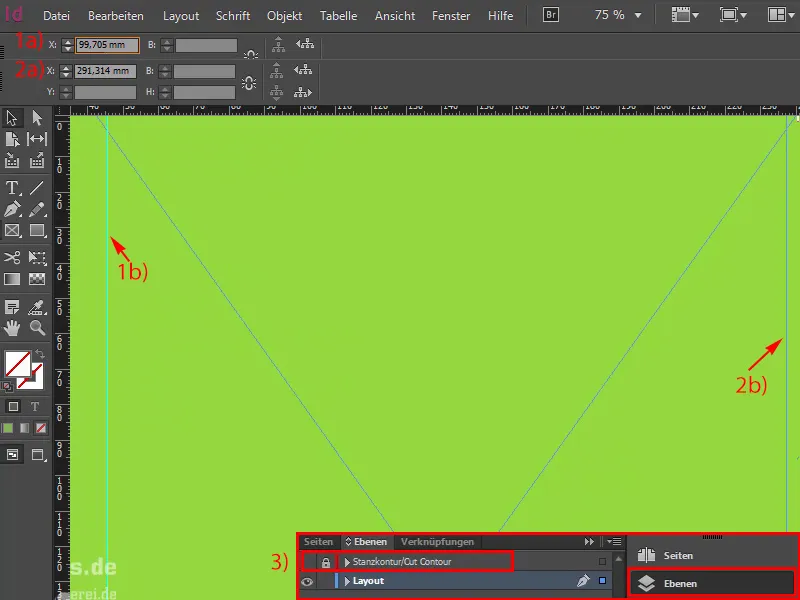
ステップ29
それでは、続行します。まず、白いボックス(1)を引きます。左端から始めて補助線に色を白に変え、非常に特定の高さ、つまり 38,22 mm(3)を定義します。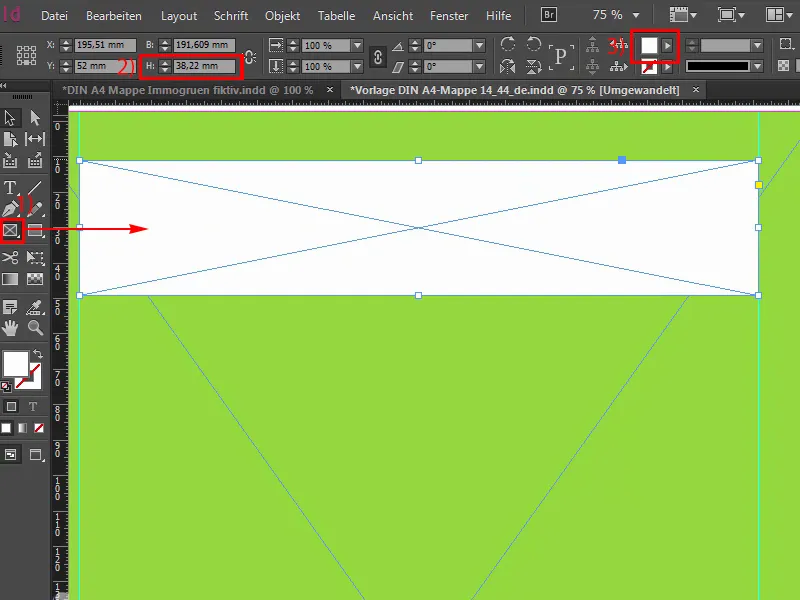
ステップ30
その上にテキストボックス(1)を配置します。
もちろん、すべて一度に行うこともできますが、これは後で凹凸塗装に必要になるので、異なるレイヤーで行う必要があります。なぜそうする必要があるかは後で見ていただけます。最初は少し手間がかかりますが、もちろんその目的があります。
この場合、Exo を太字(2)、大文字(3)にして、100ポイント(4)の大きさにします。そして、色、ええと、今は緑に設定されます。そして、ここに書いています: immogrün。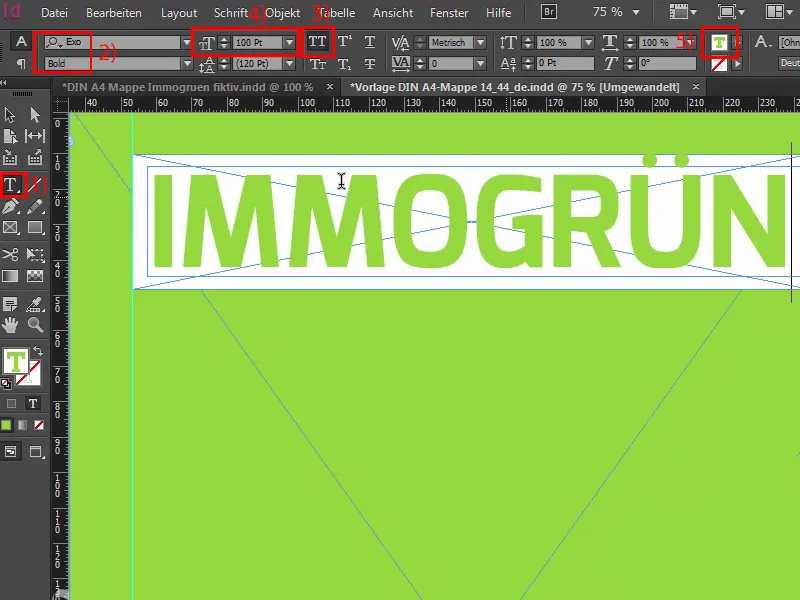
残りのステップ
ステップ31
今、テキストフィールド(1)のサイズを必要なだけ縮小し、両方を連続して選択し、配置パネルを使用して適切に配置します(1)。以上です。背面のレイヤーはロックされています(2)、ここにある鍵マークで分かります。つまり、マウスで単純にクリックしても何も起こりません。そして今、これら両方を取得し(3)、その場所に直接コピーして、Shift-キーと矢印キーを押しながら下に 2つの間隔を置きます。そして、いよいよ続きます。白いボックスの高さを具体的に 26,933 mm に縮小します。基準点(4)を上に設定してもう一度 26,933 mm(5)。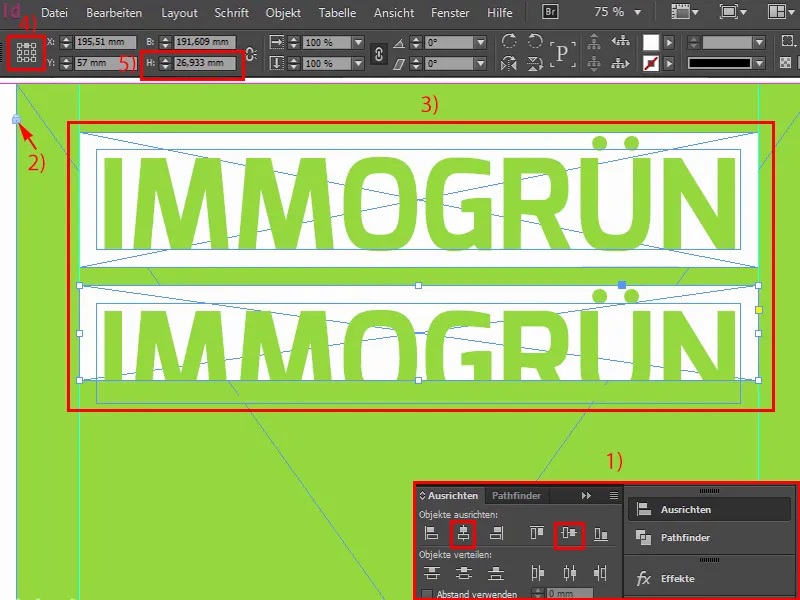
ステップ32
フォントサイズを 60 ポイントに縮小します。ここに入力しましたが、ここに「Fiktiv」と書いています。すべてのキーメッセージを運ぶため、完全に適合しないかもしれませんが、今回はそれを含める必要があります。今ここにもう 1本補助線を引きます。それが不規則になりやすいので、異なるキーワードの並べ替えで美しい配置を保つ必要があります。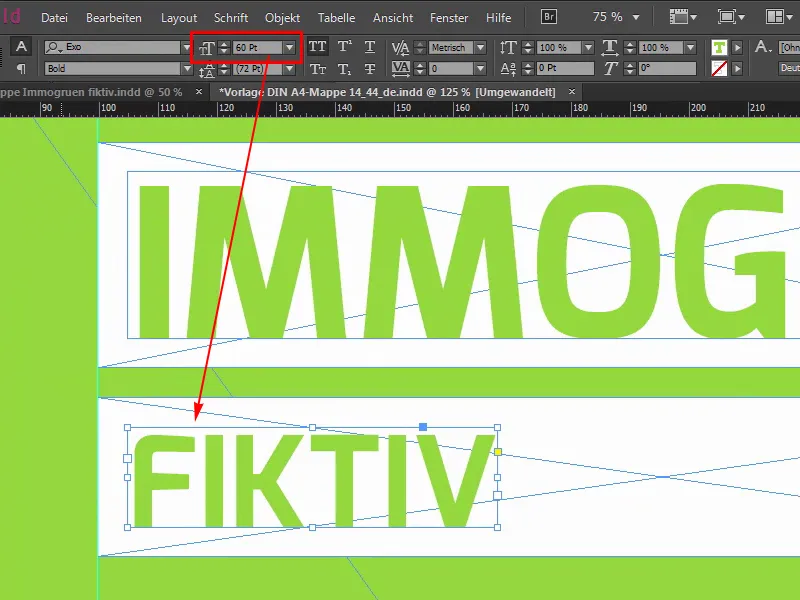
ステップ33
ですので、こちらに単純に補助線(1)を引き、こちらにも (2)、こうして、左右には常に明確な終わりがあるようにします。そして、少し変動する値を使いながら、異なるキーワードの並べ替えにおいて美しい配置を保ちます。この白いボックスを縮小します(3)。それぞれをコピーし、右揃えにし、...そう(4)、これを少し大きくします。適切な単語を見つける必要もあります。私はここで "Originell" を選びました。本当にうまく合っています。そして、間隔整列ツールで助けを求めましょう、さあ、これで間隔を揃えます。
ステップ34
これが間隔整列ツールです。ここをクリックすると、5 mm(1)です。こちらは 10 mm、Ctrl キーを押しながらマウスを左に移動すると、それを縮小して、そして 5 mm(2)になります。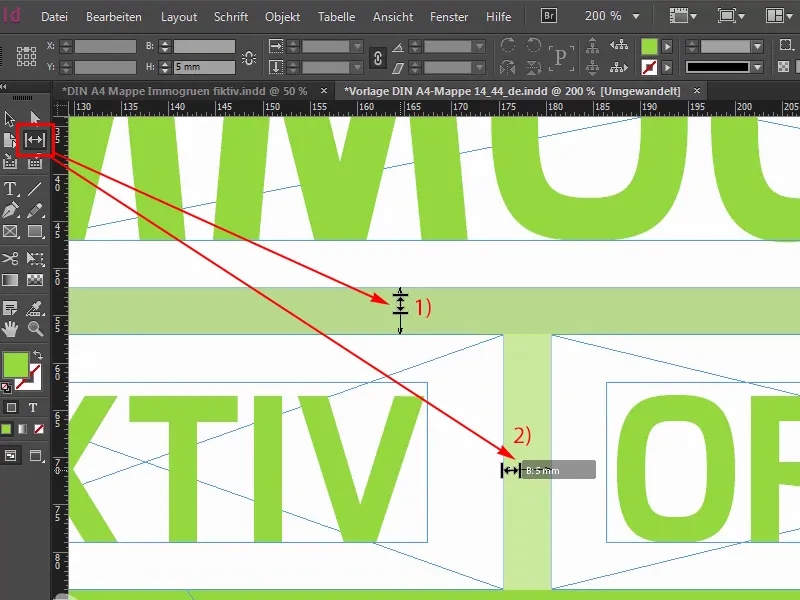
ステップ35
この原則に従って、次の行も同様にデザインします。12、Shift-と矢印キーを下に、すべてがすでにわかっているはずですが、基本的に1つコピーすれば十分で、両方をコピーする必要はありません。この場合、フォントサイズは 40(1)です。"Hip" に書き換えます。おそらく、キーワードを運ぶためのものとしてではなく、埋め込み用として使われるかもしれませんが、それでももちろん当社のスタンディングに合致しています。
さて、間隔は 21,289 mm(2)です。そこにダッシュしてコピーし、右に、両方を大きくし、そして次の単語は「Modern」、そして一番右まで補助線に達するようにします。そのために作成されました。ここでも、ここまで補助線に達する必要があることを考慮に入れる必要があります。よし。そしてこれのコピーを作成し、それをランダムに広げます、なぜなら、補正機能が必要です。"Qualitativ"。いつも企業が扱う美しい言葉。さて、間隔整列ツール。いいですね。間隔整列ツール。いいですね。最初は少し移動して、5 mm(3)、...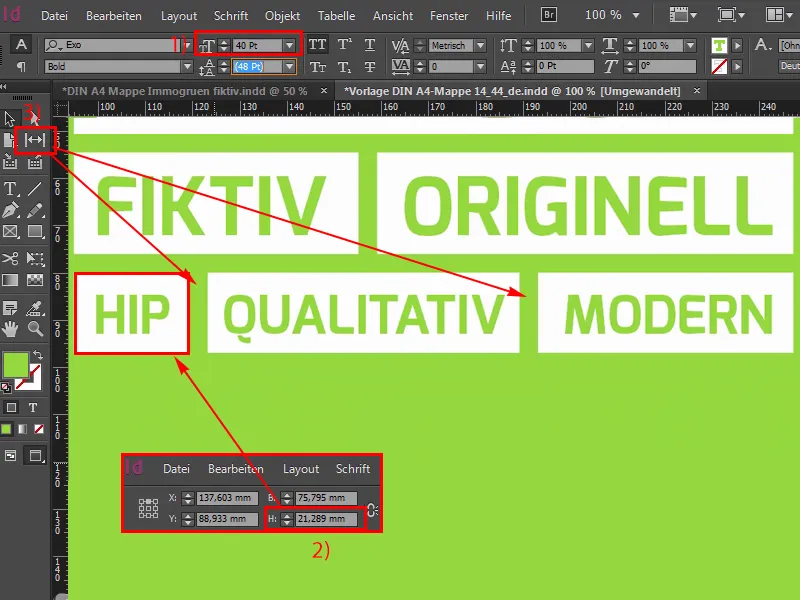
ステップ36
はい、力強く次の行に行きます、または最後の行に行きます、だから一度コピーして、ジュルジュルっと、両方とも少し大きめに引き伸ばして、フォントサイズを33ポイントに変更し、これまた使いどころの少ない値ですが、実際にはあまりよく使われない値です。(19,313mm)そうだね。それから左にスライドし、複製を作成します。DをMに変更しました。そうすれば上書きができます。「私のために」。そしてもう一度右に移動します:「皆さんのために」。右揃えに再度合わせ、ここで高さを調整する必要があるかもしれませんが、はい、ここでもしっかりと注意してください。しかし、だからここで皆さんにこれを見せています。そして、ここで適切な間隔を見つけますが、ここでも実用的な手助けが必要ですが、ここでちょっと私にとっては大きすぎるかな。こんな感じでしょうか。これを鳥の目線で見てみると、ここには素晴らしいキューブ形式があります。 (1)。 がどこかに追加が必要です。これは、全体を少し深く落とす必要があることを意味します。 こんな感じでしょう。 はい!
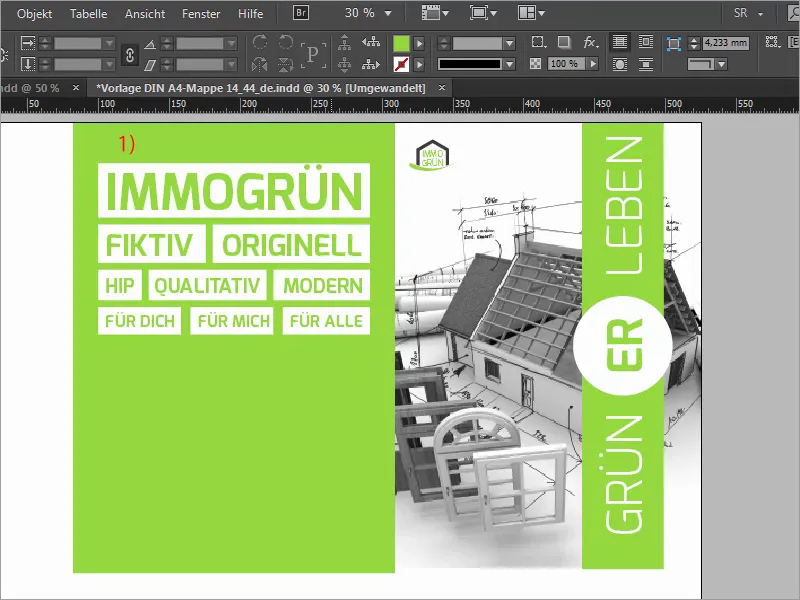
ステップ37
さて、住所が左下に表示されます。つまり、単に(1) テキストボックスを引き伸ばします。テキストはクリップボードにコピーしてあり、Exo Light (2) で12ポイント (3)です。そして、我々はそれを簡単に適切に配列することができます。 私たちが好きなように。
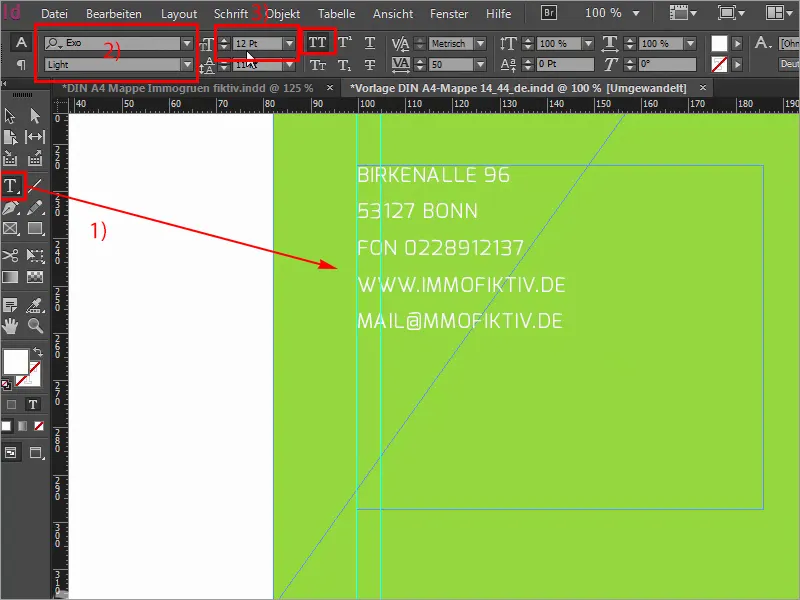
ステップ38
そして今、私たちのフォルダには "Wings" がつきます。そして、一度(1) スタンプ輪郭を表示して、ここに迷惑線を追加し、グリーン四角形の下のソケットの近くに位置しています。そして、(1) Ctrl+D と適切な画像 (2) で翼を簡単に装着します。一番左上から下まで引き、ヘルプラインまで (3)。サイズを縮小すると、画像の高さが6mmまで減少するので、それはすでに非常に支配的です、残念ながら。ですから、私たちは何をしますか?もちろんトリック17: 単純に透明度を30%(4)に低下させる、つまり、画像の力を少し抜いて、結果として、少し一貫性があり、または少ししつこくない感じに見えます。それから、それに適切な切り抜きが必要です。 つまり、コンテンツを選択して、ここで適切な場所を見つけ、今、廊下がここにあるところに、それが大丈夫です、付属の素晴らしいボールペンも、私はこう思います。
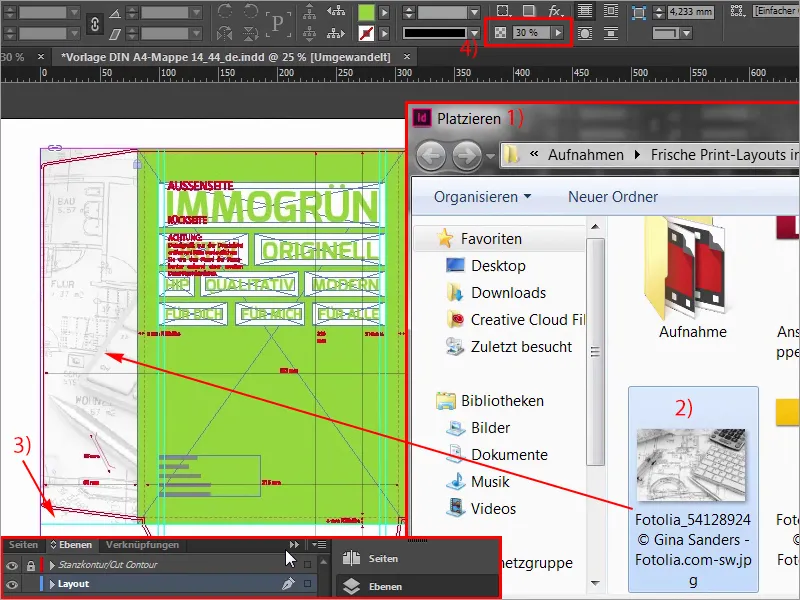
ステップ39
次に、この画像からコピーを作成し、サイズを調整して、下に引っ張ります。 もちろん、ここについては、これらの輪郭を常に持っていくようにしてください。 そして、全体を見れば、それは実際にはかなり良さそうです。 画像の範囲はまだ適切ではないので、全体を見れば、フレーム比率で調整して、そのようなリクエストを見て、実際にはかなりいいと思います。 ペアにします。
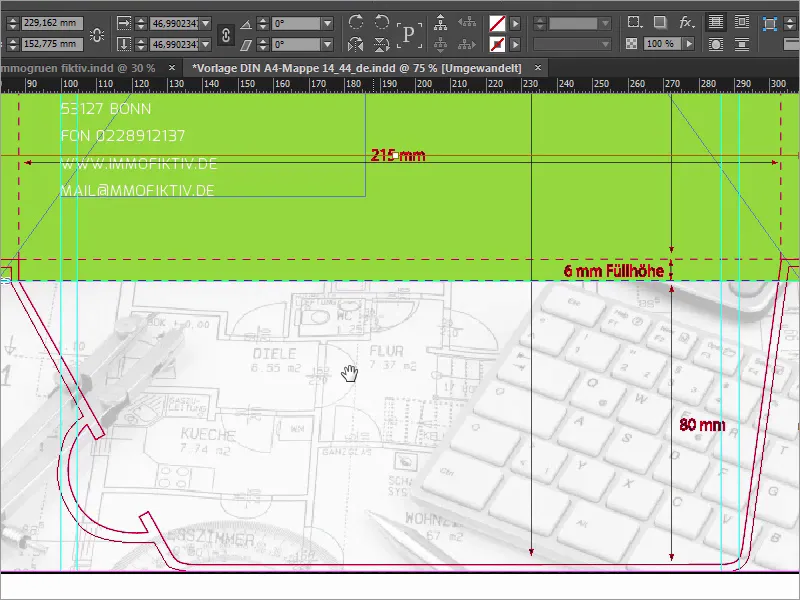
ステップ40
しかし、今考え直さなければなりません:マップが閉じられていると想像してください。 マップが閉じられていると、画像全体が逆さまになります. それは我々が望まないことです。ですから、画像エリアを選択してください。 真ん中(1) に起点があることに気をつけて、 オブジェクト>変換>「水平方向に反転」 (2) を行います。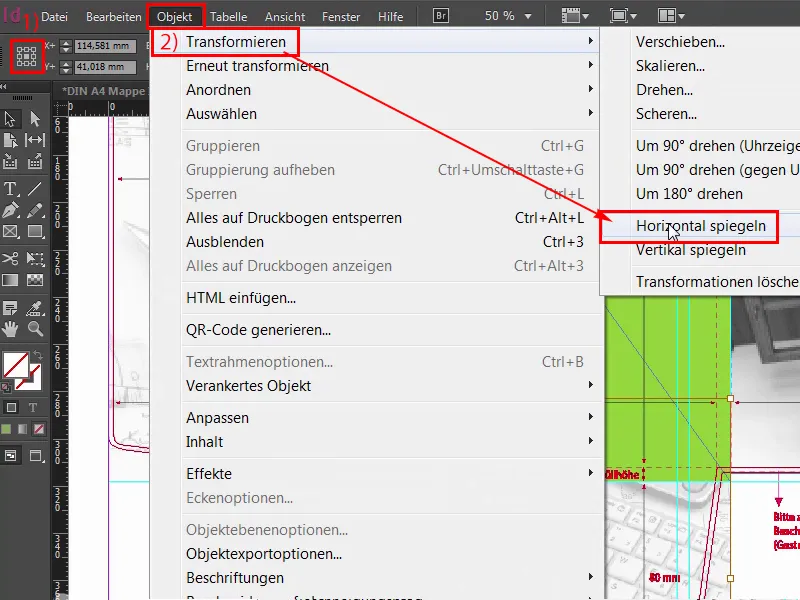
ステップ41
しかし、それで終わりではありません、 さらに、「オブジェクト>変換>「垂直方向に反転」 (1)。
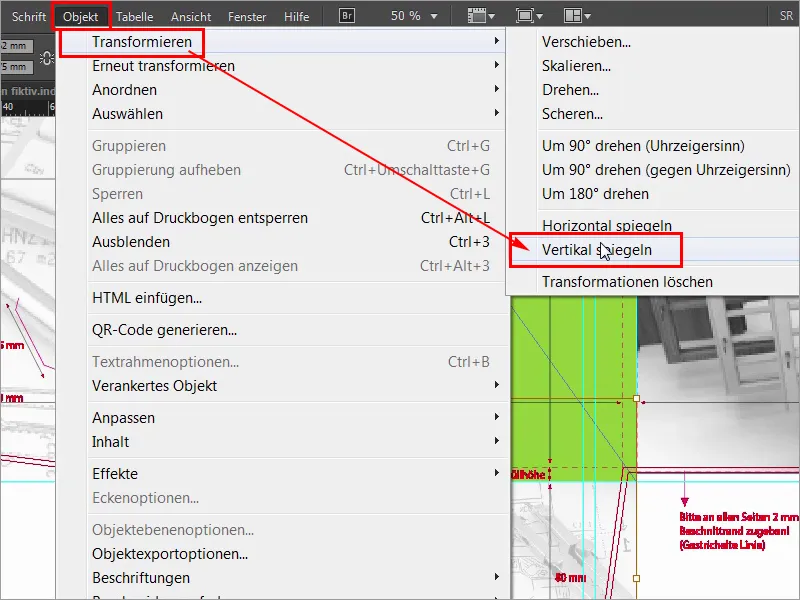
ステップ42
さて、これで両方の方向に2回反転させましたが、今すぐマップを折りたたむと、翼が内側を向いていて、マップが開いていると、全てが正しいことがわかり、キッチン、廊下、数字など、正しく読めるように、しっかりと読む必要があります。 なので、そのような場合は、よく見た目で進めなければなりません。そうしないと、恥ずかしいことになるかもしれません。これで第1部は終わりですが、第2部がすぐに続きますので、お楽しみに、皆さん、それでは。