このトレーニングでは、とても特別な任務に就いています。それは、クリスマスです。外は夜がますます長くなり、日中が短くなり、とても寒くなり、時間を過ごすよりもクリスマスマーケットを訪れたいと思うような季節、それがクリスマスの時期です。心温まる雰囲気が戻ってくるし、去年好きになったすべての人々を思い出します。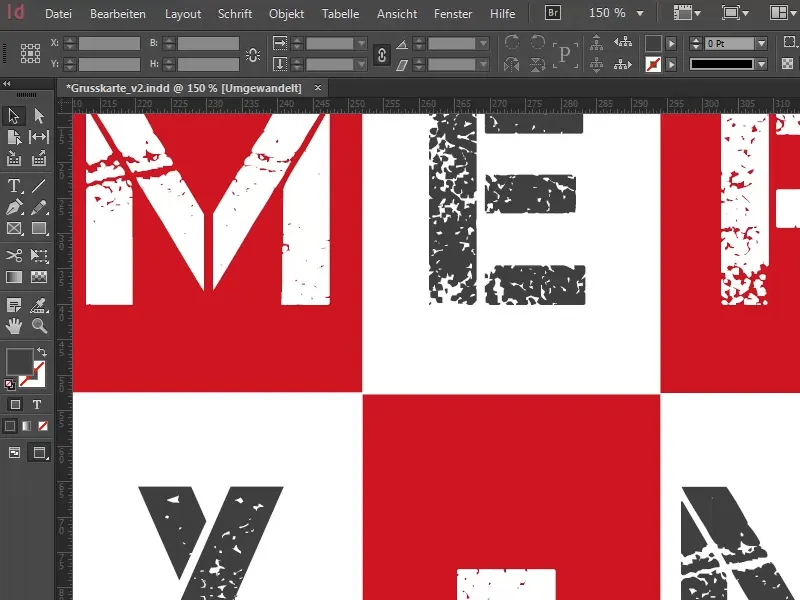
そしてそのために、自分で色々と探してみました。とても興味深いインフォグラフィックに出会いましたので、皆さんにもシェアしたいと思います。このインフォグラフィックによれば、80%以上の人が今年クリスマスの挨拶を送ると言っています。
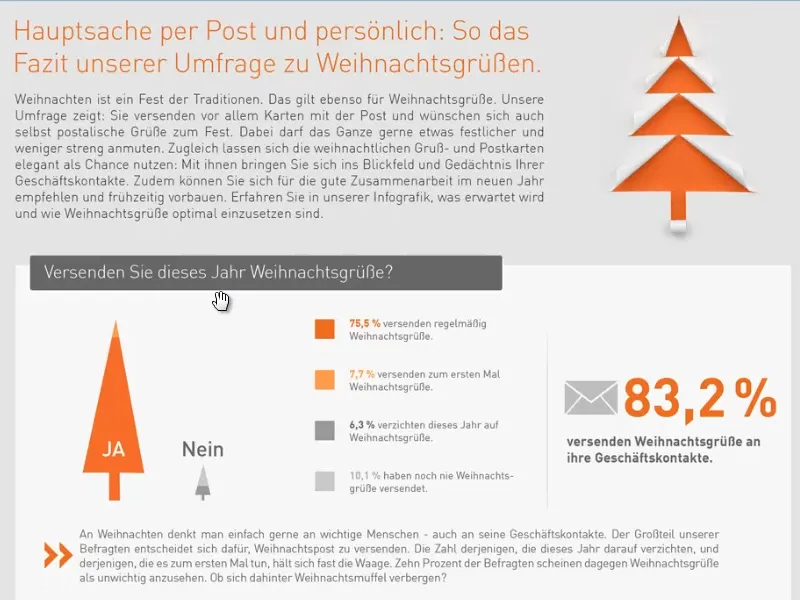
クリスマスカードのレイアウト概要
これはデジタル形式でも可能ですが、アナログで郵送形式でも可能です。皆さんはどのようにしますか?モダンなデジタル方法でしょうか、WhatsAppでメッセージするでしょうか、それとも本当にカードを送りますか?私的には、どれも本当のクリスマスカードの魅力には及びません。そのため、このワークショップで特別なビジネス挨拶カードを作成します。これはDLサイズのビジネスカードです。やや複雑ですが、内容を見ると「ああ、そういうことだったのか」と言うでしょう。 実際はかなり簡単です。
完成した挨拶カードはこうなります。DLサイズのフォーマットで、通常の封筒のようなものです。表と裏がありますが…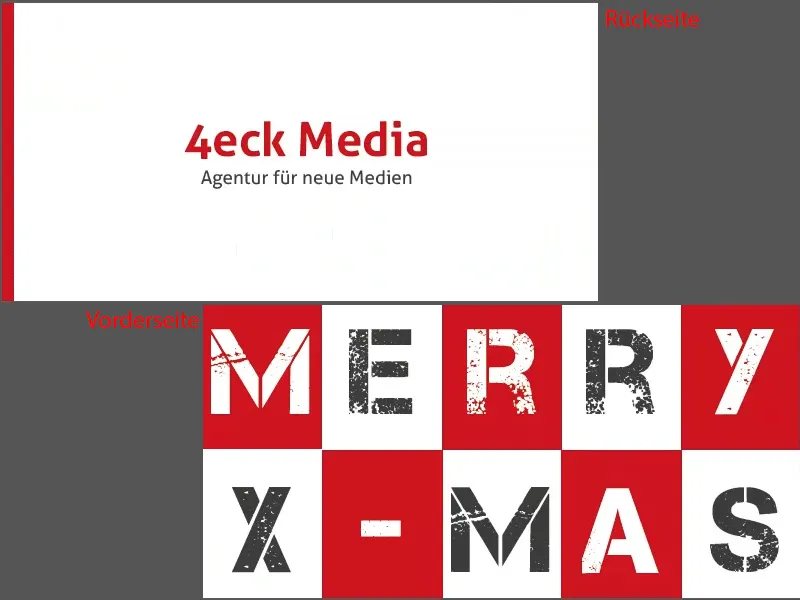
… 2つの内面もあります。これが私たちの挨拶カードの見た目です。
ビジュアル表示として、オンライン表示でプレビューしてみます。これが表面、内部…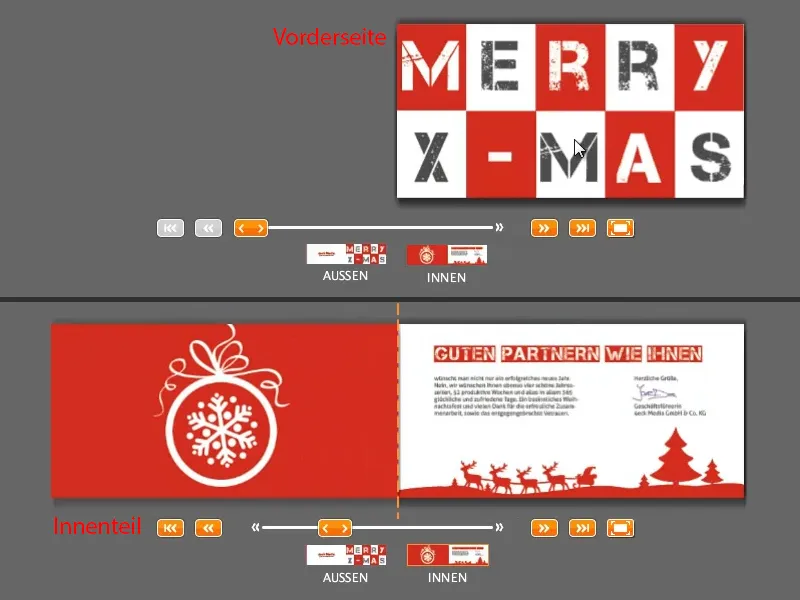
… そして裏面、再び表面があります。全体が再度完成します。
これがカードの見た目です – そして一緒に作成します。そしてジャック・スパロウの有名な言葉を借りて言います、「理解できましたか?」 – わかりましたね。では始めましょう…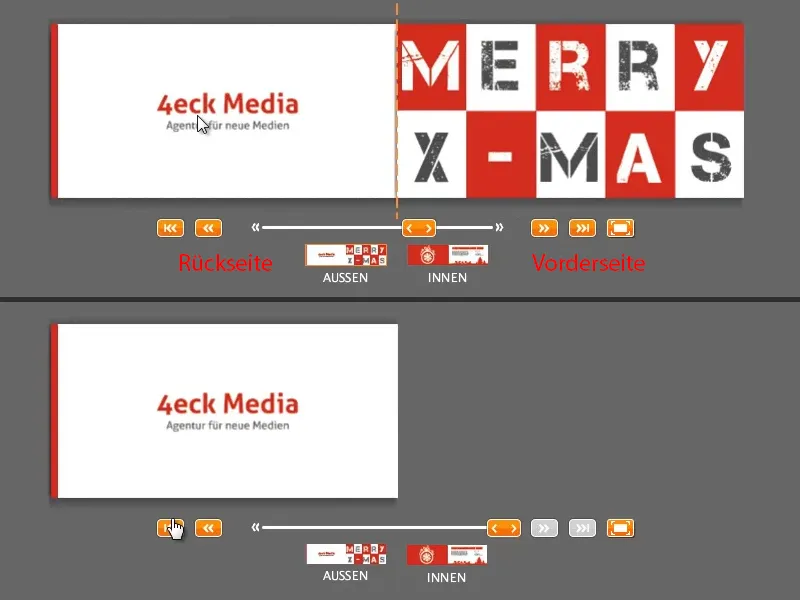
レイアウトテンプレートのダウンロード
他の私のトレーニング同様、Web上でテンプレートを探します。私は再び、当社のオンライン印刷会社である viaprinto.de にアクセスし、右の大きなリストの中から 挨拶カード (1) を見つけます。
次にフォーマットを選択します: DLサイズ 横 (2)。他にも DLサイズ 縦 のような選択肢もありますが、それも興味深いと思います。どのようにして挨拶カードが見えるか、注目されるかもしれません。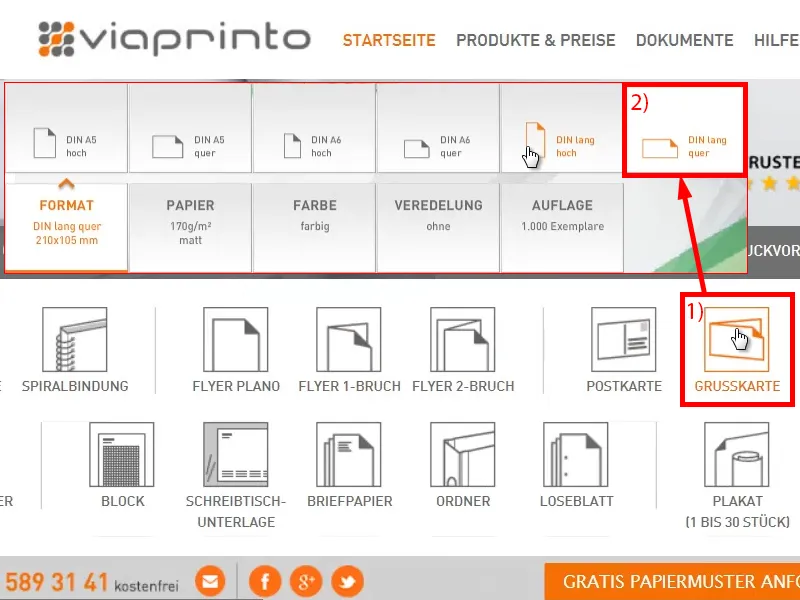
ここで Details und Vorlagen (1) の下にあるテンプレートを選択します。その中にはすべての情報 (2) が表示されます。たとえば、ここには折り目があるといった情報やページ数が表示されます。また、自分でやる場合はカットラインも設定できます (3)。
しかし、私たちはセルフレイアウトはしません。単純に下にスクロールし、InDesign-のテンプレート (4) を見つけて保存し、InDesignで開きます。ちなみに、私はInDesign CC 2014を使用していますが、テンプレートはCS 5.5以降で使用可能です。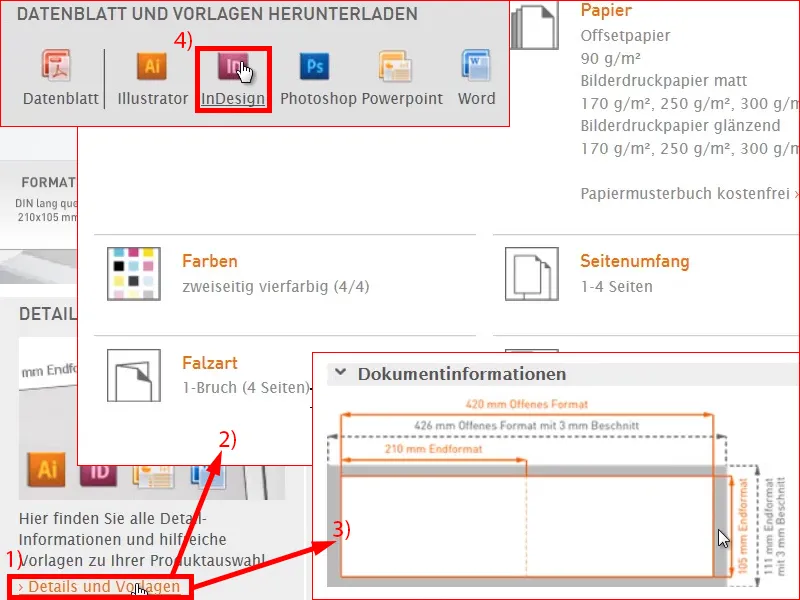
このドキュメントについては、全体像を確認します。テンプレートを使用する際には常に異なるレイヤーが配置されます (1)。「データエントリー情報」レイヤーと、「デザイン」レイヤーがあります。「データエントリー情報」レイヤーには、ここで見るすべてが含まれています。「デザイン」レイヤーには、最終的に作業するものが含まれています。
私は自分でデータエントリー情報レイヤーを非表示にしてしまいます (2)、次に何をすべきかはわかっているからです。私には必要ありません。皆さんにとっても役立つかもしれませんので、ヒントをもう少し注意深く見てください。消してしまいましょう。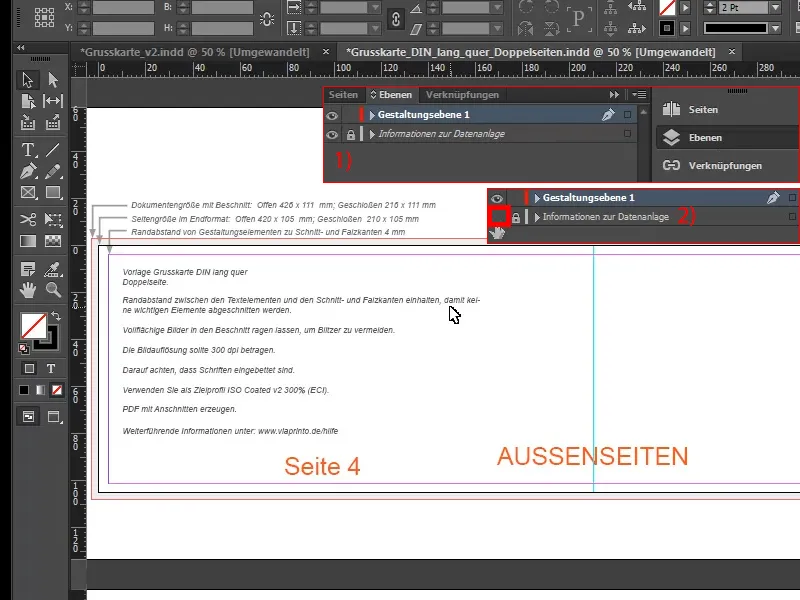
表面のデザイン
最初に必要なのは、折り目の位置です。そのため、サイドにある定規から印を引いて(1)、210mmにセットするために上部に入力します (2)。ここが折り目になります。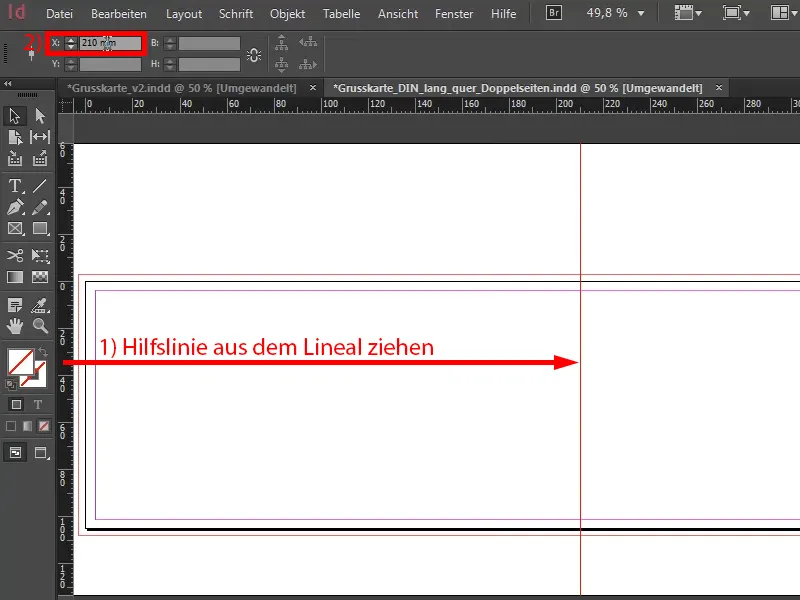
次に右側に注目します。このカラーブロックを取り入れたいです。思い出してください、このページのデザインです。
このデザインは何を意味しているかというと、フラットな外観を実現したいということです。少ないほうが良いという考えから、このトップページで他のクリスマスカードとは異なるデザインにしたいと思っています。
このセクションが単独で目立ち、従来のクリスマスカードから離れ、これまで受け取った81枚のカードや昨年受け取った320枚のカードからも異なるデザインにしたいと思っています。そのため、このデザインにしました。クリスマスらしい暖かい赤色が特徴です。これが私のクリスマスのテーマカラーであり、もちろん他の色もありますが、最初はタイルデザインが必要です。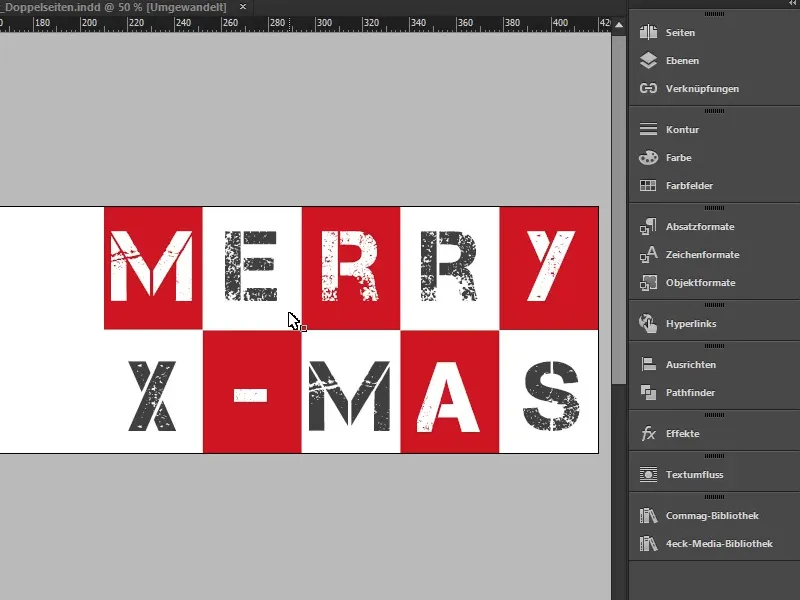
これはレイアウト>ガイドを作成し、ダイアログが開きます。 プレビュー機能を有効にします(1)、そうすると変更点が直接表示されます。2つの行と10個の列、すべて0 mmの列間隔が欲しいです。 「ページ」のチェックボックスがOK(3)です。最後にOKで確認してください。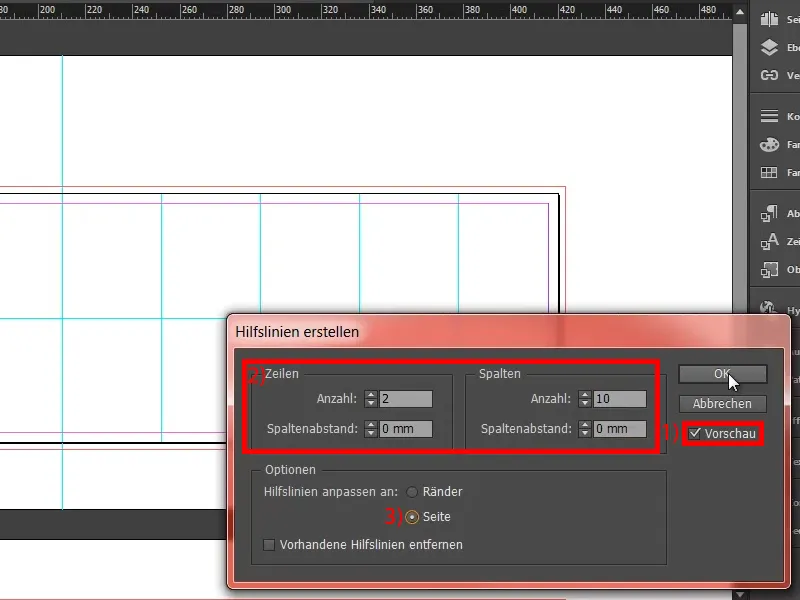
これでグリッドが完成しました。そして、適切な色が必要です。正確なカラーウェーブを考慮するために手動で色を設定します(1)。 シアン 17%、マゼンタ 100%、イエロー 95%、ブラック 7%で、赤みのあるトーンを作成します(3、4)。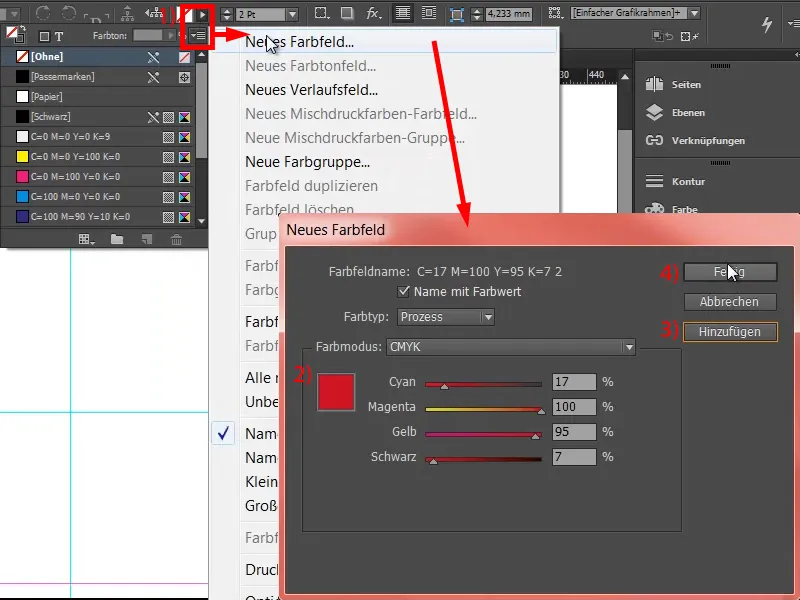
気分に合った色を探している場合は、「ウィンドウ」からカラーをクリックし、Adobe Color Themesを試してみてください。「クリスマス」と入力すると、クリスマスに関連するカラーテーマが表示されます。パレットに追加して簡単に使用できます。探す(1)をクリックし、「クリスマス」と入力(2)。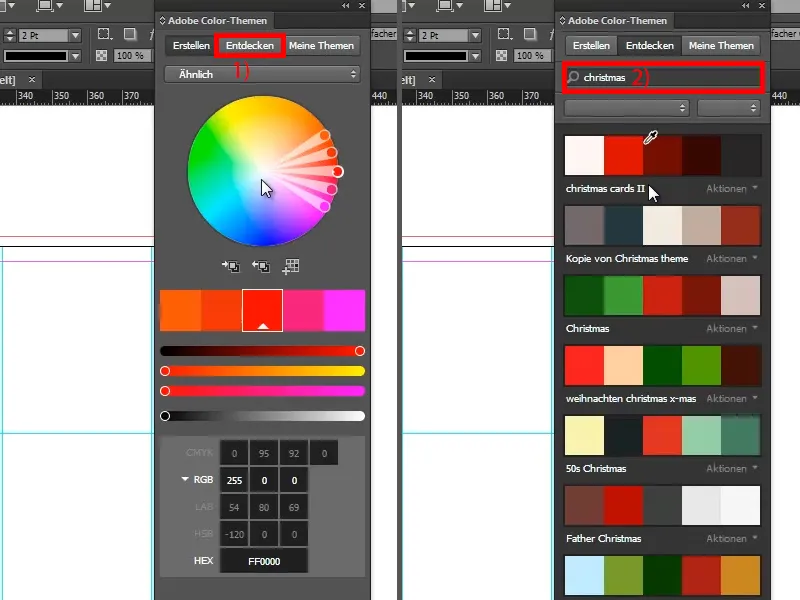
長方形ツールを使用し(1)、輪郭を除去し(2)、長方形を描画します(3)。ヘルプラインに合わせながら作業してください(4)。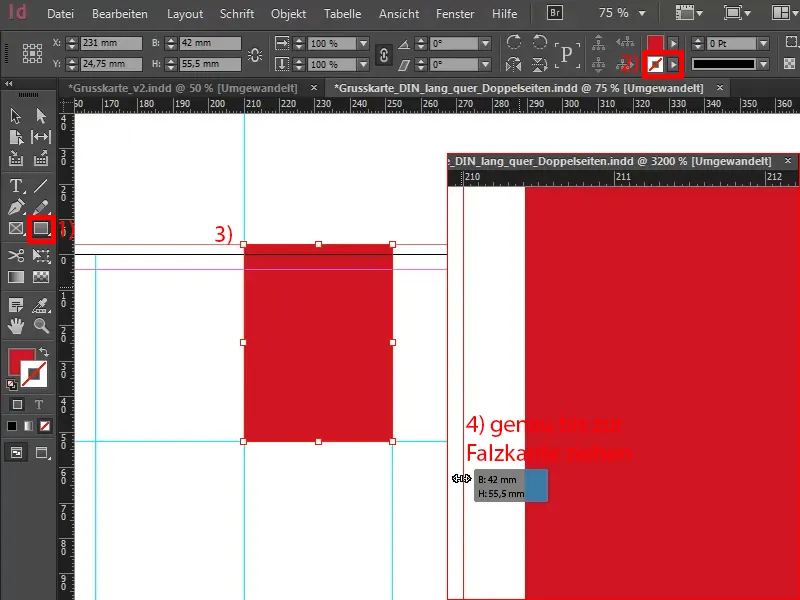
クリスマスカードのためには他のスタイルのフォントが必要です。伝統的な手書き風のフォントではなく、違ったものを作成します。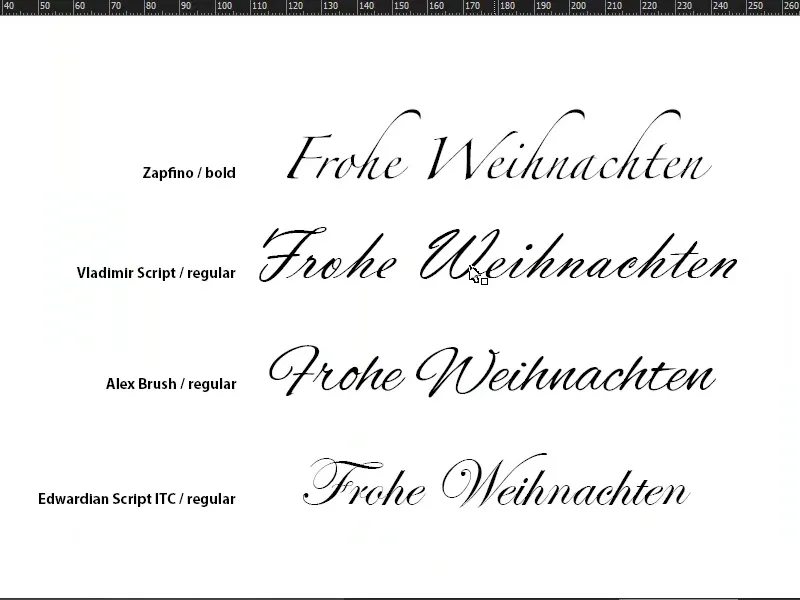
テキストツールを選択し(1)、フレーム内をクリックし、Capture itフォントを120ポイントの通常スタイルで使用します(3)。 文字を白に設定(4)。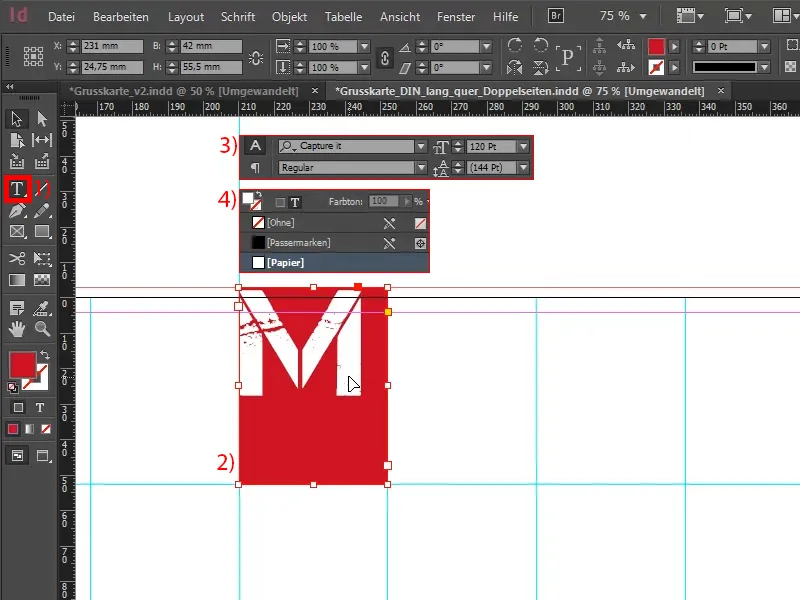
Altを押しながらダブルクリックでテキストフレームのオプションを開き(1)、水平方向に「M」が中央に配置されるようにします(2)。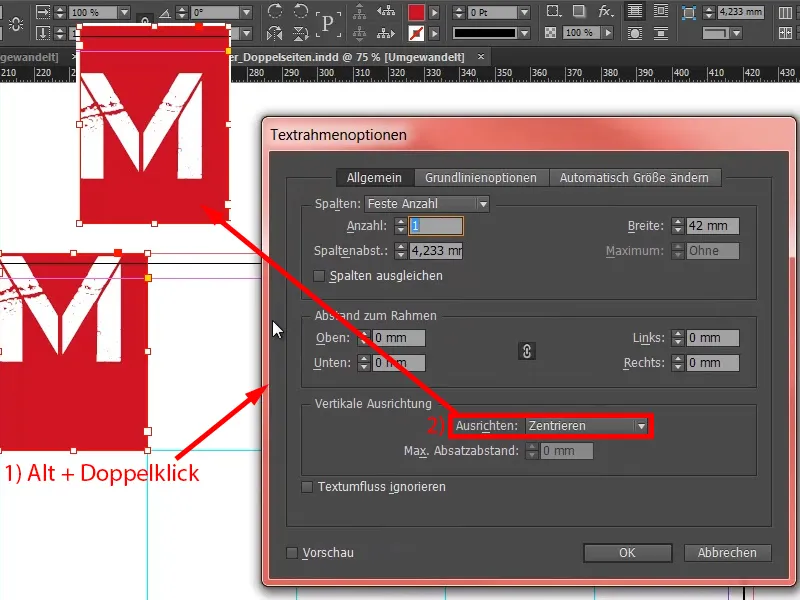
目に見える方向にもう一度中央に配置します(1)、完了です(2)。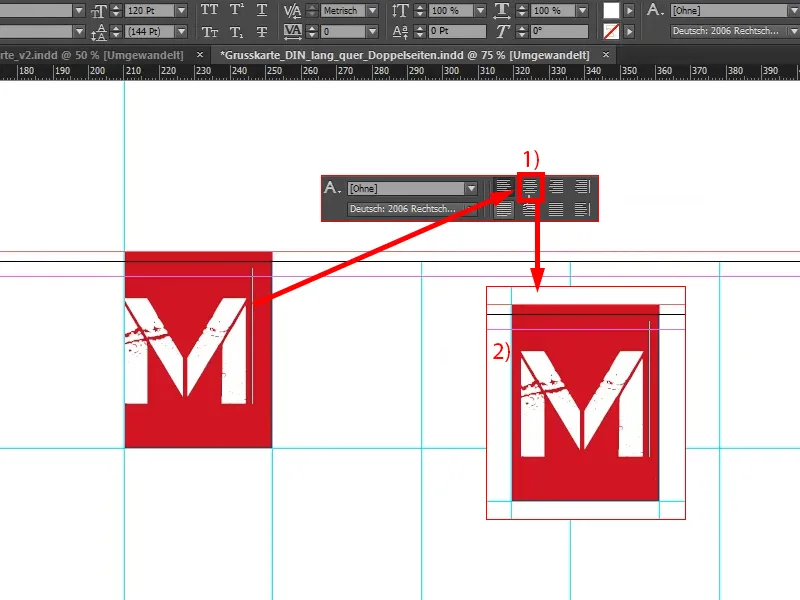
「M」をコピーして「E」に変更(1)、背景を白に変更(2)、新たに90%の黒の色を設定(3)。 これは通常の黒よりもやわらかい色です(4)。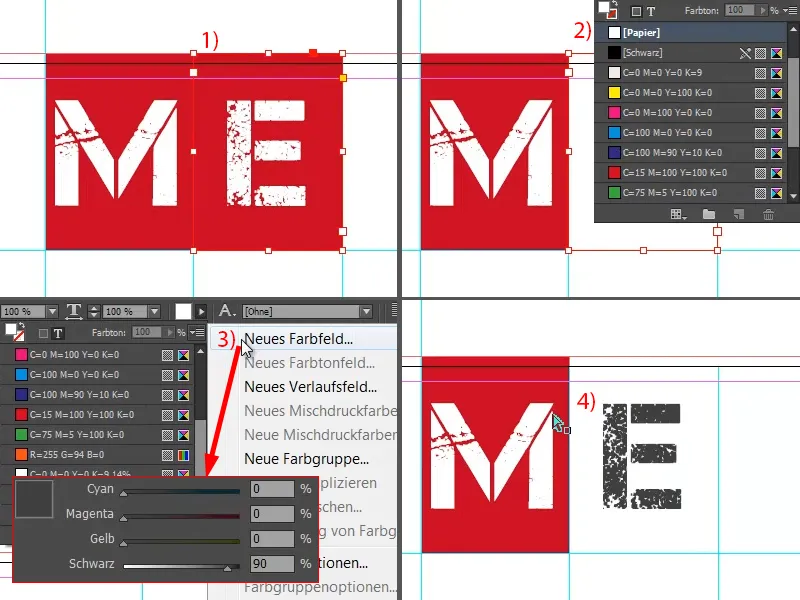
2つのオブジェクトを右にコピーし、Pfeilが指す方向に広げてください。ある程度の詳細を求める方には赤色のフィールドを追加することをお勧めしますが(右の写真を参照)、私はフィールドを単純に移動します。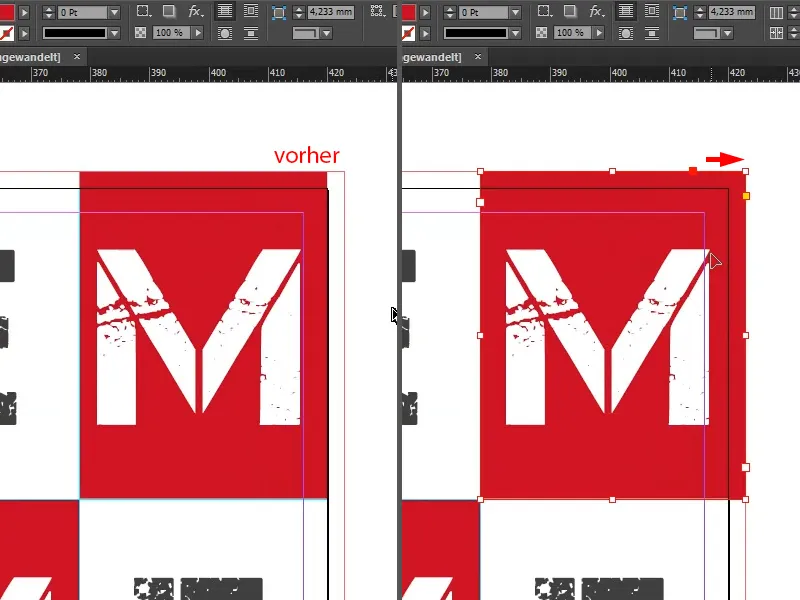
この「MEMEM …」というクリスマスメッセージはどこでも見たことがありませんが、名前を変更します。フロントページはすでに完成しています。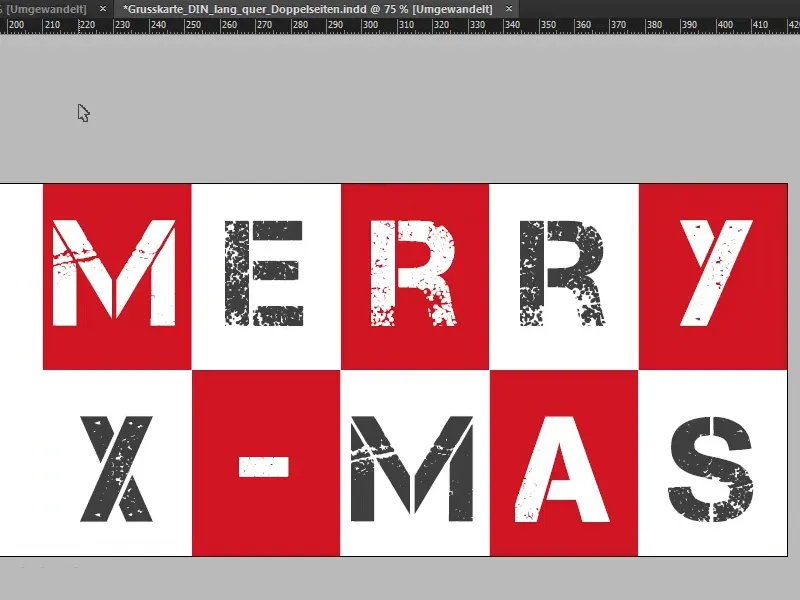
裏面をデザインする
次に、2番目の外側である裏面に移りましょう。私たちがするのはただ矩形フレームを引いて、上部左からカットまで、下のラインまで、赤色(1)を塗ります。そして次に私たちのロゴとキャッチフレーズを私のライブラリから持ってきます(2)。それらを中央揃えにします…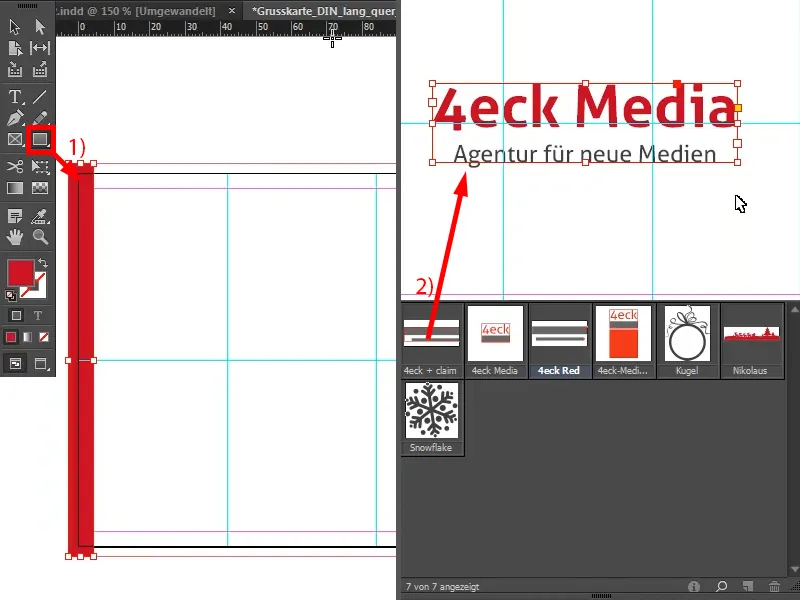
ここでそのページは実際に完成しています。
ここで何を実現しましたか?! – 本当に何も魔法ではありませんでした。このページの裏にはひとつの考えがあります: それは情報を本質的な要素に絞り込み、鑑賞者がそこから逸らされないようにすることに関してです。目がただ決して他のことに気を取られないで、会社のブランドに留まれるようにしています。あなた方は自社のブランドを組み込むことができます - 他の要素は本当に邪魔になります。ここでは、赤い絨毯のように、雪のように白い場所でも、非常に気品があり、エレガントでスタイリッシュな出演を実現することが重要です。このページでは、舞台は企業にのみ属します。
ここで考慮すべきことは、例えば、カードの画像言語が企業のコーポレートアイデンティティと一致していることです。私たち、新しいメディアのエージェンシーとしては、原則として「短くてシンプルに保つ」を重視しています - これ以上のことではありません。「短くてシンプルに保つ」です。Voila.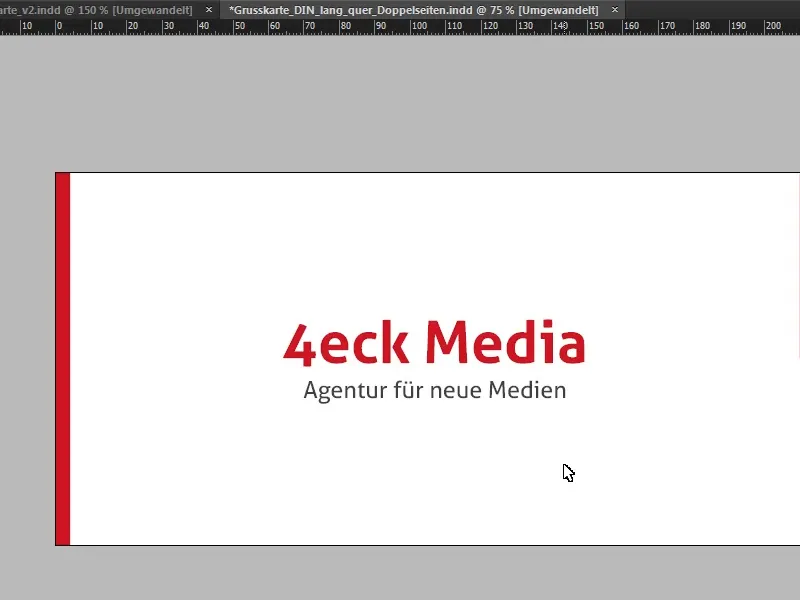
内部をデザインする
スポーティに内部に進むことにします。ここでも、210 mm(1と2)の補助線を再度配置し、まさに中央になります。さて、テンプレートをもう一度見てみましょう…。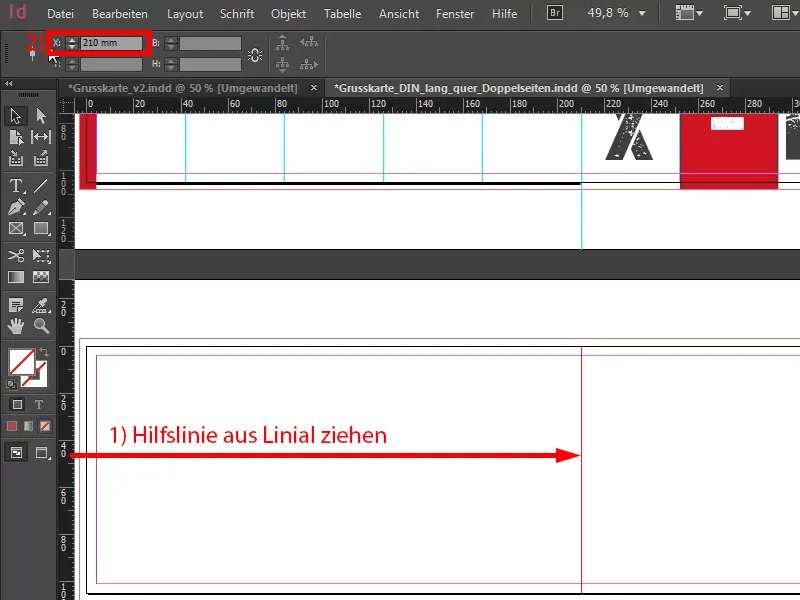
ここで明確におわかりいただけるように、外側の封筒ページのデザインを内部のイメージに続けたいと考えています。そのため、左側には再び主要な色合いが残っていて、平面的なイラストと雪の結晶が散りばめられています。
矩形フレームを引きます(1)。ここでも、カラーフィールドを折り返し端まできちんと拡張することに注意してください(2)。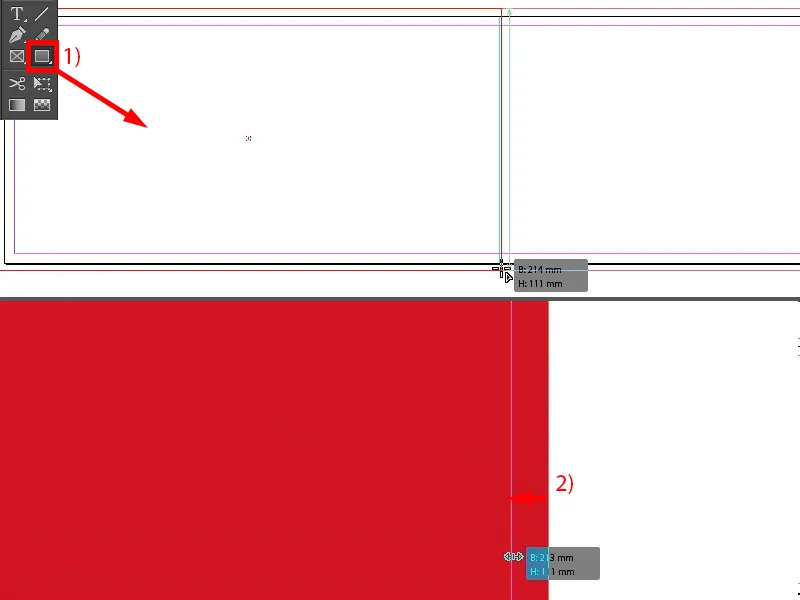
次に、イラストを配置します。私はライブラリからそれを引きます(1)、しかしあなたはたとえばさまざまな写真ストックプロバイダーで購入することもできます。もちろん、インターネットには無料のWebサイトもありますので、そこで本当に無料のライセンスを入手することもできますが、ほとんどの場合、商用利用はできないことに注意してください。
この美しく平面的なクリスマスツリーのオブジェクトを白に変換しました(2)。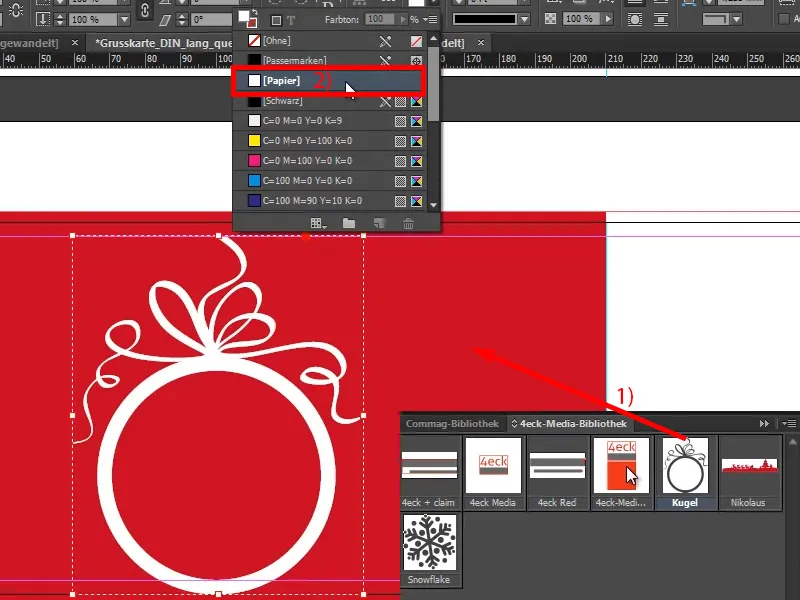
背景をシフトキーを押しながら選択して、両方のオブジェクトを選択します(1)。次に、配置パネルを使用して、それぞれを中央に配置します(2と3)。ただし、ここで気付いたことがあります: 上部がカットラインからかなり離れているため、少し高く浮かせます(4)、なぜなら、下に少し余白がある方が好きだからです。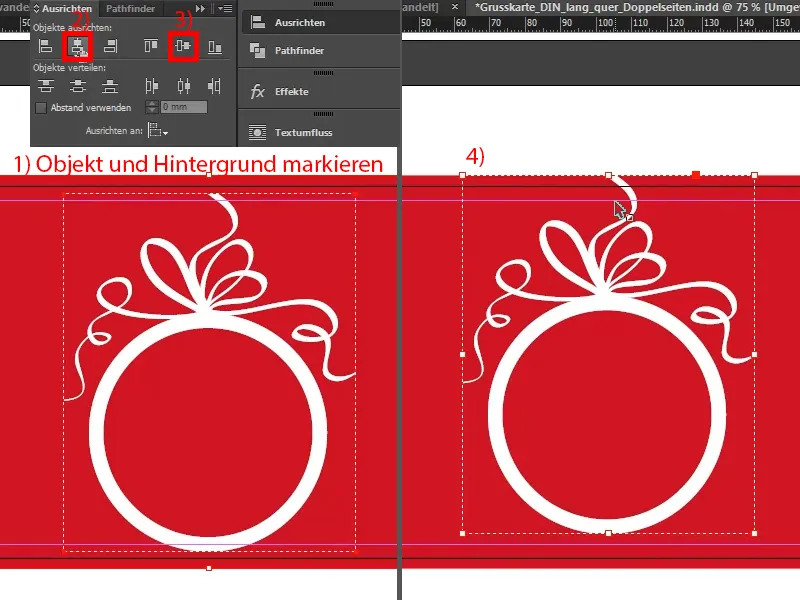
同じように雪の結晶も行います。それを挿入します(1)、白に変更します(2)。そして、雪の結晶の中央揃えを行う際に、それが本当にきれいに整列していることに注意してください。このトレーニングではそのための時間は取りませんが、印刷する前にそれをよく検討してください。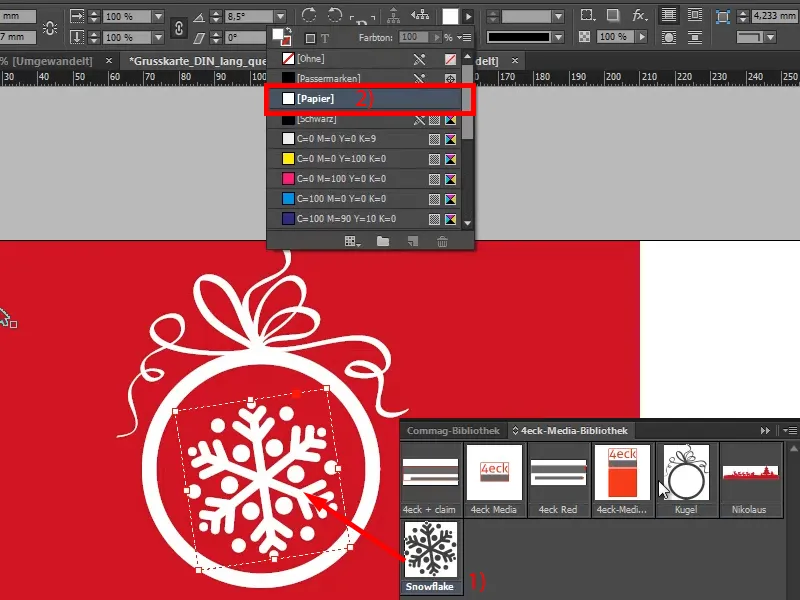
左側も同様に、このカードにクリスマスの雰囲気を少し取り入れます。このカードでは製品に焦点を合わせることを強くお勧めします。クリスマスの挨拶には本当に人間味が重要であり、例えばこう書くことは好ましくありません: 「私たちの新しいオンラインストアをすでに知っていますか?そして、もう掃除機をお持ちですか?もしお持ちでない場合は、新しいものをご希望ですか?お持ちの場合は、より良いものをご希望ですか?」といった具合です - いいえ、それはやめてください。魅力的なアプローチを取りましょう。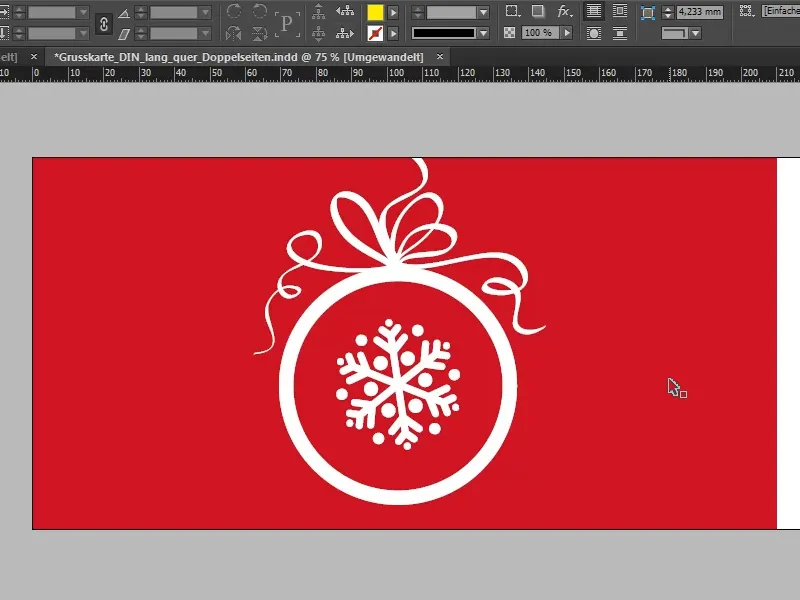
最後のページ:挨拶文が入りますが、理想的には個人的な挨拶と一緒に。ただし、大量印刷により実現が難しいこともしばしばです。それでも、40%の人々が、個別の挨拶を含めた挨拶カードを作成したいと考えています。私たちの挨拶は、すでに立っているデザインコンセプトに焦点を当て、前面で使用したフォント、Capture itを使用しますが、この場合は別のバージョンを選択します。
表示 > クリッド、そしてガイド、基準線グリッドを表示します。その後、テキストフィールドを選択し(1)、Capture itを選択しますが、通常のものではなく、2番目のものです。フォントサイズは32ポイント、色は赤(2)に設定します。
見出し:「あなたのような優秀なパートナーに」。アイコンをダブルクリックすると(3)、テキストフィールドが最適なサイズに切り取られます。その後、次の行ときれいに揃えられるように、ここに適切な基準線を選択します(4)。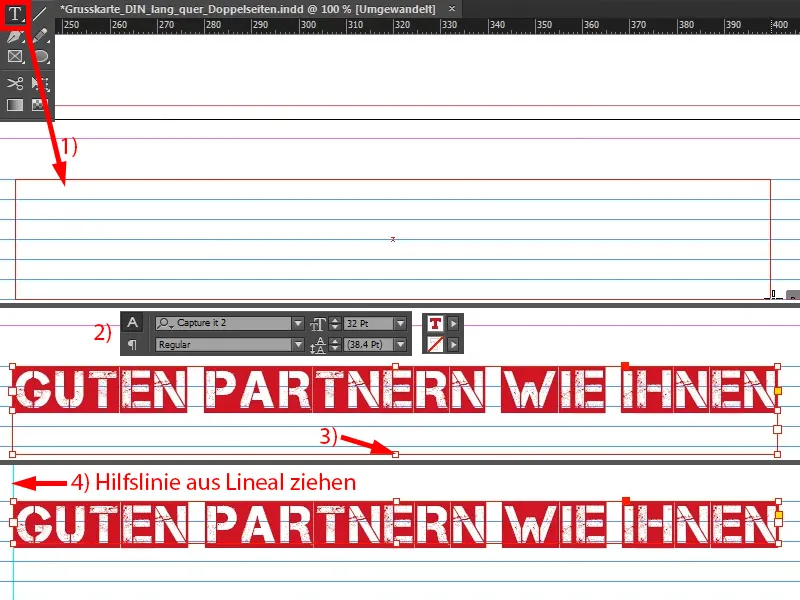
これから、パートナーに向けて送りたい温かい言葉に移ります(1のようにテキストボックスを引き出す)、フォントにはAller Regularを選びます。テキストはクリップボードから入力します(2)、 ...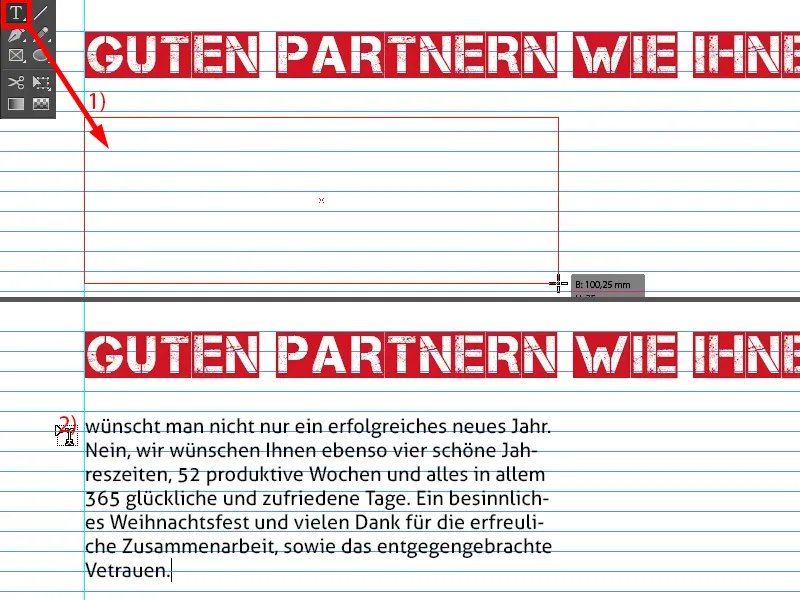
... そして、行がすっきりと並ぶように幅を広げます(1)。
このフォントについては意見が分かれると思いますが、特定の理由からAllerを選びました。デザインコンセプトで多くのフォントを混ぜたくなかったからです。あまり多くのフォントを混ぜると見た目が乱れるため、内側のタイポグラフィパートは外側にもどこかで再現されるべきです。そして、ロゴにはAllerがあります(2)... それを会社ごとに個々に処理できます。時々、「セリフでやるべきだ」「セリフを外すべきだ、それはこのような雰囲気があるから」といったことも聞かれます。率直に言うと、私は単純に「フォームは機能に従う」というモットーを信じています。フォームは機能に従うのです。
このカードの機能は何でしょうか?常に考えていなければなりません。このカードで、私たちは認識しやすいイメージ、認識しやすい企業イメージを伝えたいと考えています、そしてそれが最重要視するところです。もちろん - 素敵な挨拶を添えながらですが、顧客が私たちを記憶してくれるようにするために、ここでフォントを変更しません。私はここで基本的な目標として専用フォントを見ますし、それをはるかに重要視します。
しかし、行がベースライングリッドに揃っていることも欲しいです。これは、すべてを選択して(1)、書式>段落でこのダイアログボックス(2)をアクティブにして、ベースライングリッドに行を揃えることができます(3)。
12 Ptは大きすぎるので、それを10 Ptに減らします(4)。それで6行にすることもできます(5)...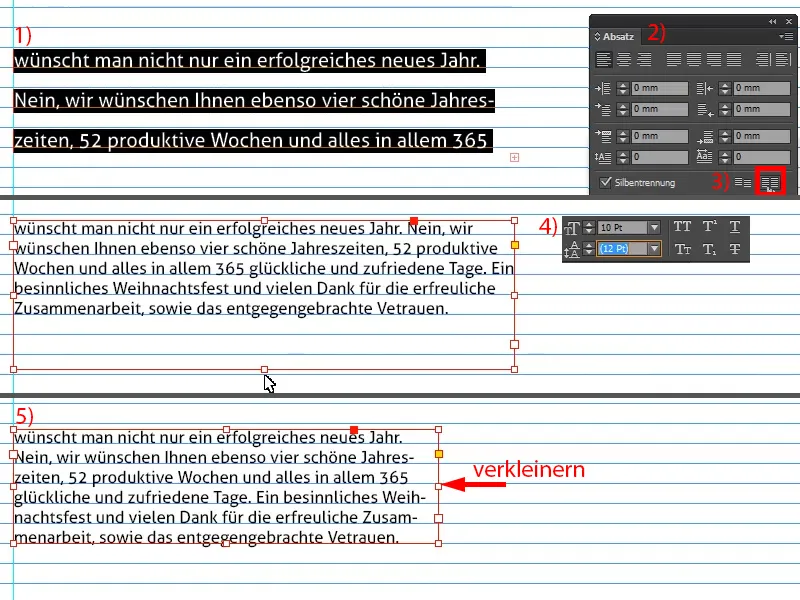
補助線を引いて(1)、コピーを作成して(2)、テキストボックスを小さくし(3)、テキストを削除して最後の挨拶を書きます(4)。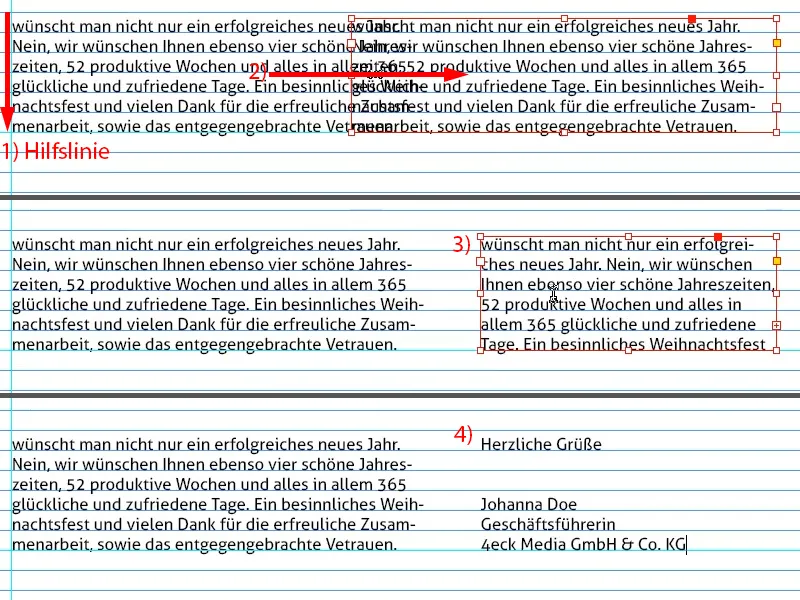
ここでは、署名のためのスペースを確保するのがいつもいいことです。PNG画像を簡単に挿入します(1)。個人的な関係を築くためにとても良いですね。
そして、右揃えにしてベースライングリッドに合わせます(2)。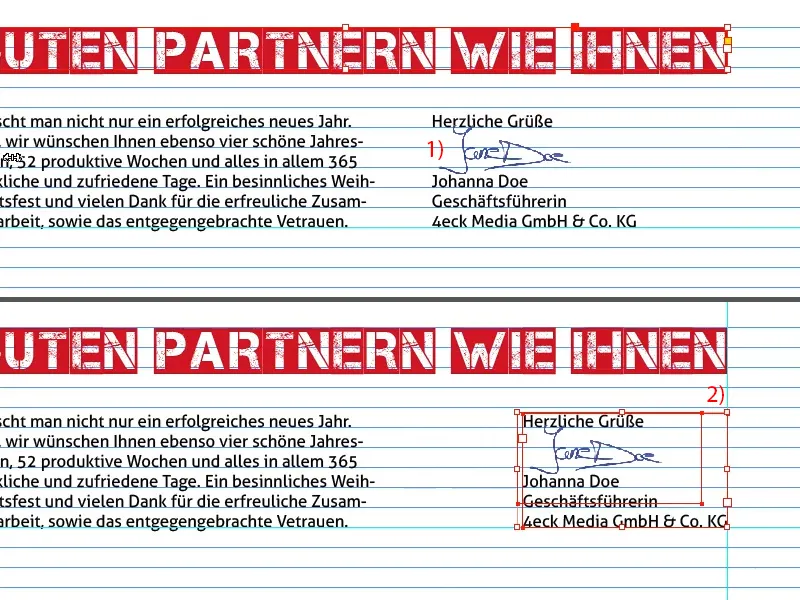
最後に、サンタクロースをここに追加します。単にベクターグラフィック(1)。また、トリミングを忘れずに(2)。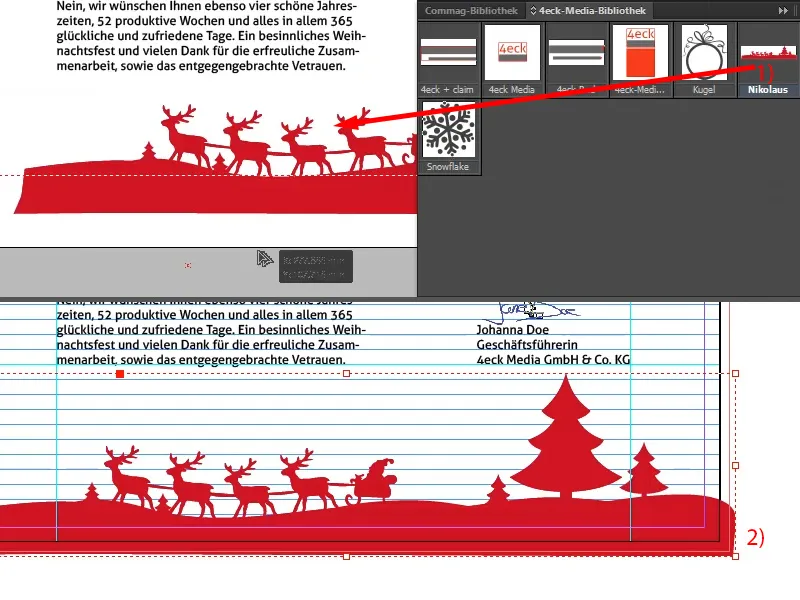
印刷用PDFの準備
ここまでです。これで最後の作業、エクスポートに移ります。Ctrl + Eでエクスポート-ダイアログボックスを開きます。ただし、JPGではなく、Adobe PDF(印刷)を選択します。名前をつけて保存します。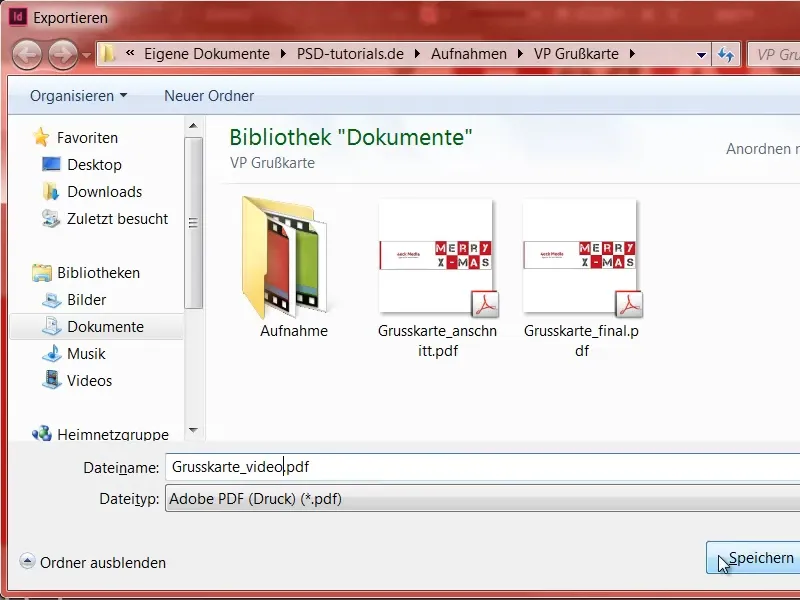
ここで、既存のPDFファイルから正しいエクスポートのパラメータを探します。以前に保存していたので、それを使用します。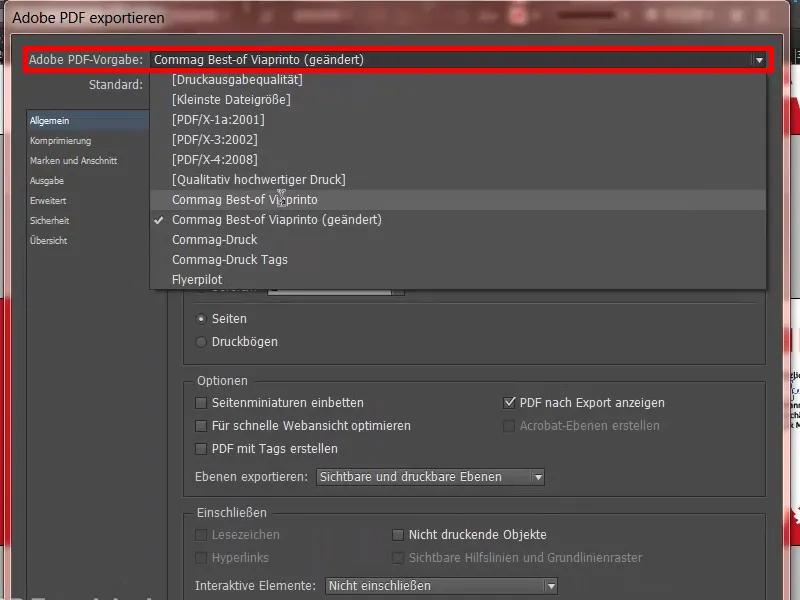
皆さんは、印刷業者にデータをどのように準備して欲しいかを確認する必要があります。私はここでヘルプ(1)->ガイド(2)->ソースドキュメンツを作成(3)->PC(4)と進みました。そして、このダイアログ全体(6)には設定しなければならないすべてのコンテンツが含まれています。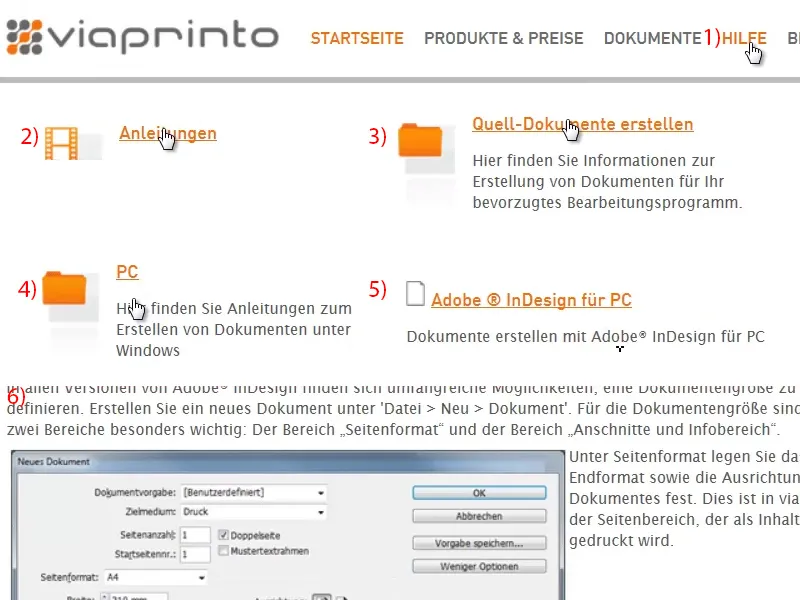
3ミリメートルのトリミングが非常に重要です(1)。すべてを保存しているので、単にエクスポート(2)をクリックします。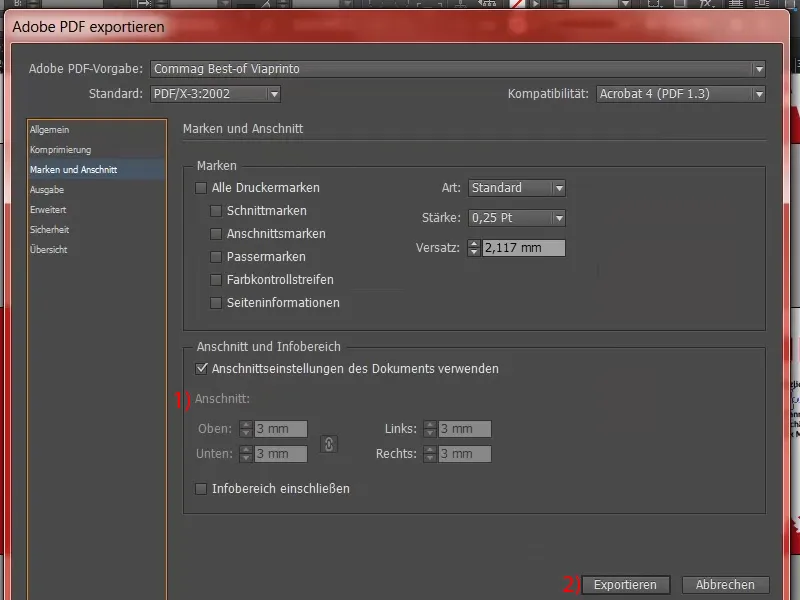
これで、印刷可能なPDFが完成し、発注書を提出します。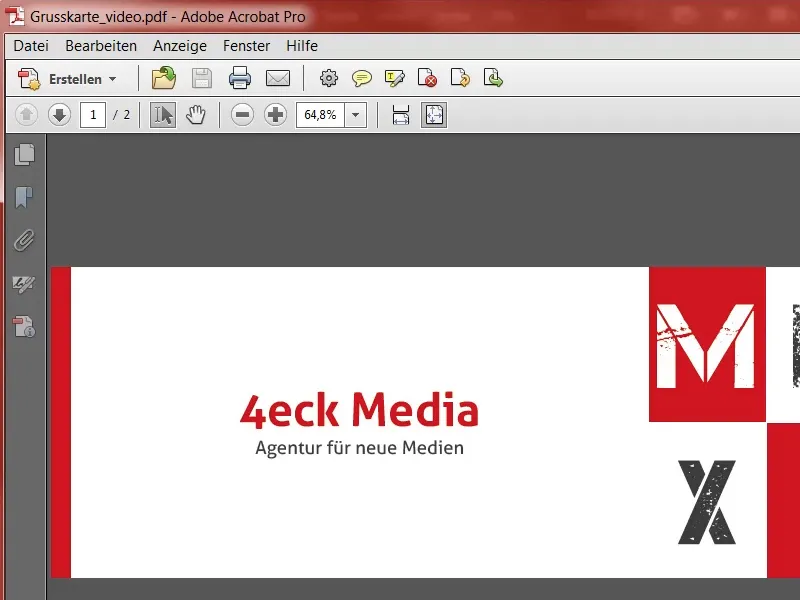
印刷を依頼する
製品選択で適切なパラメータ(1)を選択し、ドキュメントをアップロード(2)をクリックします。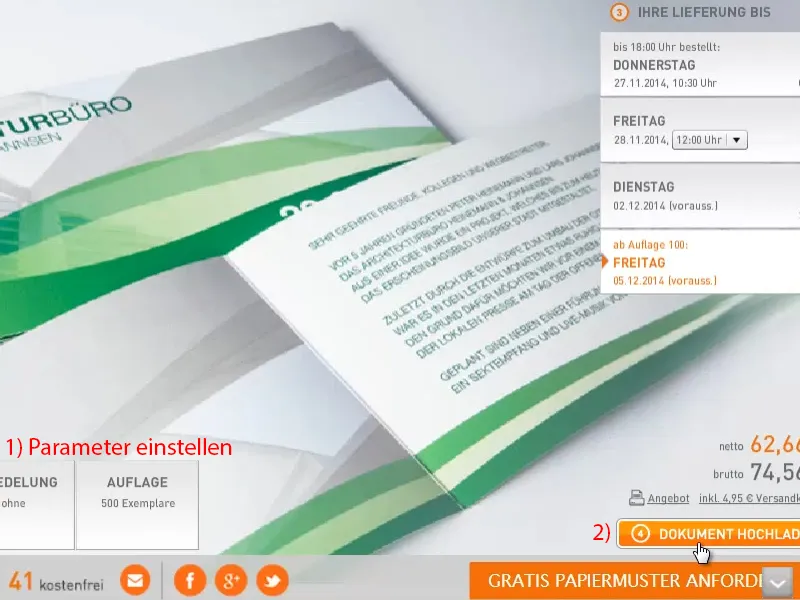
これでダイアログが開きます。既にアップロードされているので、そのまま使用できます。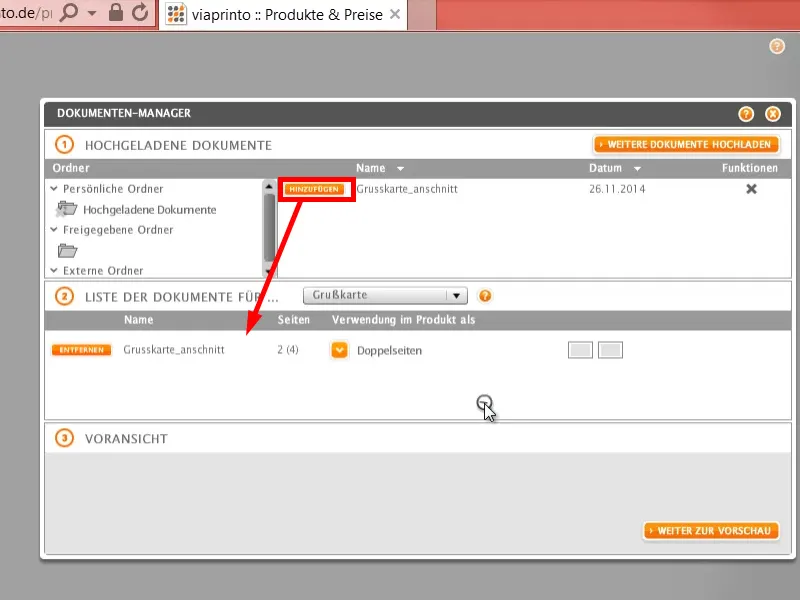
ここで、最初に見たとても便利なプレビュー-機能が再度登場します。確認したいときに非常に便利です。それをカートに入れます。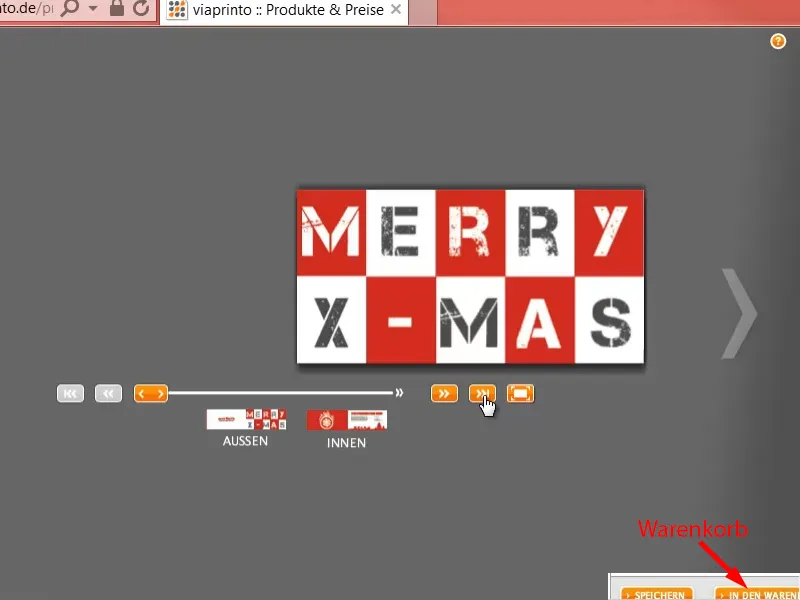
そして、この注文プロセスを完了すると、紙とインクがすぐに共生し、素敵にデザインされたたくさんの美しいグリーティングカードが会社に送られ、それをさらにパートナーに送ることができます。
楽しんでいただけたら嬉しいです。ご意見をお待ちしております。コメントに書いてください。それまで、ステファンより。

