このチュートリアルでは、名刺の作成について説明します。以前に風景と庭園デザインのための文具を作成する別のチュートリアルを行ったことがあります。もちろん、適切な名刺も必要です。それを作成するのはそれほど難しくありません。ただし、このチュートリアルには素晴らしいヒントやトリックがいっぱい詰まっているので、最後までしっかり読んでください。
さあ始めましょう:ステップ1–10
ステップ1
ここで、同僚のデニスがいくつかのバリエーションをすでに作成しています。
特に私はデニスに言ったのです: 「ねえ、少し遊び心のあるバリエーションを用意してくれる?」。いくつかの例では、葉っぱやテントウムシが自然を連想させ、おそらく庭園や風景デザインに関連していることがすぐにわかります。こちらが表面とさまざまにデザインされた裏面の例です。

どれが最も好みか選んでください。たくさんの変化がありますので、おそらく誰にでも何かが見つかるでしょう。
ステップ2
今からカードを作り始めます。私の最も好ましい裏面はこちらです:
裏面では、大きくロゴと名前が一緒になっています。現在は「Mustermann」ですが、後で自分の会社名とロゴを入れます。ここではロゴの作成方法を示すつもりはありません。それは今のテーマではなく、他のチュートリアルがあります。
ステップ3
では、ファイル> 新規> ドキュメントに進みます。 両面は必要ありません。ページは縦に表示されるようにしたいです。 幅と高さには、お好みのフォーマットを入力します。幅は85mm、高さは55mmです。これは名刺の標準フォーマットです。余白はデフォルト設定のままにします。3mmのオーバーラップは印刷業者向けで、切り取る際に少しオーバーレイできるようにするためです。
さて、これがフォーマットです。 では、始めましょう。
ステップ4
赤い枠線がオーバーラップ表示です。そこまで、たとえば背景テクスチャを引っ張って、カード全体の領域をカバーする必要があります。 黒い線は、後ですべての要素を挿入する実際のフォーマットです。
今、ますはカードの表面をデザインし始め、ここにロゴを配置します。つまり、ファイルブラウザから選択してCtrl+Dを押します。
これが今、カーソルに直接ついており、自由に配置できます。 素晴らしいのは、サイズを調整するときにスペースキーを押しながら引っ張ることで、移動ができます。 ロゴを配置し、サイズを微調整する必要がある場合は、Ctrl+Shiftを押しながら比率を保ち拡大縮小できます。
ステップ5
できるだけ中央に整えたいと思いますが、これは問題ありません。ここには、名刺の中心に到達すると表示されるラインが表示されています。
そうでない場合は、表示> ガイドとグリッド> スマートガイドで状況を確認してください。 これらのスマートガイドが好きですが、最近追加された機能だと思います。CS5以降かもしれません。それ以前のバージョンの場合は表示されません。その場合は、定規からガイドを引く必要があり、その中央にスナップされます。
ステップ6
たとえば、ここで四角形ツールを使用して(輪郭なしで)フレームを作成します。次に、幅の半分を指定したい場合は、ここで左側に基準点を置いて50%と指定します。 これは、上部のコントロールパレットに直接入力して、終了ラインを確認し、そこにガイドラインを引くことができます。すなわち、真ん中になります。
ステップ7
というわけで、ローマには多くの道が通び、または良い結果に至る。
テクスチャはStrg+Dでファイルブラウザから選択し、配置して、外側の枠線を超えるほどの大きさに直接引っ張ることができます。そしてStrg+Öでテクスチャのレイヤーをロゴの下に後ろに移動します。
もしも羨ましそうな顔をしている場合 - ああ、私にはテクスチャがない、どうやって手に入れるの? – それらは自分で作成することもできますが、小さなヒント: もしも偶然、私たちのDVD「大型テクスチャパック」を持っている場合、適切なテクスチャが含まれているかもしれません。このDVDで「木材」セクションを見て、「ああ、このような素敵な木のテクスチャがほしいな」と言う場合、もちろん可能です。
ステップ8
選択したテクスチャを簡単にPhotoshopに挿入します。画像をコピーし、Photoshopを開き、すでに適切に準備します。そのためにStrg+Nでファイル>新規を押し、サイズを入力できます。ここでミリ単位で行います。幅が85、高さが55でしたね、でも、この周囲に3ミリのトリミングマージンを追加する必要があり、InDesignで作成したのと同じ形式になります、つまり91幅、61高さ、そして解像度は300 dpiで鮮明に表示されます。
ステップ9
次にテクスチャを挿入し、すでに作業領域と同じくらい大きいことに気づきます。基本的にはそのまま保存できます。もし質感が大きすぎると感じる場合、縮小することもできます。そのために変形制御を有効にしてから縮小します。重要なポイントは、私たちのCDのテクスチャはシームレスにタイル状です。テクスチャが作業領域よりも小さい場合、Altキーを押しながら、テクスチャのコピーを隣に移動させても、境界線が見えません。
ステップ10
そして、簡単にファイル>名前を付けて保存...でファイル名を"textur_neu.psd"とし、Strg+DコマンドでInDesignにすぐに挿入できます。ファイルブラウザが開き、テクスチャファイルを選択できます。その後、直ちにPhotoshopで適切に準備したので、マウスカーソルにプレビュー画像がくっつきます。左上の角をクリックすると即座に正しいサイズが得られます。高画質表示のためにStrg+Alt+Hで表示を向上させることができます。InDesignは通常、すべてが速く表示されるように中程度の表示をします。高速なコンピューターと多くのRAMを備えた場合、より良好な品質で表示できます。そしてStrg+Öで新しいテクスチャのレイヤーを段階的に後ろに移動させることができます。好きなテクスチャを比較することもできます。
ステップ11–20
ステップ11
小技: 右側のレイヤーパネルで、このテクスチャをPhotoshopと同じように非表示にできます - つまり、目をクリックするだけです。
今回は、テクスチャが強すぎるように見えますね。でも、Photoshopに入らずに透明度を定義できるのは素晴らしいことです。たとえば、25%に設定したい場合、下記に示すようになります。いつでも他のテクスチャに変更することもできます。レイヤーパネルで各レイヤーの目をクリックするだけで表示/非表示ができ、どのバリエーションが一番好みかを確認できます。
ステップ12
両方を組み合わせることも可能です。たとえば、25%の透明度が設定された木材テクスチャレイヤーの下に、他のレイヤーが見えるようになります。好みに応じて選択してください。ここでは元のテクスチャを残して、木材テクスチャのレイヤーを非表示にします。私たちの設計上では、"Garten und Landschaftsbau"のテキストをBitter Boldフォントで使用しています。デザインからテキストをStrg+CでコピーしてStrg+Shift+Hで書式を削除して貼り付けます。新しいフォントとしてMyriad Proを選択し、いくつかのフォントスタイルがあります。ここでBoldを選択し、ページの中央にテキストを配置します。
ステップ 13
テンプレートでフォントを緑色にしていますが、ここでも同じようにしたいです。テキストを選択して、ピペット などを使ってロゴから緑色を選択します。その後、色を再利用するためにこのファイルに色を直接 カラーチップ として保存します。
右側にある カラーチップパレット を開き、パレットメニューで 新しいカラーチップ を選択すると、自動的に緑色が指定されます。名前を 緑色 と付け(名前に色の値を含めるをチェックを外す必要があります)、それで完了です。ただし、全てのテキストフレームが色で塗りつぶされています。そのため、前景色のカラーチップから なし を選択してリセットします。必要に応じて ドロップシャドウ などのエフェクトを追加できますが、これは好みの問題です。
ステップ 14
テンプレートでは、ロゴが少し大きいことに気付きました。この場合、いくつかのテクニックで対処できます。最初の方法は簡単です:マウスの 左クリック と同時に Ctrl + Shift を押すと、グラフィックフレームを比例的に拡大できます。その際、ロゴがカードの中央にない問題が生じます。そこで、 Altキー を押してから移動させると、中心から均等に外側に移動し、目的の位置に保持されます。
この状態で Ctrl+S で保存し、「名刺」と命名します。
ステップ 15
表面が完成したので、裏面のデザインに取り組むことができます。 ページパレット に移動して、 新しいページを作成 をクリックします。選んだ2番目のページは、少し遊び心のあるもので、同じテクスチャが必要です。このテクスチャを表面から直接コピーすることができます。そのテクスチャを表面からコピーして、2番目のページに貼り付けます。
同じ位置に配置したい場合は、 Ctrl + Shift + Alt + V を押します。もちろん、対応するロゴも挿入する必要があります。基本的には前のページ全体をコピーして、要素を移動させることもできます。この方法も簡単に説明します。そのページをコピーしたい場合は、 ページパレット の 新規 シンボルにドラッグ&ドロップすると、コピーが作成されます。これで必要な要素が揃います。
ステップ 16
ロゴをマウスをドラッグしながら Ctrl + Shift を押して比例的に少し小さくし、左に移動します。テンプレートによると、幅は 20mm なので、この値を直接 制御パレット の B: に入力できます。比例を保つ場合は、右隣の結合シンボルをアクティブにしてください。その後、コンテンツをフレームに合わせるように右の 制御パレット で設定し、完了です。
「Mustermann Garten und Landschaftsbau」のテキストはロゴの右側に配置されます。既存のテキストフィールドを少し小さくします。ロゴは、テンプレートでは少し高い位置に配置されています。Y-値が21で、その値を直接 制御パレット に入力できます。さらに、テキストをロゴの横に配置し、Y-値が 21 となるように垂直方向に中央揃えにします。この場合も、テキストを 選択ツール で選択し、中央揃えをクリックするだけです。
ステップ 17
テキストをテンプレートから無形式でコピーしてこちらに貼り付けます。テキストを少し小さくし、フォントを Myriad Pro Regular に変更します。テンプレートはすべて左揃えなので、こちらでも同様に左揃えにします。フォントサイズを 8 ポイントに変更します。
次に、ここで見られるように、住所の短いテキストブロックが続き、それをロゴの真下に貼り付けます。インテリジェント ガイドラインを使用して、ロゴと同じ高さになるように位置を調整します。テキストのサイズは小さく(約 6.5 Pt)、フォントにまた Myriad Pro を選び、異なるスタイルを試したい場合は Condensed を選択します。すべての内容がよく配置されます。テキストを一部スペースを追加するため、行間を 制御パレット で調整します。1行のみ間隔を変更する場合は、その行だけを選択します。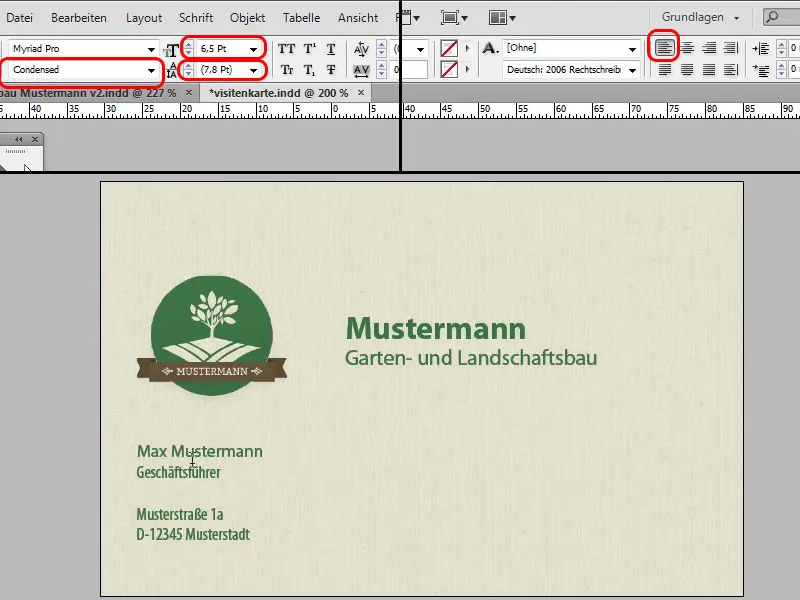
ステップ18
左と住所欄の下に同じ間隔を取ると全体がとても均一に見えます。そのために、左端からロゴの枠までの距離と同じ大きさの小さな四角形を作成して、ヘルパーオブジェクトとして使用します。まず左端からの距離を測り、それを回転させて下端に配置し、間隔が同じかどうかを確認します。
次に、テンプレートにも見られるように緑色のラインを挿入します。単純に直線ツールを使用します。隣接するテキストボックスの高さに合わせると、マウスが変化します。その水平ライン上に正確に位置し、Shiftキーを押しながら垂直にラインを引きます。ここでも線の色を緑色に変更します。ラインが少し太いので、幅を0.5Ptに変更します。
ステップ19
そして、電話、FAX、Web。既存の住所のテキストボックスをAltキーを押しながら右にコピーして移動します。左の定規からガイドラインを引いて、テキストブロックが上のものと本当に一直線になるか確認します。テキストをコピーして、テンプレートから貼り付け、書体を再度Myriad Proに変更しますが、今回はRegularを使用します。
そして、Altキーを押しながら(素早く)テキストブロックを右に再度移動し、テキストを再度テンプレートからコピーして貼り付けます。ここでは、もう少し薄い書体、今度はLightを使用して、全体がうまく収まるようにします。そして、テキストブロックを少し左に移動して、中央のテキストブロックとの間隔をあまり広げすぎないようにします。
見た目を確認してみましょう。必要な方は、名前と会社名のサイズを調整できます。
ステップ20
さて、遊び心あふれる要素を追加します。Ctrl+Dでファイルをブラウザーから選択し、まずは紙を配置します。サイズは個々に調整できます。Ctrl+マイナスでズームアウトし、紙を整え、マウスクリック+Ctrl+Shiftで比率を保ったまま拡大します。葉っぱにはまだてんとう虫を追加し、その際にはCtrl+Dでてんとう虫の画像を配置し、そして上に小さく追加します。
必要な方は、コントロールパネルで影を付けることもできます。ただし、影をクリックした場合、完全に誤った位置に表示されることが分かります。そのため、エフェクトメニュー(fx)で影をクリックし、オフセットを変更して、影の柔らかさも調整できます。
最後の手順
ステップ21
ここで名刺が完成し、とても素敵に見えるので、印刷所に持っていくことができます。しかし、たとえば、非常に多くの社員がいる場合はどうでしょう?すぐに上の部分を変更する必要があり、下に名前や電話番号などを入力する必要があります。1人の場合は問題ありませんが、社員が多い場合、常に入力しなければならない実習生にはなりたくありません。または、Excelテーブルを使用することもできます。そして、LibreOfficeやOpenOfficeなど、他の表計算ソフトでも問題ありません。Google Cloudテーブルでも可能です。
一例を示します。ここに名前、姓、役職、電話、FAX、電子メール、画像の列があります。名刺に画像を表示する場合は、画像が同じディレクトリにあるか、テーブルに適切なパスが入力されている必要があります。
ステップ22
画像の挿入に関するさらなる説明。具体的には、社員データのテーブルには @画像という列があります。InDesignが画像であることを理解するために、この列の見出しの前に@記号を付ける必要があります。次に、InDesignでウィンドウからユーティリティ>データマージに移動すると、左側の列に対応するアイコンが表示されます。ここでは常に文字の前に「T」が表示されます。従業員の写真を名刺に表示したいかもしれません。
たとえば、ロゴを上に移動し、左には写真を配置します。写真が表示されるサイズに合わせて、輪郭や塗りつぶしがない四角形を作成し、データマージウィンドウから@画像をそこにドラッグアンドドロップします。それを希望通りにサイズ変更し、データマージウィンドウで次のレコードに進むと、ここにすぐに実習生の画像が表示されます。
それはもちろん、写真が必要とされる正確なサイズを前もって設定する必要がありますが、それはPhotoshopで望ましいサイズに切り取られます。つまり、名前だけでなく画像でも機能するのは素晴らしいことです。
ステップ23
このテーブルは、csvファイルとして保存されます。オプションで、"delimiter ,(コンマ)"、"textdelimiter "(引用符)" と選択しました。プリセットではすべてを変更できますので、問題はありません。InDesignはどこにどのコンテンツがあるかを認識することができます。ここで OK をクリックし、デフォルト設定のままInDesignに戻ります。
今度はフィールドを少しスマートにしてみます。具体的には、Excelテーブルのように、"Musterfrau"が"Musterfrau"に変わるようにしたいです。そのためには ウィンドウ>ツール>データマージ に進みます。すると地味な操作パネルが表示されます。何をすれば良いかが正確に記載されています。
ステップ24
次に、操作パネルメニューで データソース選択… を選択し、先ほど作成したcsvファイルを選択します。ステップ21で指定した方法に従って、適切なフィールド区切り文字を含むテキストファイルを読み込むこともできます。ただし、私はいつもcsvファイルとして保存します。なので、ここで 開く とクリックすると、ウィンドウ内にすべての列名が表示されます。
ここで、"Mustermann"の代わりに「姓」だと示された通り、そのマークされたテキストボックスに直接ドラッグすると、"姓"が"Mustermann"の代わりに表示されます。他のテキストボックスにおいても同様に繰り返し、ファーストネーム、ラストネーム、役職、電話番号、ファックス番号、メールアドレスを配置していきます。通り名や"電話"、"ファックス"などのテキスト出ないものはそのまま残ります。
ステップ25
いま作業が正常に機能しているか確認しましょう。プレビューをクリックすると、最初のデータが挿入されたことが表示されます。今、右に進む矢印を押すと、2つ目のデータも表示され、全てのデータが交換されたことがわかります。これを新しいファイルとして出力したい場合は、ウィンドウの右上で オプションメニュー をクリックし、「PDFとしてエクスポートする」などのオプションを指定します。
ステップ26
そうすると、設定する項目いろいろが表示されます。このチュートリアルでは詳細を掘り下げませんが、変更せずに OK をクリックし、さらにPDFオプションメニューが表示されます。Adobe PDFプリセットで「印刷品質」を選択して、最高の品質に設定し、ブリーディング・マークとトリムマーク にチェックを入れ、 ドキュメントのトリムボックスを使用 も忘れないようにしてください。次に、出力時のプロファイルに合わせた選択肢を選択し、エクスポートします。これを「名刺」という名前で保存し、Acrobat Readerで完成したPDFを確認できます。
ステップ27
最後に、CS6に追加されたオプションを紹介します。すぐに名刺を縦向きにしたいときは、ページパネル に進み、カスタム タブから Alternative Layout を選択し、垂直レイアウトを選択します。そして、それは自動的に「縦向き」を示します。
そして、このウィンドウでは簡単に「縦向き」と呼ぶことができます。テキスト形式、文字形式、段落形式、を作成している場合は、それらを新しいフォーマットグループにコピーすることもできますが、ここでは大事ではありません。それでは、簡単に OK をクリックし、 ページパネル 右側に垂直レイアウトの名刺が表示されます。
ステップ28
もちろん、InDesignも賢くはないので、レイアウトが完全には合っていないかもしれませんが、テクスチャを少し移動したり、テキストを少し小さくするか、違う行に配置したりすれば問題ありません。これが私の垂直レイアウトの代替です。裏面でもう少し調整する必要がありますが、それでも問題ありません。ロゴは上部中央に配置し、その下にテキストを配置します。そうすると、次のようなデザインが完成します:
ステップ29
この選択肢では、お客様にどのフォーマットが好きか尋ねることができます。横長のフォーマットがいいですか、それとも縦長のフォーマットがいいですか? それをクリックするだけで作成できます。複数のドキュメントを扱う必要はありません。 エクスポートコマンドでPDFファイルとして出力し、すべてのページ、 縦長のみ、 または横長のみのオプションを選択できます。 ページの名前は、ページパレットで2回クリックすると簡単に変更できます。 今回はすべてのページをエクスポートして、PDFファイルを取得し、縦長と横長の両方のページが含まれます。
ステップ30
PDFファイルで全体を確認し、InDesignで必要に応じて変更を加えることができます。 たとえば、白い枠線を追加することもできます。 レイヤーパレットで新しいレイヤーを作成します。 この上で、全体の名刺に沿って四角形ツールで四角形を引いて、塗りつぶしはなしで、輪郭は7ポイントの白色です。 これで名刺の周りに白い枠線ができます。 これが気に入らない場合は、レイヤーを非表示にするか直ちに削除できます。
ステップ31
横長の名刺では、似たような効果を適用できます。 ロゴの緑色を再度取り入れることができます。 右端に狭い枠を引いて、今回は輪郭はなく、緑色の塗りつぶしを行います。 これにより、名刺が少し面白くなると思います。
作業手順を省略したい場合は、名刺のテンプレートをご利用ください。


