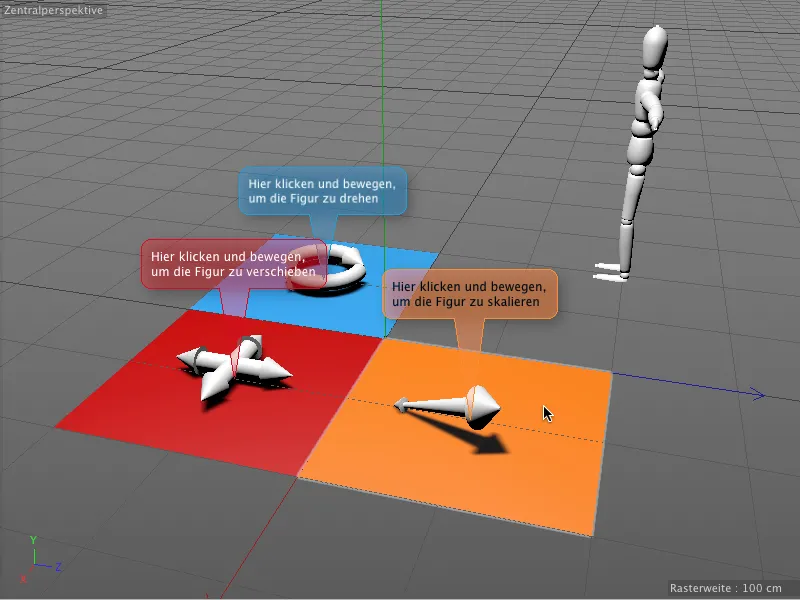このチュートリアルでは、2つの新しいタグについて詳しく見ていきます。作業資料には、私たちの共通の出発点である "PSD_C4D_R16_Interaktivitaet_start.c4d" ドキュメントが含まれています。
おなじみのFigur-Objektの前には、Drehen(回転)、Verschieben(移動)、そしてSkalieren(拡大縮小)のそれぞれが単純な3Dオブジェクトとして配置された3つの色付きフィールドがあります。そして、Interaktions-Tagを使用して、これらのフィールドにFigur-Objektの機能を与えることになります。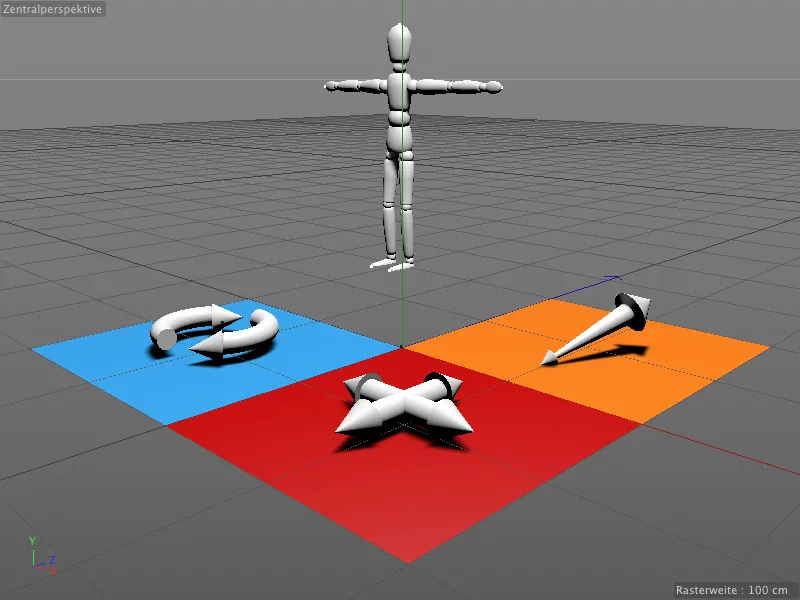
これらの色付きフィールドだけが編集に反応するようにするために、それらの上にある3Dオブジェクトには、誤操作を防ぐ保護タグが付いています。
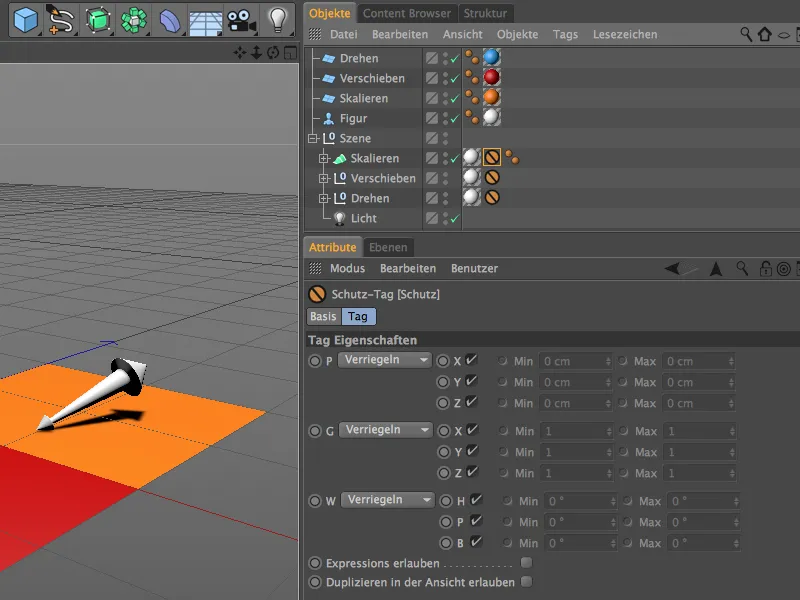
Interaktives Tag mit dem Interaktions-Tag
まずは、青いDrehen-フィールドから始めましょう。このオブジェクトが入力に反応できるようにするために、右クリックメニューでCINEMA 4D TagsからInteraktions-Tagを適用します。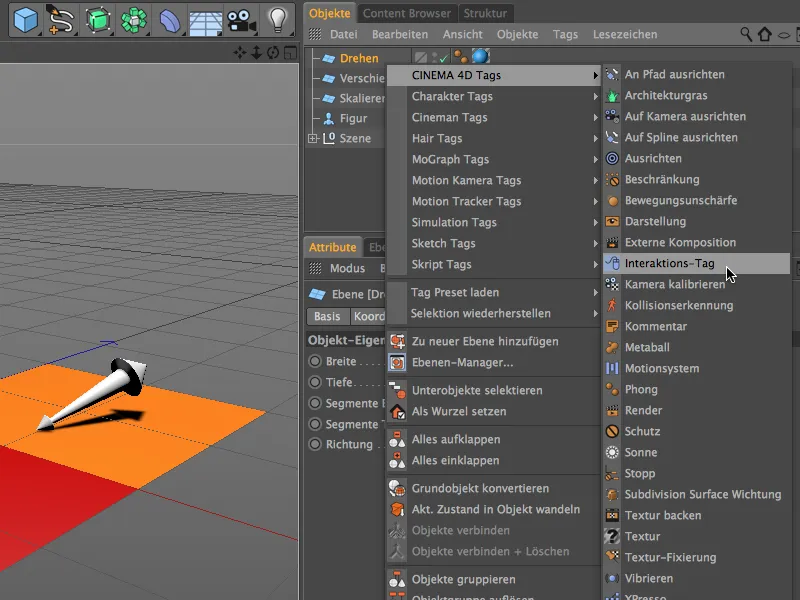
Interaktions-Tagの設定ダイアログでは、まずTagとProxyの2つのページが重要です。ここでは、Justierenオプションが無効になっていることを確認します。そうでなければ、すべての変更で青いフィールドも影響されてしまいます。また、対話型制御はオブジェクトが選択されていない場合にのみ機能します。自動的なティーキングモードのおかげで、それは不要です。
Proxyページでは、どのオブジェクトが制御命令を受信するかを設定します。この場合はFigur-オブジェクトなので、オブジェクトマネージャーからProxy-Objektフィールドにオブジェクトをドラッグします。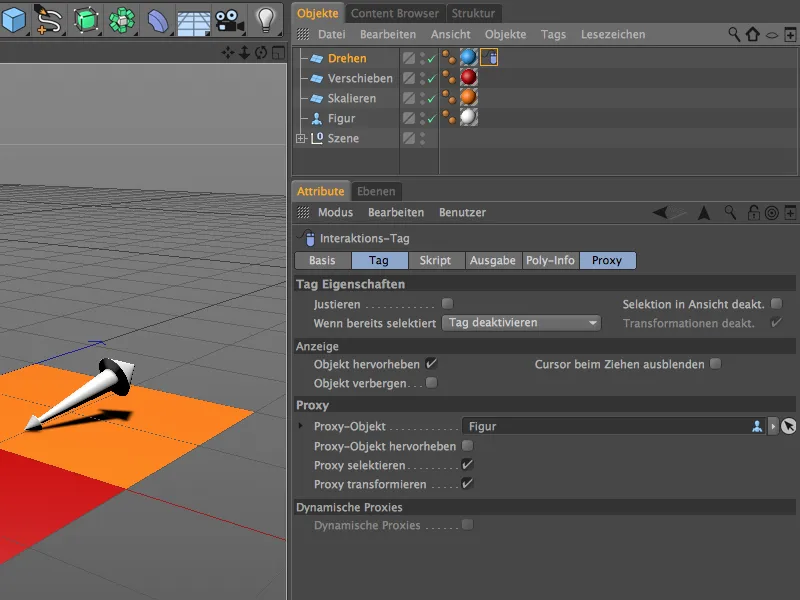
出力ページとPoly-Infoページは、入力や位置などの情報を収集し、後で処理できるよう準備するためのものです。直接かつフィルタリングされていないツール入力をProxy-Objektに送信するため、ここでは調整は必要ありません。
制御情報の伝達には、フィールドスクリプトで設定する小さなスクリプトが必要です。スクリプト言語にはPythonを選択します。
この入力後、スクリプトというフィールドが開くので、そこにはインターネットサイトやアプリケーションのプログラミング時に遭遇する通常のマウス入力コマンドがあります。
設定ダイアログからスクリプトエディターに移動するには、画面下部のスクリプト編集ボタンをクリックします。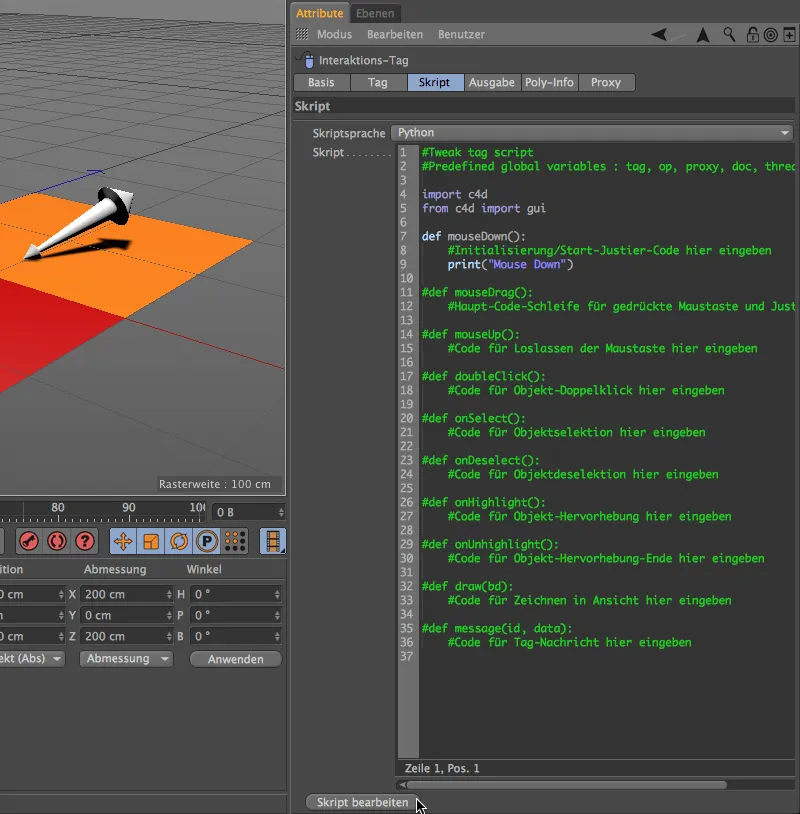
ここで、エクスプレッション-またはスクリプトエディターが開き、スクリプトの入力とテストにはるかに多くの機会が提供されます。入力ループのほとんどは、最初の#で無効にされていますが、この例では既に有効になっているmouseDown()行だけが必要です。
mouseDown()イベント時には、プレースホルダー行ではなくDrehen-Werkzeugを呼び出し、実行するようにします。まず、スクリプトの不要な8行目と9行目を削除します。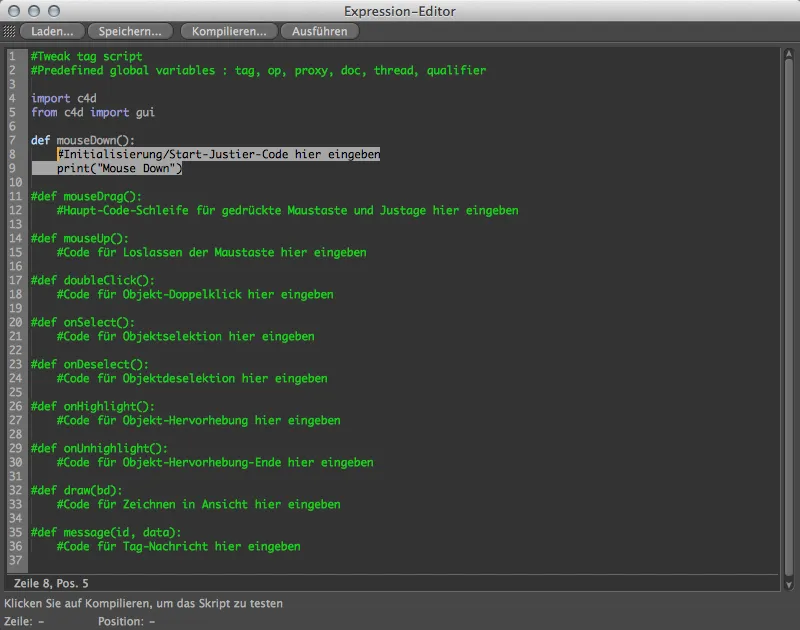
Drehen-Werkzeugの正しいコードを把握するには、ウィンドウ>カスタマイズ>コマンドのカスタマイズ…メニューを経由してコマンド マネージャーを追加します。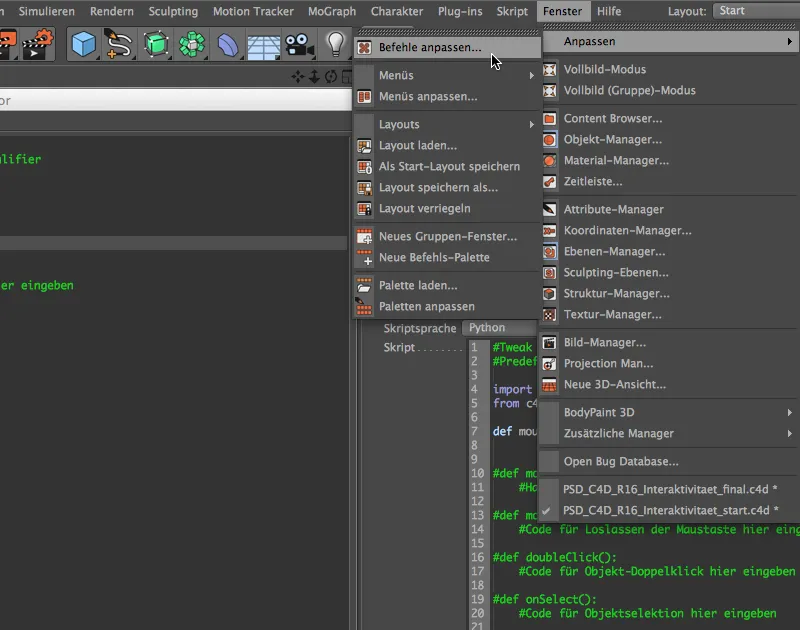
そこで、「Drehen」と入力後に、名前フィルタでDrehen-Werkzeugが表示されます。あとは、コマンド マネージャーからDrehen-Werkzeugの行をスクリプトエディターの8行目にドラッグ&ドロップします。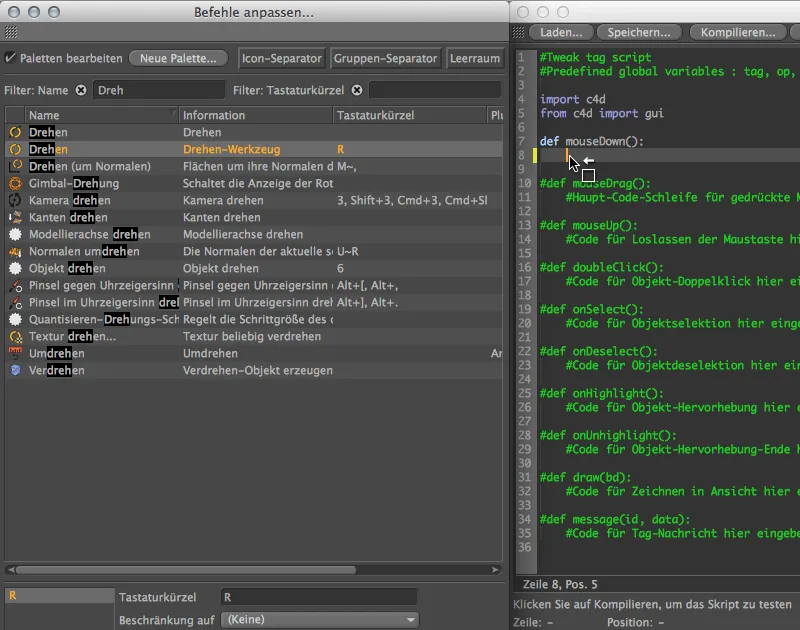
Drehen-Werkzeugの呼び出しと関連する命令IDが、mouseDown()イベント内に挿入されます。スクリプトが正しいかどうかを確認するために、コンパイル…ボタンをクリックします。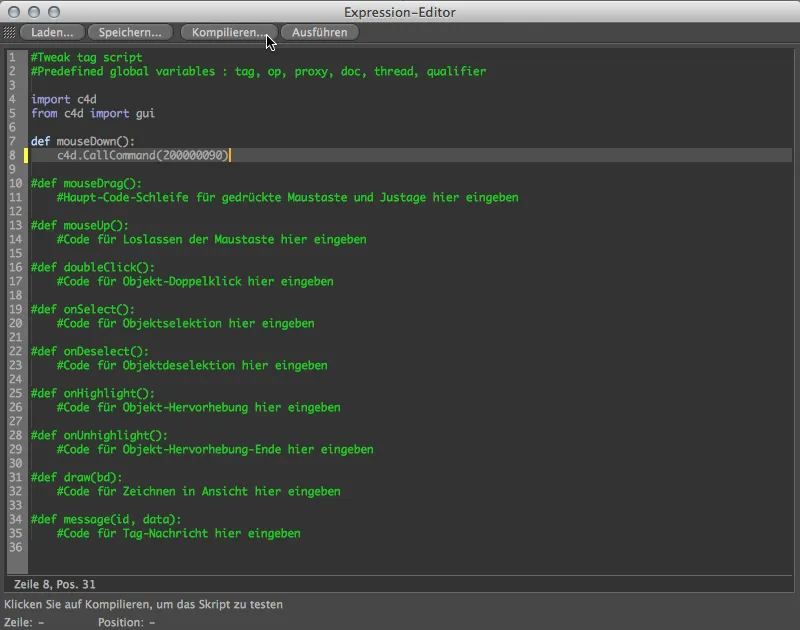
…そして、緑色でハイライトされた行が、スクリプトにエラーがないことを示しています。スクリプトだけでなく、Interaktions-Tagも完全に構成されました。この1つの命令IDだけがmouseDown()イベントで異なるため、他の2つのコントロールオブジェクトにも同じTagsをすぐに再利用できます。
そのため、Expressionエディターを閉じて、Interaktions-TagをオブジェクトマネージャーでCtrlキーを押しながら他の2つのコントロールオブジェクトにドラッグして複製できます。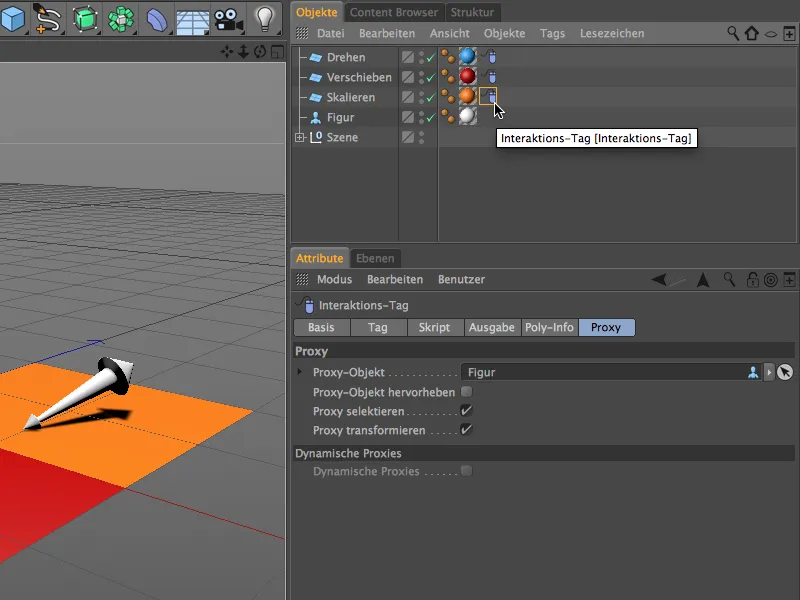
両方の複製されたインタラクション・タグを他のコントロールオブジェクトに適用します。 コマンド・マネージャーでは 移動ツール がすぐに見つかります。
これでスクリプト内の該当行を削除して再挿入するか、単純にコードに他のコマンドIDを記入することができます。 対応するコマンドが選択されているときに表示されるため、コマンド・マネージャーの下部にIDが表示されます。 移動ツールのコマンドIDの最後の2桁が影響を受けますので、 "88"で終了します。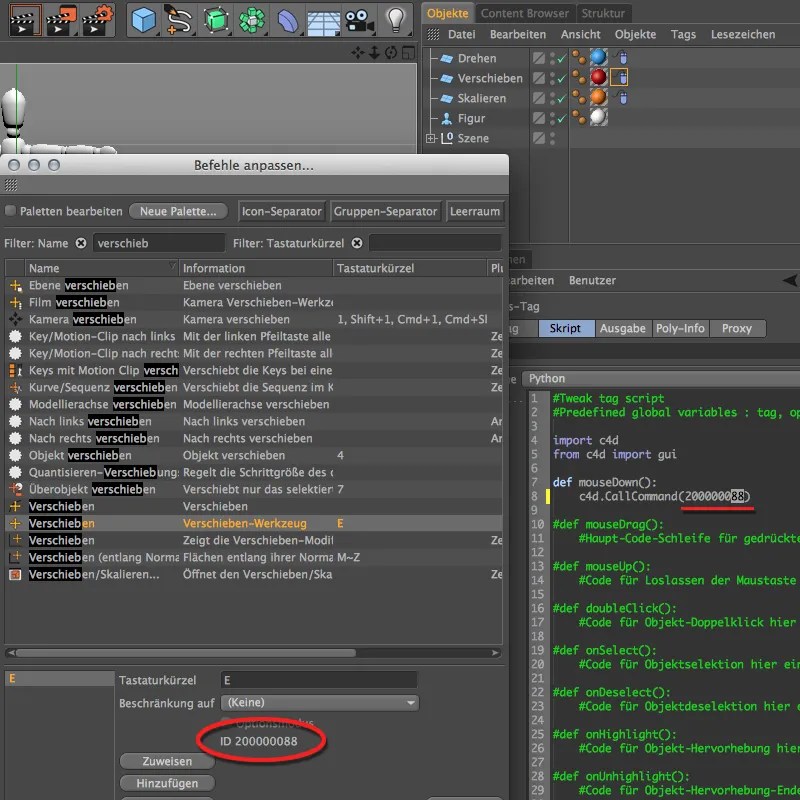
同様にスケーリングツールも同様です。 こちらのコマンドIDは "89"で終わるため、インタラクション・タグのスクリプトで最後の数字をこの数値に変更する必要があります。 コントロールオブジェクトにインタラクション・タグを適用する際に留意すべき点はこれだけです。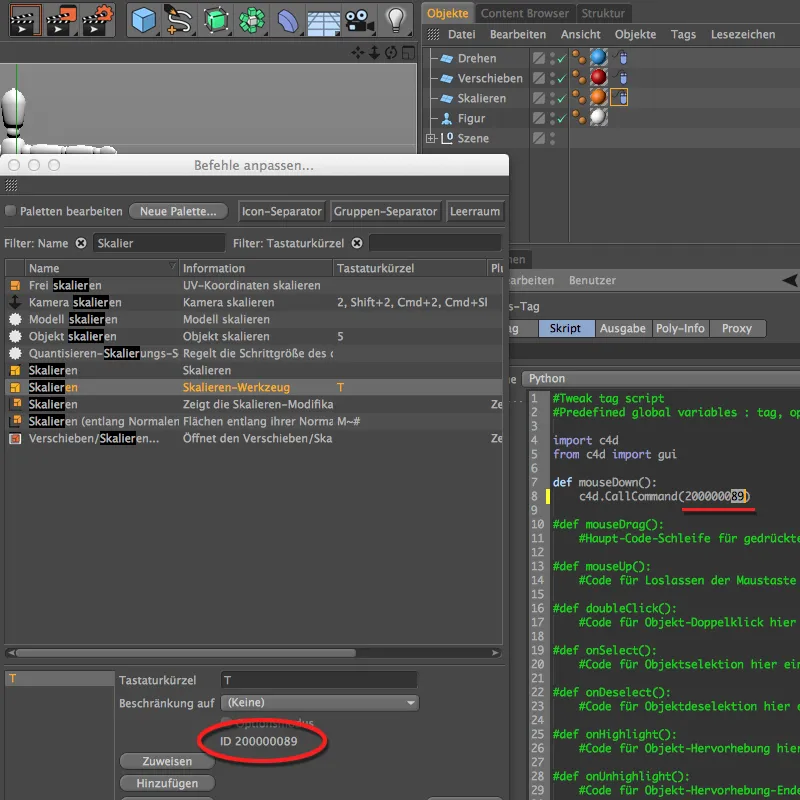
これで、インタラクティブなシーンをついにテストすることができます。 シーン内のオブジェクトが選択されていないことを確認し、マウスポインターを3つのカラフルなフィールドの1つに置きます。 マウスボタンを押したまま、マウスポインターを移動すると、対応する基本操作ツールである回転、移動、またはスケーリングを用いてフィギュア・オブジェクトを修正できます。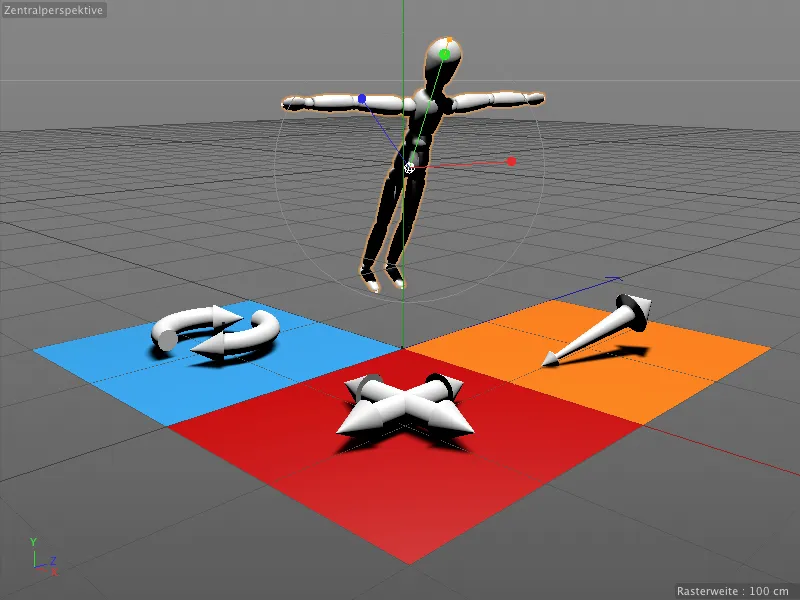
完成したインタラクティブなシーンは自己説明的ではありませんが、リリース16の新しいコメント・タグを使えば簡単にヘルプを組み込むことができます。
コマンドタグによるエディタ内の注記
コメント・タグもCINEMA 4D タグ内のコンテキストメニューで右クリックすることで見つけることができます。 注記を付けるオブジェクトに直接割り当てます。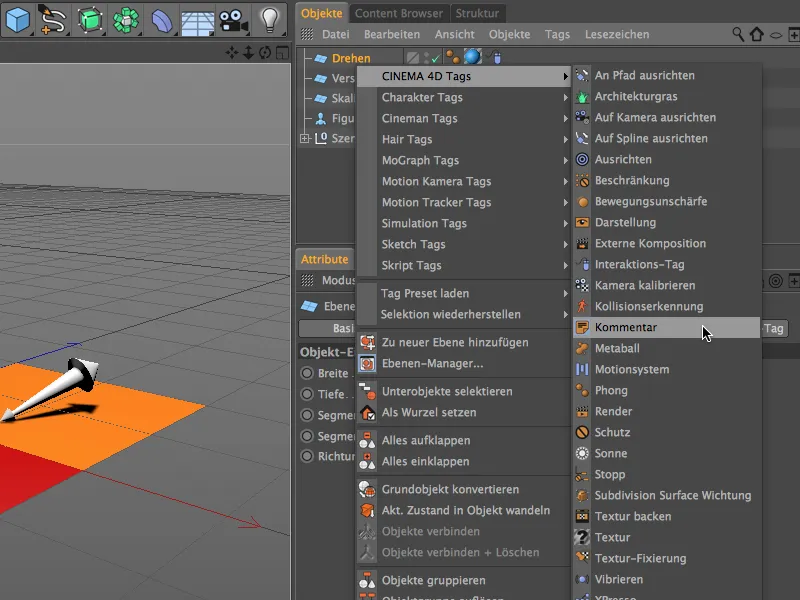
コメント・タグの設定ダイアログでは、コメントページでテキストや、URLを入力することができます。 長いテキストはテキストフィールドで手動改行するか、折りたたむオプションを使用して表示ページで最小限に抑えることができます。 また、コメント・タグのスタイルや表示オプションに関するいくつかのパラメータも見つけることができます。 回転コントロールオブジェクト用にコメント・タグの色を調整しました。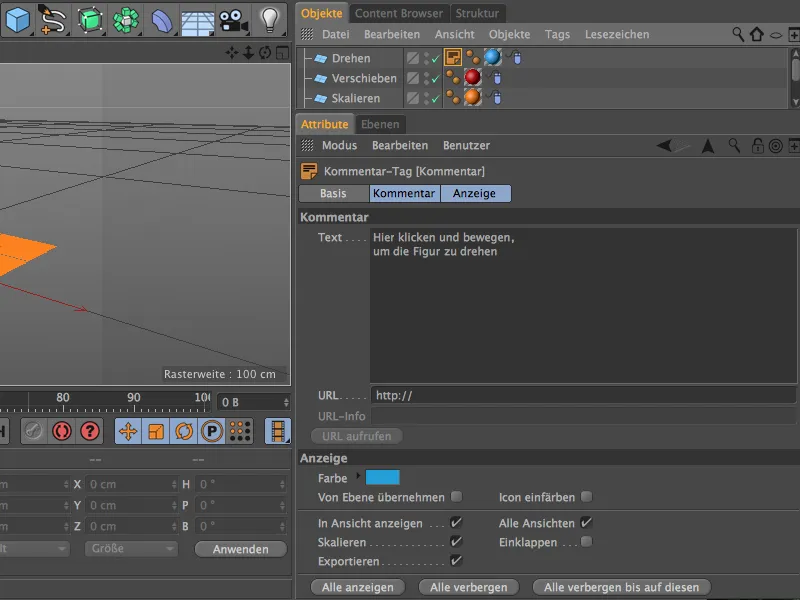
青い回転コントロールオブジェクトのコメント・タグを他の2つのコントロールオブジェクトの基本として使用します。 アイテム・マネージャーで Ctrlキーを押しながら移動させることで複製し、移動コントロールオブジェクトに適用するためのテキストと色を調整します…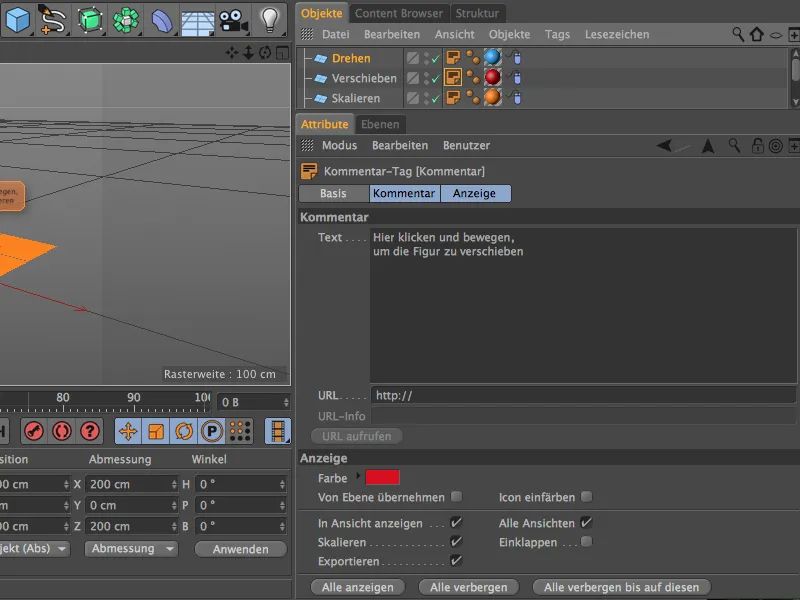
…そしてスケーリングコントロールオブジェクトにも同様に適用します。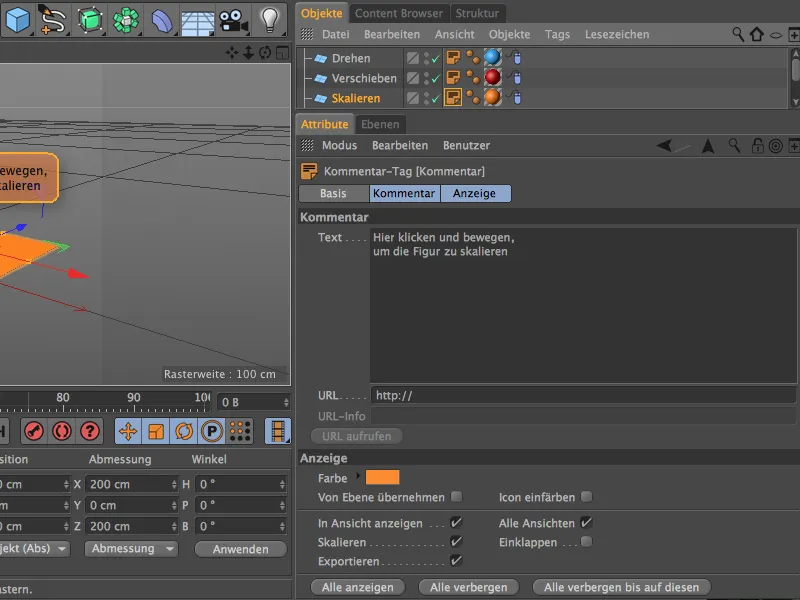
これで、必要な注釈がついたシーンが完成し、フィギュア・オブジェクトの操作がそれぞれのフィールドで明確になるはずです。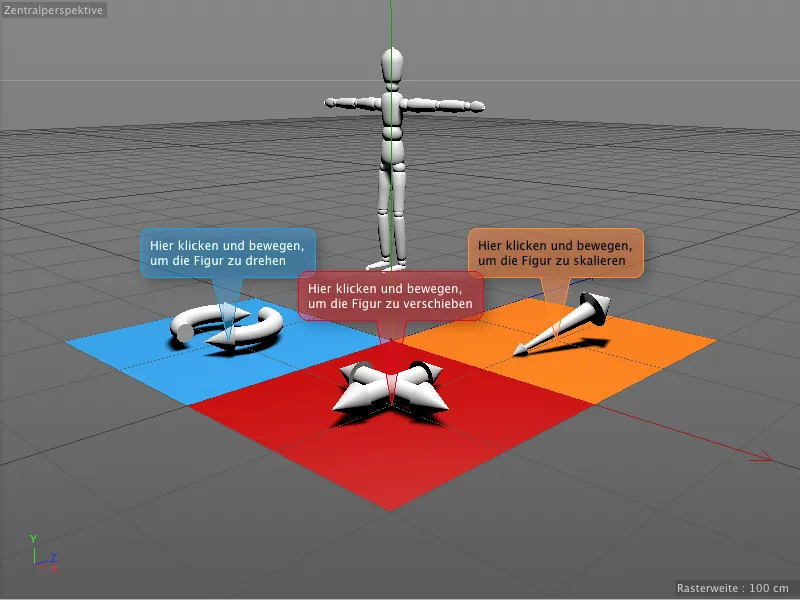
コメント・タグのヒントはオブジェクトに付いており、ビューまたは視点を変更してもいつでも完璧に読めます。