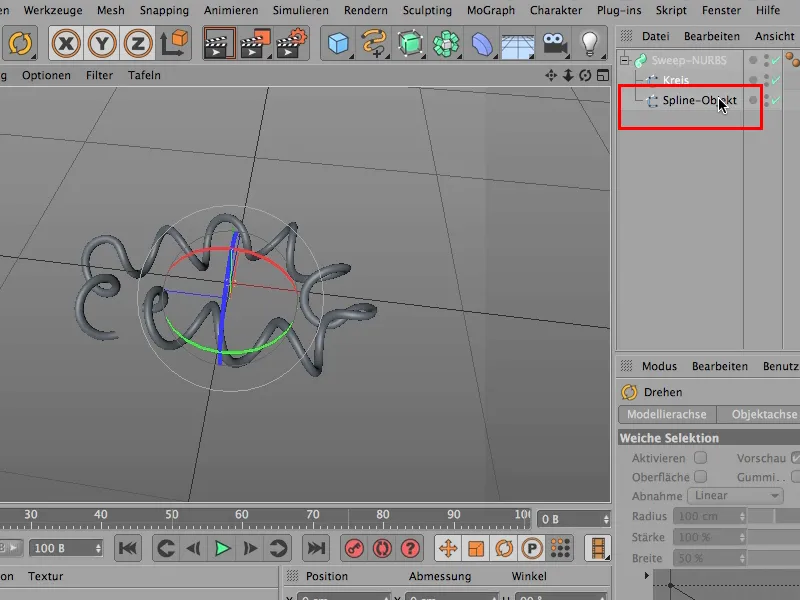ここにあるこのヒントは、スプラインの角をどのように編集するかに関係があります。 もしここにスプラインを見てみるなら、上には6本のオレンジ色のスプラインがあります。 つまり、自分で必ず作り上げなければならないものです: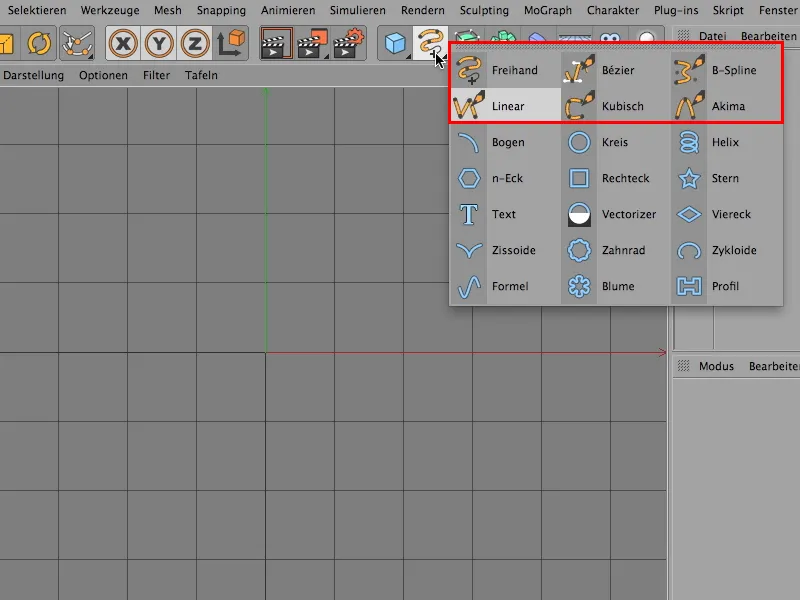
そして、以下には-円弧、円、長方形など、-既に作成済みのものがあります。 これらはパラメトリックな基本オブジェクトです。 ここではパラメトリックサイズを簡単に変更できます-つまり、ものをより高く、幅広くすることができます。
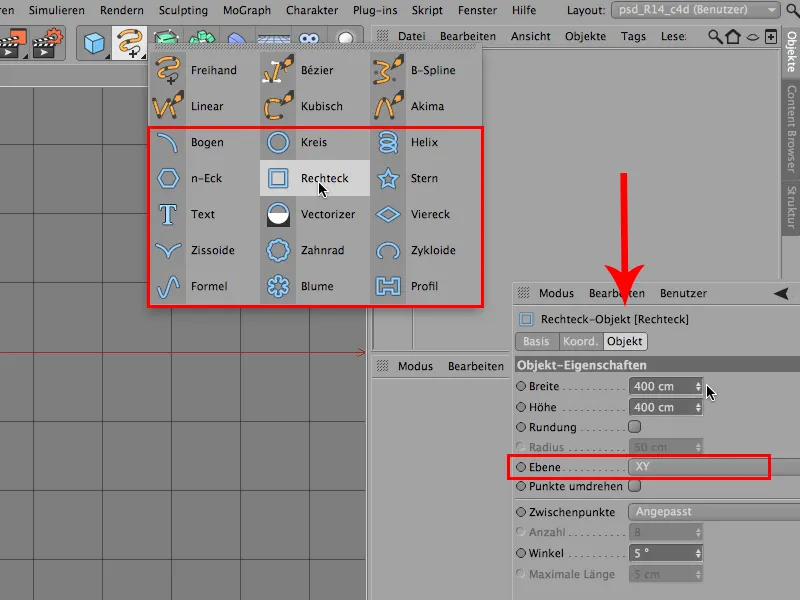
ここで、すべてが設定できます。 このものが置かれる平面も設定できます。
これはとてもいい感じです。 しかし、曲線も比較的頻繁に必要になることがあります。 そしてその曲線を編集するためには、パラメトリック基本オブジェクトから必ずこのスプラインをポリゴンオブジェクトに変換する必要があります。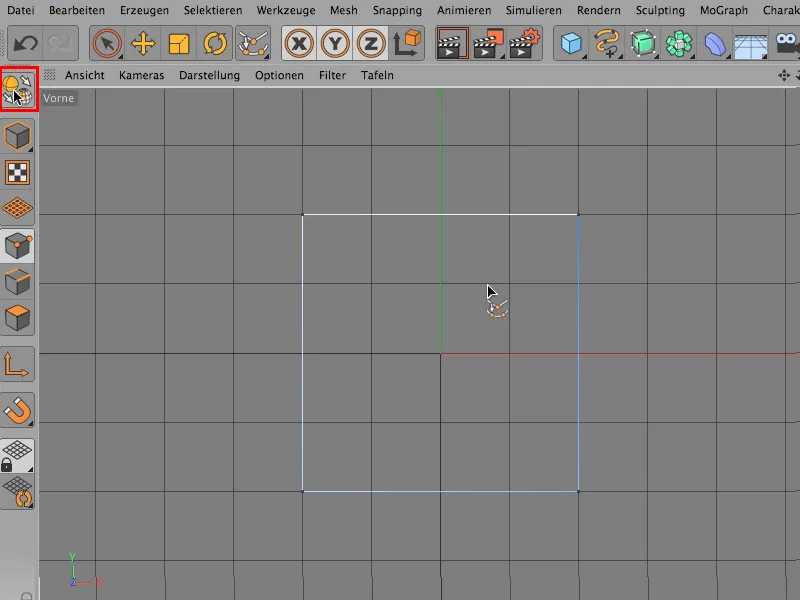
ここでもこれらの角を見ることができます。 私たちははっきりとわかっています: ハードとソフトな補間があります。 他のどんなパスツールにもあるように、他のプログラムでも、パスが関わるあらゆる場面において。
実際にやることは、簡単です: 単にこの部分をクリックするだけです。 この角(矢印)のみですね。 メッシュ>スプライン>ソフトな補間と言うだけです。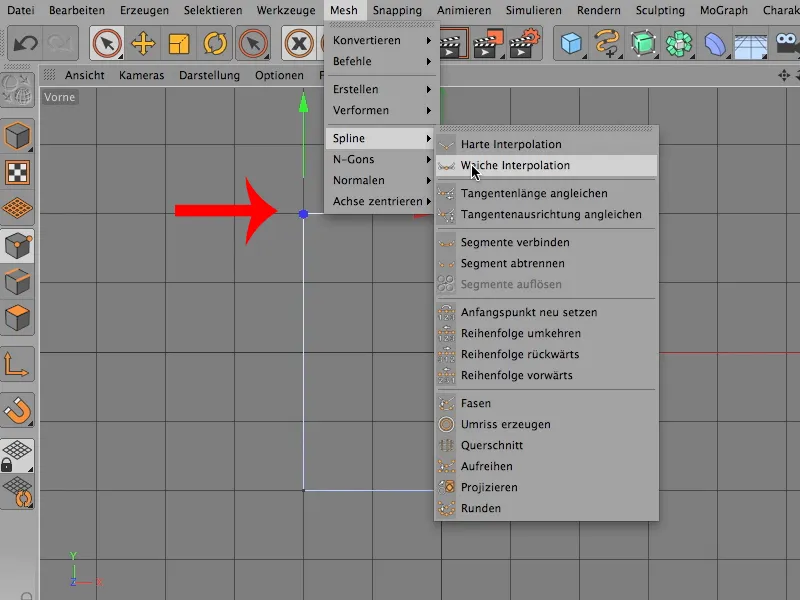
これにより、曲線が見栄えの良いものになります。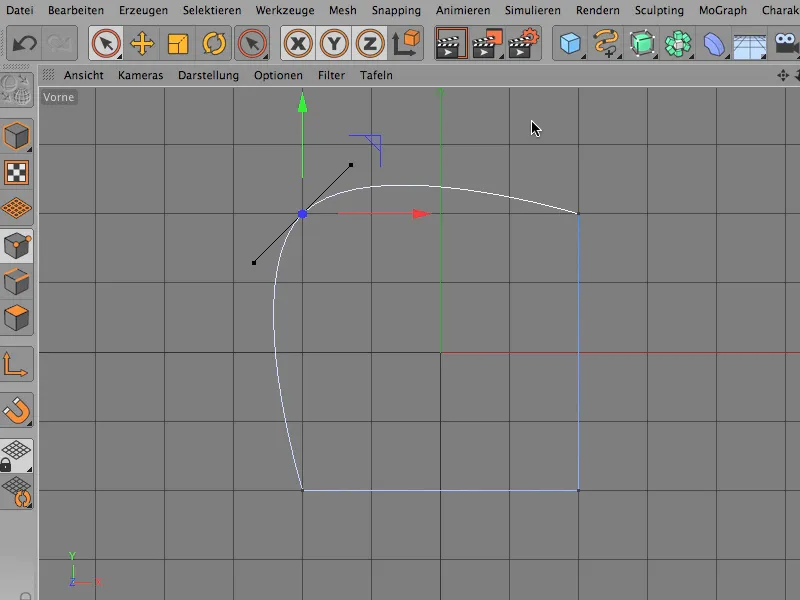
ただし、このようにしたくはない場合があるかもしれません。 下まで行かないようにしたいのです。 その場合は取り消しをし、まずいくつかのポイントを設定します。
それらはメッシュ>作成>ポイントを生成で見つけることができます。 それをクリックします…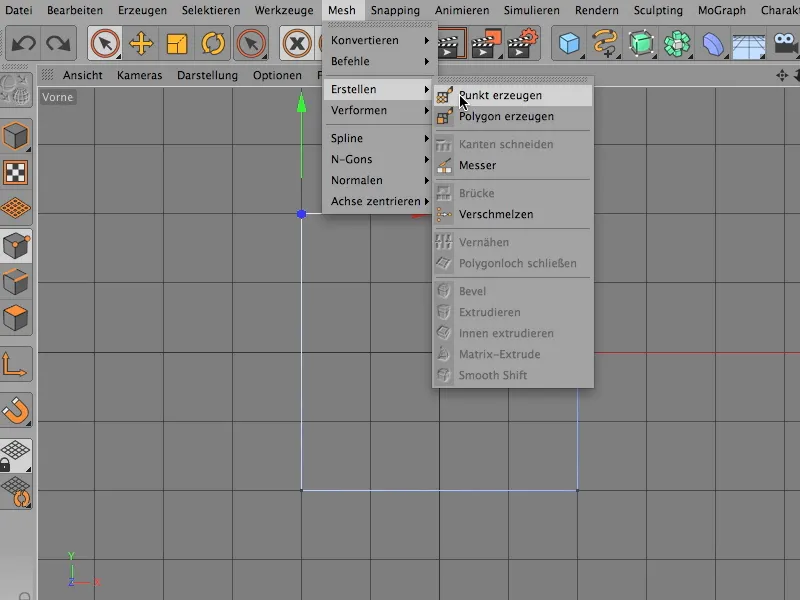
…そして、このツールでこれらの2つのポイントを設定できます。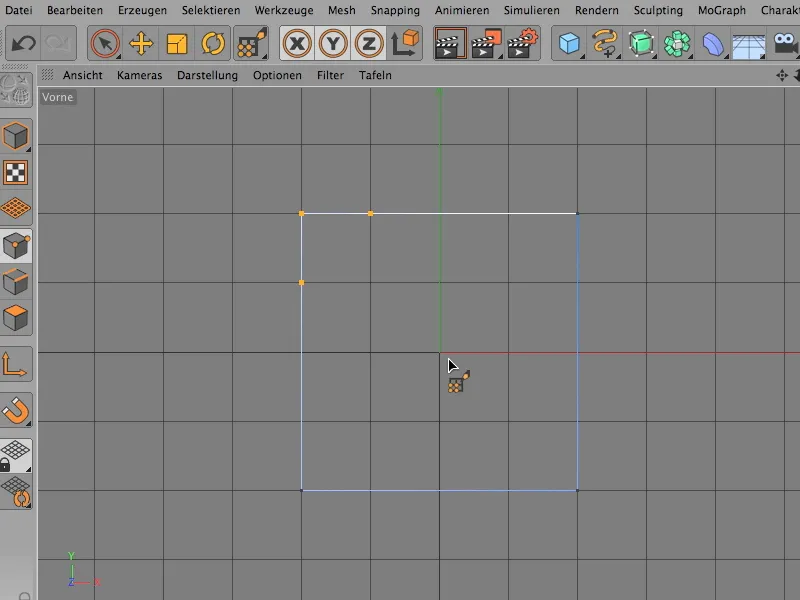
再び1つのポイントを選択し、他の2つはこれを少し中和してくれるはずです。 そしてメッシュ>スプライン>ソフトな補間を言います。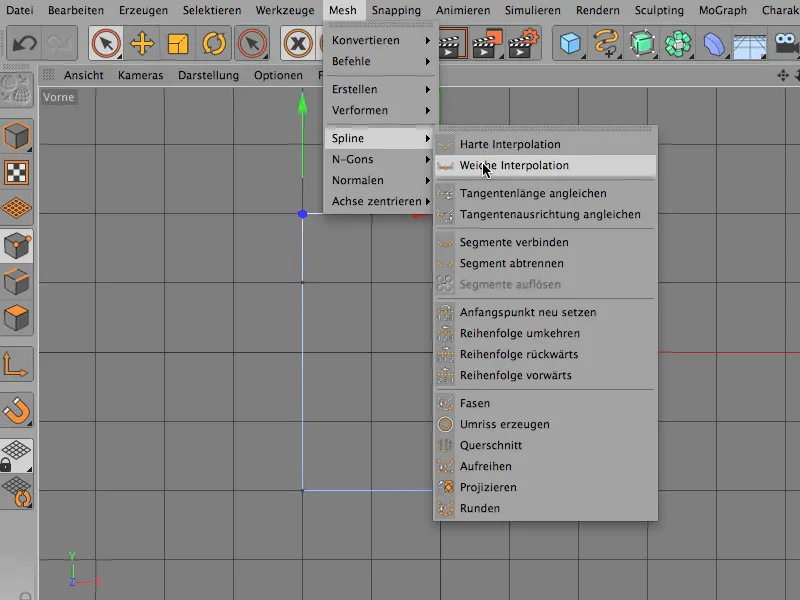
そして今、全体が、私が新たに設定したポイントの間のセクションに限定されていることがわかります。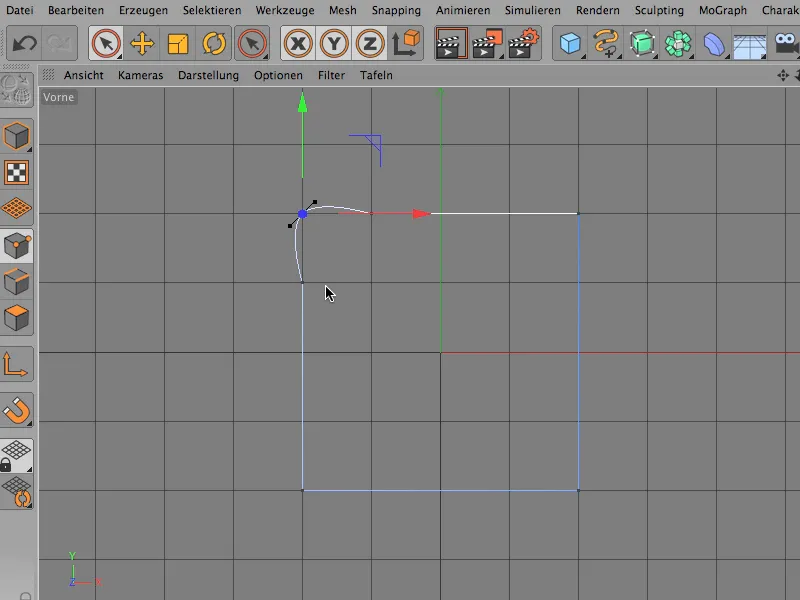
それを少し移動させると、かなり見栄えがよくなり、そのままこの丸みを残すことができます。 そしてそれでも個々に形をとることができ、それが好きならば、そのために移動ツールが使えることに気づくでしょう。しかし、それを行う際は、移動ツールを使用する必要があります。.webp?tutkfid=69558)
それでは、ここで終わります。
これまでわかりました。 ただ、ここでの多くの場合、個別の変形が必要ではなく、はっきりした丸みが欲しいだけです。 そして、はっきりした丸みを得るためには、別のコマンドがあります。 それがフェーゼンです。 これは多くの人が使用したり知っていなかったりするようですので、ここでそれをご紹介したいと思います。
これまでと同じように1ポイントを選択し…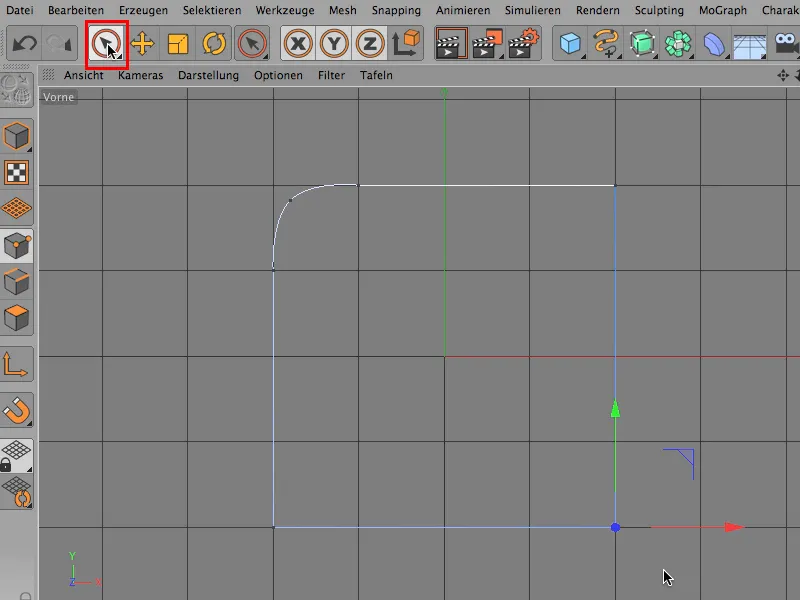
…そして、メッシュ>スプラインを通じてここでフェーゼンを見つけます。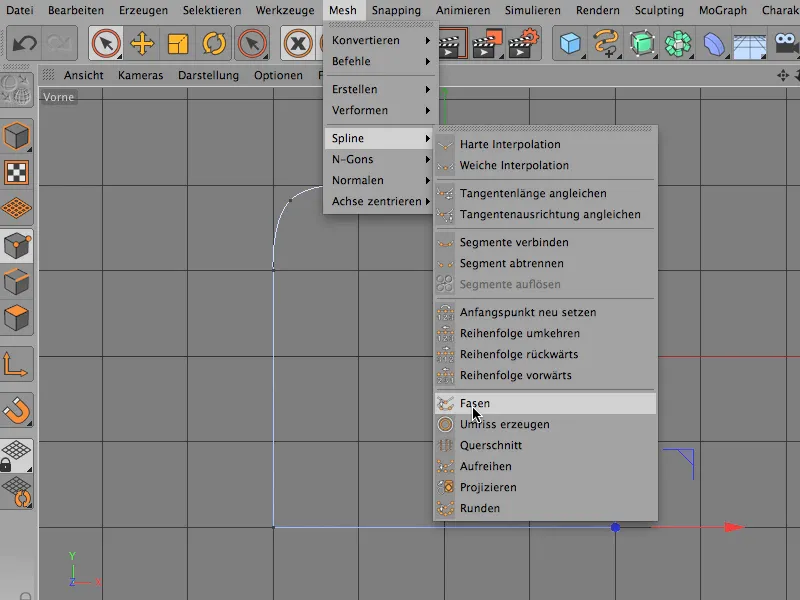
通常ここで5 cmに設定されていますが、以前に使用した場合は異なるかもしれません。 私はすでに使用したことがあり、前回は110 cmでした。 リニアをとりあえず外して、それを説明します。そして、25 cmに設定します。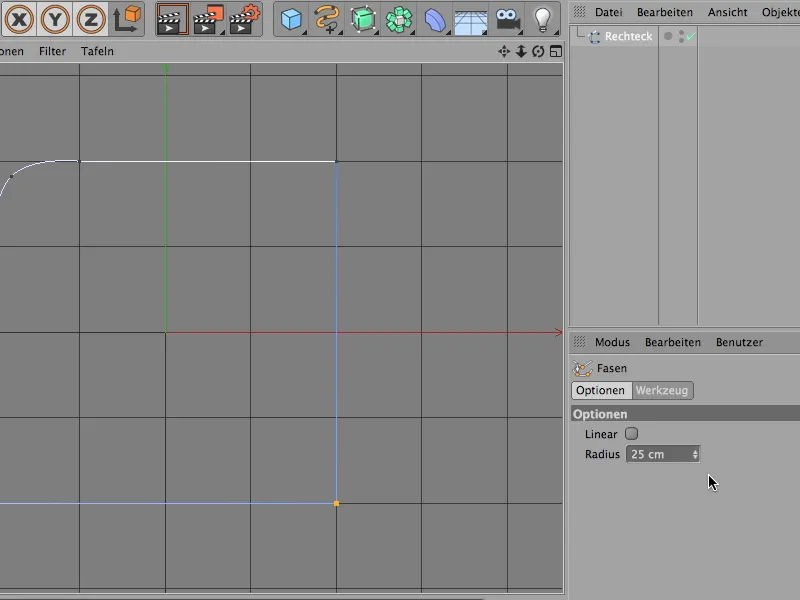
しばしば見てわかるように、何も起こりません。 なぜならツールがまだクリックされていないためです。 このシフト-クリックで行ってください。 そうすると、アトリビュートマネージャですべて設定できます。 そして、これが25 cmであることが明確になります。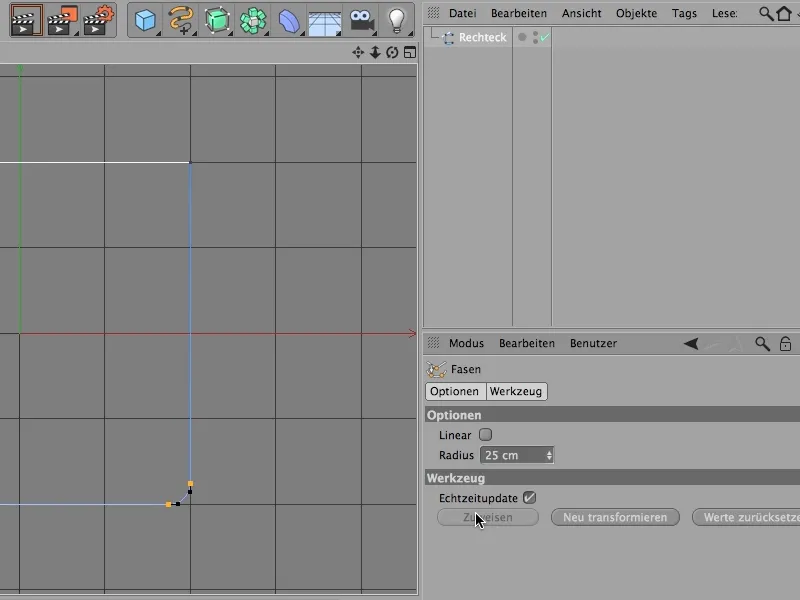
おそらくまだ不十分かもしれませんが、これは問題ありません。 このコマンドはまだアクティブですので、いつでも変更できます。 したがって、より大きくすることができます。 もちろん、このハンドルにもアクセスできますが、完璧な丸みだけを持つ場合、「半径」を200 cmにするだけでいい場合、それに触れない方が確実です。 これで完璧です-円弧のセグメントです。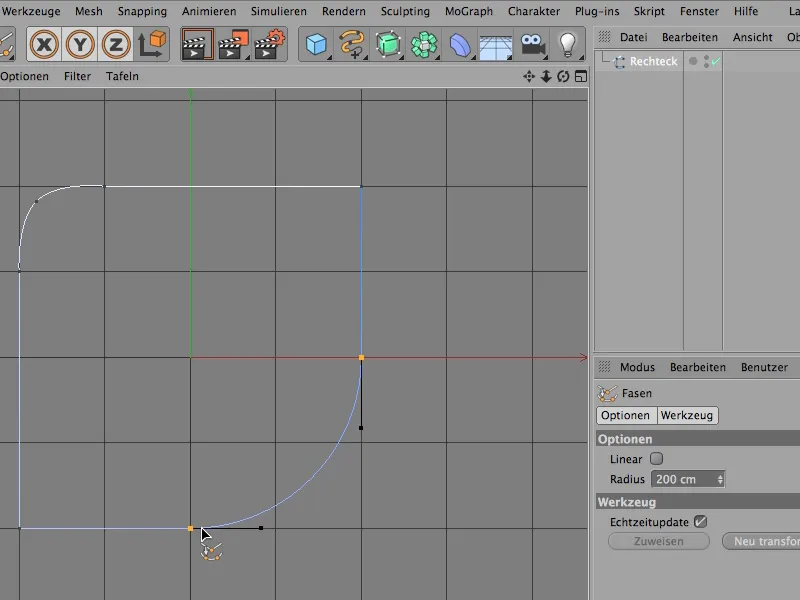
リニアは、丸くならないことを意味しています。ここでは線形に切り取られます。それが見た目です。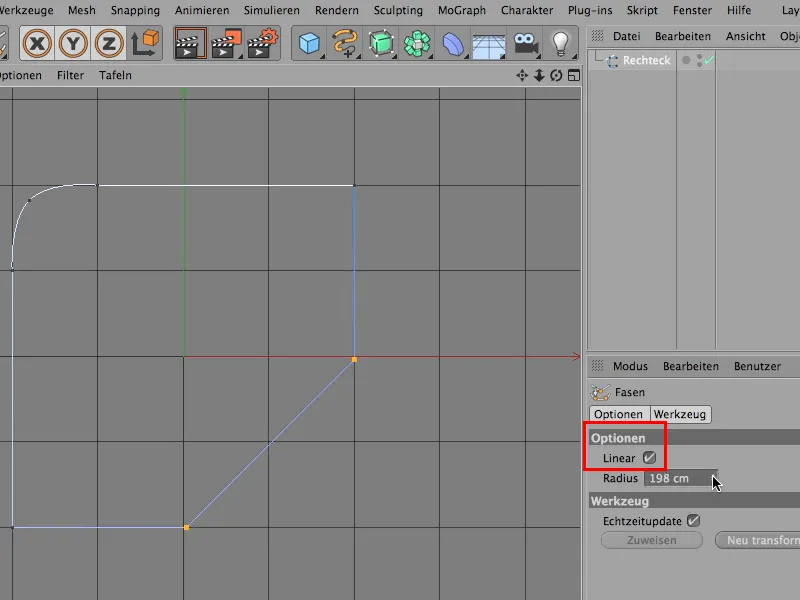
おそらく面白いでしょう。遠くにあるオブジェクトや完全に鋭いエッジを持つ必要がないものには、まったく問題ありません。
そこで、本当に線形の面で作業することができるので、必ずしも曲線を使う必要はありません。もちろん、より美しいのは、もちろん、何を作りたいかにもよりますが、この美しい円セグメント状の縁取りツールを使用することができます。
ですので、次回、角が完全に角ばっていない丸みを帯びた角が必要な場合、自分で形作るか、完璧に丸くしたいのかを縁取りツールを使用するか、考えてみてください。
スパイラルケーブル
CINEMA 4Dのほとんどのシーンは、リアルで生き生きとして見えますので、カオスがたくさん詰まっていることも大切です。カオス、つまり多くの小さな詳細を作成するためによく使用するものの1つは、電線の絡み合い、スパイラルケーブルなどで、昔はデフォーマーに苦労していました。
もちろんできますし、スパイラルデフォーマーを使用することもできますが、すべてのデフォーマーが正しい位置になるまでかなり時間がかかります。ここで別の方法を紹介したいと思います。最初に標準ビューに戻ります…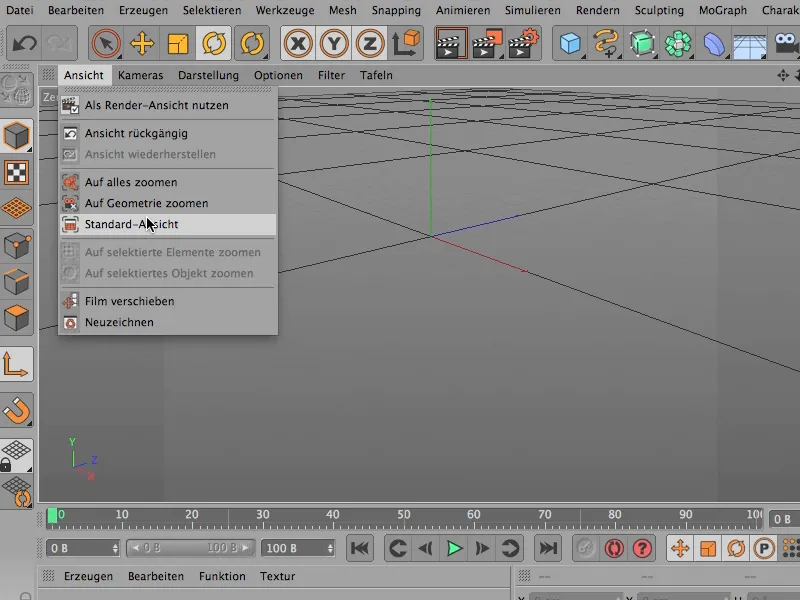
…これが、ファイルを開いたときの状況です…
(以下略)
今、このオブジェクトを変形したいと思っているので、スプラインが調整されたのではなく、均等であるべきです。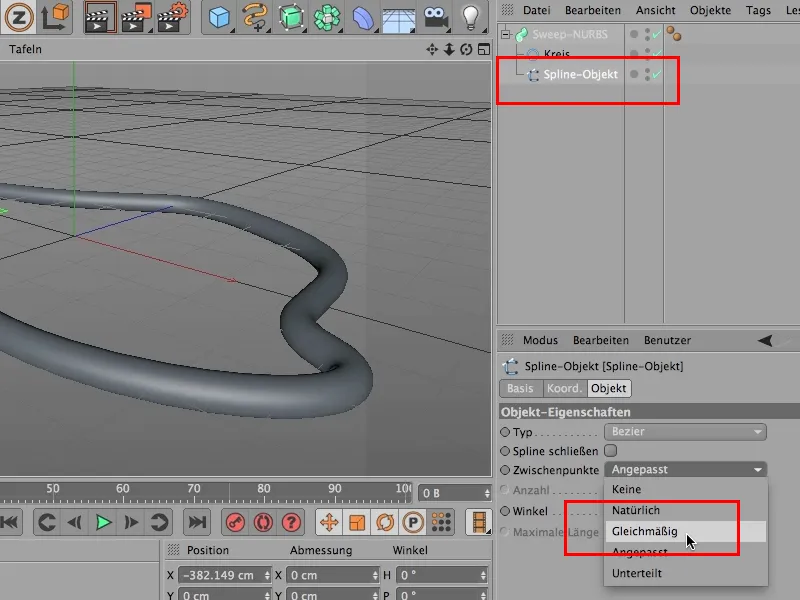
これで部門がすべて均等であることがわかり、後で追加する回転が、曲線にも同じように適用されることがわかります。残念なことに、ここにはいくつかの困った折れ線があります。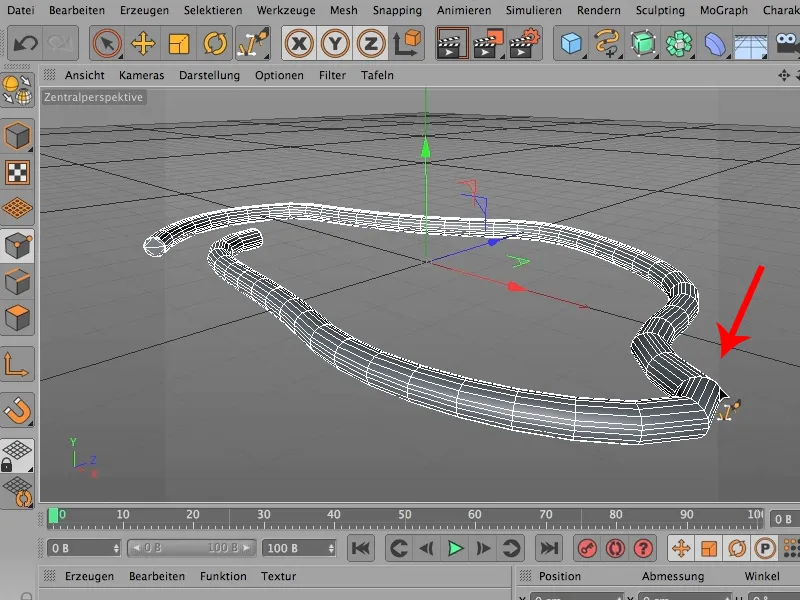
これらは、均等なサブディビジョンの数を増やすことで簡単に解決できます。40に設定します。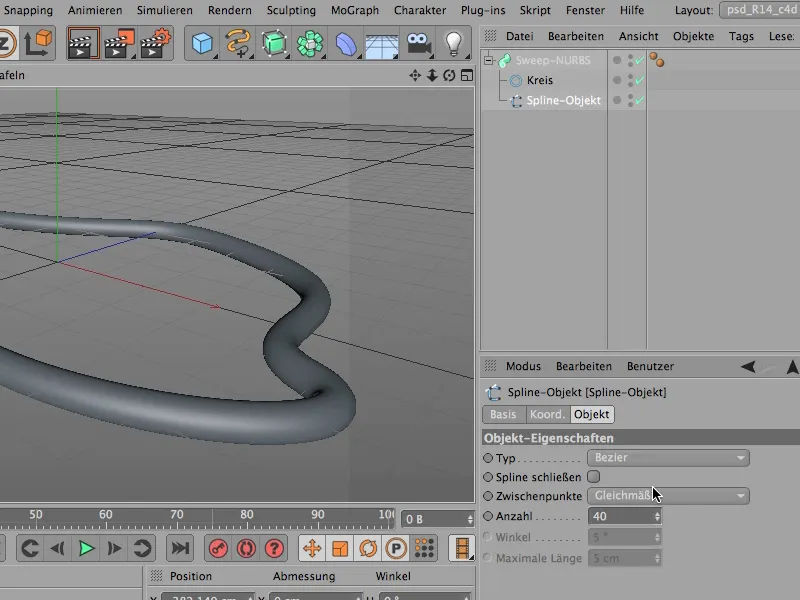
見た目はまだ同じですが、これでオブジェクトを10回回転できるようになりました。回転の終わりは0度ですが、360に設定すると1回転になり、3600度では10回転になります。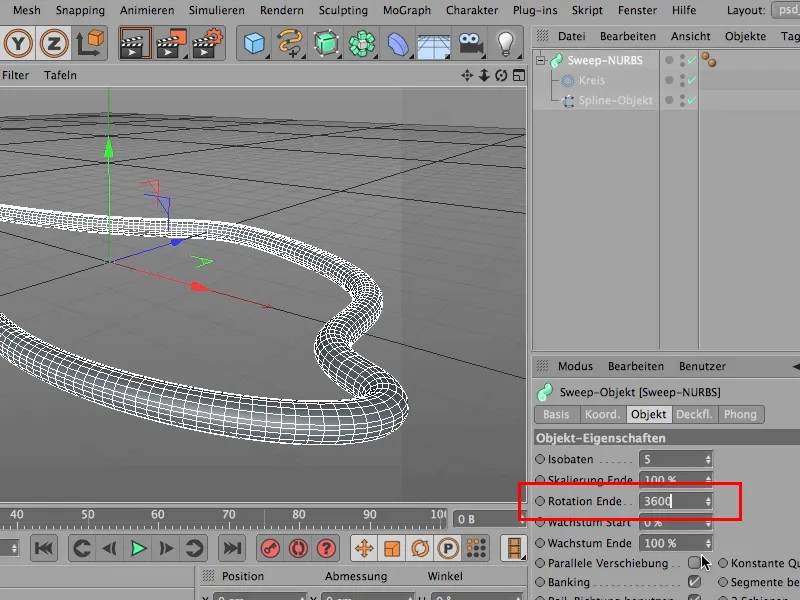
再度チェックすると、まだ何も変わっていませんが、ここで変化が起こります - これが素晴らしいところです… これを小さな変更によって信じられないほど複雑なオブジェクトに変えることができます。そのためには、この円をもう少し他の場所に移動させなければなりませんが、その前に変換する必要があります…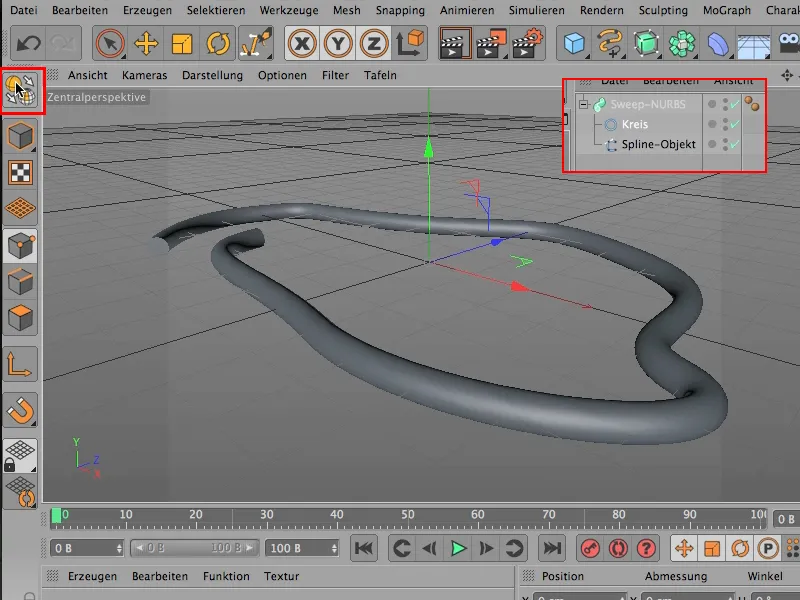
移動ツール(1)を使い、オブジェクト変更ツール(2)に切り替え、オブジェクトの軸(3)のみを使用したいと思います。この特徴が重要です。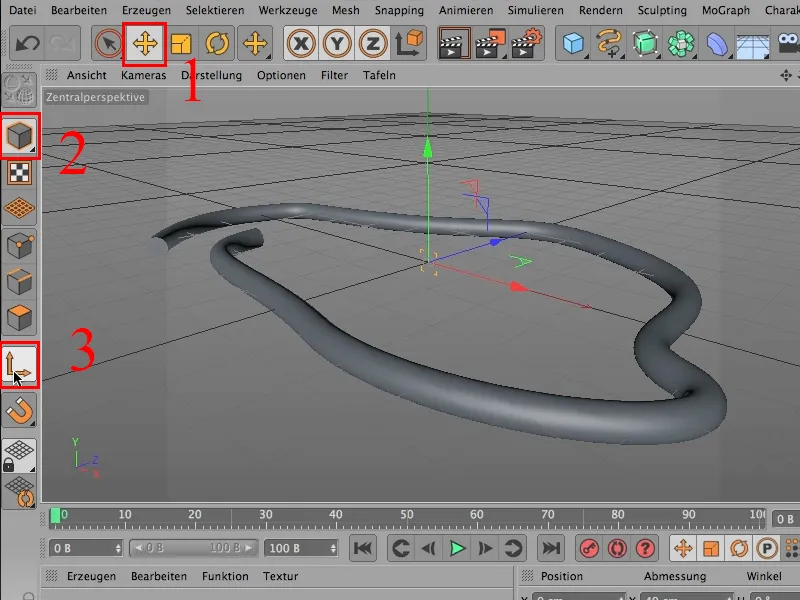
オブジェクト軸を移動すると、らせん状やカオスな形が作成されます。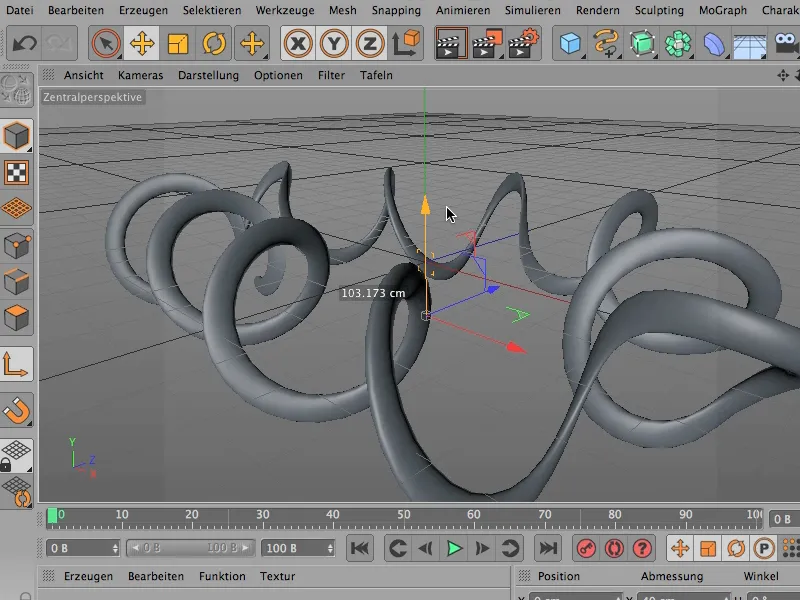
オブジェクトが少し平たくなったように見える場合 - その通りです。オブジェクトの回転ツールを使って円を微調整し、ここに真の丸みが戻るようにします。90度に設定して、オブジェクトを再び太くします。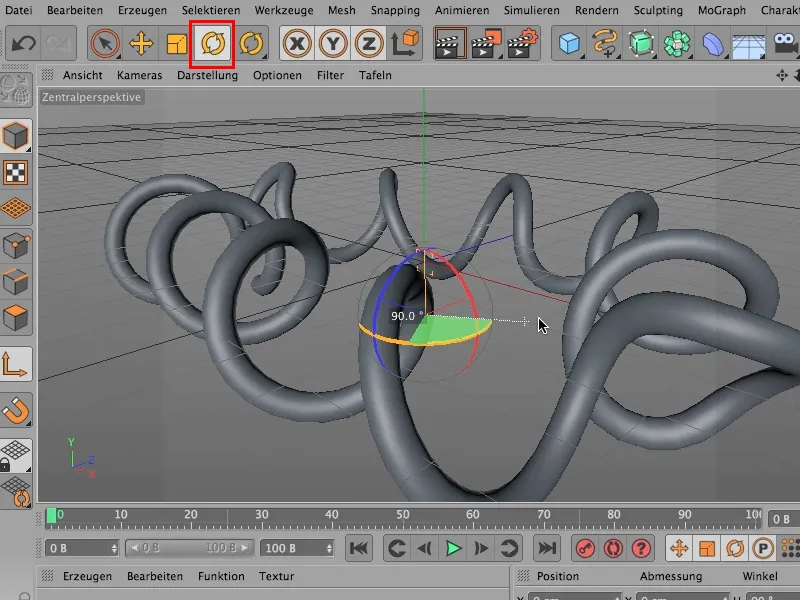
別の視点から見てみましょう。比較的短時間で多くの混乱を引き起こすことができ、必要に応じてオブジェクトの方向を示すこのスプラインを何時でも変更して、オブジェクトを望む場所に始まりと終わりを置くことができます。