すごいトリックが知りたいですか?それなら、こうするべきです!
新しいドキュメントを作成するときに気になることは何ですか?そうです、各回、フォントを変更しなければならないことです。私はむしろFutura Lightを使用したいからです。
そして、いつも困るのはパスやグラデーションが必要なことです。そして、毎回それを新たに作成しなければなりません:
新しいグラデーションの作成を選択し、色の名前に"グレージェント"を入力し、タイプは通常ラディアルに設定します。.webp?tutkfid=69947)
そして、それを適用できます。
どうやってそれを簡略化できるでしょうか?新しいドキュメントを作成する際にこれらの設定が自動的に適用されるようにします。
ステップ1
すべてのドキュメントを閉じます。その後、既定値を変更できるようになります。ドキュメントが開いていない必要があります。その後に機能します。
したがって、今すぐ新しいグラデーションの作成をし、再び"グレージェント"と名付けます。 タイプをラディアルに設定します。ここでは、黒から薄い灰色までを取得します。 黒の調整ダイヤルを左に移動させて白から外に引き出します。
OKをクリックして確認します…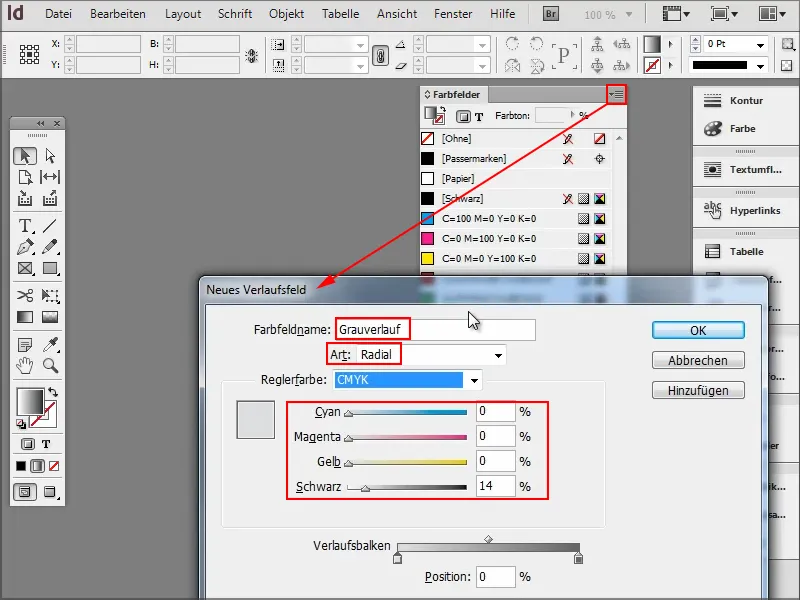
ステップ2
...そして、"グレージェント"ができました。
時々他の色が必要になることもあるので、新しい色の作成をし、素敵なブルーを選択します。
すでにとても良い見た目です。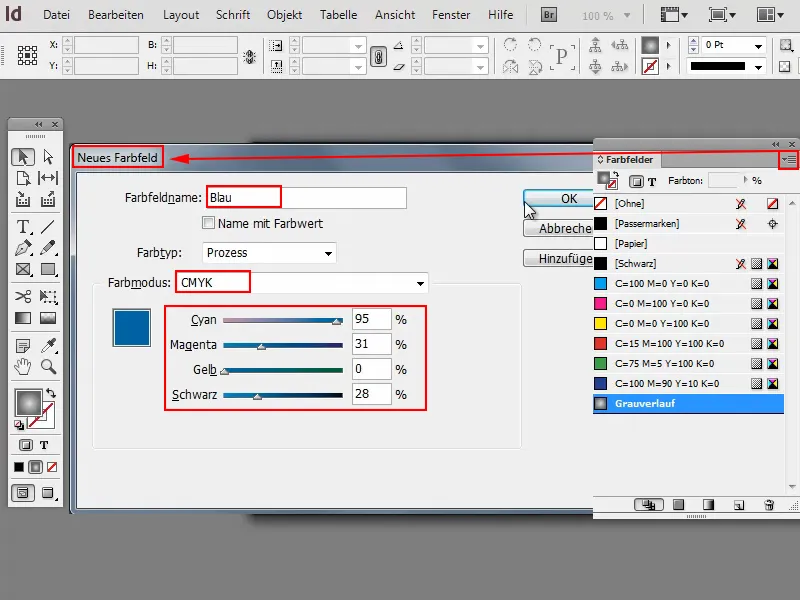
ステップ3
では、フォントはどうですか?
テキストツールをクリックして、既定のフォントをFutura LT Lightに変更できます。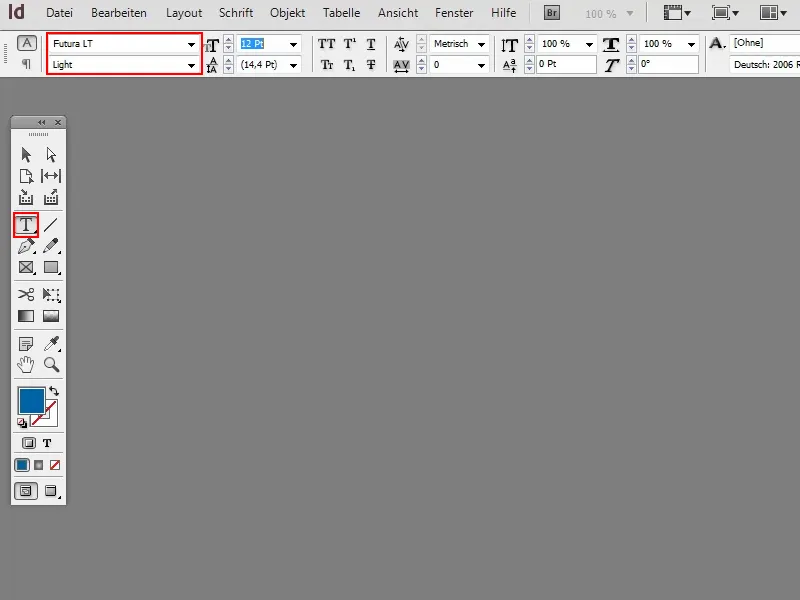
ステップ4
もちろん、段落形式を作成することもできます。
新しい段落形式を作成し、それを"Futura 14ポイント"と名付け、サイズや太字などを適切に設定します。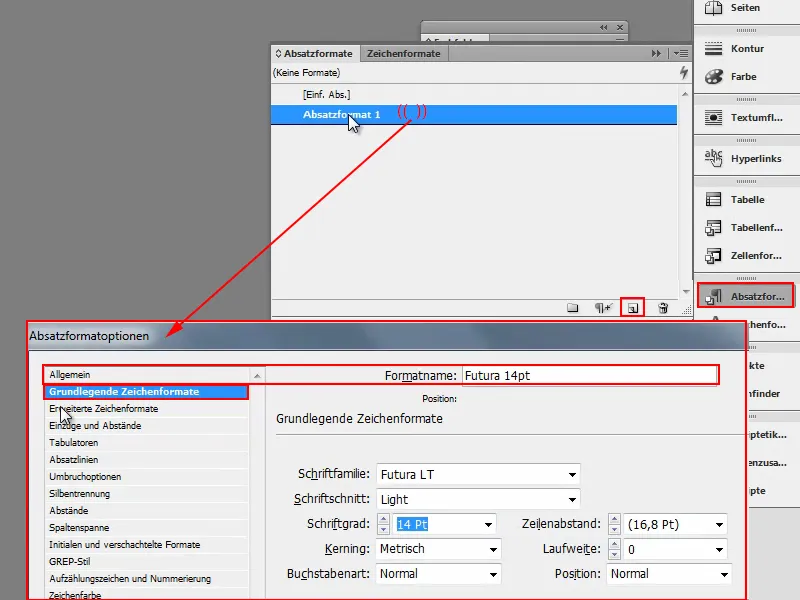
ステップ5
次に、テキストを青にすることもできます。
テキストカラーのオプションに移動し、青を選択します。 次にOKをクリックして確認します。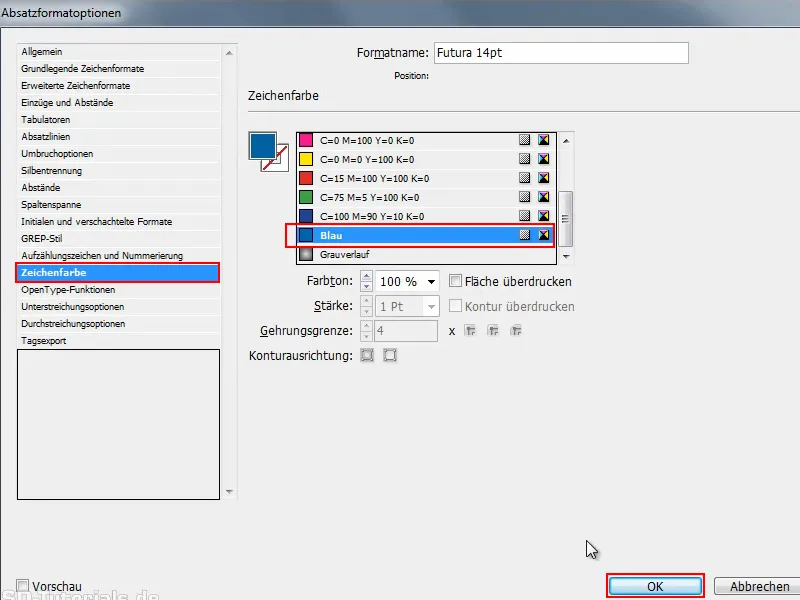
ステップ6
この 段落形式を適切に名前を変更し、"青" を追加するのが最善です。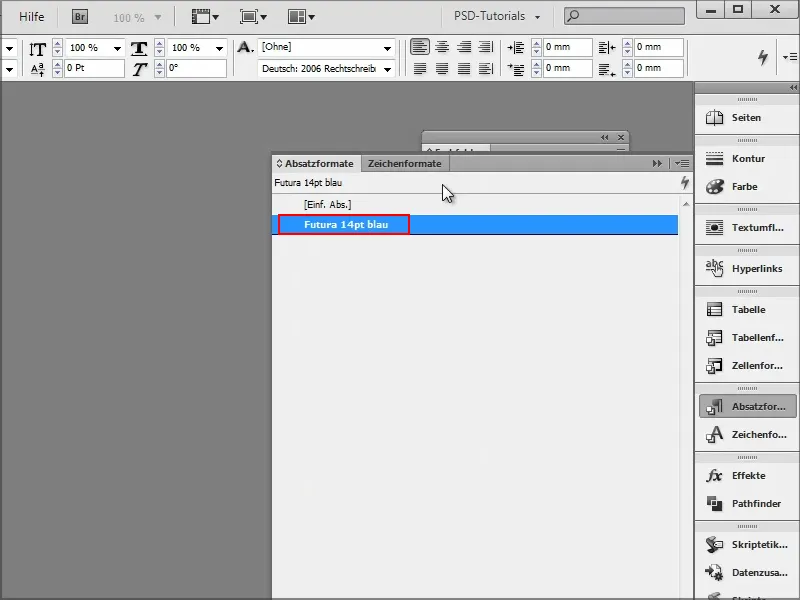
同様に 文字形式 なども設定できます。必要なようにすべてを設定できます。
ステップ7
そして、新しいドキュメントを作成してみると、値がすべて維持されていることがわかります。.webp?tutkfid=69954)
それはInDesignを閉じて再起動しても維持されます。新しいドキュメントを開いて、ウィンドウ>色>カラーパネルで、カラーパネルを確認できます。
すべての値が維持されていることがわかります。 段落形式 も維持されています。.webp?tutkfid=69955)
何も設定する必要なく、これらをすぐに有効にできます。これは非常に多くの時間を節約できます。
重要なのは、すべてのドキュメントを閉じてから標準値を変更または追加することです。
それはかなりクールですよね?


