AdobeInDesignの色鉛筆ツールを使用すると、自由な形状やクリエイティブな線を引くことができます。手描きの要素のデザインやレイアウトで個々のパスを作成するのに最適です。イラスト、装飾線、スケッチに適しています- これらのツールは様々なクリエイティブな可能性を提供します。このガイドでは、色鉛筆ツールとスムージングツールの効果的な使用方法をステップバイステップでお見せします。デザインを洗練させ、パーソナライズするために使いましょう。さあ、始めましょう、あなたのクリエイティビティを思う存分表現してください!
色鉛筆(ショートカットN)を使えば、紙にペンで描くように、開いたパスや閉じたパスを描くことができます。グラフィックタブレットが最適です。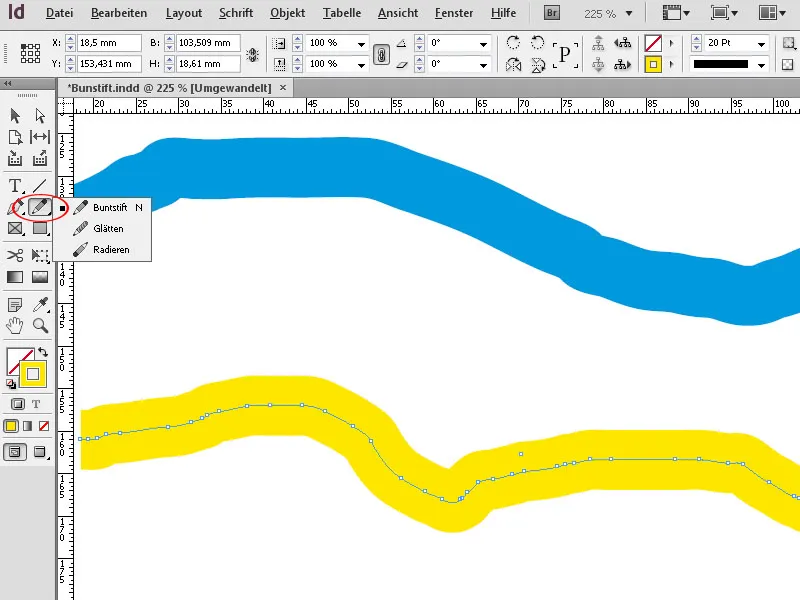
色鉛筆は、手描きのように見えるようにスピーディーなスケッチに適しています。
描画中には、パスの長さや複雑さによってアンカーポイントが自動的に設定されます。 色鉛筆では、現在設定されているアウトラインスタイル(実線、点線、ハッチング線など)、アウトラインの太さ、アウトラインと塗りつぶしの色が標準として引き継がれます。
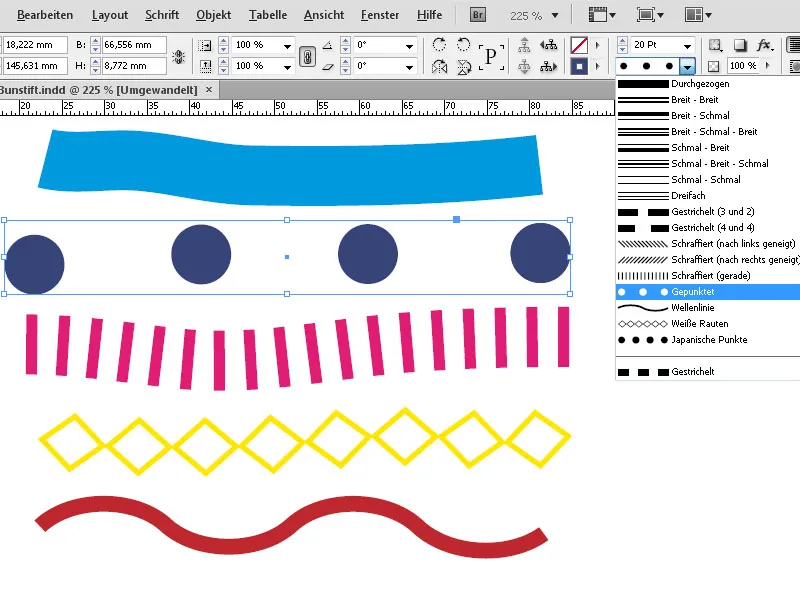
つまり、描画後にこれらの設定を変更すると、現在アクティブなパスの属性が変更されます。その後、新しいパスを描くと、それは再び前の標準設定を取得します。
この標準設定を変更するには、まず他のツールを使用する必要があります。その後、アウトラインの太さや色を変更し、再び色鉛筆を選択すると、これらの新しい設定が新しいパスの標準になります。
ペンツールで描かれたラインは、特定の太さのアウトラインだけからなります。しかし、アウトラインだけでなく、その内側を好きな塗りつぶし色で塗ることもできます。
閉じたパスの場合、この塗りつぶし色は明らかにアウトラインの内側にあり、開いたパスの場合、InDesignは始点と終点をつなぎ、このラインとアウトラインの間の領域を塗りつぶします。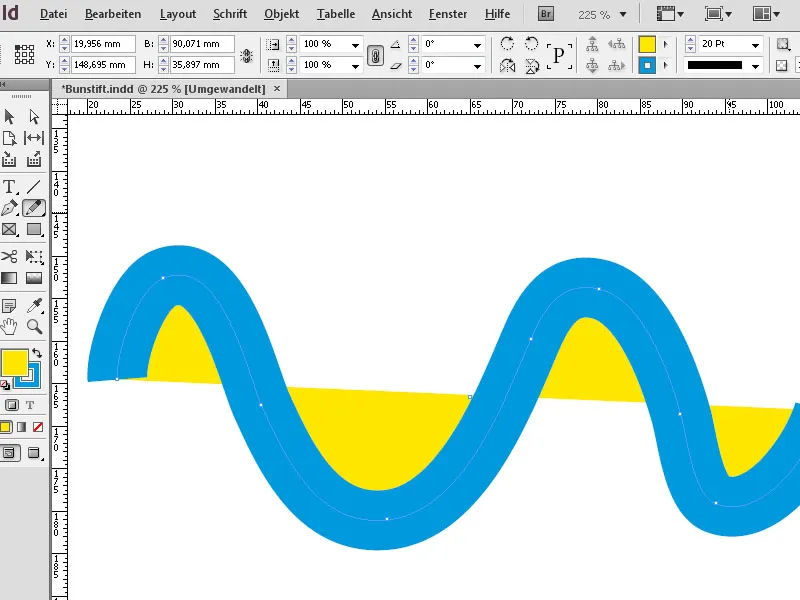
フリーハンドで描画する際、微妙な変化によって多くのアンカーポイントが設定されます。これにより、描かれた形状は不規則に見えます。それを改善するために、スムージングツールがあります。マウスを押しながらパス上を移動すると、アンカーポイントが移動または削除されます。
残されたアンカーポイントが少ないほど、形状は滑らかになります。特定のアンカーポイントを削除するために、アンカーポイント削除ツールを使うこともできます。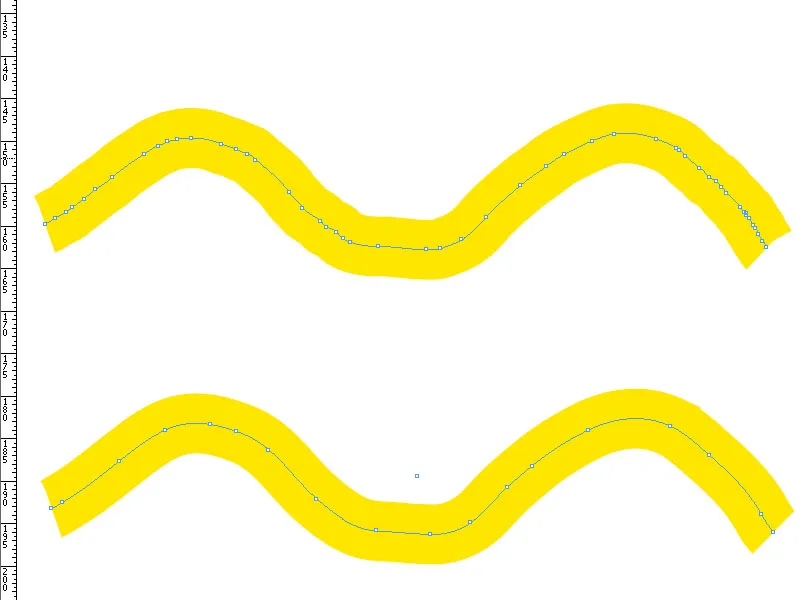
形状を変更するためには、ディレクト選択ツール(A)でアンカーポイントを選択し、それを引っ張ってパスを変更できます。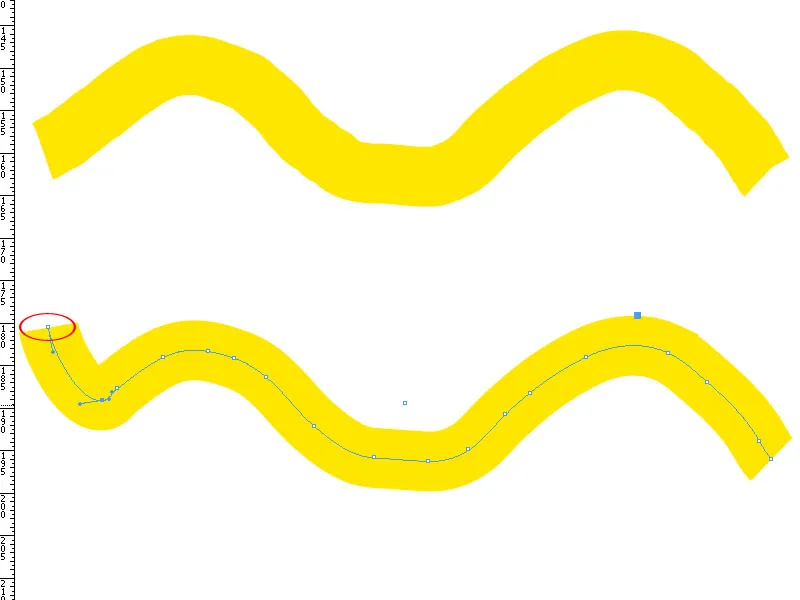
描かれたパスの一部を削除するには、消しゴムを色鉛筆メニューから選択します。その後(マウスボタンを押しながら)アンカーポイントを通過すると、単純に削除されます。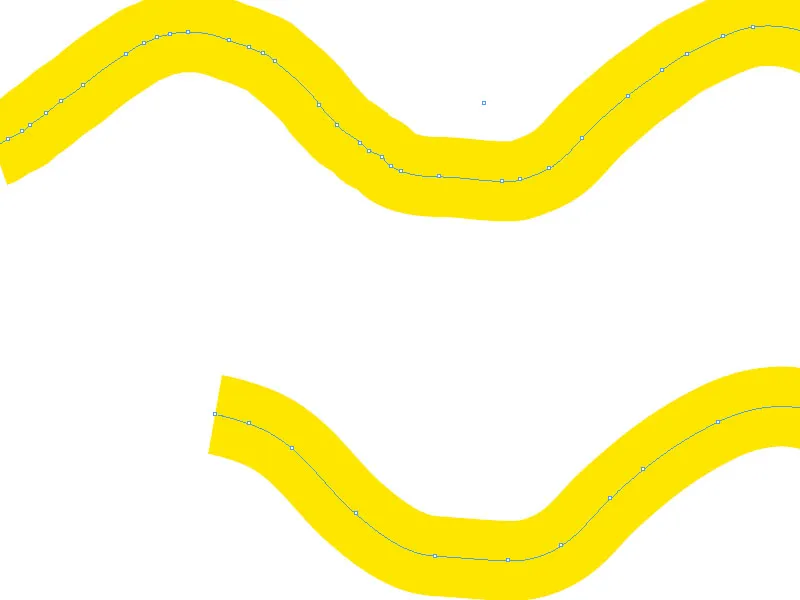
形状は、選択ツールを使用して、角のポイントを引っ張ることで水平および垂直にスケーリングすることができます。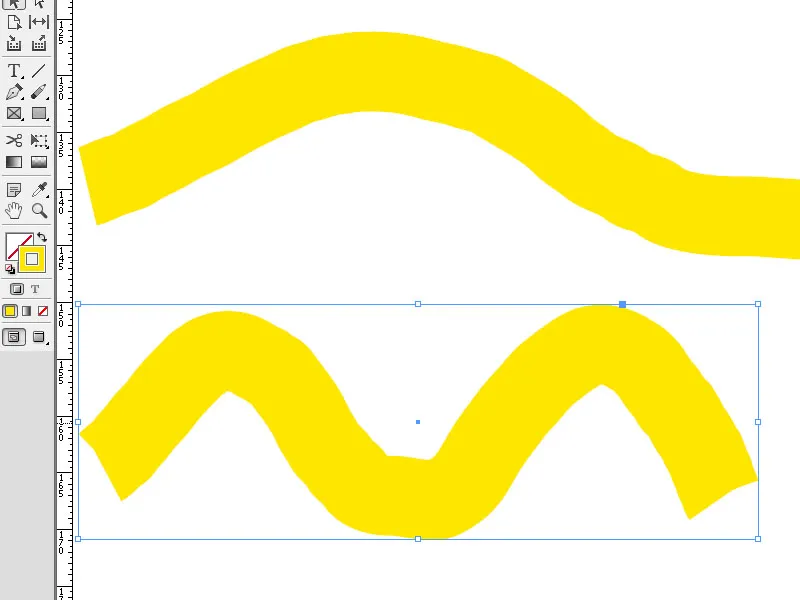
選択ツールを角のポイントの少し隣にクリックすると、左クリックを押しながらオブジェクトボックスを中心点を中心に回転させることができます。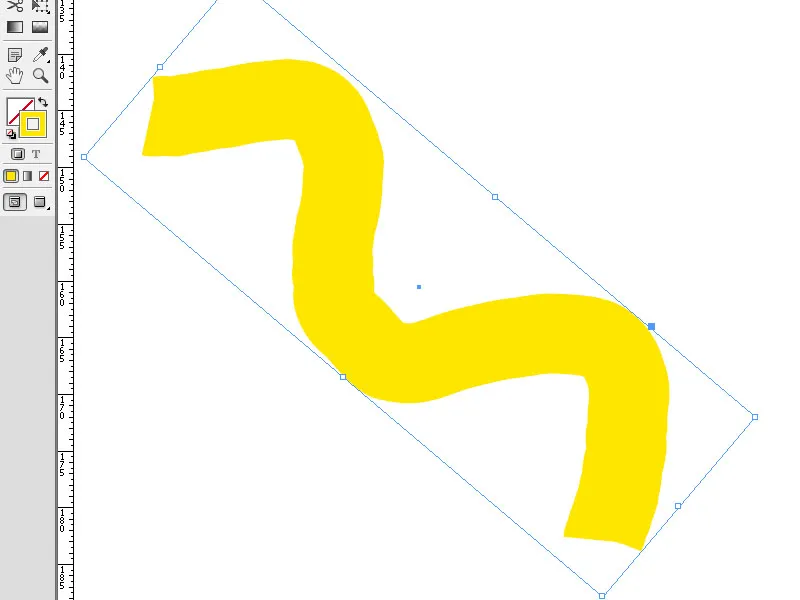
コントロールパネルにあるエフェクトボタンをクリックすると、形状にドロップシャドウやその他の使用可能な効果を付けることもできます。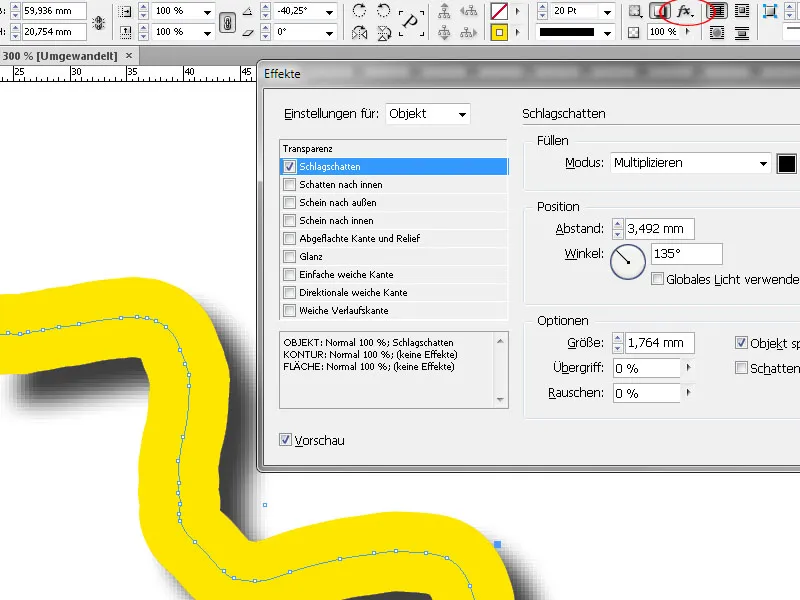
色鉛筆のオプション
色鉛筆ツールをダブルクリックすると、このツールの精度と感度に関するさまざまな設定が行えるダイアログボックスが表示されます。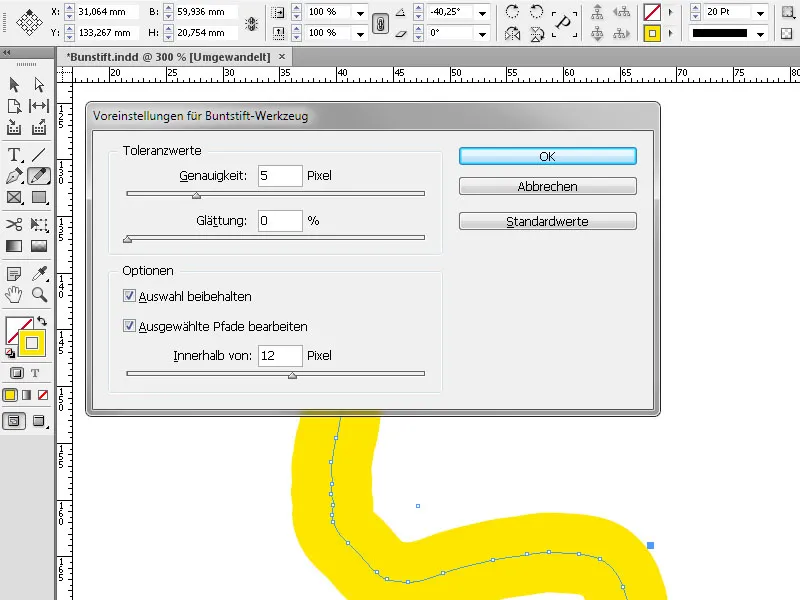
精度の値は、パスに新しいアンカーポイントが追加されるまでにマウスまたはペンをどれだけ移動させる必要があるかを決定します。値が高いほど、パスはより滑らかで複雑でなくなります。低い値では、曲線がより正確に追従され、より鋭い角度が生じます。ここで0.5から20の値を指定できます。
スムージングでは、ツールを使用するときの滑らかさを調整できます。値は0%から100%までです。値が高いほど、パスはより滑らかになります。値が低いほど、より多くのアンカーポイントが作成され、ラインの不規則さが維持されます。
選択保持は、描画後にパスが選択されたままかどうかを決定します。このオプションはデフォルトで有効になっています。
選択パスの編集のチェックボックスにチェックを入れると、特定の距離にいる場合に選択されたパスを編集したり結合したりできるかどうかが決まります。その距離はXピクセル以内の値で設定されます。
これは、マウスまたはペンが既存のパスにどれだけ近づいた場合に、色鉛筆ツールを使用してパスを編集できるかを決定します。


