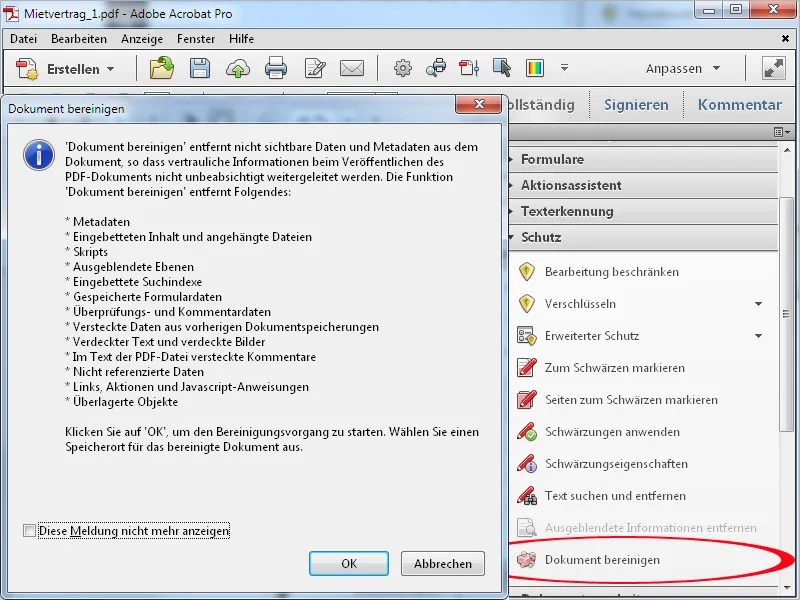塗りつぶし
PDFファイル内の特定のコンテンツを見えなくするには、それらを塗りつぶすことができます。そのためには、ツールバーで 保護 カテゴリを開き、塗りつぶしマーカーに変換 をクリックします。
その後、左クリックを押しながら、塗りつぶしたいテキストの部分を選択します。
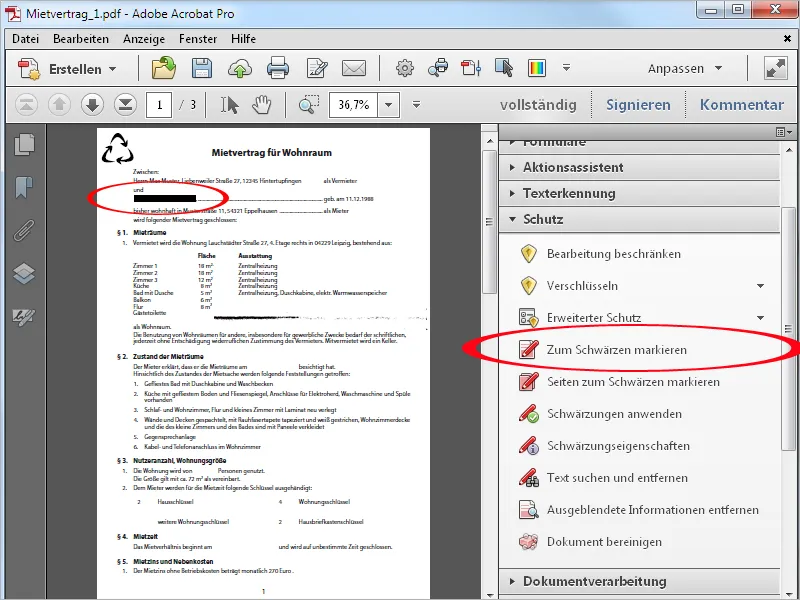
テキストの代わりにPDFファイル内のページ全体またはページ範囲を塗りつぶすこともできます。その場合は、塗りつぶすページを選択 をクリックします。次に表示されるウィンドウで、現在のページの代わりにその範囲を指定できます。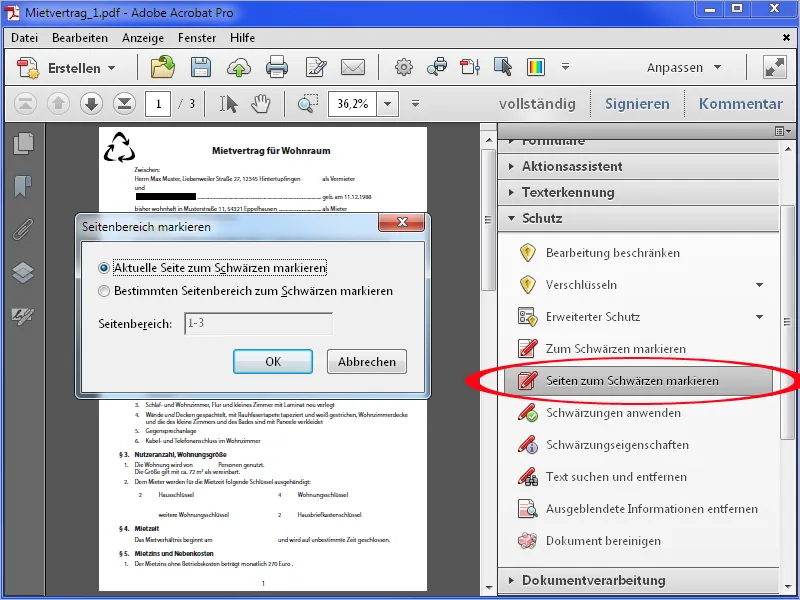
OK をクリックすると、現在のページまたは選択した範囲が塗りつぶされます。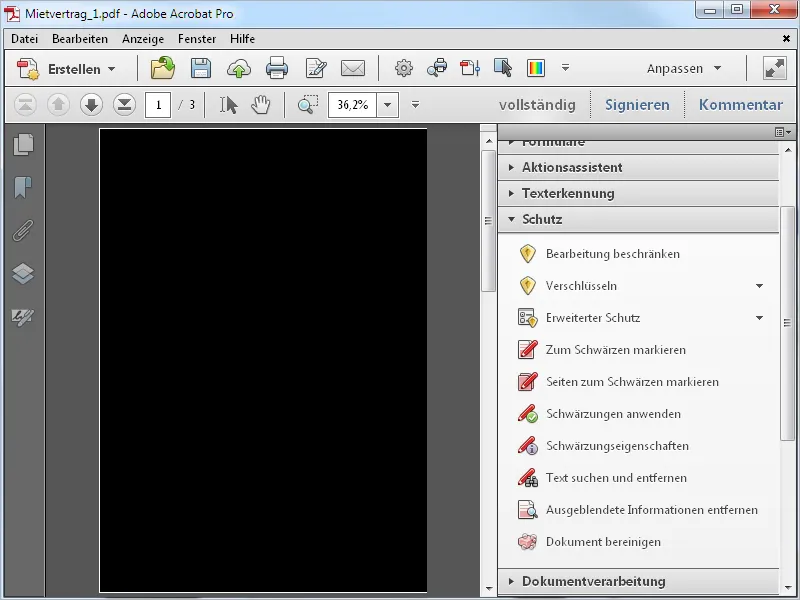
塗りつぶしを適用するには、ツールバーで該当するエントリをクリックし、OK でセキュリティ確認を完了します。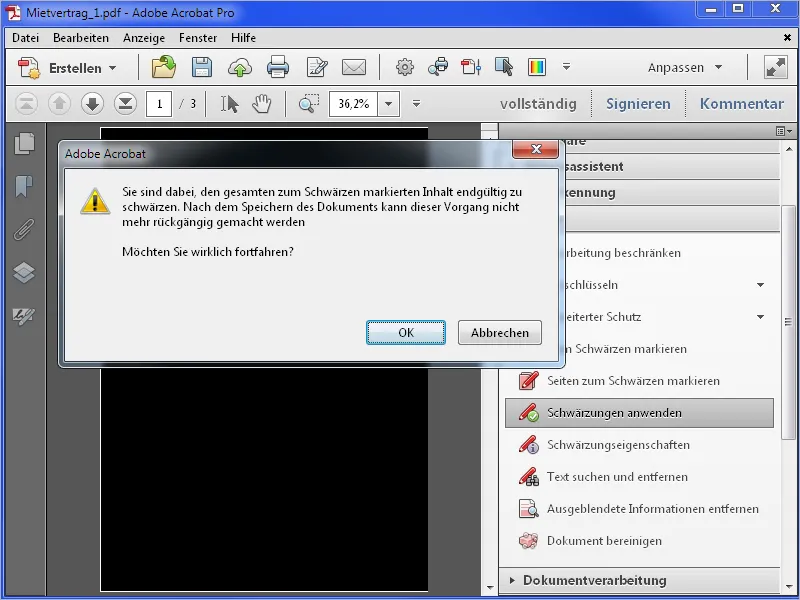
これにより、塗りつぶしが適用され、Acrobatは非表示情報を検索し、それを削除するオプションも提供します。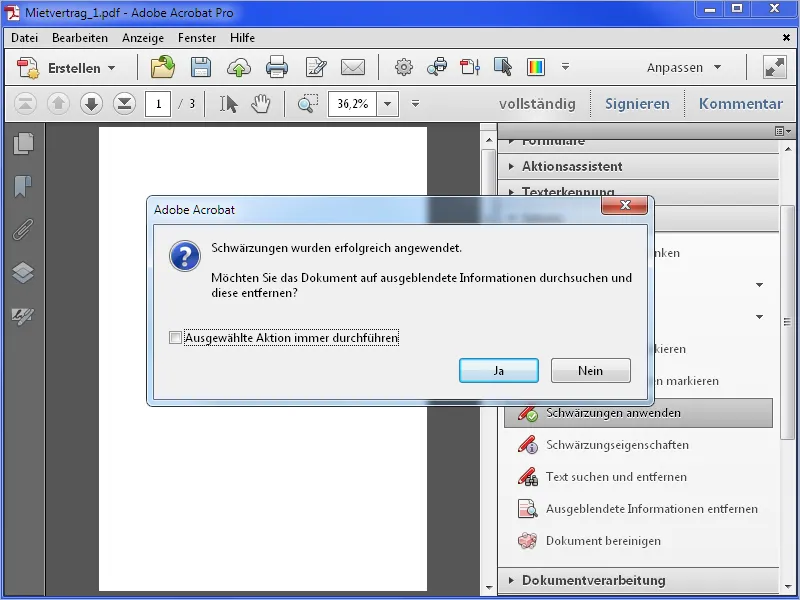
ここでいう非表示情報とは、タイトル、著者、キーワード、添付ファイルなどのメタ情報のことです。 削除 をクリックすると、Acrobatは文書をスキャンし、その後…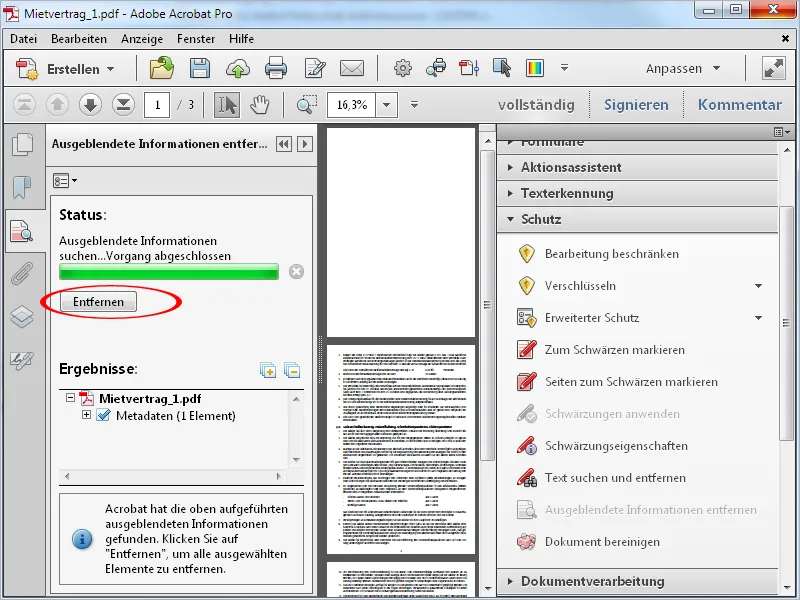
… 削除後、ステータスを通知します。これらの変更は文書を保存するまで適用されません。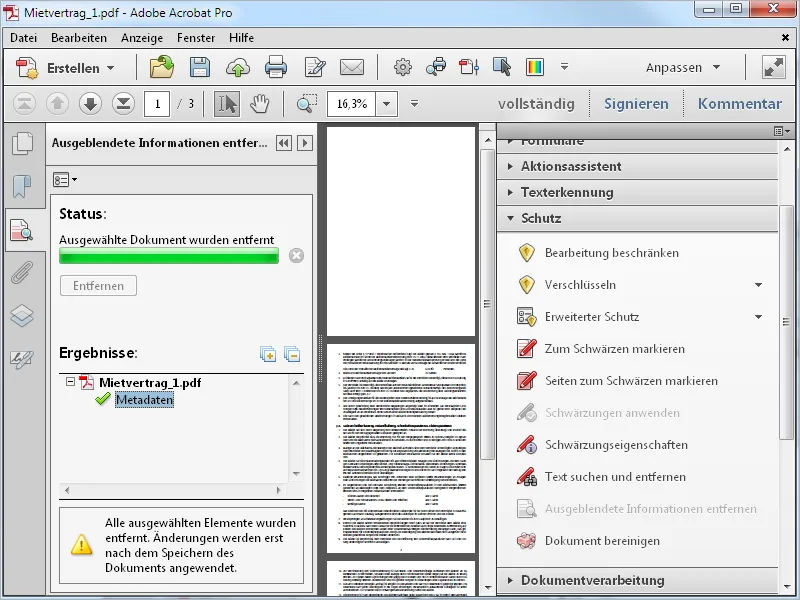
例えば、電子メールアドレスなどの非表示情報も削除する場合は、ツールバーで テキスト検索と削除 をクリックし、表示される画面で 電子メールアドレス をパターンとして選択します。
テキスト検索と削除 ボタンをクリックすると…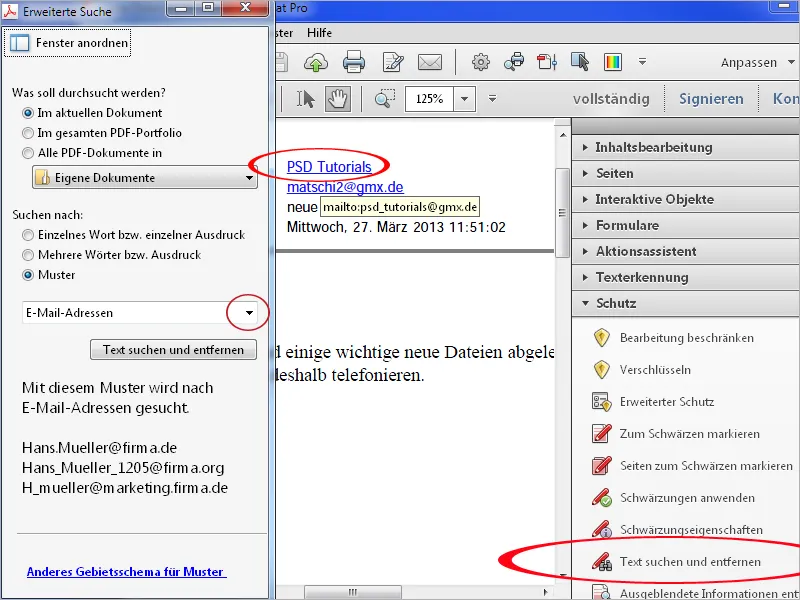
… 最初に見つかった表示中の電子メールアドレスが検索されます。 すべて選択 ボタンをクリックして…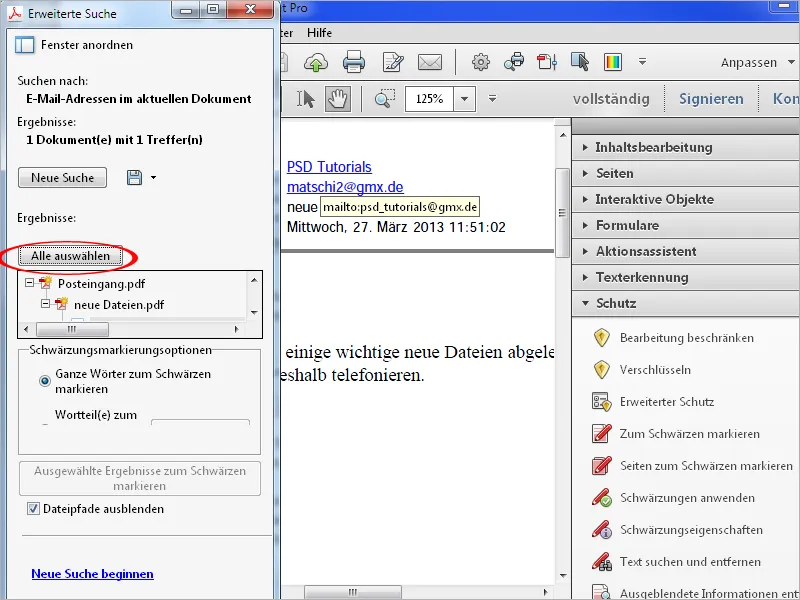
… つぎに、選択された結果を塗りつぶす ボタンをクリックして…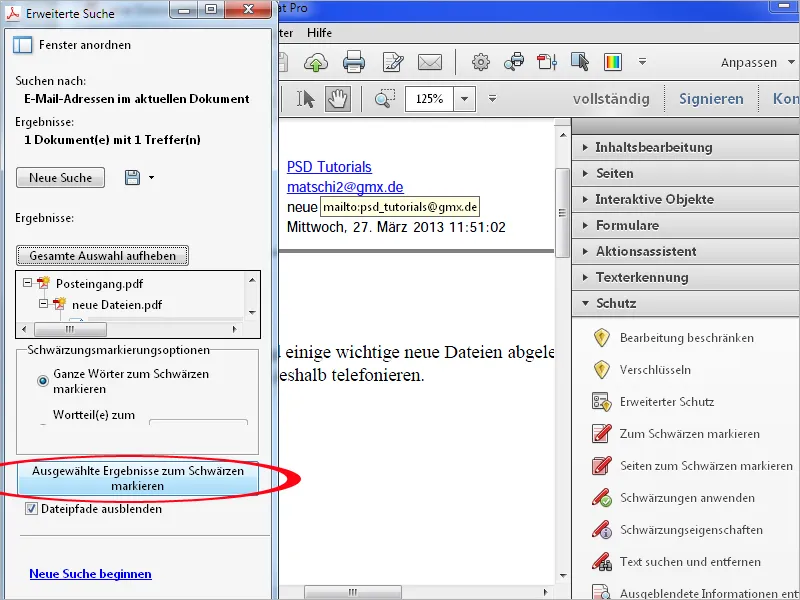
… 表示中の電子メールアドレスが塗りつぶされますが、非表示のものは塗りつぶされません。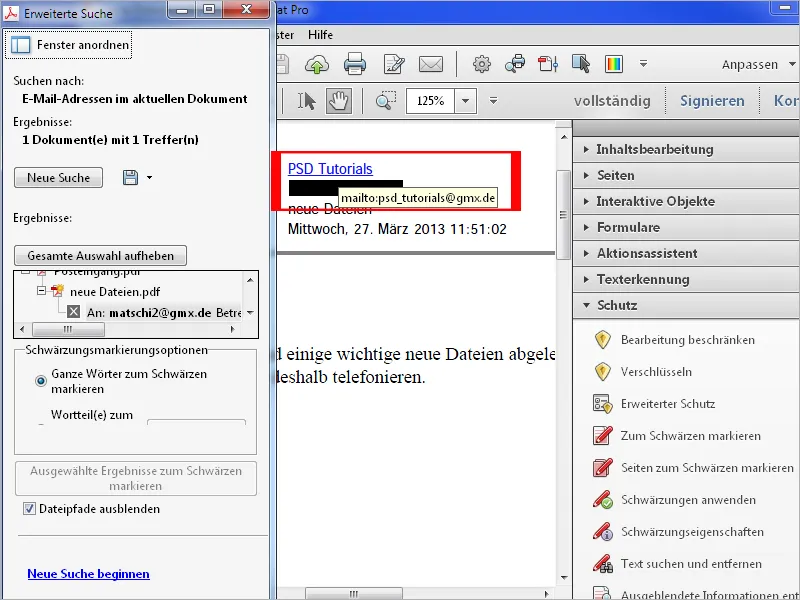
ツールバーで 塗りつぶしを適用 をクリックすると、Acrobatは非表示情報を探すオプションも提供します。 はい をクリックして…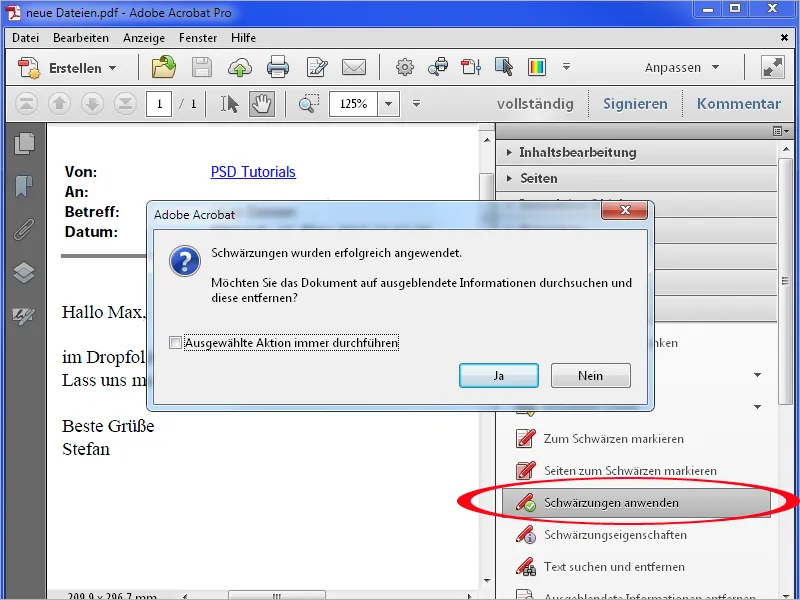
… 続いて、削除 をクリックしてください。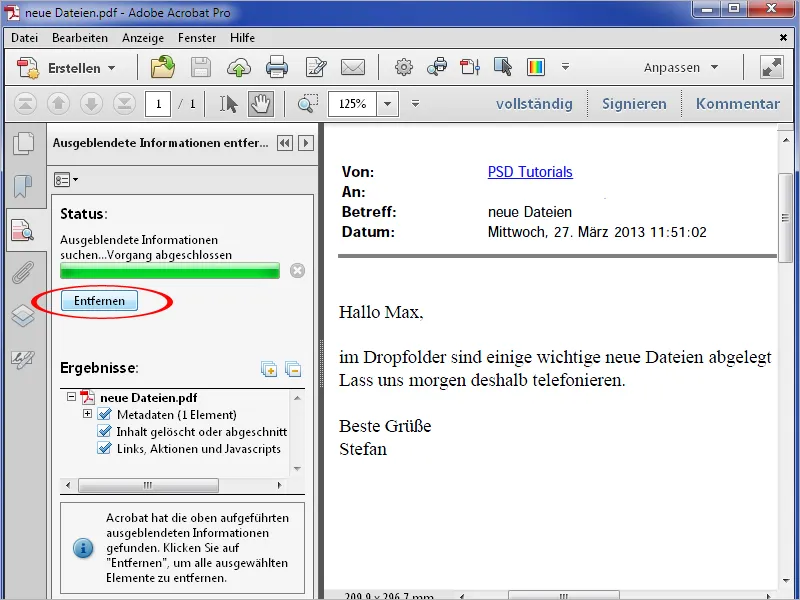
その結果、非表示情報も削除され、電子メールアドレスは見えたりクリックできなくなります。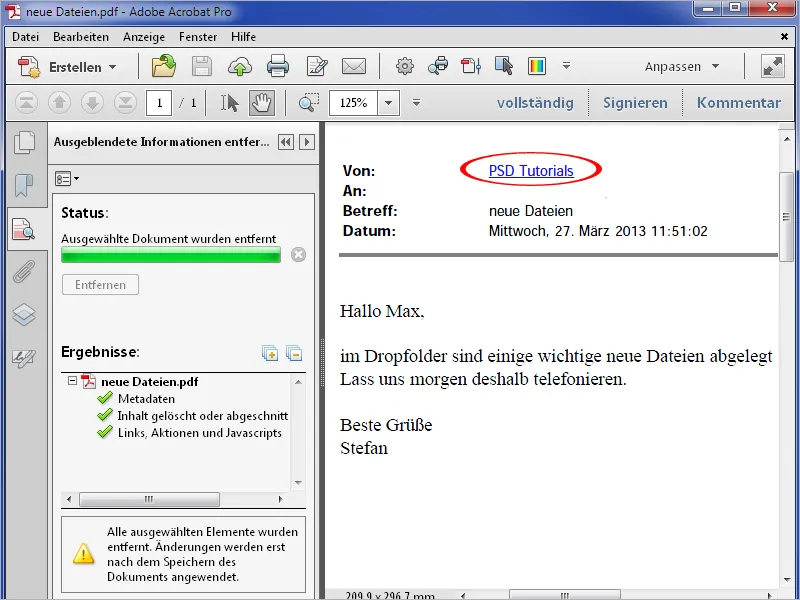
塗りつぶしツールを使用して、PDF文書から任意の要素を削除することも可能です。ツールバーで 塗りつぶし属性 をクリックし、その後 塗りつぶした領域の塗りつぶし色 をクリックします。表示されるパレットで白を選択し、OK で設定を確定します。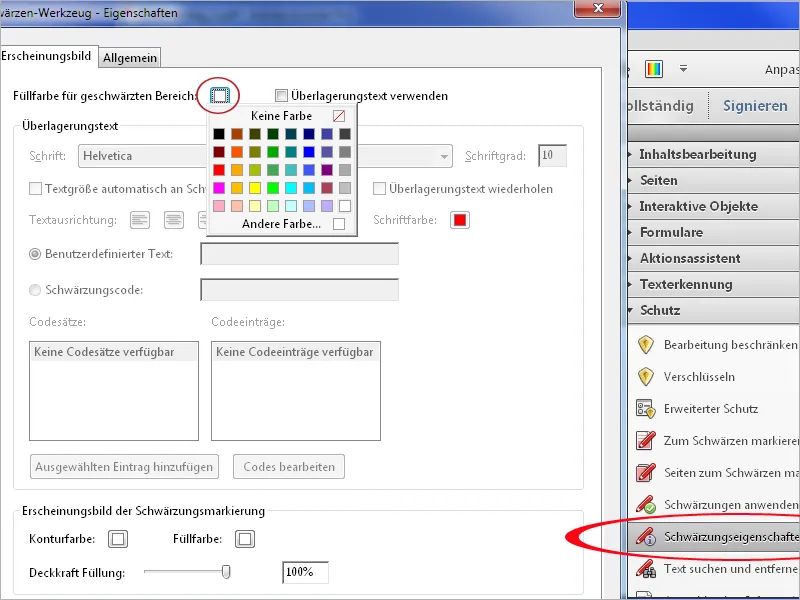
これで、塗りつぶしツール を使用して、画像要素やスキャンされた文書の不要な部分を簡単に削除できます。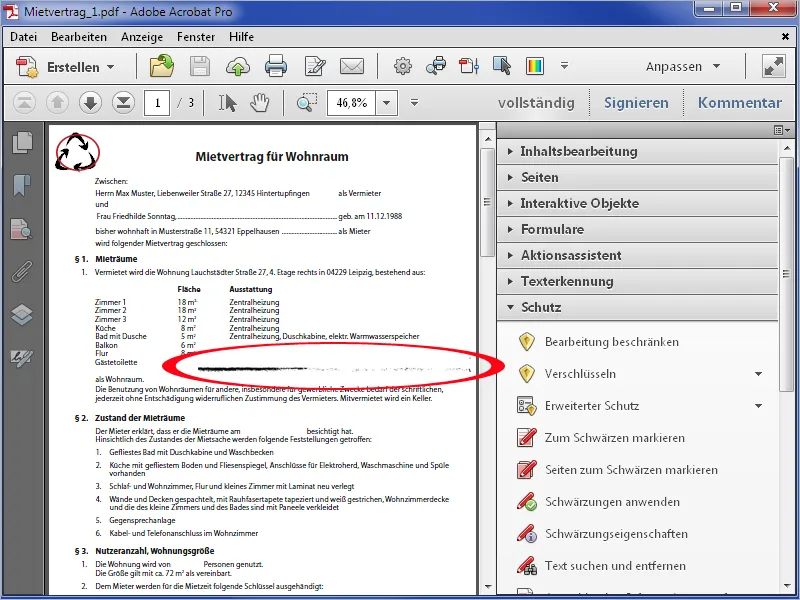
さらに、塗りつぶし属性 の中で オーバーレイテキスト を使用することもできます。このチェックボックスをアクティブにすると、そのフィールドにカスタムテキストを入力し、フォント、サイズ、配置、色を設定できます。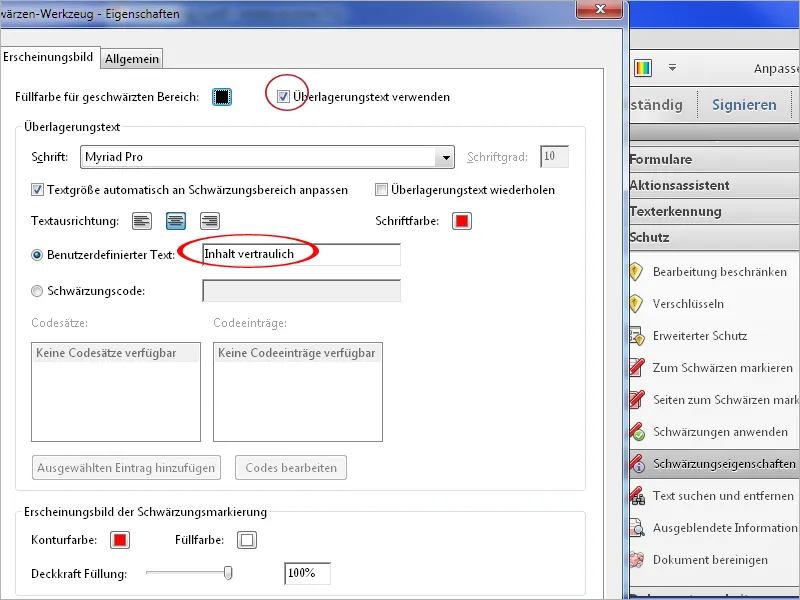
OK をクリックすると、オーバーレイテキスト で塗りつぶされた領域が表示されます。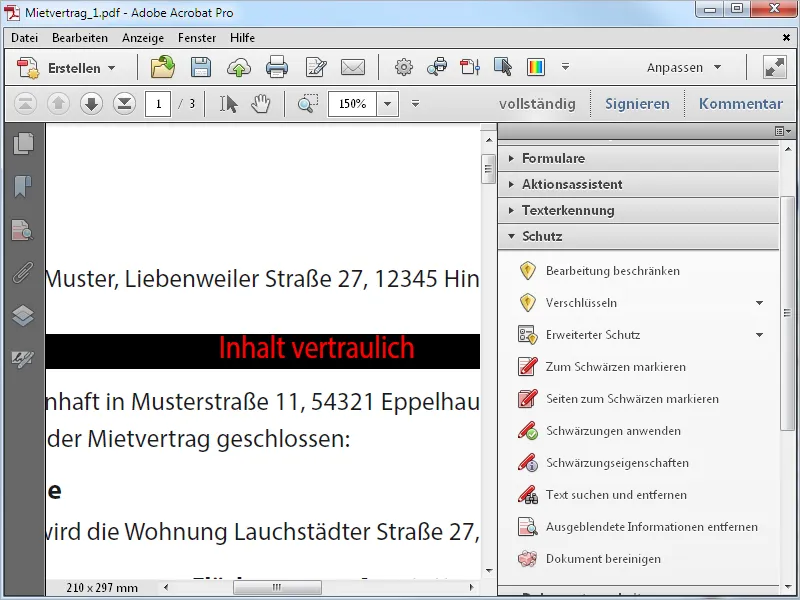
非表示情報を削除
単にPDFファイルからタイトル、著者、コメント、非表示テキスト、削除されたコンテンツなどのメタデータを削除したい場合は、ツールバーで 非表示情報を削除 をクリックします。Acrobatは文書を解析し、見つかった情報を左側のパネルに表示します。ここで再度確認し、必要に応じてブックマークなどの特定の要素を除外することができます。
削除 をクリックすると、その他の非表示情報が削除されます。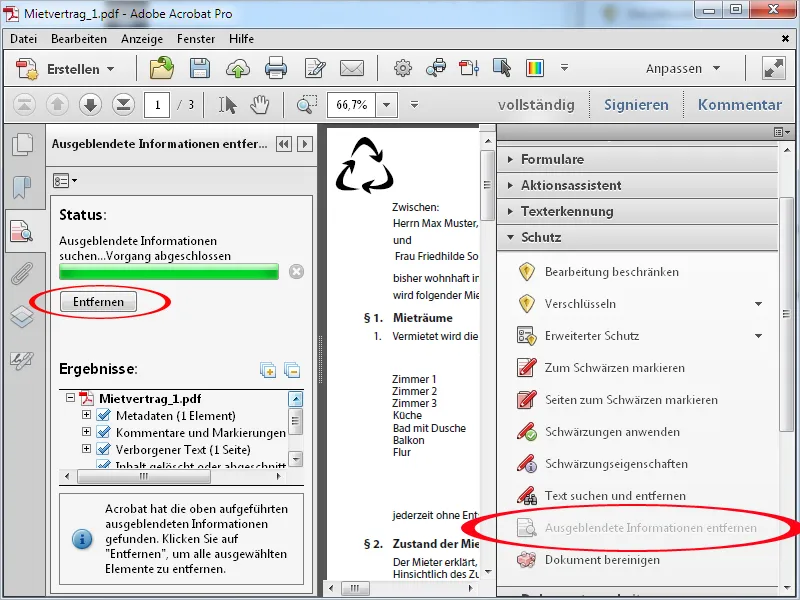
クリーンアップ
オプションドキュメントのクリーンアップはさらに一歩進んでいます。一般的には、ファイルからメタ情報、非表示のコンテンツ、リンク、ファイルの添付、ブックマークなどがすべて削除されます; ここで選択することはできません。 OKをクリックした後、ファイルを再度保存する必要があります。その後、文書は徹底的にクリーンナップされます。