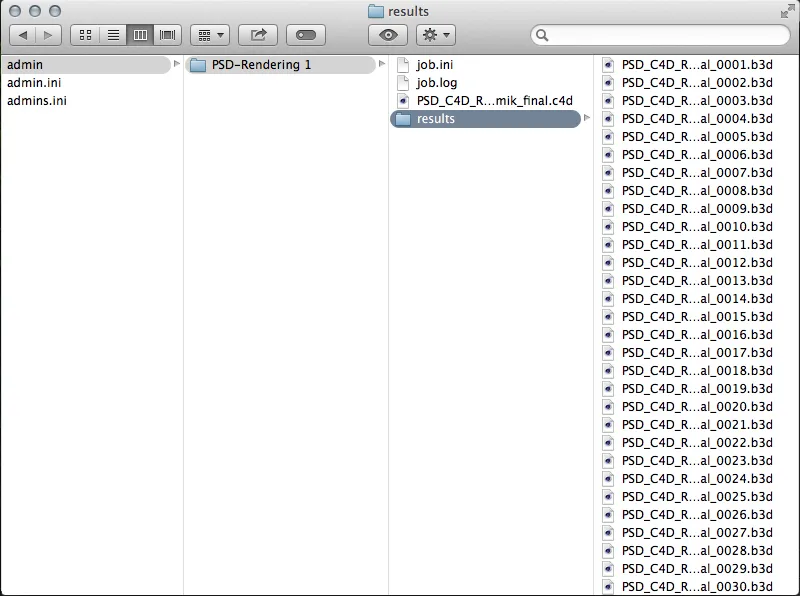Release 16のTeam Render Serverは、Broadcast、Visualize、およびStudioのCinema-4Dバージョンのすべてのユーザーが使用できる独立したプログラムです。利用可能なクライアントの数(ここでは何も変わっていません)は、BroadcastとVisualizeでは引き続き3に制限されていますが、Studioユーザーには制限がありません。
バージョン15より前にNET Renderを使用した経験がある人は、Team Render Serverをすぐに使いこなすことができます。サーバーは、レンダージョブの組織と配布を担当し、Webインターフェイスを介してどこからでもアクセスできます。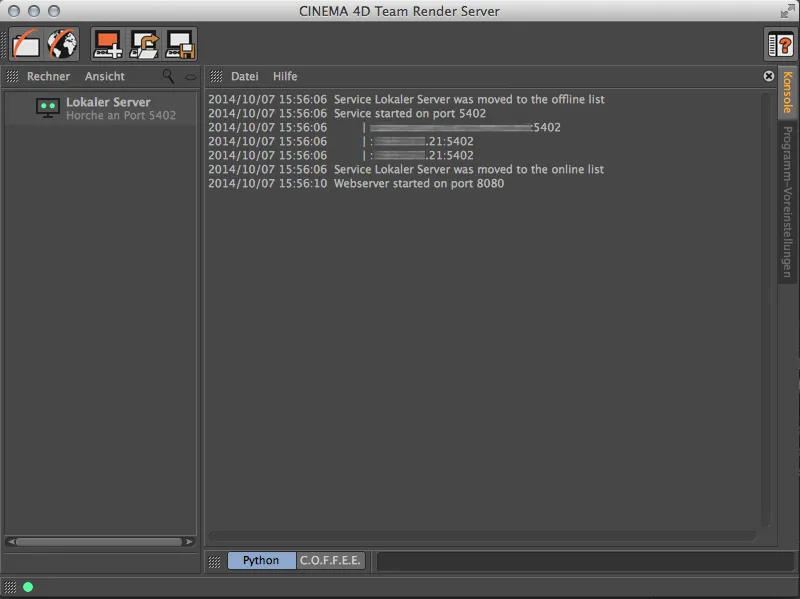
レンダークライアントの設定
さて、後でレンダージョブを配布する予定のRenderclientsとサーバーを知らせる必要があります。これを行うには、リストの左側で空白の場所をダブルクリックするだけです。そうすれば、クライアントコンピュータのIPアドレスまたはホスト名が求められます。しかし、ここでレンダークライアントを登録するには、まずそのクライアントが利用可能である必要があります。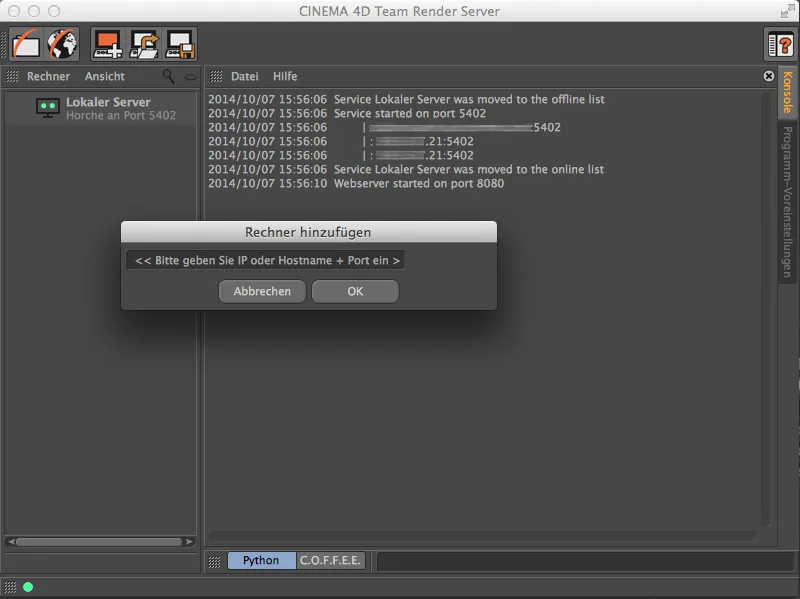
レンダークライアントは、稼働中のCinema-4DアプリケーションまたはプログラムDVDでインストールできる簡略版のレンダークライアントであることができます。簡略版のレンダークライアントは、Team Render Serverと同様に、Cinema 4Dのプログラムディレクトリに見つけることができます。
Cinema-4Dインストール中のコンピュータをレンダークライアントとして追加したい場合は、ますさProgramm-VoreinstellungenメニューでTeam Renderを有効にする必要があります。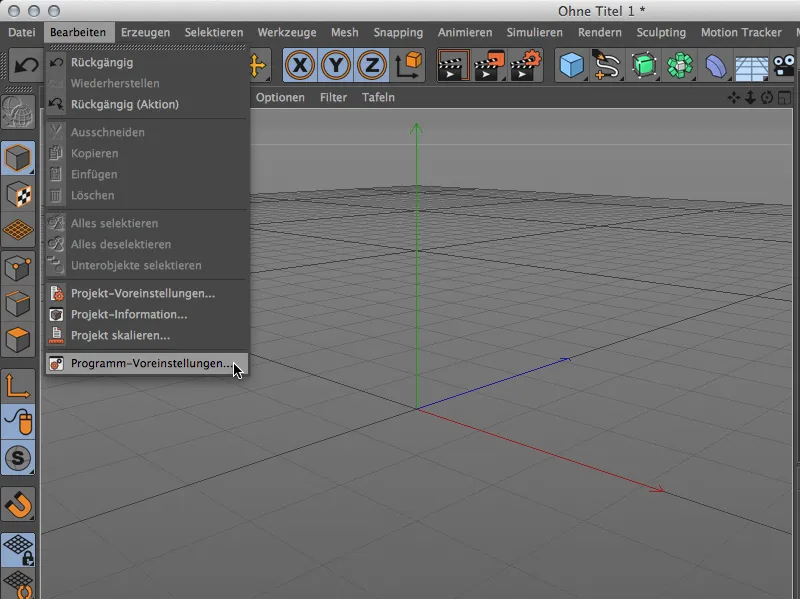
Team Renderの設定は、「Renderer」の下にあります。そこで、Team Renderを有効にし、適切なレンダークライアントの名前を割り当てます。また、クライアントとサーバー間の接続を許可する必要があるセキュリティキーも必要です。
「ローカル設定」では、ネットワーク・レンダリングのためにコンピュータをすぐに共有できます。これには、「ネットワーク共有」というオプションを有効にします。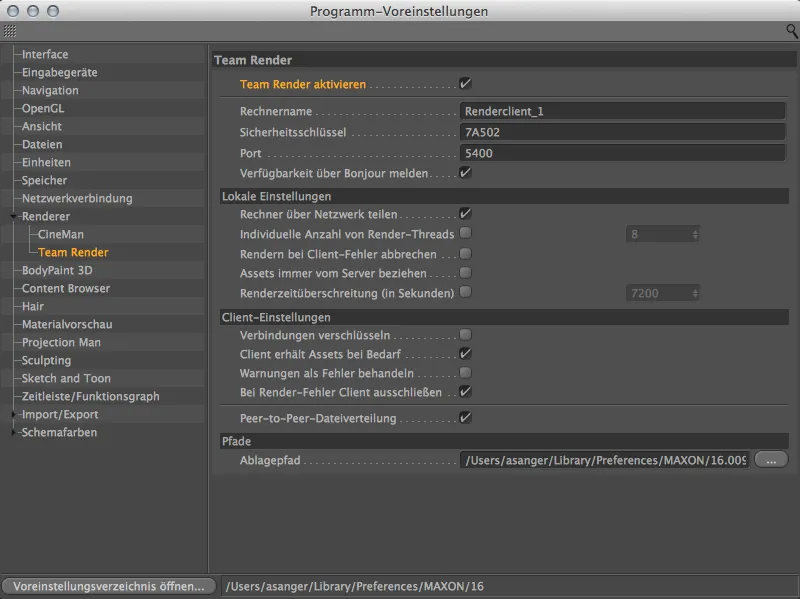
また、この操作は実際に「レンダリング」メニューでも見つけることができます。この方法で、ローカルコンピュータをTeam Render-クライアントとして迅速に共有したり、レンダーネットワークからコンピュータを取り除いたりできます。
左下の状態バーの緑色の点で、コンピュータがTeam Render-ネットワークの一部であるかどうかをいつでも確認できます。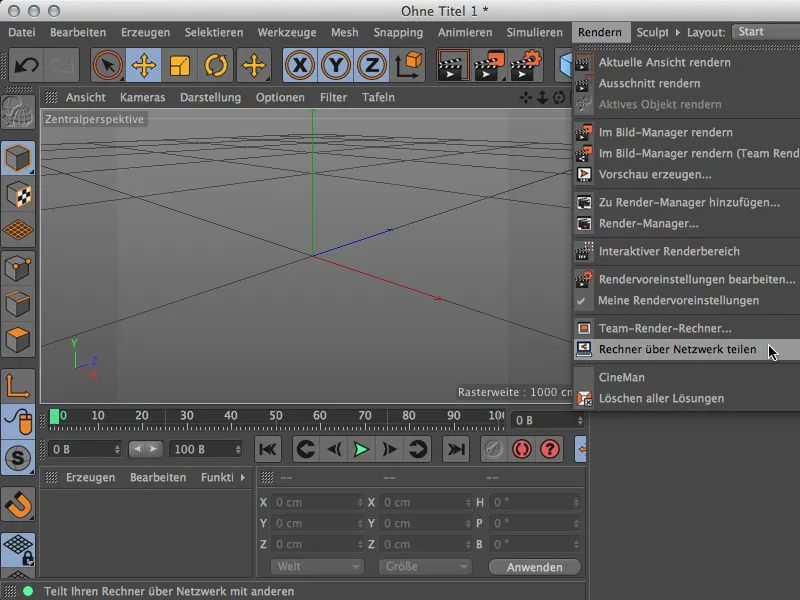
Team Render Serverに戻り、今度はサーバーに準備されたレンダークライアントを登録します。そのために、レンダークライアントのIPアドレスとポート5400を入力します。
OKをクリックすると、Programm-Voreinstellungenに指定されていたセキュリティキーが求められます。キーを入力して…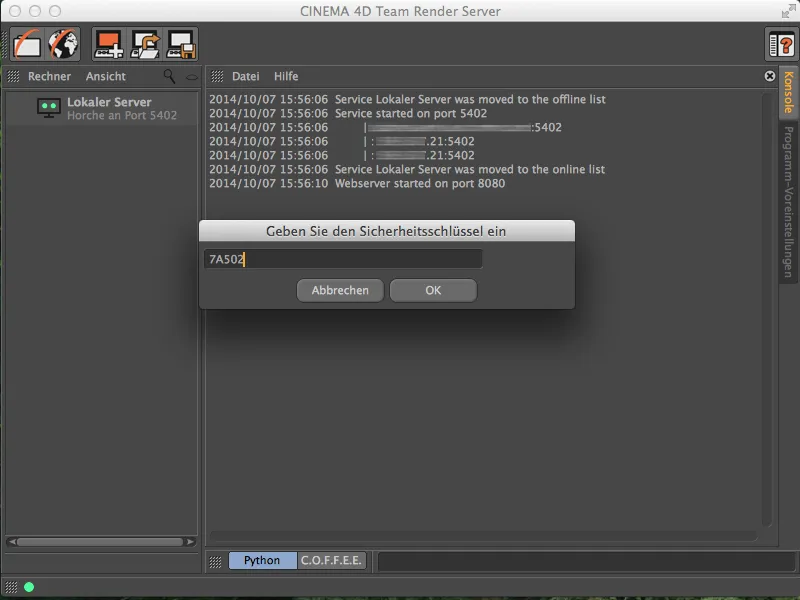
…登録が成功すると、アクティブなレンダークライアントは最終的にTeam Render-コンピュータのリストに追加されます。
同じ手順で、追加のレンダークライアントをレンダーネットワークに追加することもできます。最初に述べたように、BroadcastとVisualizeのバージョンで最大3つのレンダークライアントに制限があります。
レンダージョブの設定
したがって、レンダーネットワークが構築されたら、レンダージョブの設定を開始できます。これを行うには、Team Render ServerでWebinterface öffnenアイコンをクリックします。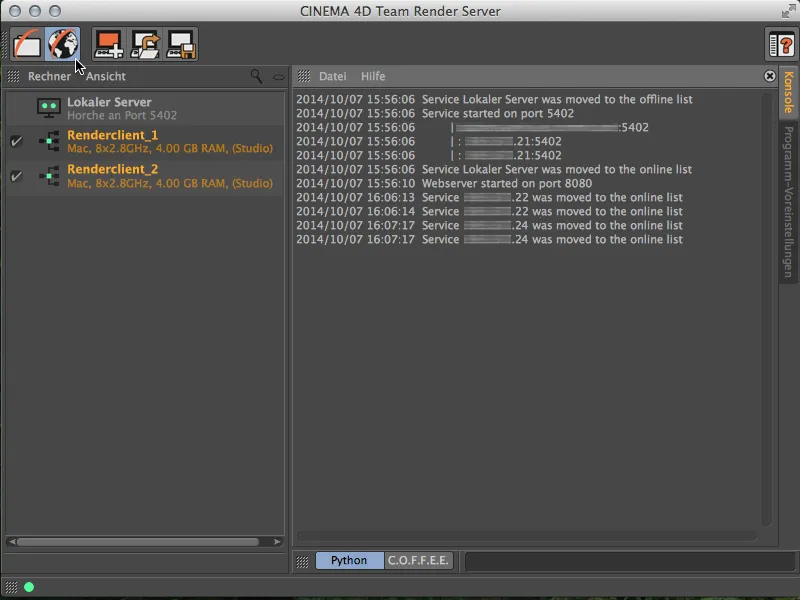
Team Render Serverのスタートページがインターネットブラウザで開きます。指定されていない場合は、「admin」としてユーザー名とパスワードでログインします。
ログインに成功すると、Team Render Serverのオンラインコントロールセンターに移動します。ここでは、レンダージョブを作成、整理、監視し、ネットワークを表示し、ユーザーを管理することができます。
新しいレンダージョブを作成するには、「ジョブ」ページに移動し、「ジョブ追加」ボタンをクリックします。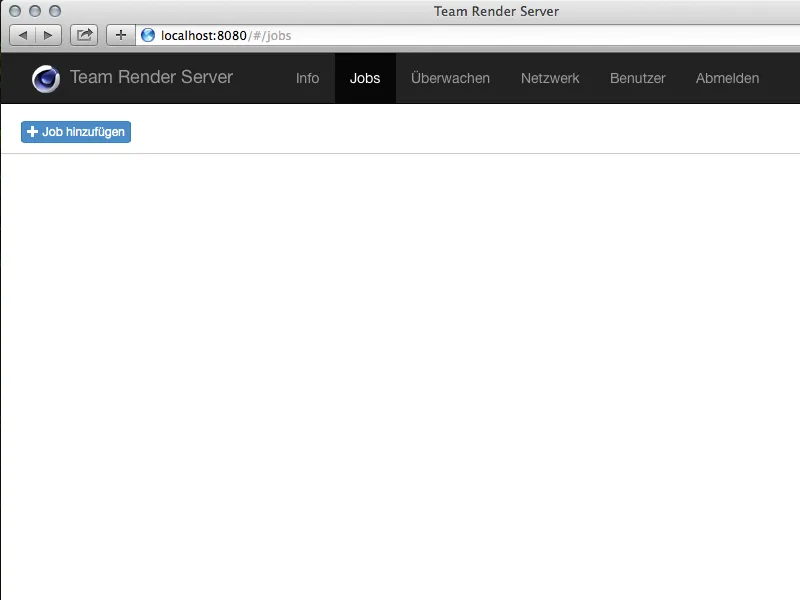
新しく作成したレンダージョブにはまず名前を付ける必要があります。この名前を使用して、後でレンダー結果をディレクトリで見つけることができます。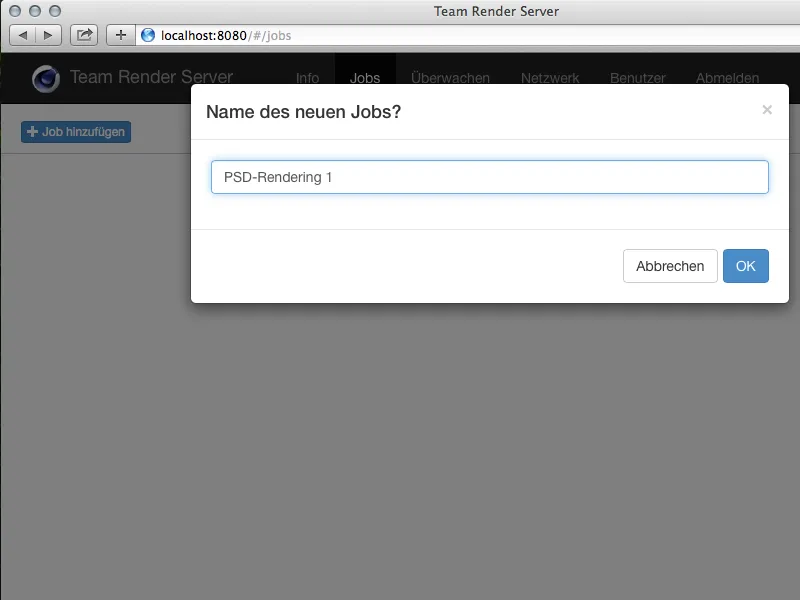
これでレンダリングジョブが作成され、レンダリングジョブの実行に必要なアセット(C4Dドキュメント、テクスチャなど)を関連ページにアップロードできます。これは、下部のファイルを追加ボタンを使用して行われます。
外部のアセットを含む複雑なシーンの場合には、Cinema 4Dのメニューでファイル→プロジェクトとアセットを保存...を選択して、プロジェクト全体をパッケージ化しておくことをお勧めします。
アセットを追加した後は、こちらをサーバーにコピーするためにアップロードボタンをクリックする必要があります。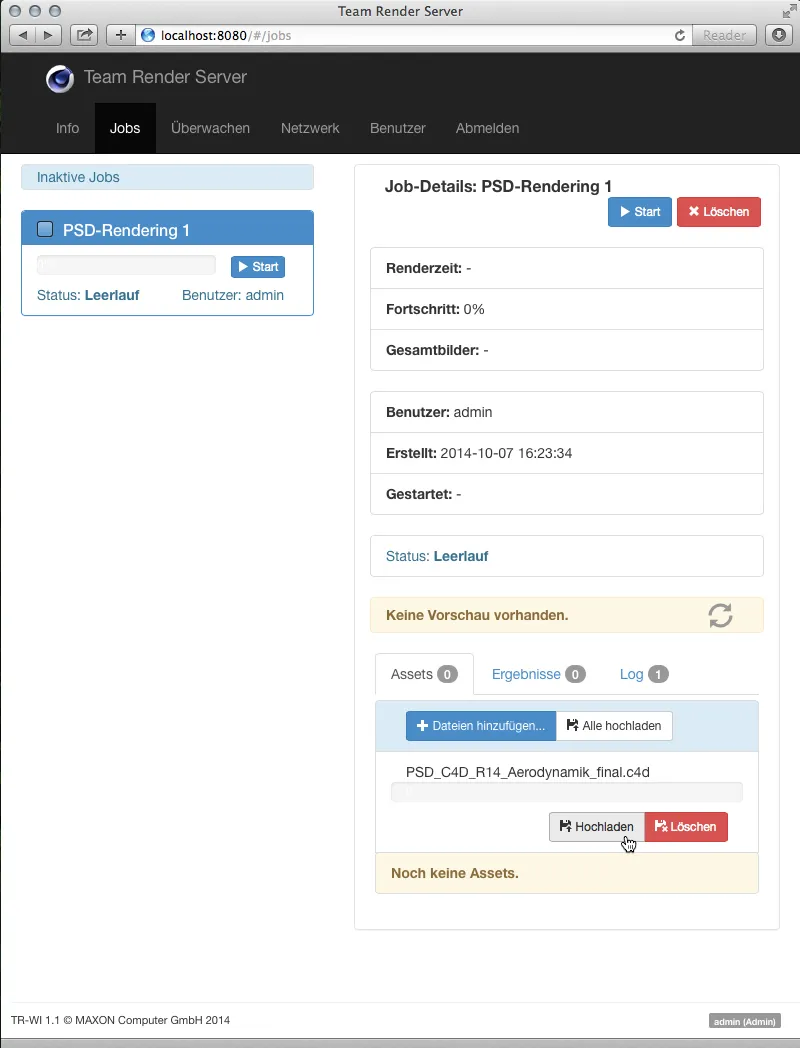
レンダリングジョブの開始
アップロードが成功すると、レンダリングジョブのページにシーンのプレビューが表示されます。ページの左側のレンダリングジョブボックスにある青い開始-ボタンをクリックすると、ついにレンダリングジョブを開始します。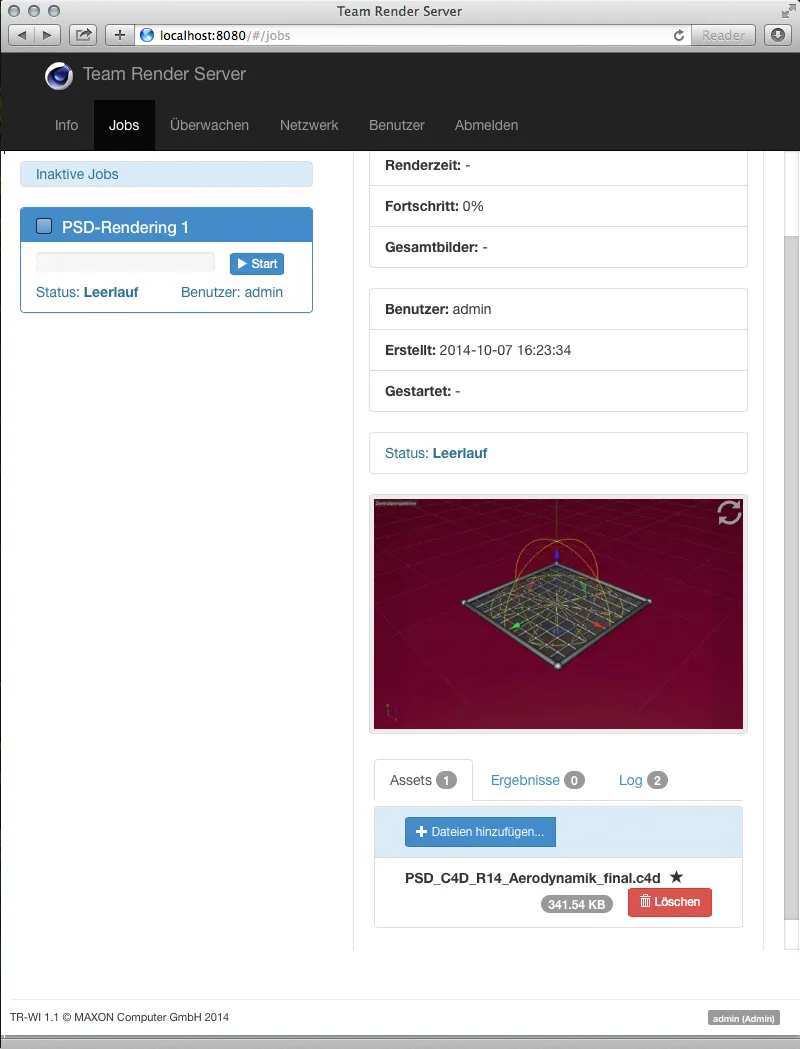
レンダリングジョブを開始すると、Team Render Serverを介して実行中のレンダリングに関する情報が表示されます。作業の進捗状況だけでなく、ネットワークレンダラが現在処理中の画像も確認できます。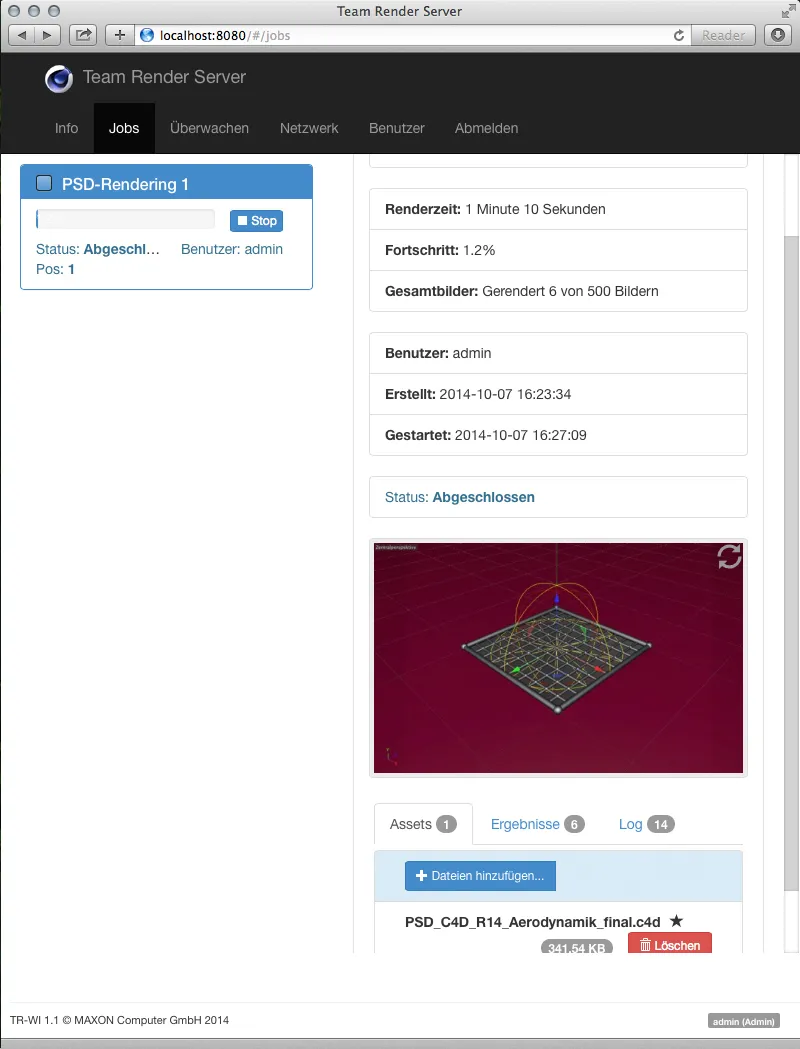
レンダリング結果の取得
レンダリングジョブのページの下部には、3つのタブのうち中央に結果がリストされています。ダウンロードボタンをクリックすると、これらの画像ファイルをどの端末からでもWebインターフェースを通じてダウンロードして表示できます。
.ZIP準備ボタンをクリックすると、すべてのリストされた結果がZIPアーカイブにまとめられ、ダウンロード可能になります。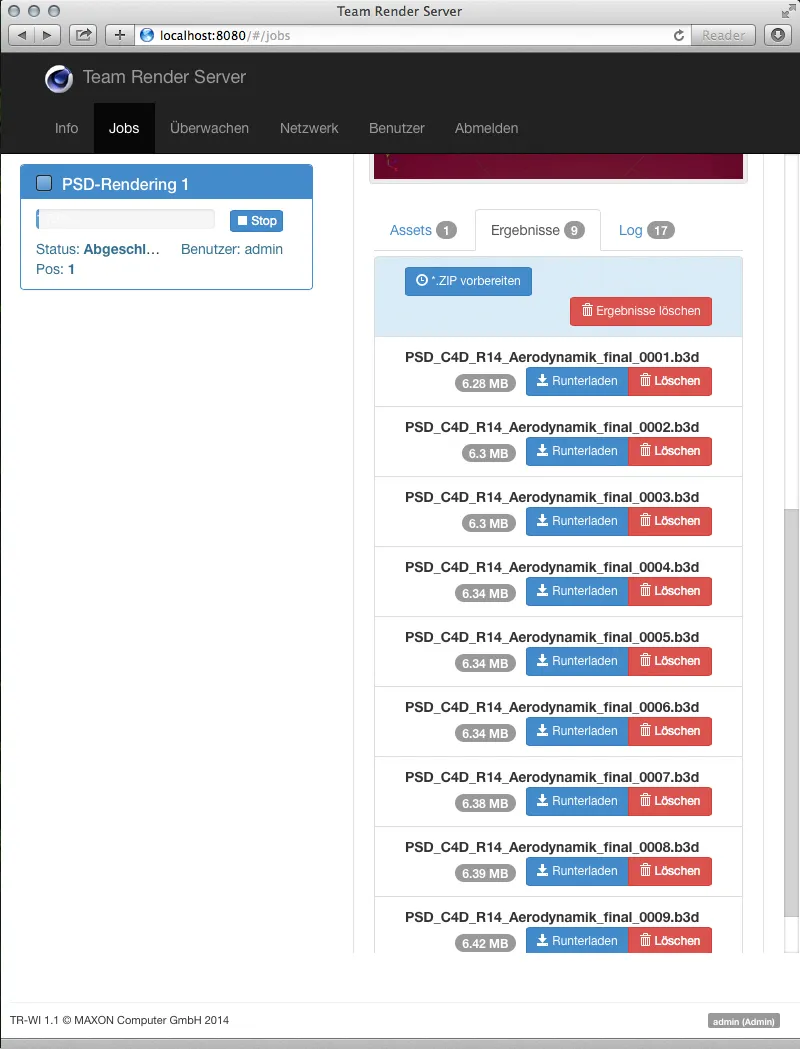
Webインターフェースではなく、Team Render Serverからレンダリング結果にアクセスしたい場合は、オープンファイルパスアイコンをクリックします...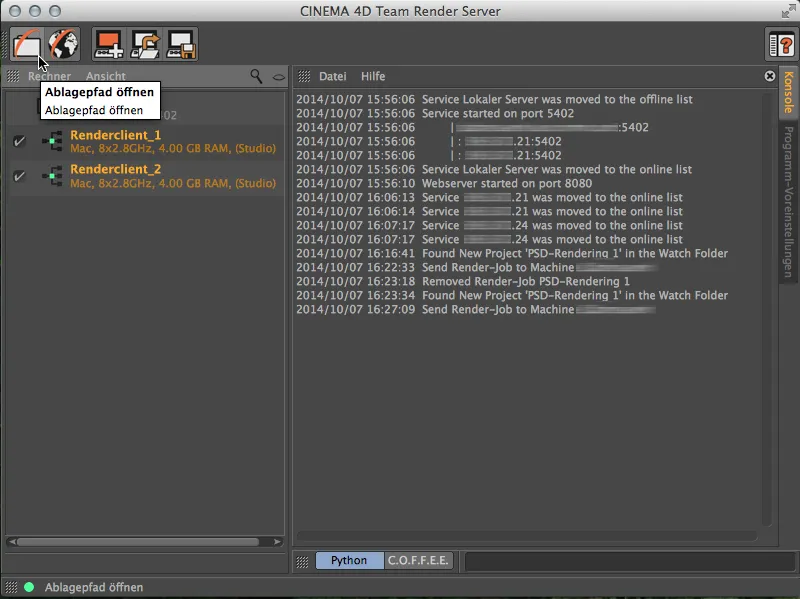
... そしてTeam Render Serverのユーザーディレクトリに移動します。ここでは、ユーザーごとに整理されたすべてのレンダリングジョブがアクセス可能です。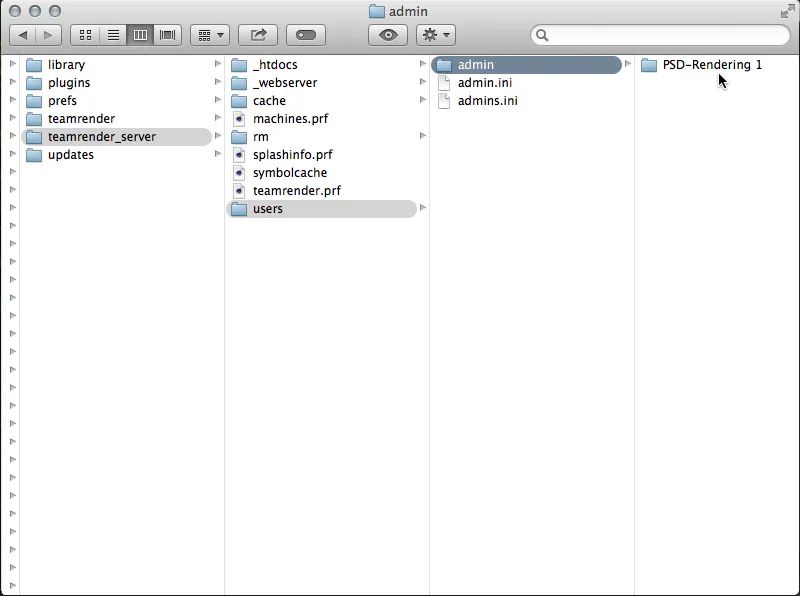
レンダリングジョブのディレクトリには、アセットとともに、ジョブのすべてのレンダリング画像を含む"results"フォルダがあります。
ちなみに、ユーザーディレクトリはTeam Render Serverによって監視されており、プロジェクト全体を単一のフォルダとしてただコピーすることで、新しいレンダリングジョブを作成して開始することができます。