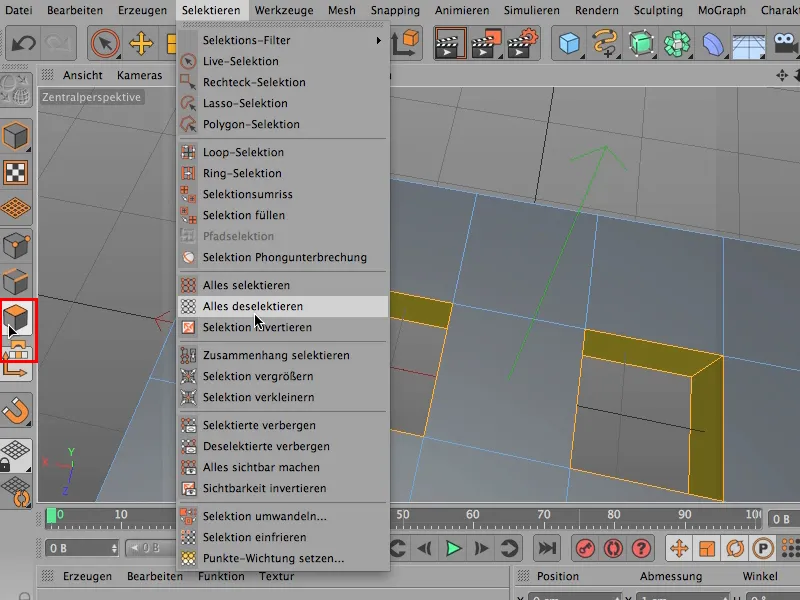ほとんどの人にとって、ブリッジツールは主要なモデリングツールの1つであり、そしてもし手放さなければならなくなった場合、おそらく最後に手放すことになるものです。そしておそらく、このモードで、エッジ編集モードでブリッジを使用するでしょう(1) …。
ここではキューブを取ってきます (2), …。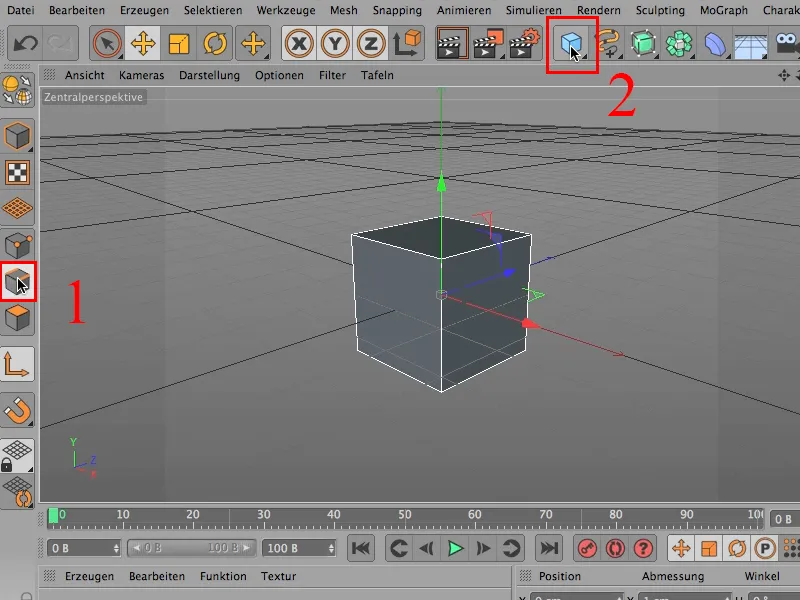
… それを少し平らにし、少し深くし、おそらく少し広くし、少し平らにして、X-およびZ-軸方向にいくつかのサブディビジョンを追加します。すると、このようになり、そこから始めることができます。
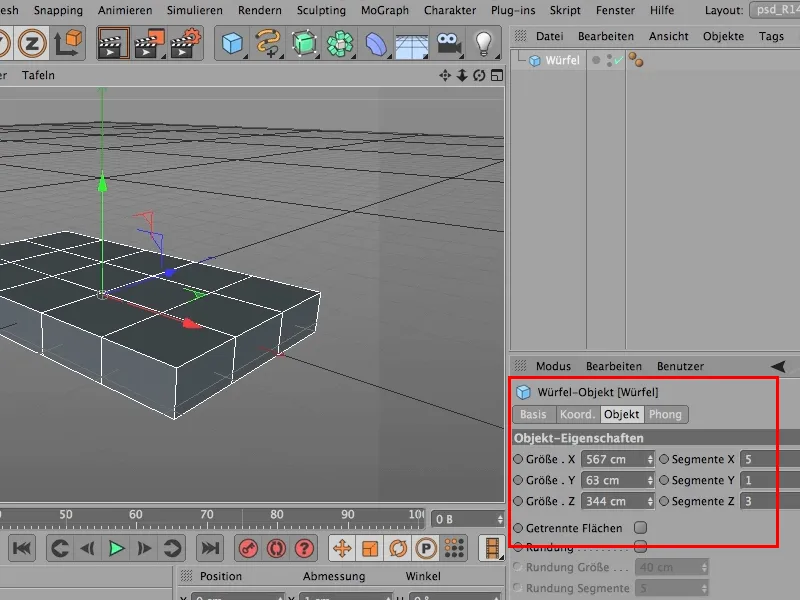
そして、今、2つの穴を開けたい場合は、このキューブを変換することになるでしょう…。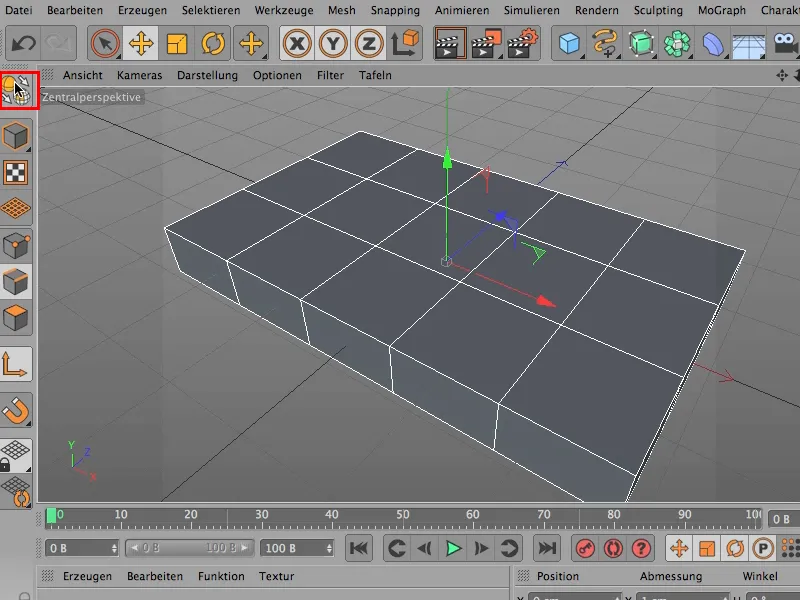
… というわけで、フェース編集モードで、要するに…。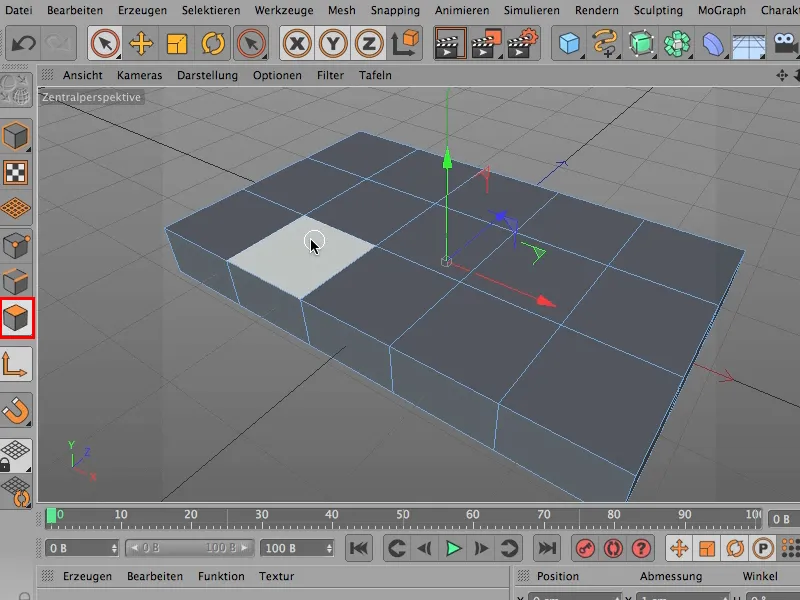
… ここで上部を選択します。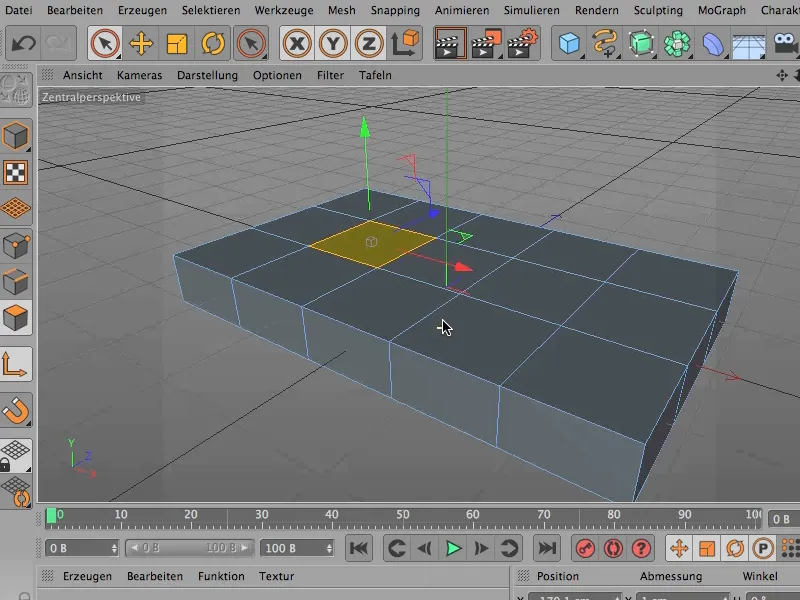
おっと、ここで表示される要素のみを選択をクリックする必要があります。必ず中心透視モードで、またはこのビューで。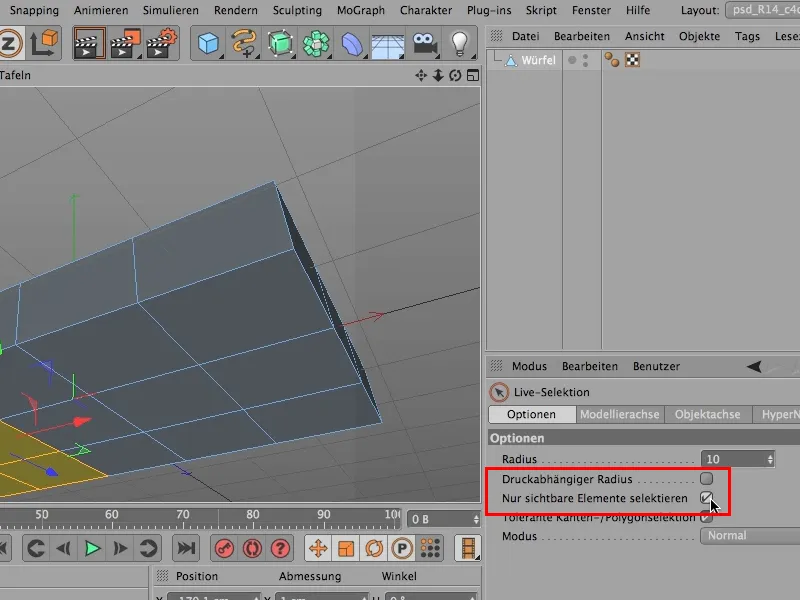
ここでもう一度同じことをやります、つまり、ここで下部を… これを持って…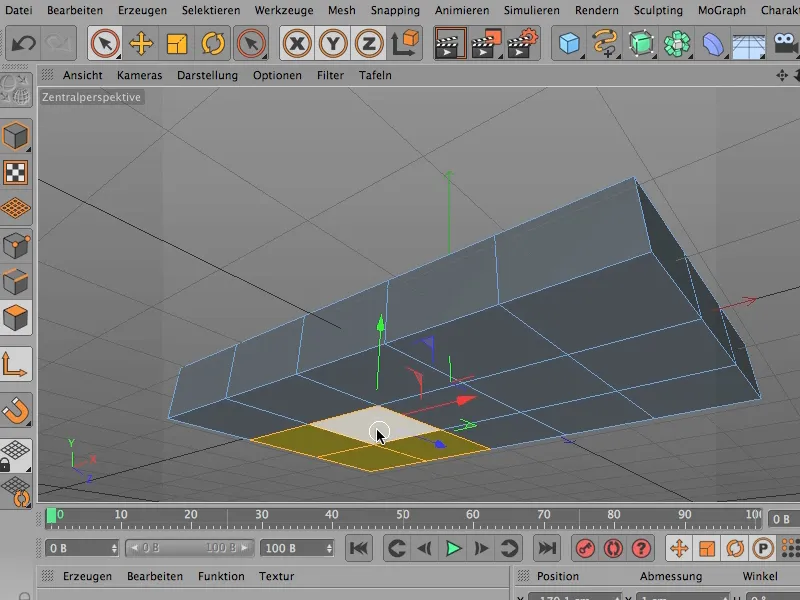
… そして、ここで上部を…そして、そうすると、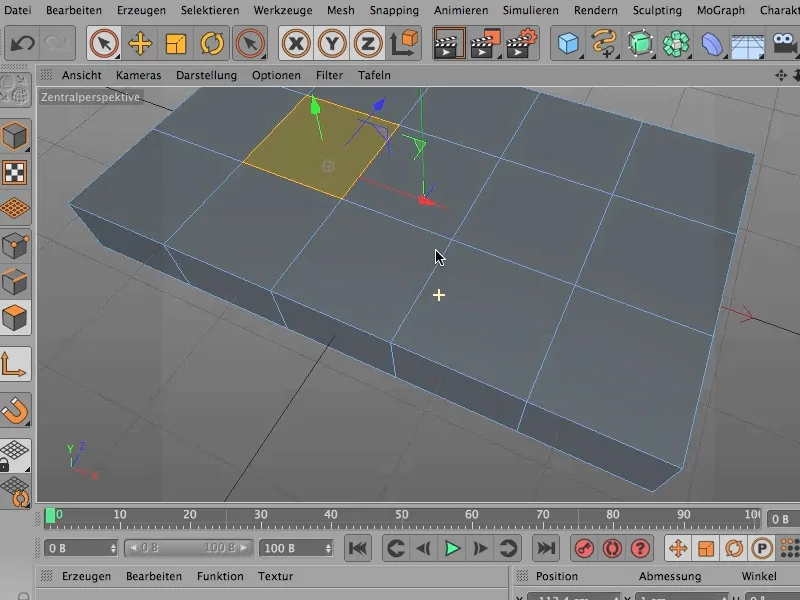
… そのまま削除され、これで美しい穴ができました、素晴らしいでしょう。
エッジ編集モードに戻り、メッシュ>作成>ブリッジまたはショートカットMBを使って、これを簡単に閉じることができます。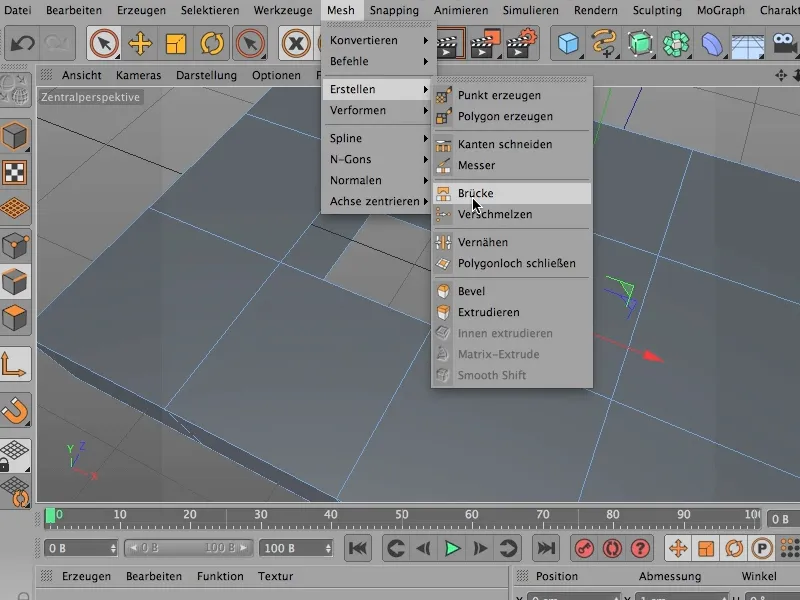
… ここを簡単に閉じます。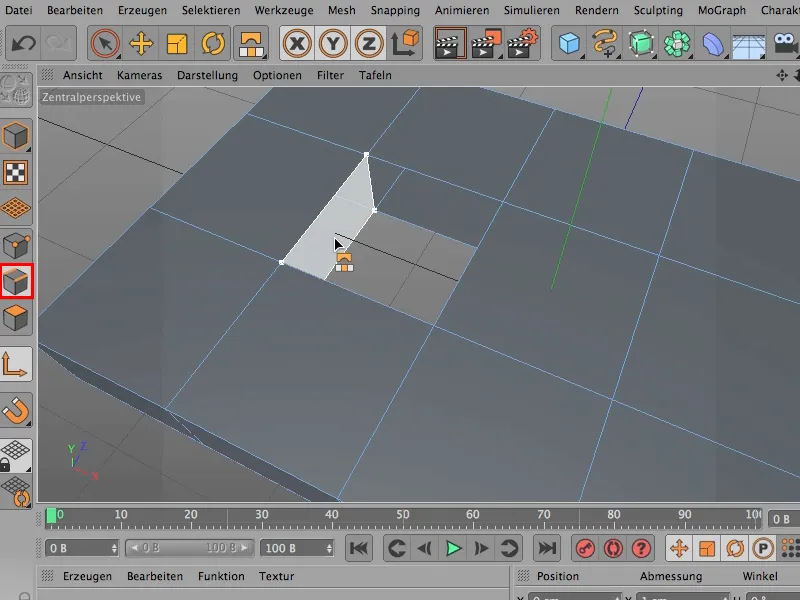
ただし、間違った接続を作成しないように注意する必要があり、それは非常に簡単に起こります。マウスが適切な位置にあるか、または欲しいポリゴンが作成されていることが表示されるまで本当に離すべきではありません。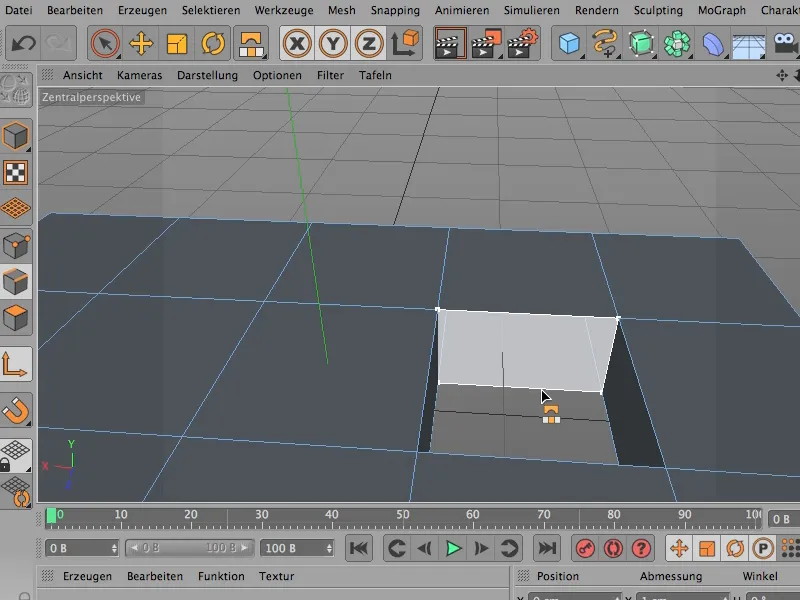
素晴らしいものですが、これをすべて元どおりに戻します。なぜなら、より良く、簡単に、美しく、そして迅速に行う方法があります。それをお見せしたいと思います。つまり、ブリッジツールを使って、後でその縫製作業をする必要もないまま、素晴らしく作業する方法です。
これが方法です。ずっと、フェース編集モードで快適に作業できます。私は一旦すべての選択を解除しますので、最初から始められます。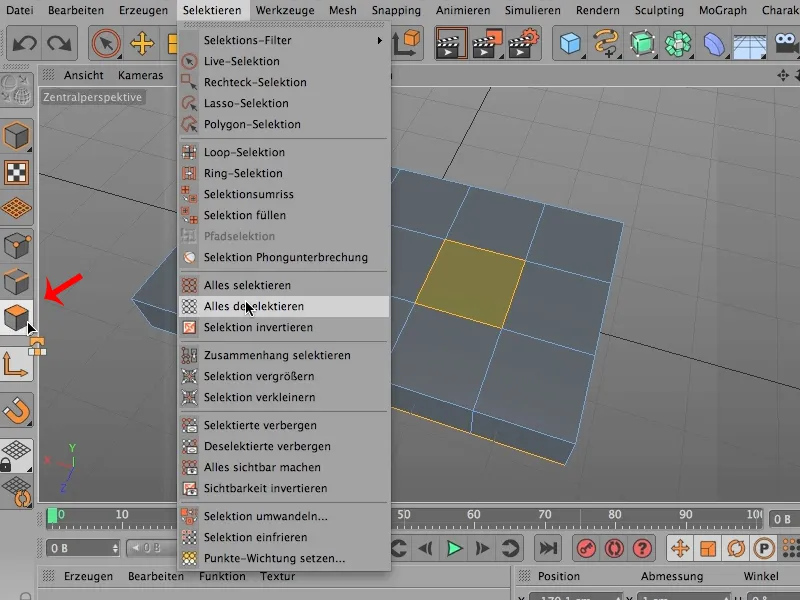
そして、最初の違いは、選択を行う際にこれを行う方法です: 上から全体を見ます (1)、ライブ選択を行います (2)、…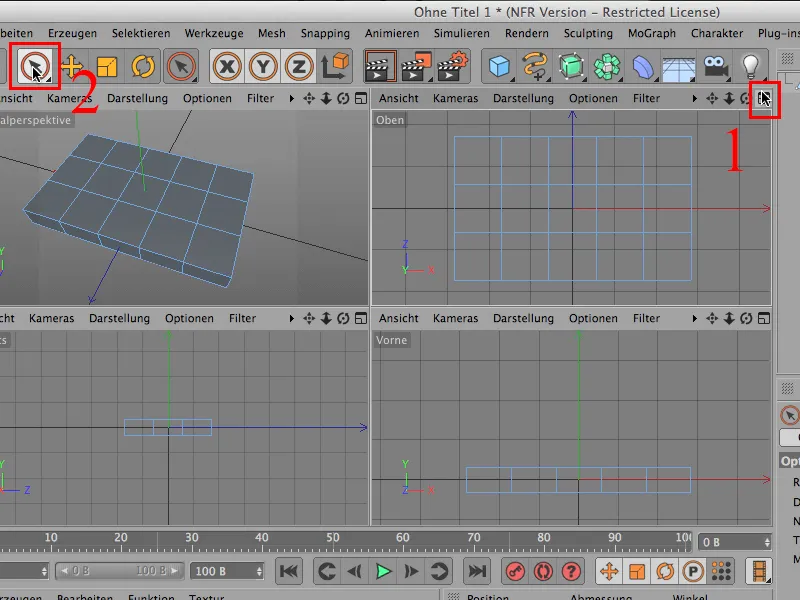
… 今、表示される要素のみを選択を外して、ここでこのものを単純に始めることができ、ことなる場所にマウスを置きながら、セカンドも選択し、それも選択します。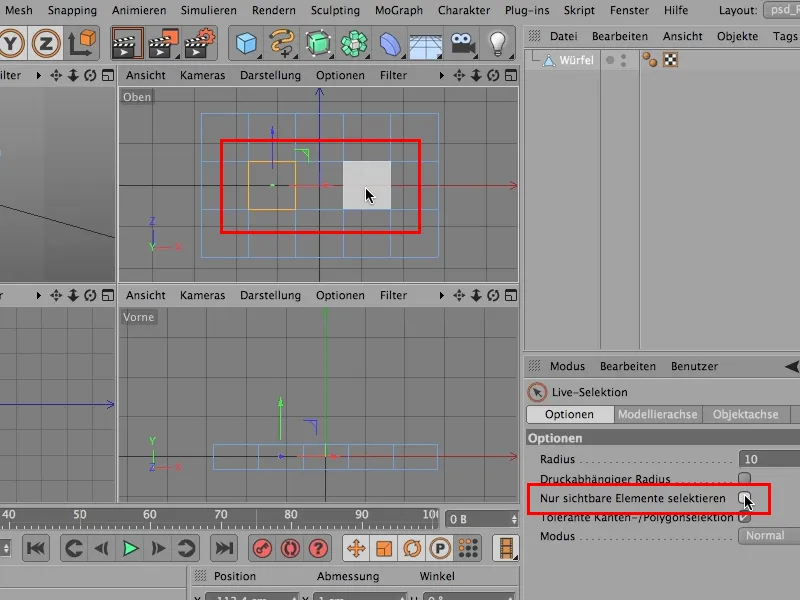
もちろん、この選択は両側になります、なぜなら、このチェックを外したからです。
そして、ここでブリッジツールを使用し、メッシュ>作成>ブリッジを選択して、基本的に終了します。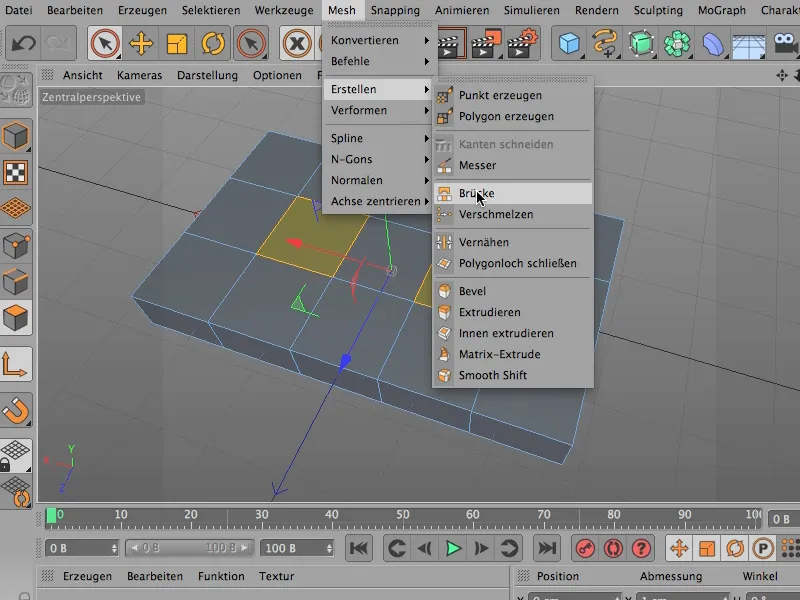
あとは、画像内でここをクリックする必要があるだけです、これで1つの穴、ここ…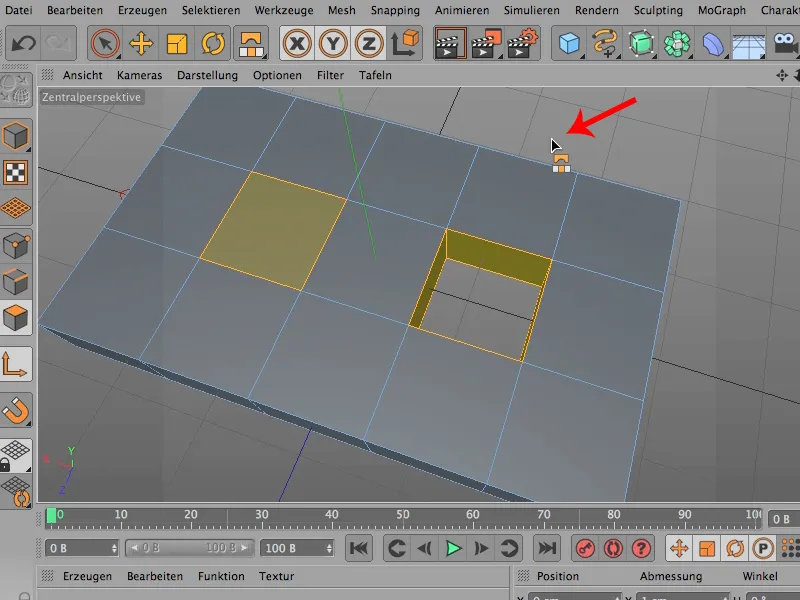
… そして、セレクションの2番目の領域にクリックし、第二の選択に穴を開けます。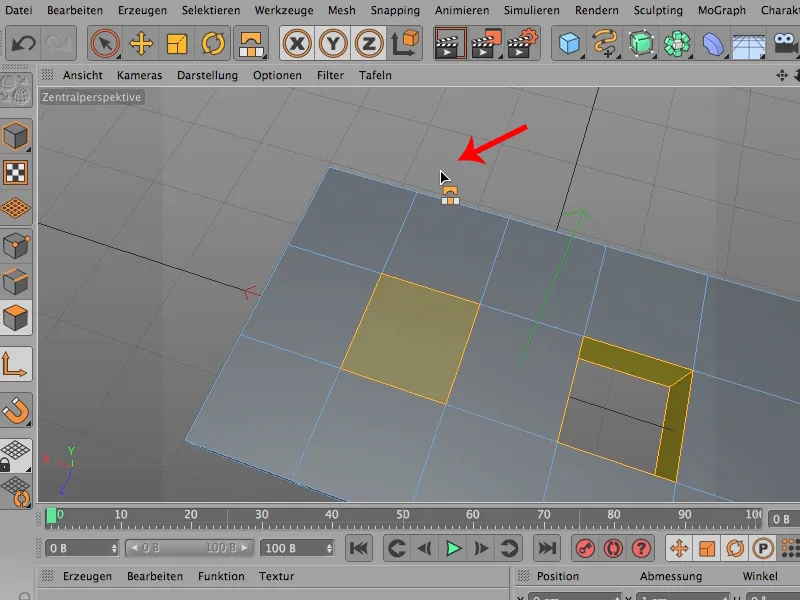
今は選択>すべて選択解除を使ってすべての選択を解除することができますが、それは必要ありません-続けたいかもしれませんが、ブリッジをフェースモードで使用するこの方法は、エッジモードで行うよりもはるかに速いことを確認できるはずです。