いまは、このボールに点や移動パスを残させることが重要です。こうすることで、アニメーションであることが明確になります。ボールがAからBに動かされる必要があり、アニメーターがその方法を慎重に考えたことがわかるべきです。全てが手作業でアニメーションされたことを示唆する必要があります。そのため、すべてのキーポイントを表示したいと考えています。
ステップ1
エフェクト ラインアニメーション を使用してパスを作成できます。
まず、新しい塗りつぶしを作成する必要があります。これは合成サイズに合わせる(1)とし、レイヤー "Bouncing Ball 02"(2)の下に配置します。
その結果、レイヤーは白から青に変化します。これはすでに色の変更を行ったためです。
また、このレイヤーの名前をすぐに「Linien Bouncing Ball 02」に変更します。
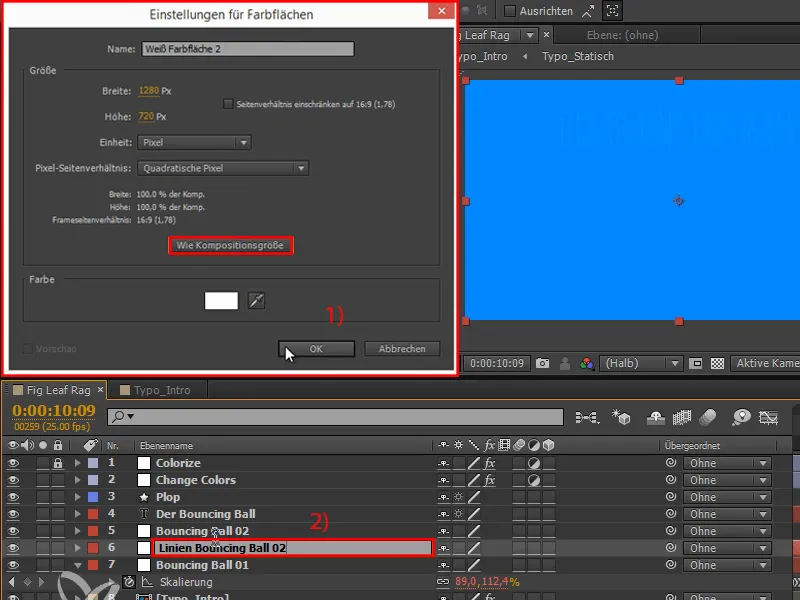
ステップ2
右クリック して、エフェクト Generate>Paint animieren を適用できます。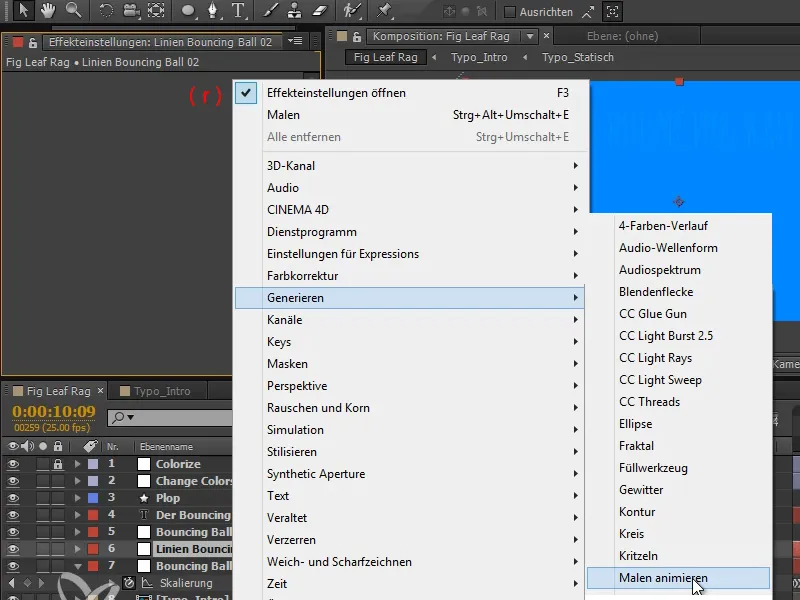
ステップ3
絵のスタイルを透明に設定します。
これでアニメーションできる位置が作成されました。この位置では、ボールを左から右に移動させるときに点が描かれます。描画内容をより明確に見るために、点の幅を少し大きくします。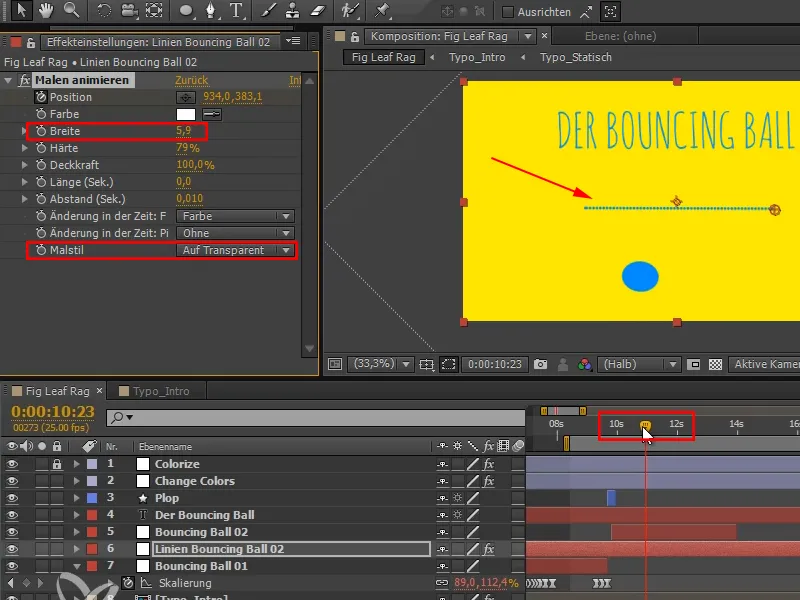
ステップ4
現在の問題は、"Bouncing Ball 02"では位置が分かれているのに対し、"Linien Bouncing Ball 02"では位置が再度整列されていることです。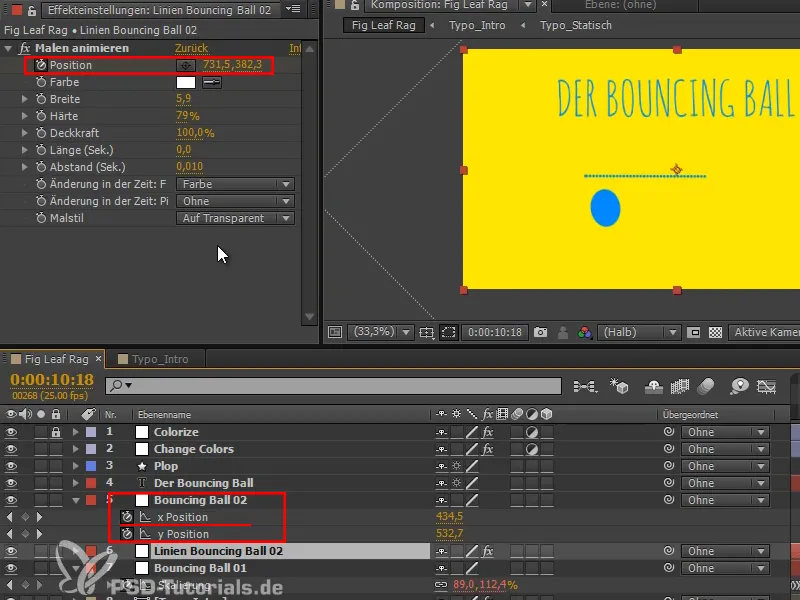
しかし、レイヤーを移動することはどうでしょうか?
ステップ5
他のレイヤーにエフェクトを適用したいと思います。これは、After Effectsが提供する最も便利なExpressionです。エフェクトの位置やポイントをレイヤーの位置に結びつける際には、本当におすすめです。それがtoComp-Expressionです。
このExpressionは、レイヤーを取り、その座標をコンポジションの座標に変換します:左上が0,0で右下が1280,720です。したがって、720ピクセル下に移動し、1280ピクセル右に移動します。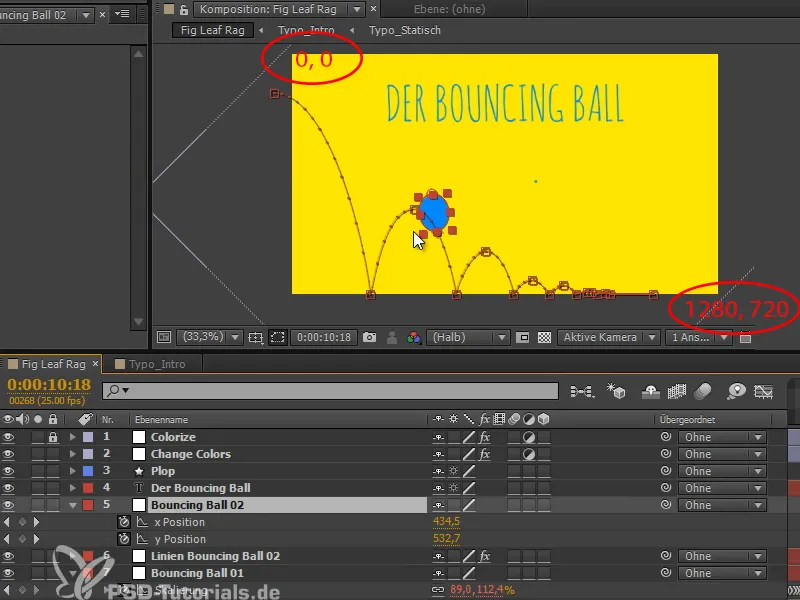
この変換はすべてのレイヤーに適用されます。それらが子になっている場合でも、3Dレイヤーであってもです。
ステップ6
After Effectsはこれをスクリーンコンポジション座標に変換し、これがたまたまこのエフェクトに必要な座標です。
つまり、Altキーを押して、レイヤーを "e = " としてクリックし、その後、"Bouncing Ball 02" レイヤーを選択します。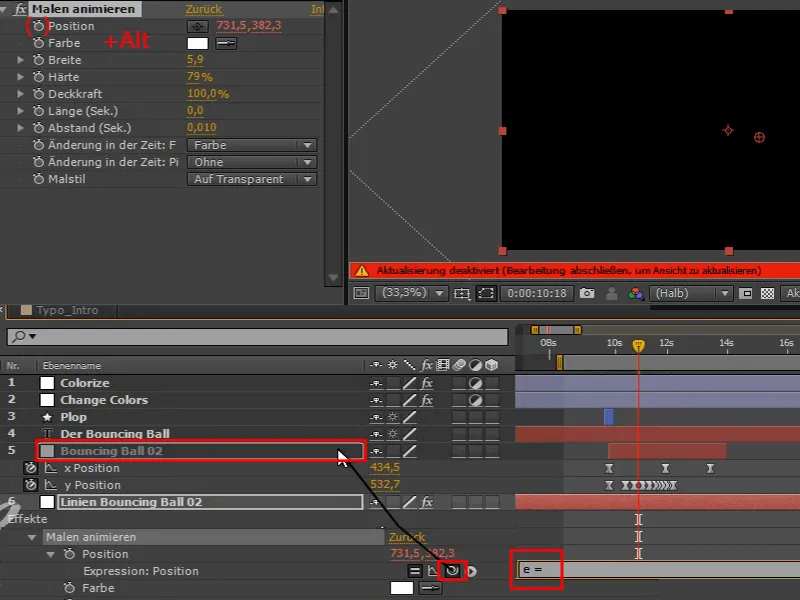
これはExpressionエラーですが、単にOKをクリックします。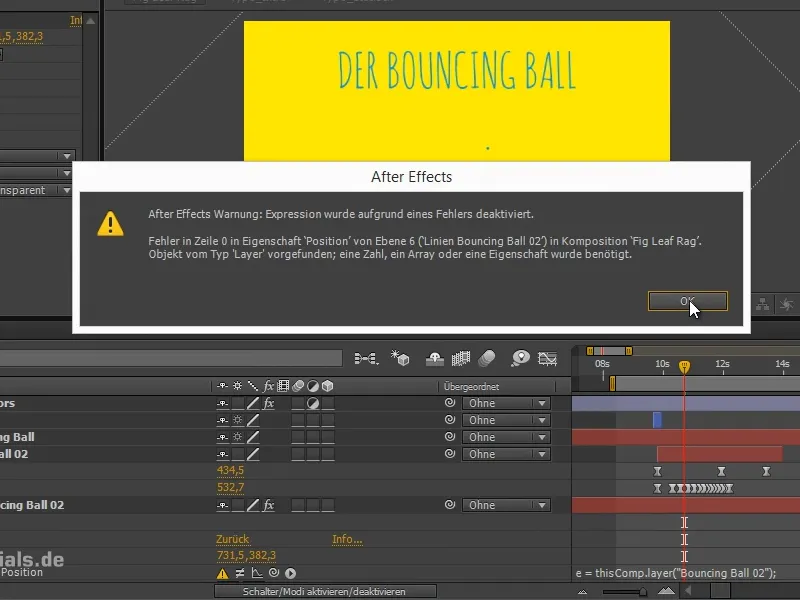
ステップ7
このレイヤーから次元変換を行いたいと考えています。
「toComp」を追記することで、レイヤーの変換空間に移動します。
その後、ポイントを変換する必要があります。レイヤーのアンカーポイントをコンバートします。つまり、括弧の中に「e.anchorPoint」と記述します。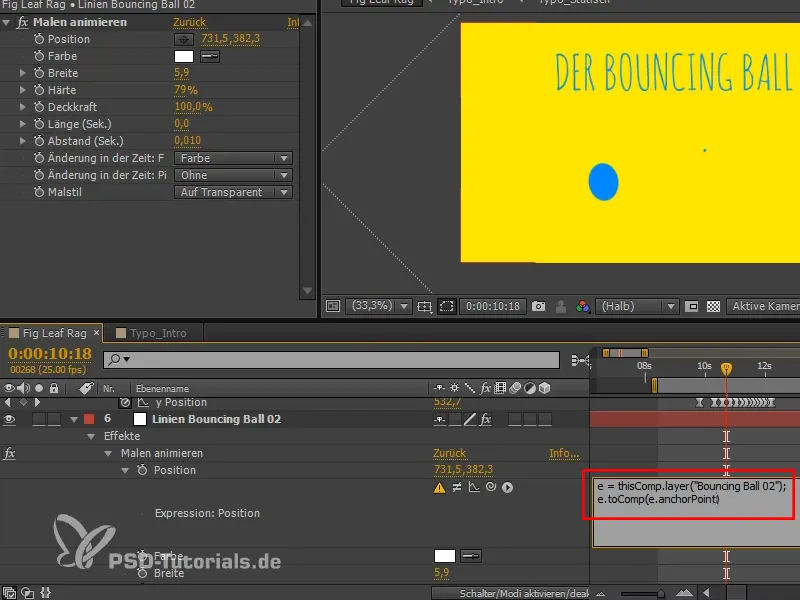
ステップ8
これにより、うまく機能します。
レイヤーのアンカーポイントは、このレイヤーに基づいてコンポジション空間に変換され、これによりこれらのポイントを取得します。
ポイントがまだ多すぎるため、ポイントが描かれるタイミングを調整するために、間隔(秒)を変更することもできます。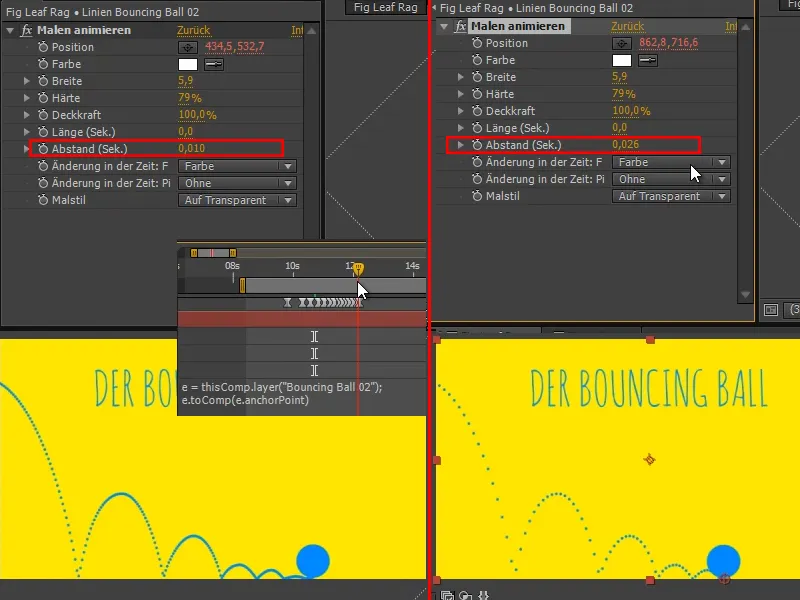
ステップ9
それはすでにかなり良いですが、もう少し調整して個々のポイントを大きくします。
ここには、"[0,0,0]" を入力することもでき、これはボールの上部の角になります。"[50,50,0]" を入力すると、たとえば中央になります。.webp?tutkfid=70740)
これも可能ですが、弓が地面に美しく描かれるようにしたいので、設定を "(e.anchorPoint)" のままにしておきます。
ステップ10
次に、色が変わるとテキストも変わるようにします。つまり、"The Bouncing Ball" というテキストは表示されなくなり、他のテキストに変更されます。
レイヤー "Change Colors" を "Change Colors 01" に名前変更し、コピーしてください。このコピーは "Change Colors 01 - MASKE 01" と名付け、複数のマスクが必要なのでナンバリングしても問題ありません。
マスクは調整レイヤーと一緒に使用できないため、調整レイヤーシンボルを削除します。
逆さまにする必要もないため、これを削除します。
単にこのマスクだけを使用します。マスクストライプの同じキーフレームが同じ時間に配置されるだけです。.webp?tutkfid=70741)
ステップ11
次に、「Bouncing Ball」レイヤーで再びスイッチ/モードの有効化/無効化をクリックします。
さて、私たちが線を描き、テキストを表示させたときと同様に、移動するマスクを逆アルファマスクに設定します。
そうすると、バウンシングボールはマスクのない部分にのみ表示されます。マスクが通過したら、バウンシングボールも終了されます。.webp?tutkfid=70742)
ステップ12
常にレイヤーをクリッピングすることを忘れないでください。ここでも、私は誤ってWindowsキーを押してしまい、それが混入してしまいました。クリッピングにははAlt+Ö、終わりを設定するにははAlt+Äを使用します。
これで元通りです。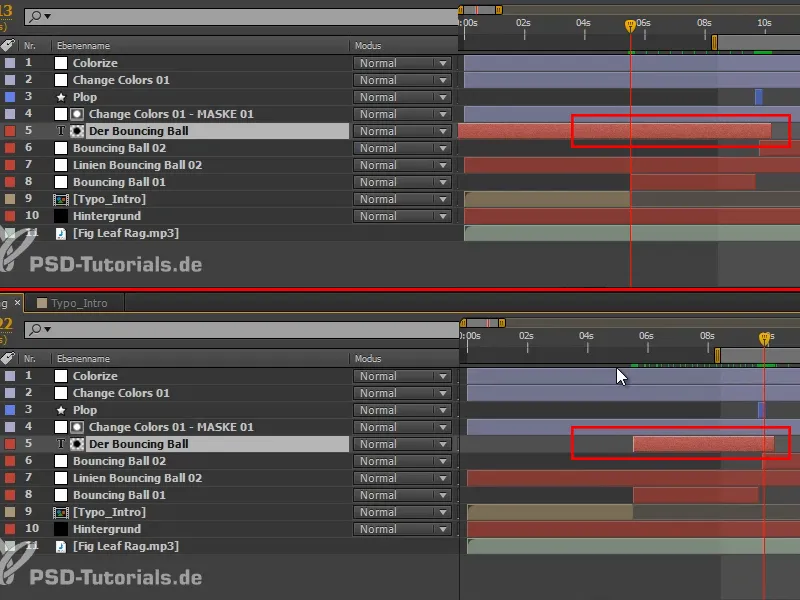
なぜレイヤーをクリッピングするのか?それは必ずしもAfter Effectsパフォーマンスのためではありません。なぜなら、プログラムは裏に何もレンダリングする必要がないことを理解しているからです。しかし、もしレイヤーに何か変更を加える必要がある場合で、かつそれが合成全体の時間枠内に及ぶ場合、問題が生じる可能性があります。実験をしてみましょう。
合成全体の時間枠内に及ぶレイヤーでRAMプレビューを実行します。最初はすべてうまくいきますが、特定の部分で間隔をもう少し大きくしたい場合があります。しかし、これを変更しようとすると - ザクッという音がして - RAMプレビュー全体が消えてしまいます。非常にイライラします。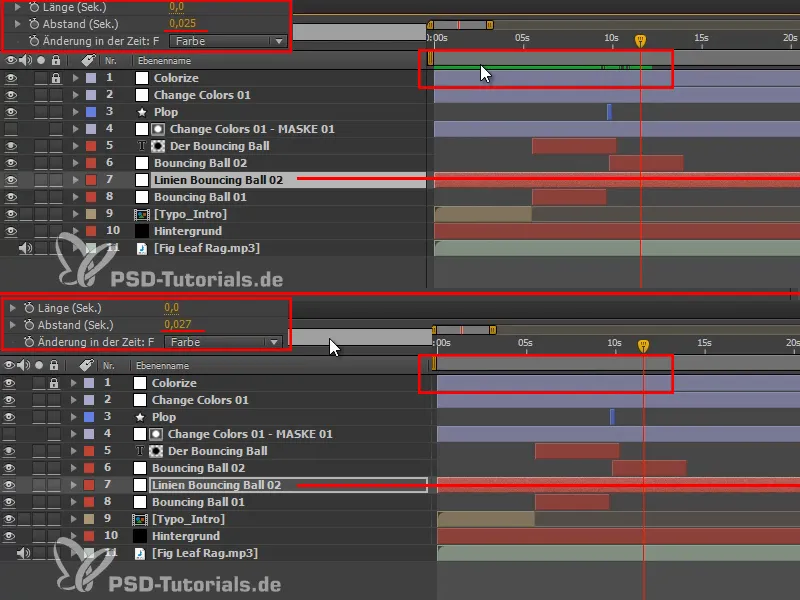
そして、レイヤーがクリッピングされていると異なります。もしRAMプレビュー中に間隔を変更しようとしても、RAMプレビューは前方領域で保持され、現在のレイヤーの開始位置から消えるだけです。再計算する必要はありません。
これがレイヤーをクリッピングする実際の利点です。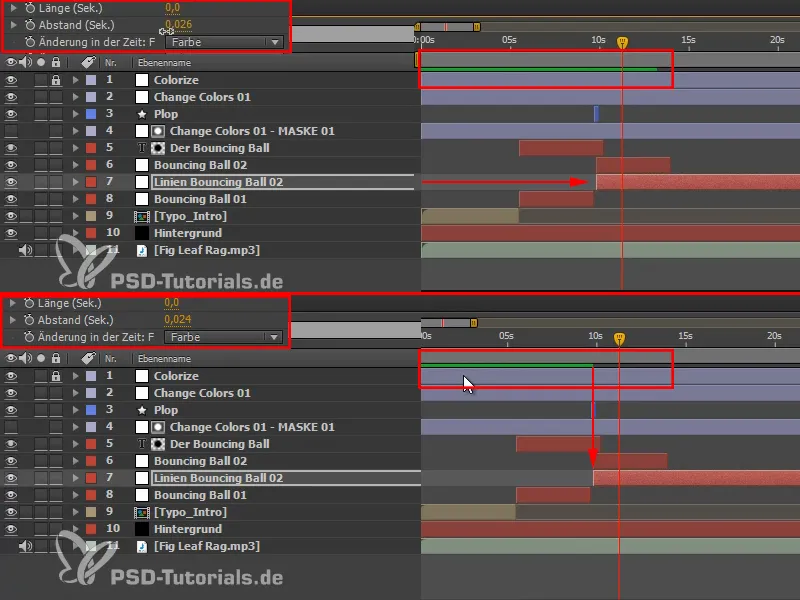
これらの2か所でも、レイヤーを再度クリッピングすることがオーバービューを保つために重要です。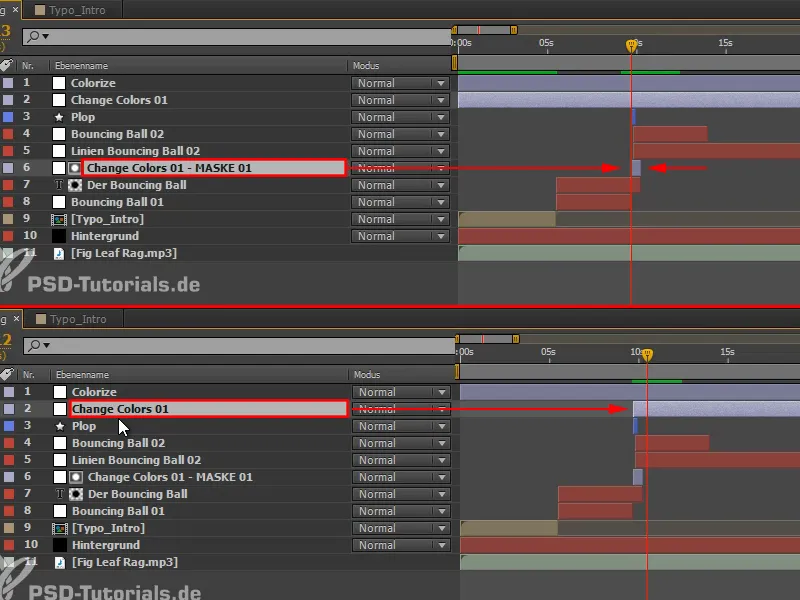
ステップ13
ボールが再度入ってくる場所では、2番目のテキストが必要です。
つまり、「Change Colors 01 - MASKE 01」と「Bouncing Ball」の2つのレイヤーを複製し、コピーを上部に移動します(1)。
次に、色ストライプの調整レイヤーを適切な位置に移動させ(2)、一旦合成の終わりまで延長します(3)。後でより正確にクリッピングします。
「Bouncing Ball」のコピーはアルファチャンネルに設定し、「最初で最も重要な練習」となります(4)。
テキストフィールドは少し小さくし、行間を広くし、全体を高く配置します。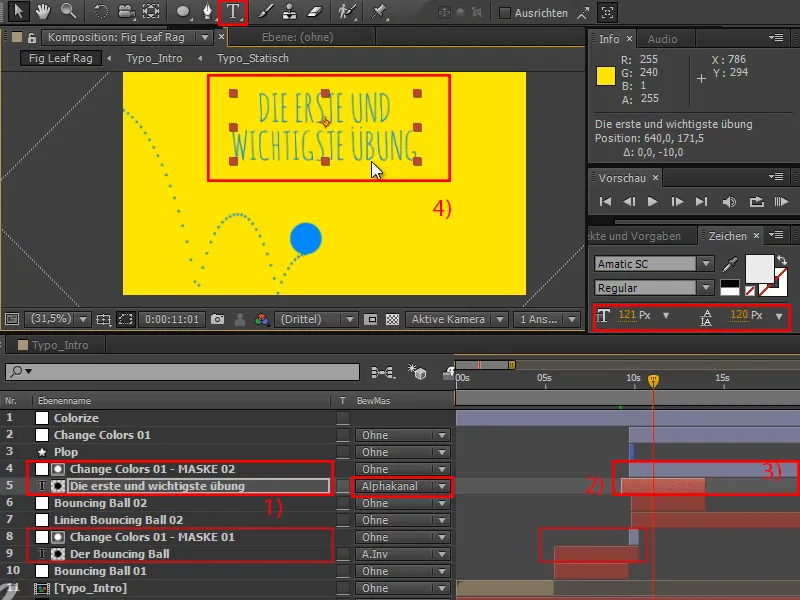
ステップ14
再度RAMプレビューを行います - すると、このストライプの変更や色の交換が意味を持つようになります。ビデオを構造化し、疑問点と説明点を区別し、新しい章を導入します。また、特に動きの中で起こり、動きにまったく影響されないように見えるため、見栄えも良くなります。
次に、このボールが割れないようにするのではなく、このボールが右に傾くようにします。
2つ目のPlopもありません。"Plop"レイヤーを直接"Bouncing Ball 01"レイヤーに移動します。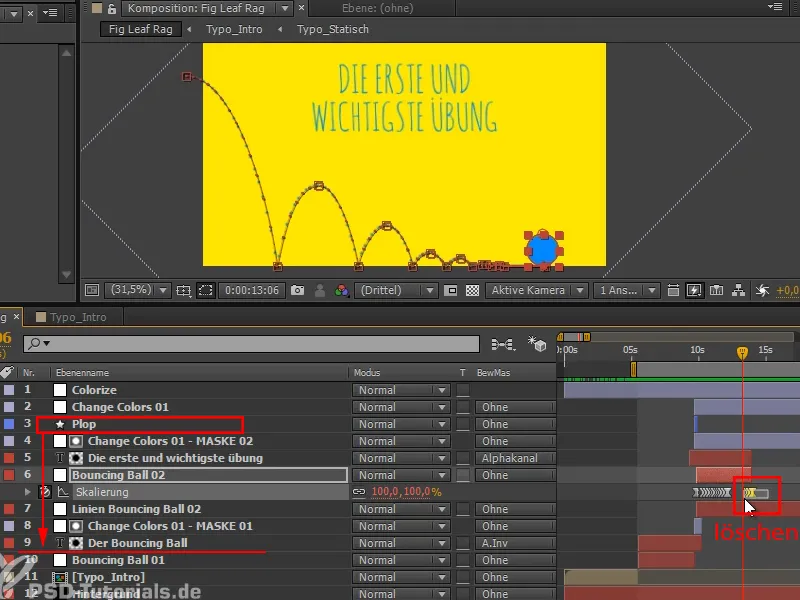
そして、次のチュートリアルシリーズの次の部分で、「倒れるボール - アニメーションの重ね合わせ」について議論します。


