このチュートリアルでは、映画シーンに3Dボールを追加する方法について説明します。ただし、ボールはシーン内で静止せず、フィルムされた路地を転がり落ちるようにします。詳細は埋め込まれたビデオをご覧ください(PDFビューでは表示されません)。
自動再構築
Cinema 4Dの通り、映画シーンからカメラの位置、方向、および焦点距離を再構築するような複雑な作業も、ほぼ自動的かつ快適に進行します。これには、モーショントラッカーメニューから完全な再構築コマンドを呼び出します。
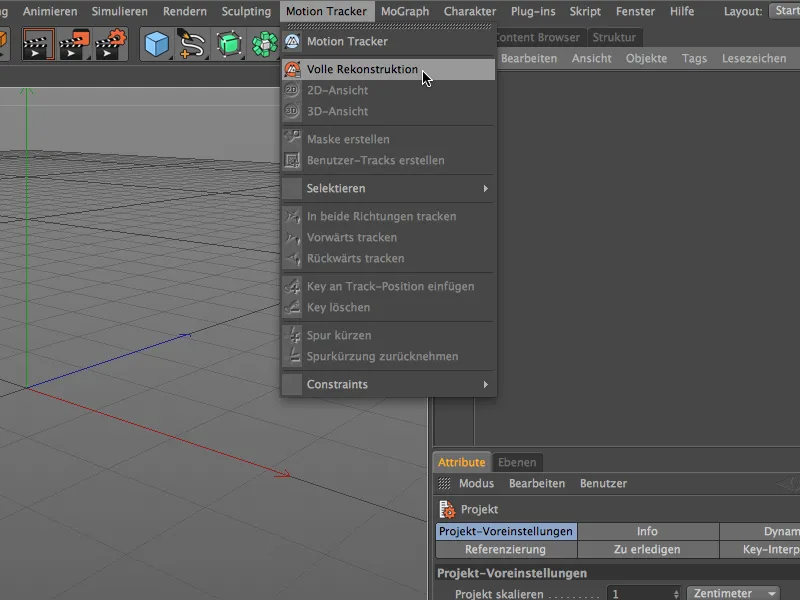
モーショントラッキングワークフローをステップバイステップで説明します。最初に再構築する映画シーンを指定します。この共同チュートリアルには、作業ファイルパッケージ内の映画「Gasse.mov」が含まれています。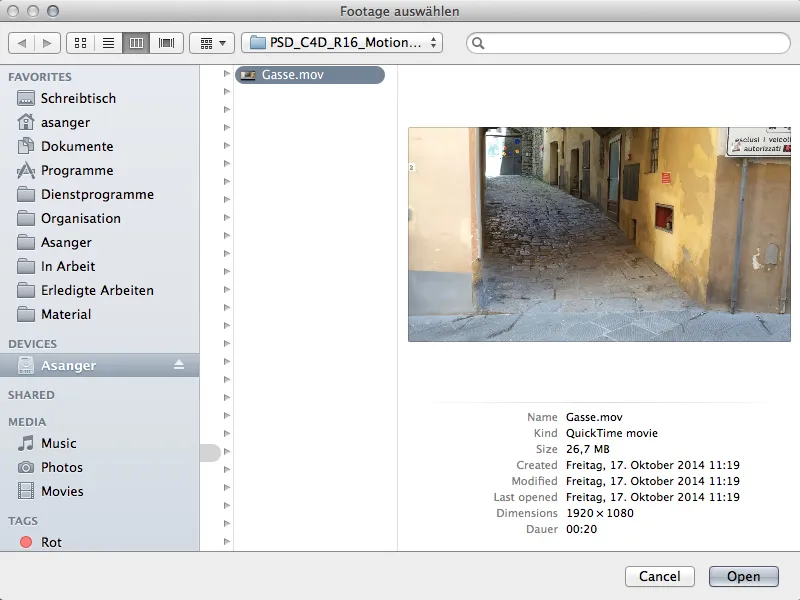
映画シーンのサイズと長さ(そしてコンピューターの性能)により、フットエイジの読み込み、分析、トラック、および再構築には一定の時間がかかります。状態バーは左下で進捗状況を表示します。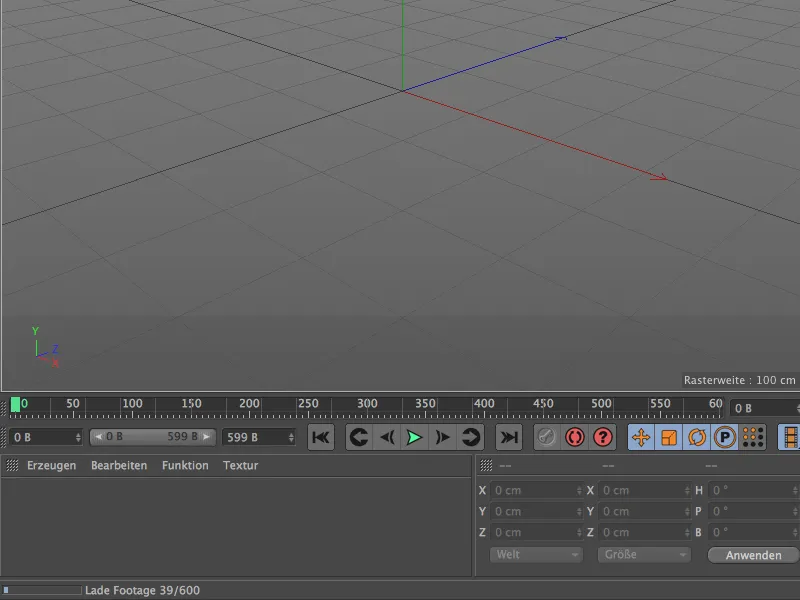
3D再構築が完了というメッセージが表示されると、モーショントラッカーの作業が終了します。カメラデータは映画シーンから正常に再構築されました。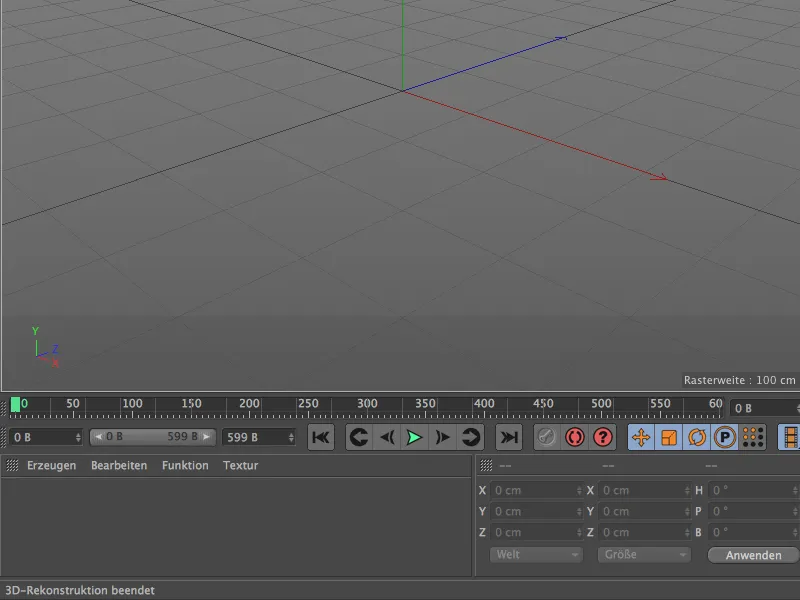
3Dエディターを見ると、原点に配置されたアニメーションされたカメラと色付きのポイントクラウド、すなわち特徴が表示されます。これらの特徴は、トラッキングポイントであり、カメラデータの再構築に使用されるヌルオブジェクトとして保存されます。緑の特徴はトラックの質が高いことを示し、赤いトラックはカメラ情報を読み取るのにあまり役立たなかったことを示します。ほとんどの使い物のないトラックや特徴は、すでに自動的にフィルタリングされています。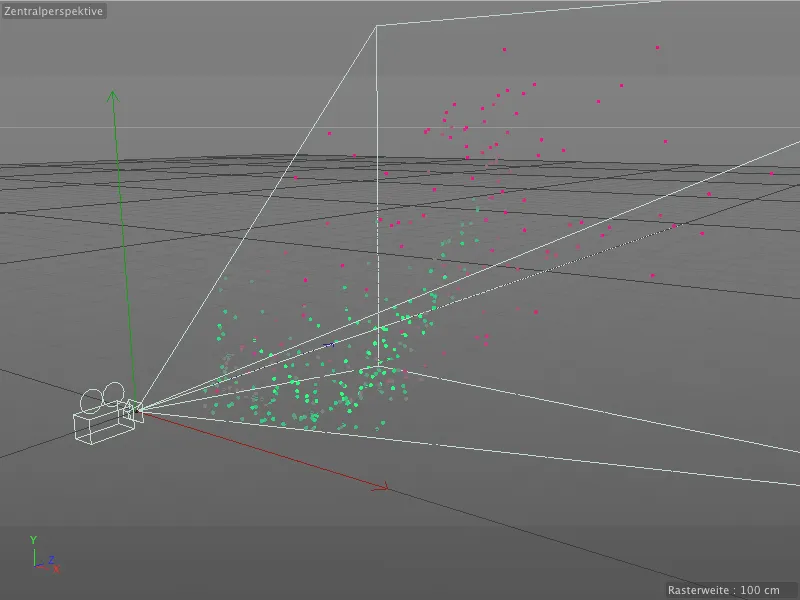
オブジェクトマネージャーを見てみましょう。親モーショントラッカーオブジェクトには、トラッキングと再構築の主要なコマンドと設定が含まれています。サブオブジェクトには、再構築されたカメラと前述のヌルオブジェクトがオート特徴グループ内に配置されています。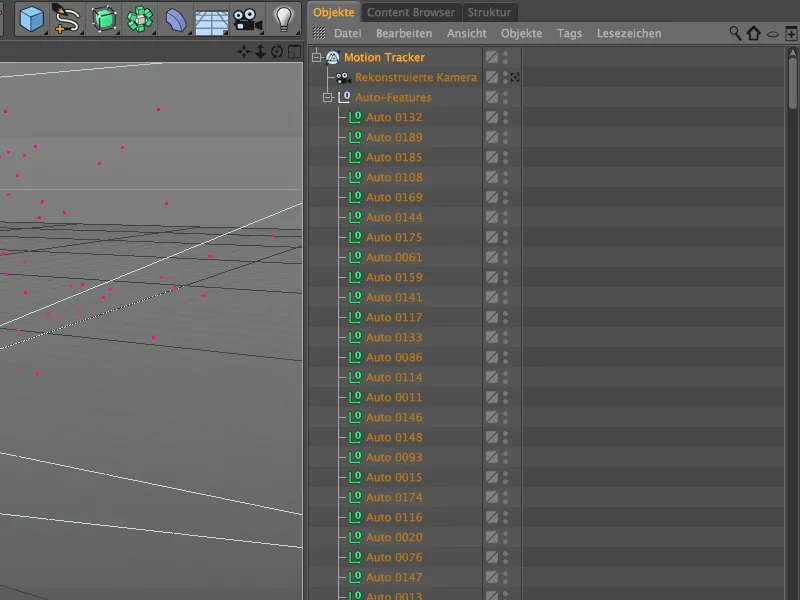
モーショントラッカーオブジェクトの設定ダイアログには、フッテージ、2Dトラッキング、再構築の各領域が含まれています。これはモーショントラッキングワークフローの三つのステップであり、これらは自動的に実行されます。領域フットエイジには、選択した映画シーンがすべての重要な情報とともに含まれています。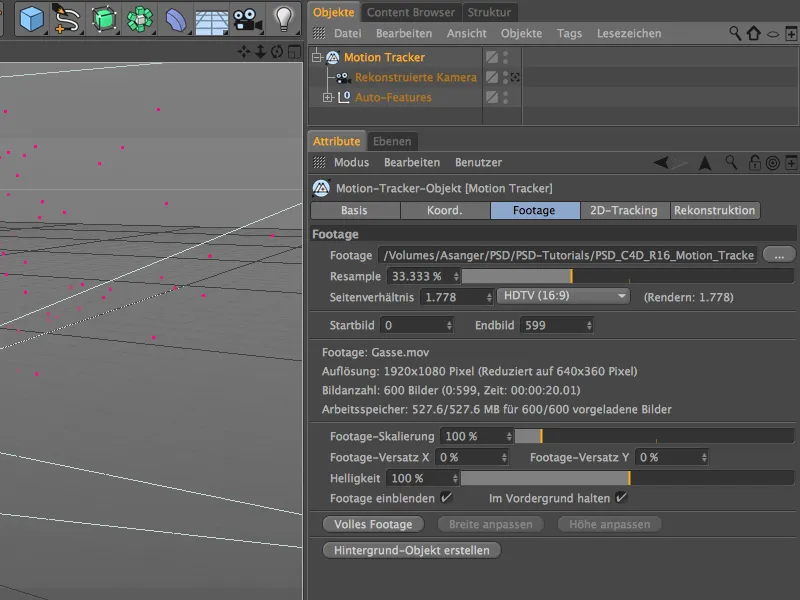
2Dトラッキング領域には、すでに完了した自動トラッキングに使用された設定が表示されます。続いてマニュアルトラッキングに移りますが、まずは映像編集ビューで映画シーンとトラッキングポイントを見ます。そのために、オブジェクトマネージャーのカメラシンボルをクリックして、再構築されたカメラをアクティブにします。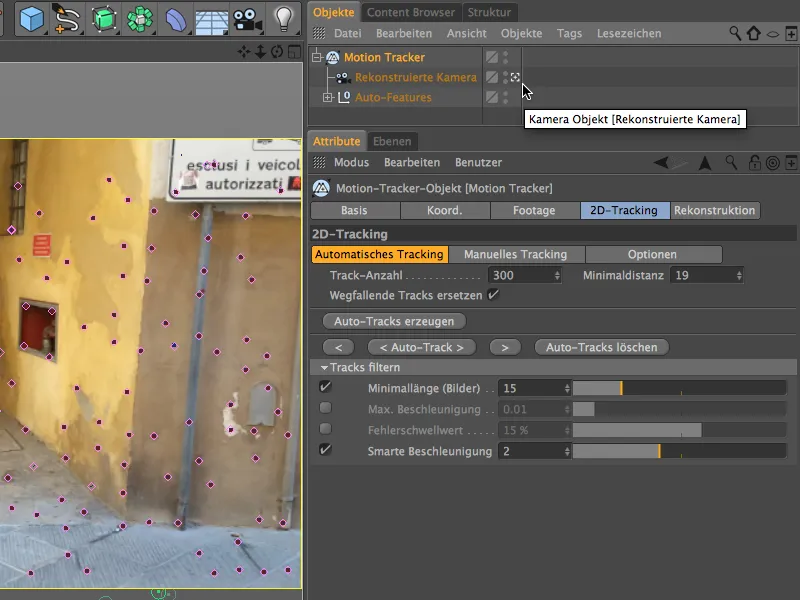
マニュアルトラッキング
自動トラッキングでモーショントラッカーは多くの特徴的なポイントを見つけました。一方で、映画シーンでトラッキングに適していると思う場所が間違いなくいくつかあります。次に、3D要素の統合やキャリブレーションを行う際に、マニュアルトラッキングで追加のトラックや特徴を再構築することをお勧めします。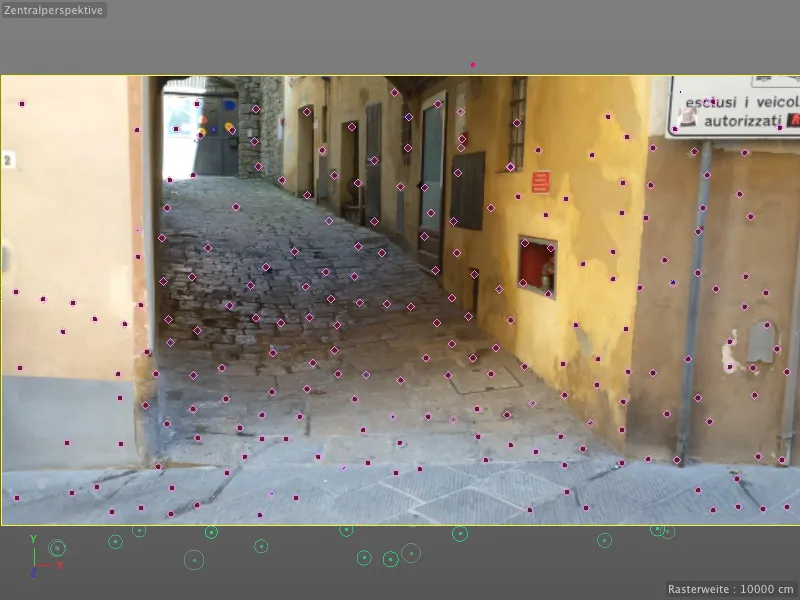
再生ボタンをクリックして映画シーンを再生すると、トラッキングポイントの経路をたどることができます。削除する必要のある外れ値はありません。なぜなら、全く異なる挙動をするために邪魔になる場合があるからです。
代わりに、タイムラインを最初に戻して、エディターを介していくつかの手動トラックを統合します。そのために、Ctrlキーを押しながら映画シーンの適切な場所をクリックします。
これにより、二重四角のオレンジの枠が作成されます。中央にはパターンサイズのための枠があり、外側の枠はサーチサイズを示します。オレンジの枠のハンドルをクリックして右下に移動すると、これらのサイズを調整できます。また、枠を移動させるには、枠の中心をクリックして、希望の場所に移動させます。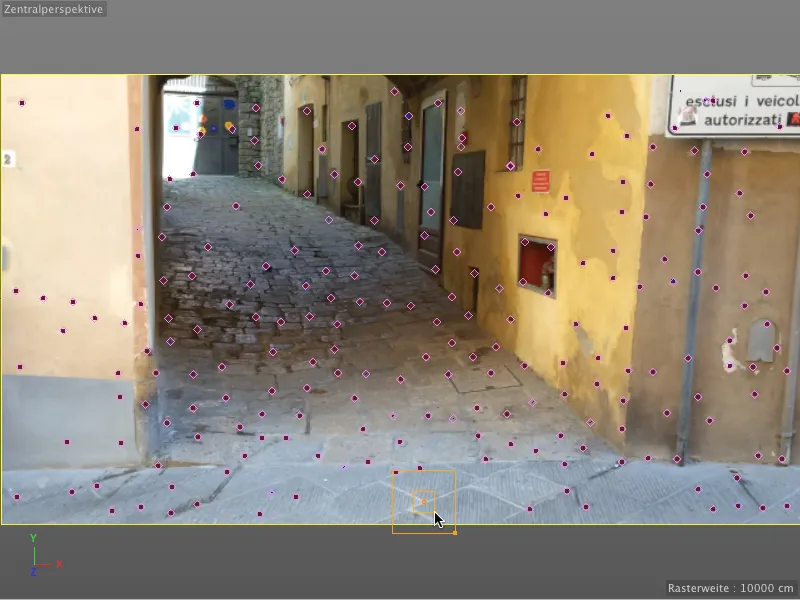
コントラストのある角の点など、壁に閉じ込めたボックスのトラッキングポイントは常にありがたいです。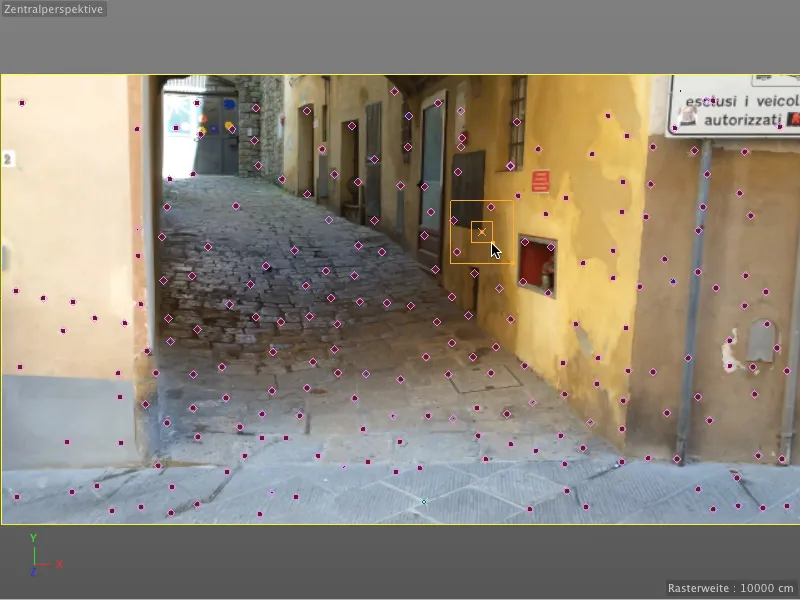
しかし、トラッキングポイントは、後で3D要素を組み込む際やモデリングする際にも役立つ場合があります。例えば、私は後ろの玄関の角を選びました。 Altキー を同時に押しながら押すと、表示が拡大され、配置が簡単になります。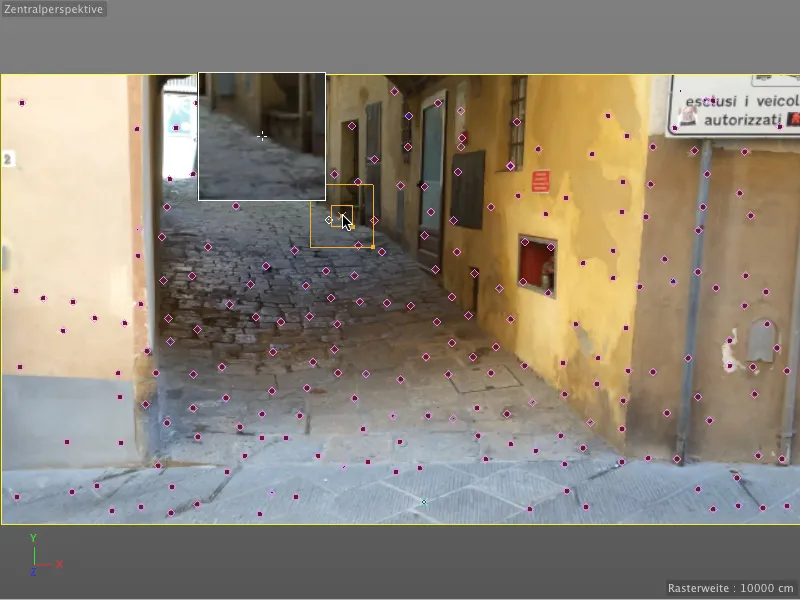
手動で設定したトラッキングポイントは、エディターでは水色の十字で表示されます。私は路地沿いにいくつかトラッキングポイントを追加して、後で3Dオブジェクトとして簡単に再現できるようにしました。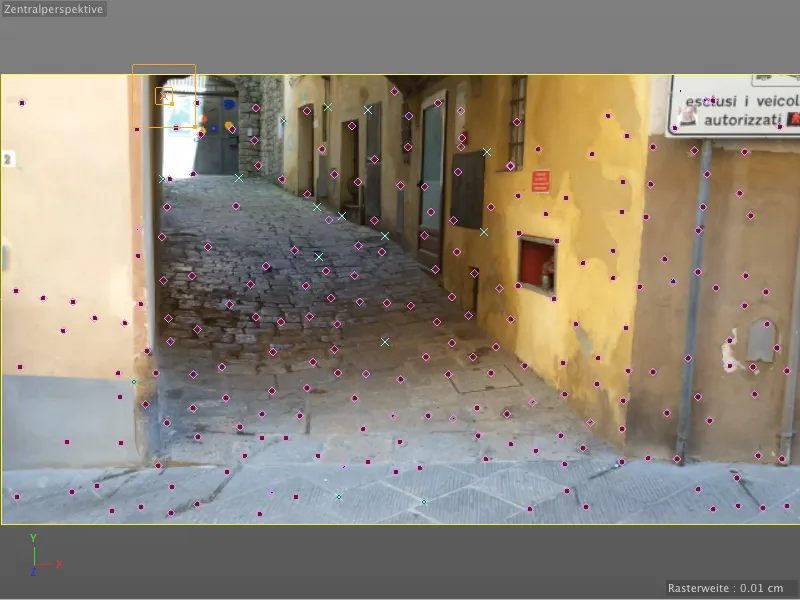
これらの手動で設定したトラッキングポイントを後で計算し、フィーチャーに変換するには、Motion Tracker-オブジェクトの設定ダイアログを開き、 2D-Trackingの領域で オプションに最初に取り組みます。 ここでは、 トラックの パターンサイズおよび サーチサイズの既定設定といくつかの追加オプションが表示されます。 サーチサイズを外挿する オプションを使用すると、 サーチサイズの領域が妥当な移動方向に少し押しやられるように手伝うことができます。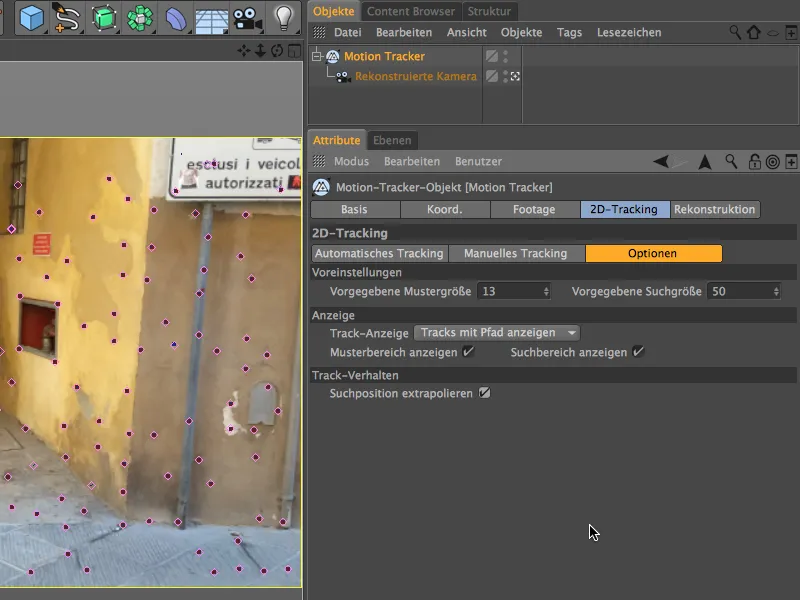
今度は マニュアルトラッキングページに切り替えます。 トラックフィールドでは、作成したすべての トラッキングポイントが一覧表示されます。 ユーザートラックが選択されていない場合、 マニュアルトラッキングボタンをクリックすると、すべてのリストされたトラッキングポイントが計算されますが、それ以外の場合は、トラッキングポイントを個別に選択して別々にトラッキングすることができます。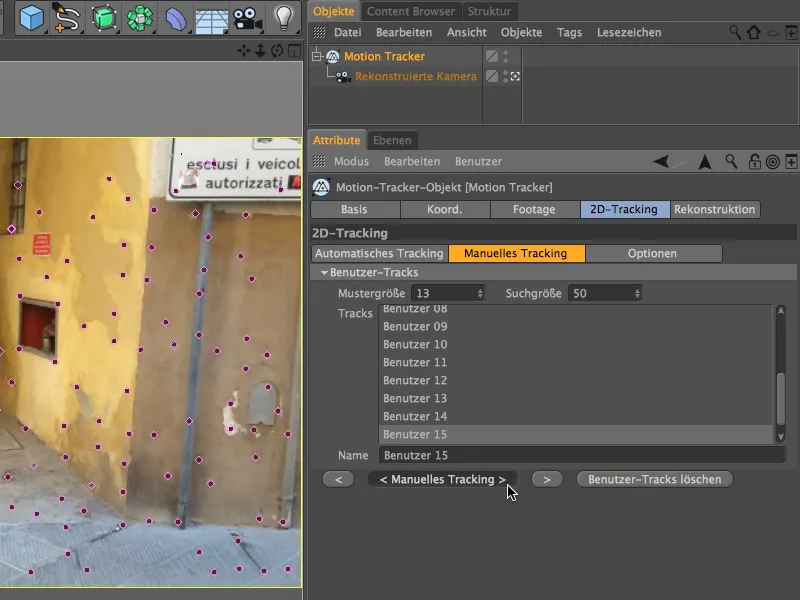
オブジェクトマネージャーを注視している人は、マニュアルトラッキングの後、下位のオートトラックが存在しなくなったことに気づくでしょう。
完了した マニュアルトラッキングの後、 3Dリコンストラクションを再度更新する必要があります。これは Motion Tracker-を設定するダイアログボックスの リコンストラクション領域内の 3Dリコンストラクションボタンで行います。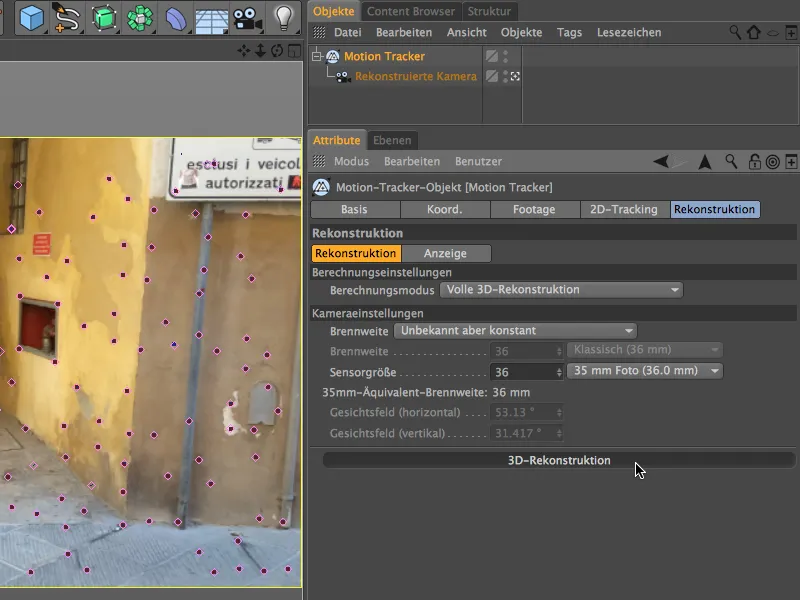
成功したリコンストラクションの後、 Motion Tracker-オブジェクトの下には、 Auto-Featuresだけでなく、手動で設定したトラッキングポイントも Benutzer-Featuresとして見つけることができます。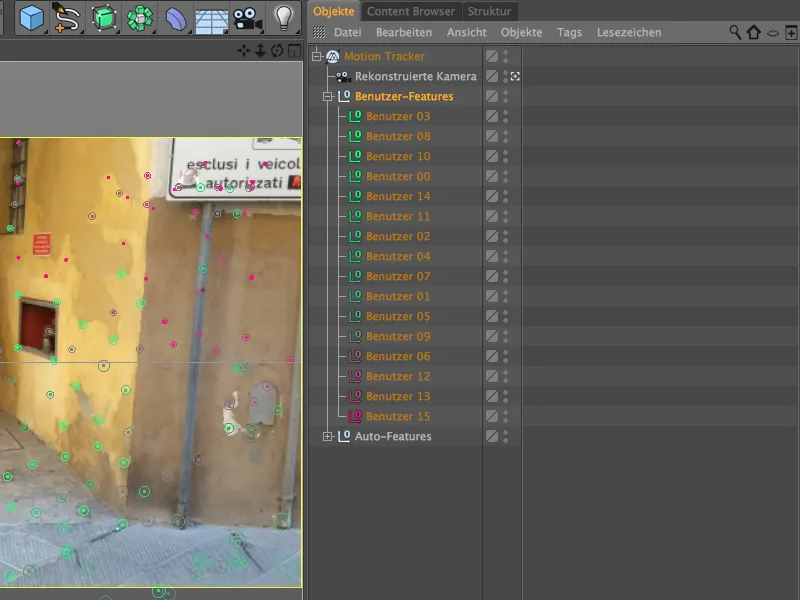
シーンのキャリブレーション
自動リコンストラクション直後に述べたように、再現されたカメラは現在、トラッキングされた Featuresに直線的な向きで元の位置にあります。次の作業ステップでの方向付けと配置には非常に不便です。さらに、後でのアニメーションには正しく配置されたシーンが必要です。 したがって、私たちはシーンをキャリブレーションする必要があります。これは、Constraint-Tagsを使用して行われます。これらは、Motion Tracker>Constraints メニューで見つけることができます。
シーンの原点を設定するため、Positions-Constraintを作成します。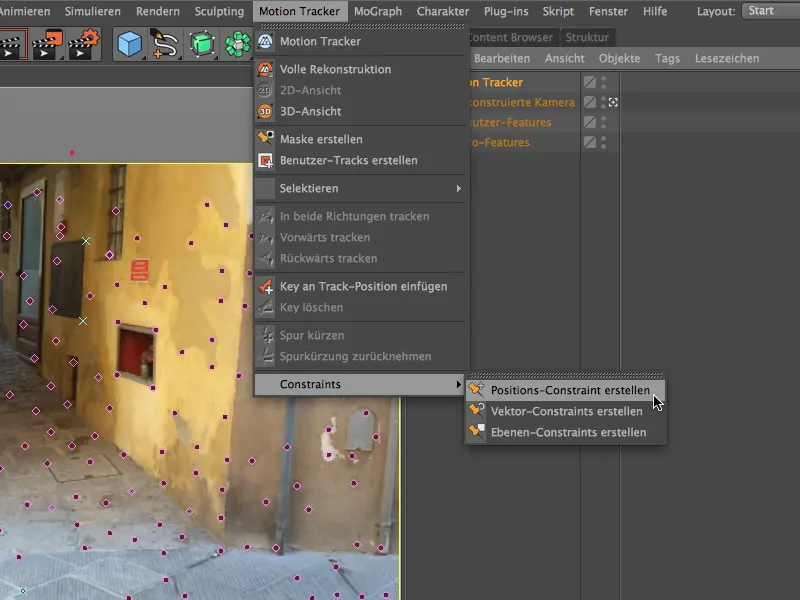
原点を指定するために、3Dビューで任意のトラッキングされた Feature を使用できます。 Positions-Constraintを作成 コマンドを呼び出した後、選択したトラッキングポイントをクリックするだけです。私は路地の左下の角を選びました。これは、撮影されたシーンの床にちょうど位置しています。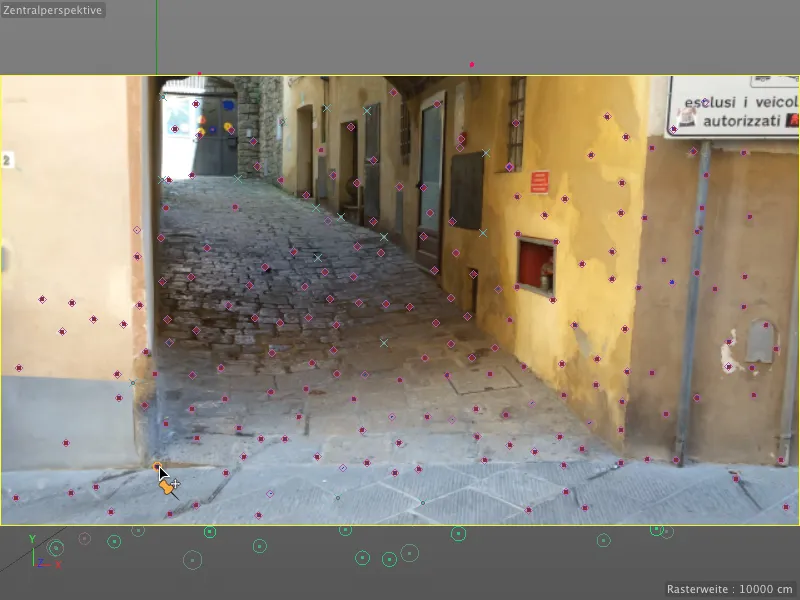
Positions-Constraint-Tags の設定ダイアログボックスでは、Constraint のターゲットとなる Feature 、およびそこにある位置値を設定できます。 ここでは、原点を設定するため、すべての値を 0 に設定します。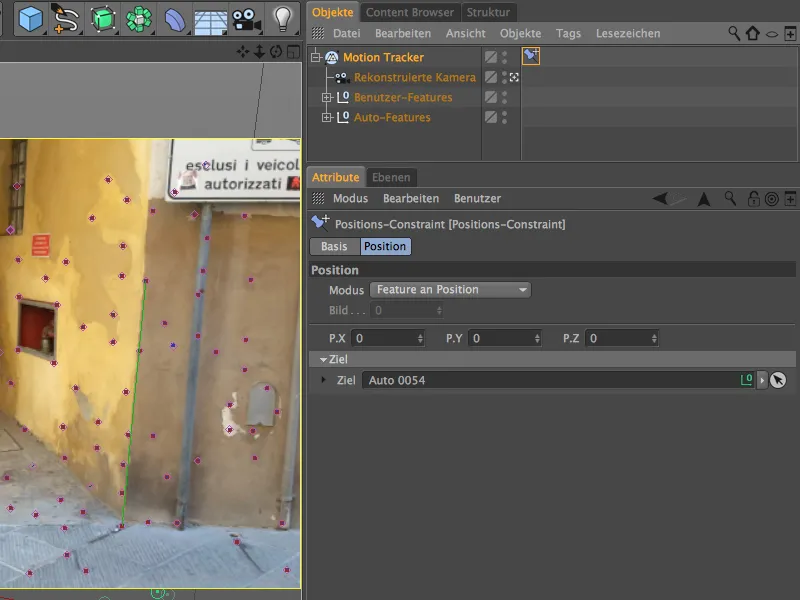
今、カメラの方向およびトラッキングされた Features を使用するために、 Layers-Constraint を Motion Tracker メニューで作成します。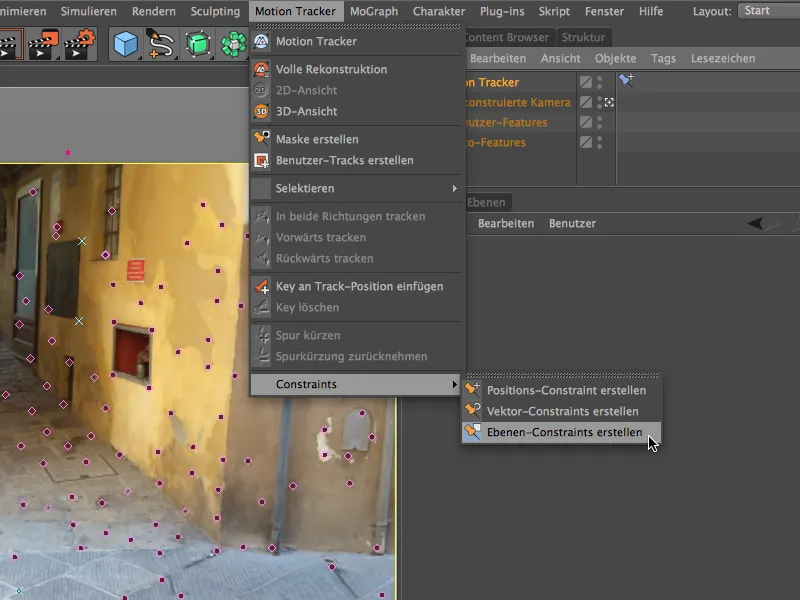
このツールを使用して、シーン内で同じ平面にある Features の間に三角形を引きます。 イタリアの小さな路地を知っている人は、そのような平らな場所が非常にまれであることを知っているでしょうが、私たちの目的には、三つの示された Features が Layers-Constraint に完全に適しています。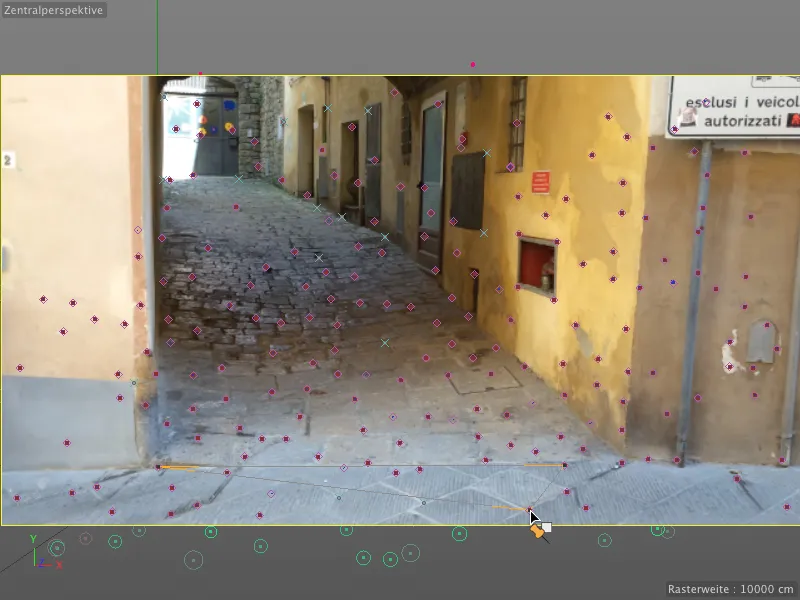
Layers-Constraint の設定ダイアログボックスでは、描いた平面がどの 軸 に垂直に配置されているかを指定する必要があります。 この場合、Y軸にします。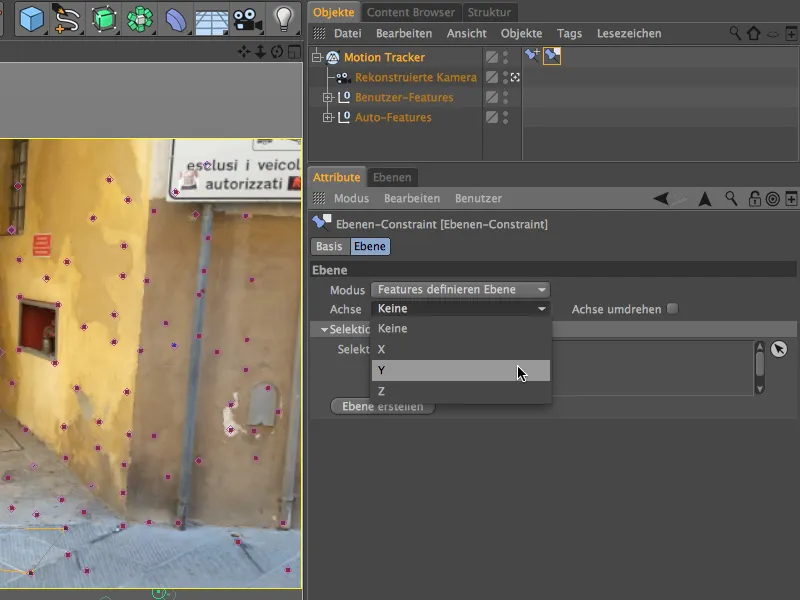
このキャリブレーションステップの後に、再構築されたカメラとそれに関連するFeaturesの配置が3Dビューでどのように表示されるかを見てみましょう。 オブジェクトマネージャー内のカメラの隣にあるカメラアイコンをクリックすると、素早くエディターカメラに切り替えることができます。現時点でカメラは逆さまです。なぜならば、世界座標軸の原点と軸以外に情報が入力されていないからです。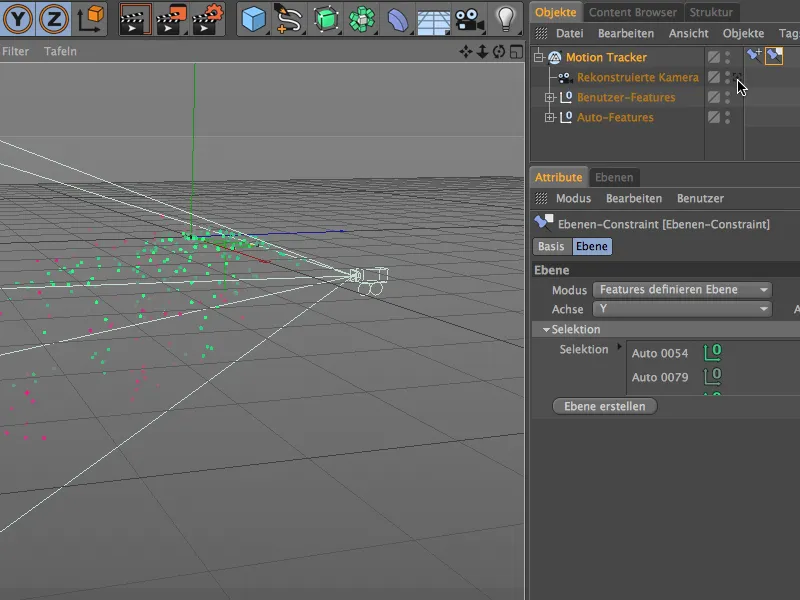
しかし、レイヤーコンストレイントの設定ダイアログで、軸を反転オプションを有効にすることで、エディターカメラの向きを正しく設定できます。このパースペクティブからは、Featuresを使用して、次のステップで簡単にモデリングする通り道の経路も確認できます。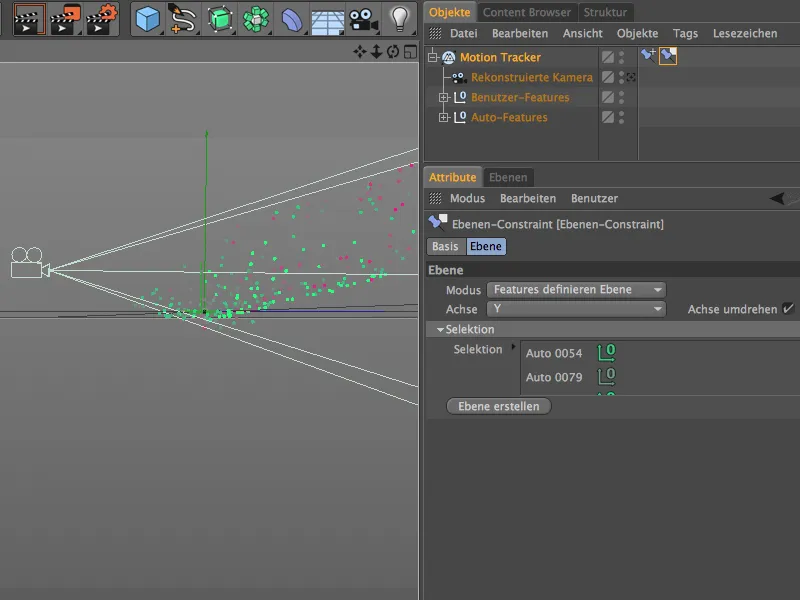
トラックされたシーンの再現
Cinema 4D Release 16には、ポリゴンスティックというシンプルシーンの再現に最適なツールが提供されています。私たちは、当然ながら必要な部分に限定します。通路の場合、それは石の床、右の壁、そして左の壁の一部です。こうすることで、後ろのエミッターを隠すことができます。
オブジェクトマネージャー内のカメラアイコンから再構築されたカメラビューに戻り、編集モードパレットを使ってポイント編集モードをアクティブ化し、メニューのMesh>Createからポリゴンスティックを呼び出します。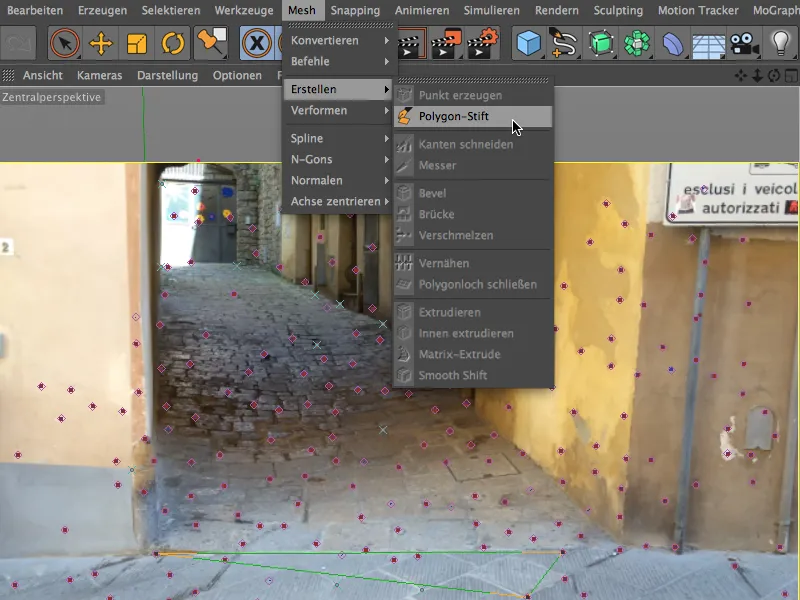
ポリゴンスティックを使用して通路をモデリングを開始できます。アクティブなポイント-スナップと軸スナップを使うことで、基本モデルをカメラビューから作成することができます。シーンの原点である床と家の壁の左端から始めます。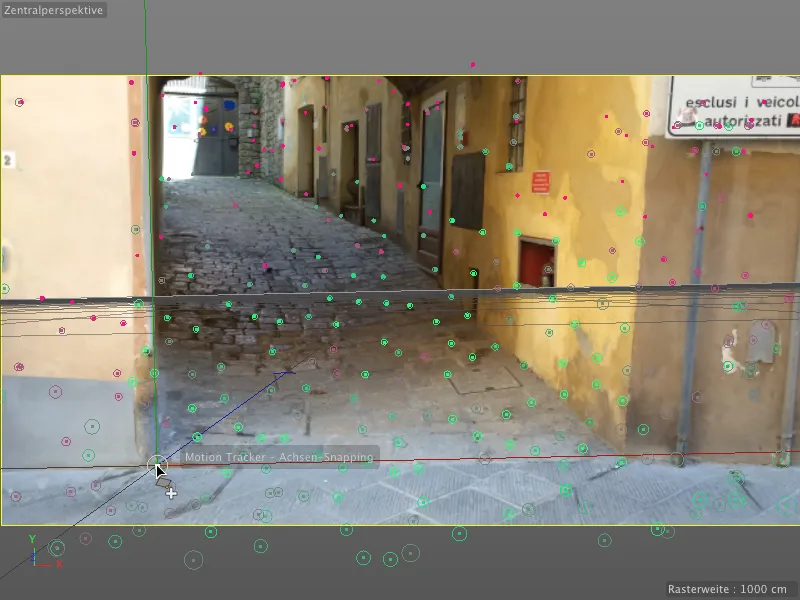
ポリゴンスティックを使用して、通路の基本形状を引き直すことができます。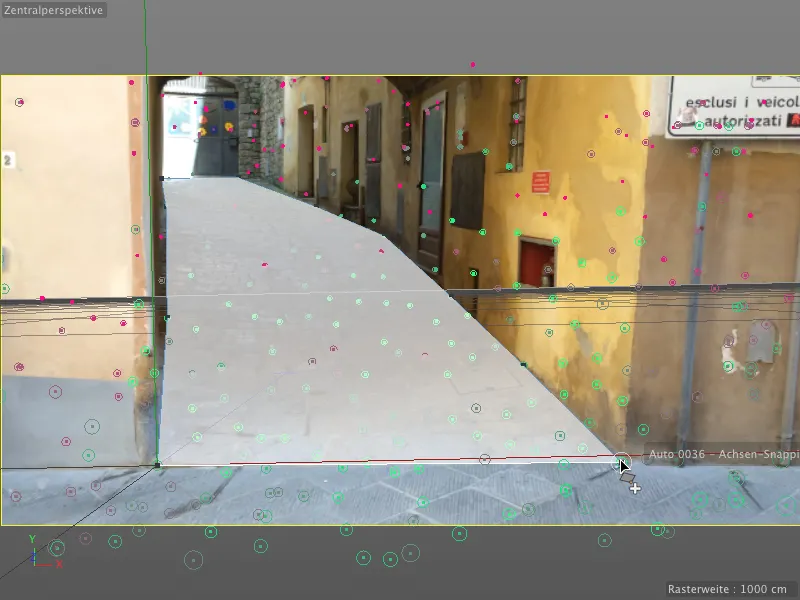
対向する外側エッジをクリックすることで、最初の分割をポリゴンスティックで作成します。通路の軌跡にできるだけ近いポイントを適切に配置し、必要に応じて微調整します。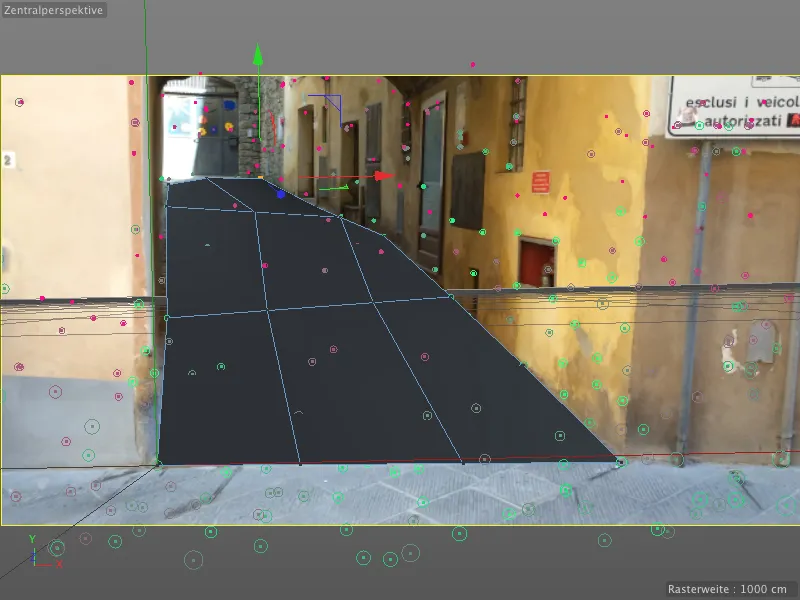
Mesh>CommandsメニューでDivideコマンドを使い、通路の床を分割し、トラックされたFeaturesにポリゴンオブジェクトを調整するための追加ポイントを取得します。これにより、追跡ポイントに最も近いポリゴンポイントを選択し、そのポイントをFeatureオブジェクトにスナップさせます。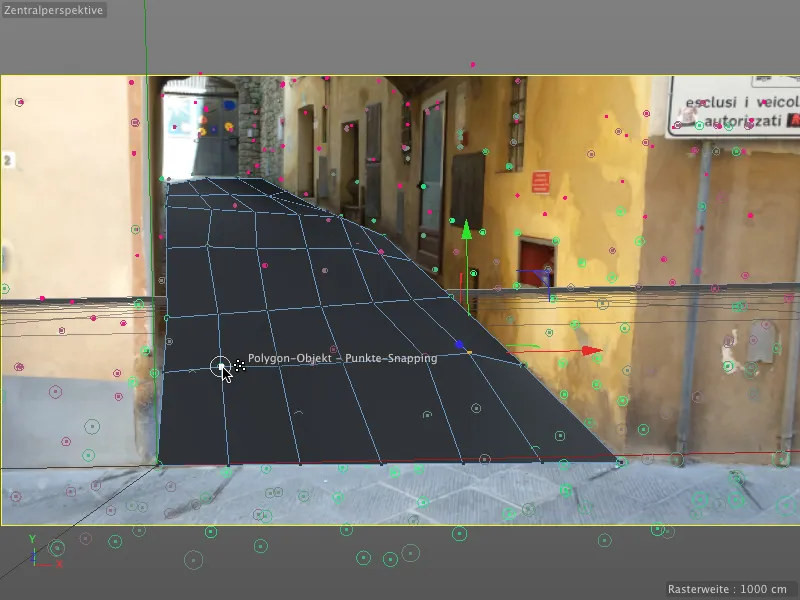
通路の床の作業が完了したら、ポリゴンスティックを使用して、底部の端部分を上方向に引き伸ばします。ここには、影の領域が正しく投影されない場合があるため、しっかりとした仕事が必要です。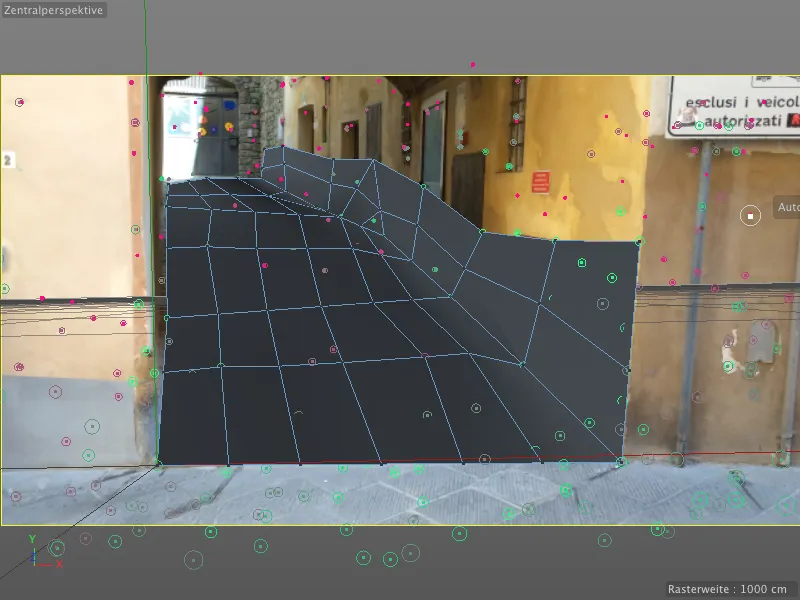
エミッターのためのスペースを作成する必要があります。左側のサイドエントランスからボールが転がり出るように見える必要があります。そのために、エディターカメラの基本ビューに切り替えてください。
次に、Ctrlキーを押しながら、Polygon Stylusを使用して、左側の最後のエッジを少し上に引き出します。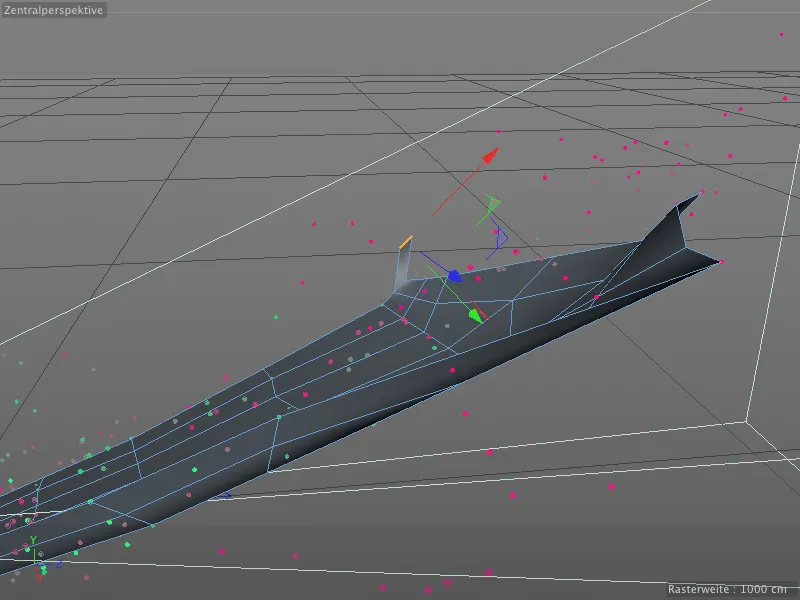
再構築されたカメラビューに戻り、Polygon-Stiftを使用して、同様に前側エッジを左側に引き出します。このひさしの後ろに、ボールのエミッターを置きます。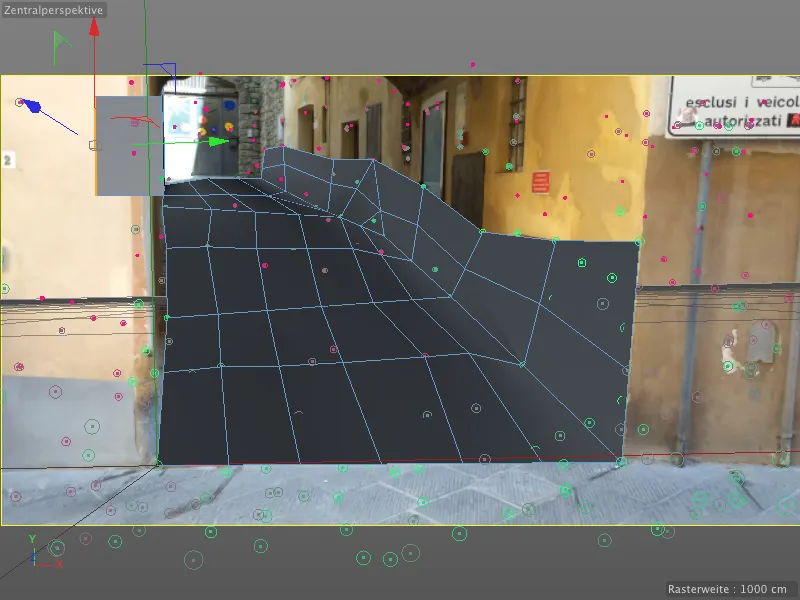
また、通路から転がってくるボールを続けるために、道を作る必要があります。ポリゴンスティックを使用して、トラックされたFeaturesを活用して、ポイント編集モードで新しいポリゴンを追加して、道を延長できます。途中で映像シーケンスをテスト再生して、カメラ移動時に何か抜けているか、不十分な部分がないかを確認するのは良いアイデアです。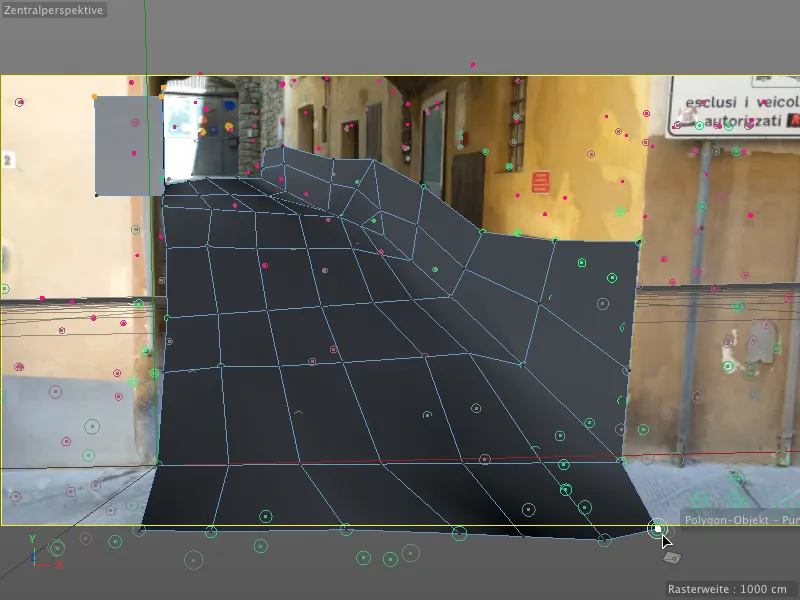
ここで、完成した巷のポリゴンオブジェクトを眺めてみましょう。左上にはエミッター用の突起があります。ダイナミクスを使用してアニメーションを行う場合、このポリゴンを非表示にすることはできますが、その場合、ボールの影を生成することができなくなります。それにより、このポリゴンオブジェクトには、私たちのフッテージが含まれるマテリアルを単純に適用します。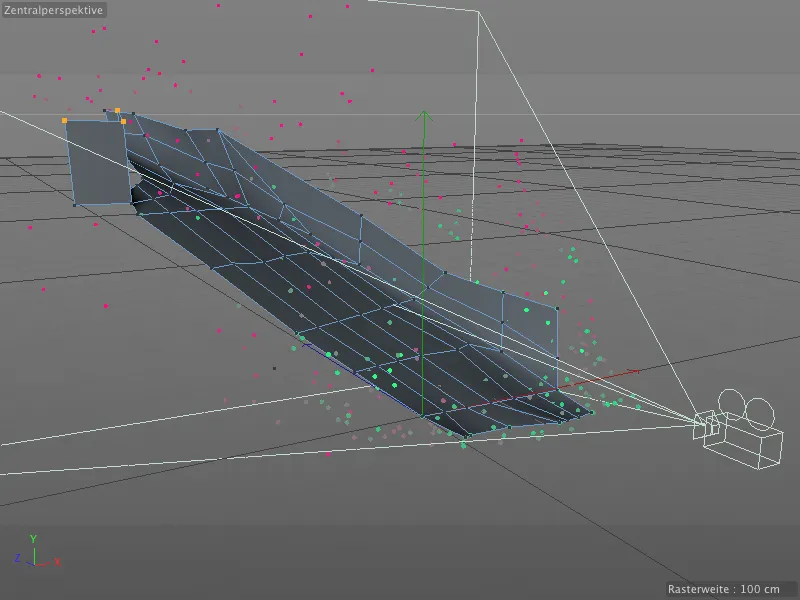
再構築されたシーンのテクスチャリング
途中でレンダリングボタンを押してしまった場合、モーショントラッカーを使用しての作業が煩雑であるにもかかわらず、まだ正確なレンダリング結果が得られていないことに気づいているかもしれません。
解決策は、モーショントラッカーの設定ダイアログボックスにあります。<em>バックグラウンドオブジェクトを作成ボタンを押すと、モーショントラッカーが新しい背景オブジェクトを作成し、それにすぐにフッテージのテクスチャをマップします。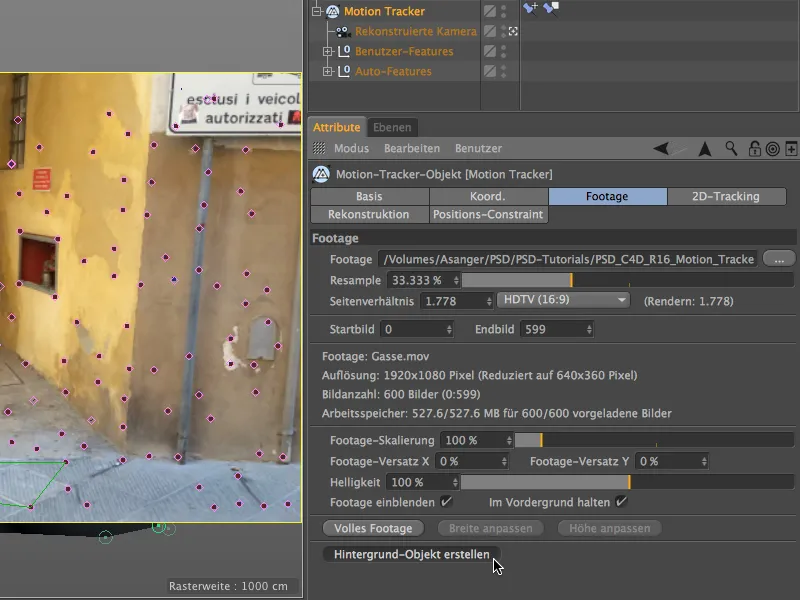
この背景オブジェクト用の生成されたテクスチャタグは、モデル化されたポリゴンオブジェクトでも直接使用できます。オブジェクトマネージャーで、ドラッグ&ドロップして上に移動させ、その間にCtrlキーを押し続けます。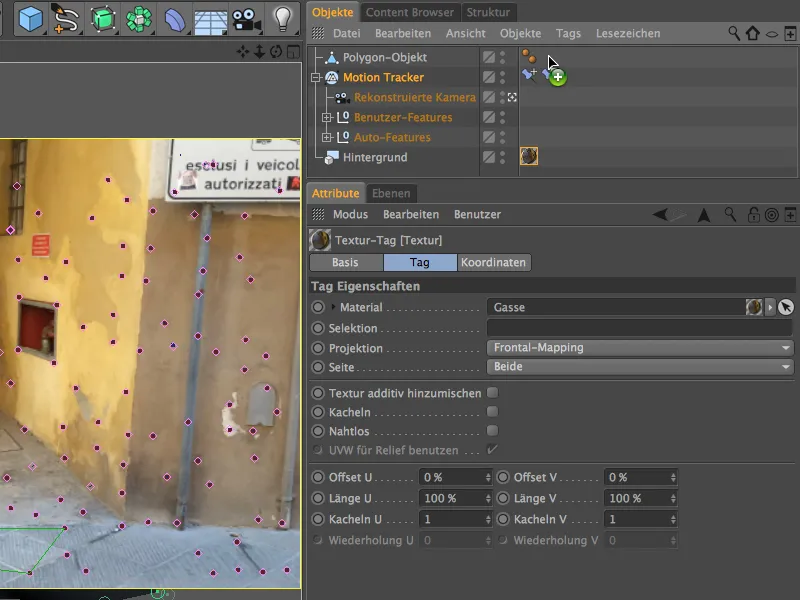
テクスチャリングされたポリゴンオブジェクトが影のみを受け取り、照明に反応したり、影を落としたりしないようにするには、オブジェクトマネージャーで、レンダータグをCINEMA 4Dタグメニューから右クリックして割り当てます。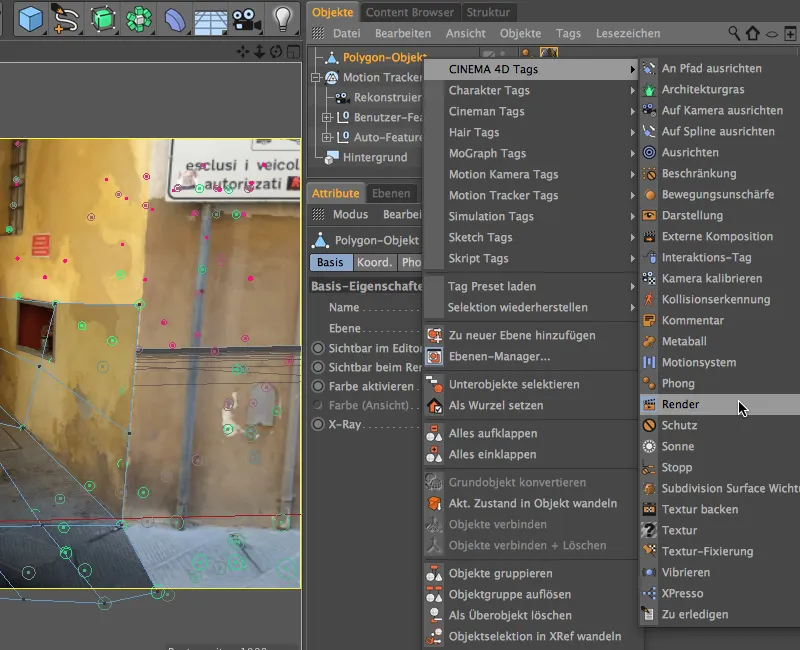
レンダータグの設定ダイアログボックスで影を投射しないオプションを無効にし、背景コンポジングオプションを有効にします。これにより、ポリゴンオブジェクトがシーンに適切に溶け込み、適切な影を投射できるようになります。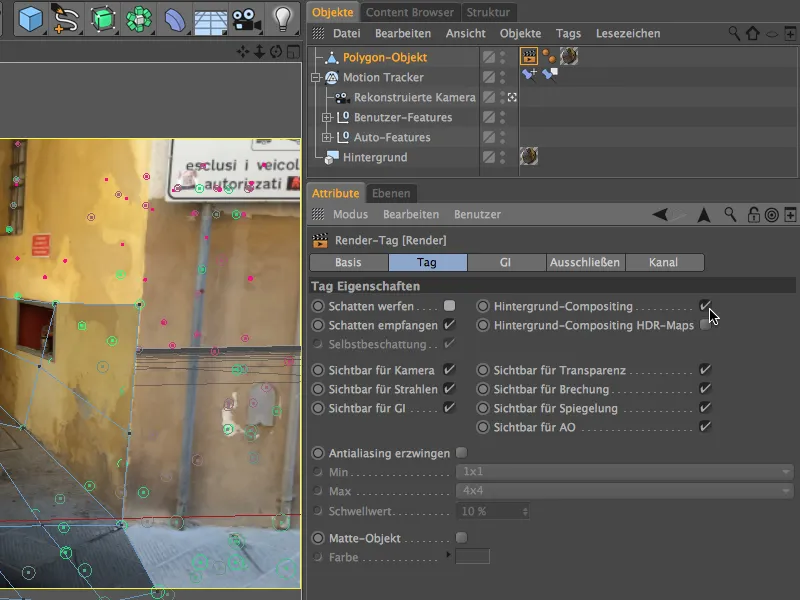
再構築されたカメラの視点からの3Dビューを見ると、フッテージのテクスチャが見事に重ね合わさっていることがわかります。これは、フロントマッピングによってテクスチャタグを介して保証されています。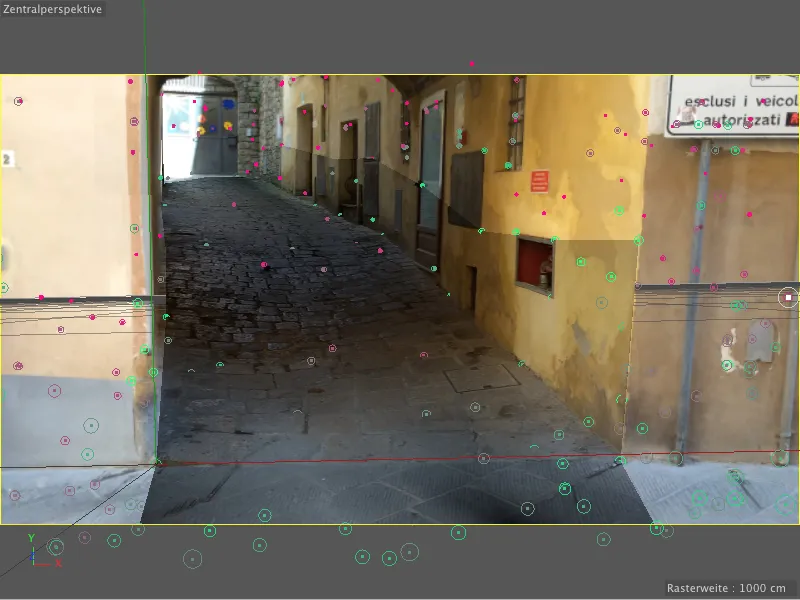
粒子システムを使用した転がるボールの組み込み
小さな粒子システムを使用して、ボールを巷に転がすことができます。粒子システムやボールを自分で再構築したくない場合、"PSD_C4D_R16_Motion_Tracker_start.c4d"というドキュメントの中からダウンロードできます。
Cinema 4Dの標準的な粒子システムはここでは十分です。まず最初に、シミュレート>粒子システムメニューからエミッターを取得します。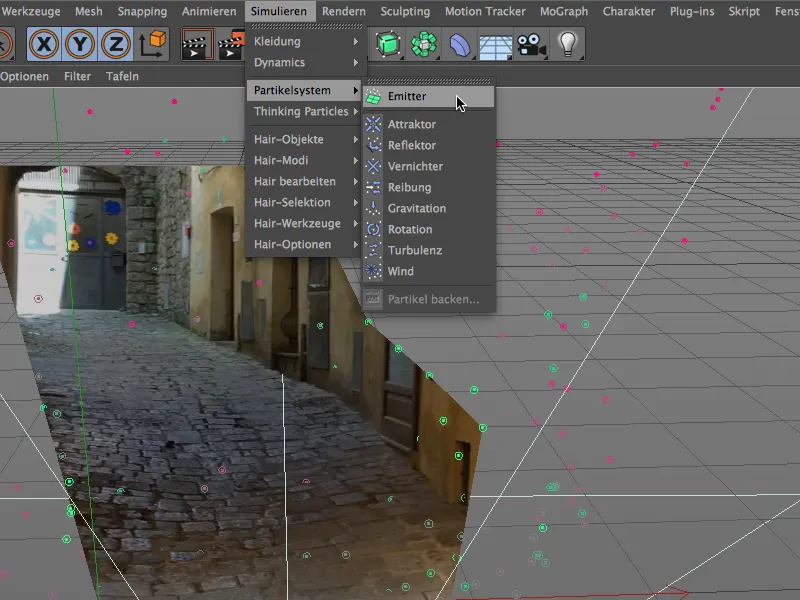
基本的なオブジェクトのパレットまたはメニューから、表示されているプロパティを持つ球体オブジェクトを生成し、オブジェクトマネージャーでエミッターに割り当てます。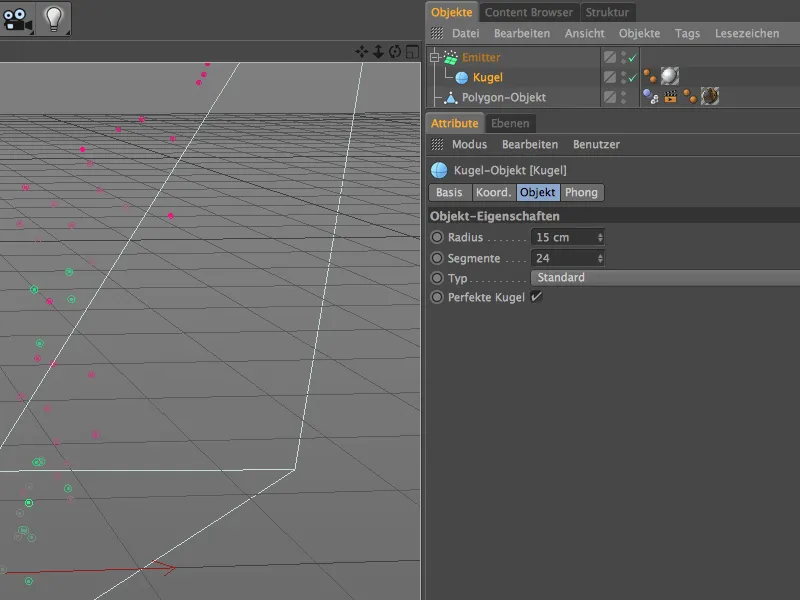
映像中のシーンはトスカーナの都市ヴォルテッラで撮影されました。市内のお店の約半分から、アラバスター製の芸術作品を購入できます。ここで示されているマテリアルは、その模様が少しアラバスターを思わせるように設定されています。
色チャンネルでは、エレクトリックノイズシェーダを選択し、白色に加えて薄い緑がかった灰色をセットしました。自然な木目が際立つように、グローバルサイズを500%に設定しています。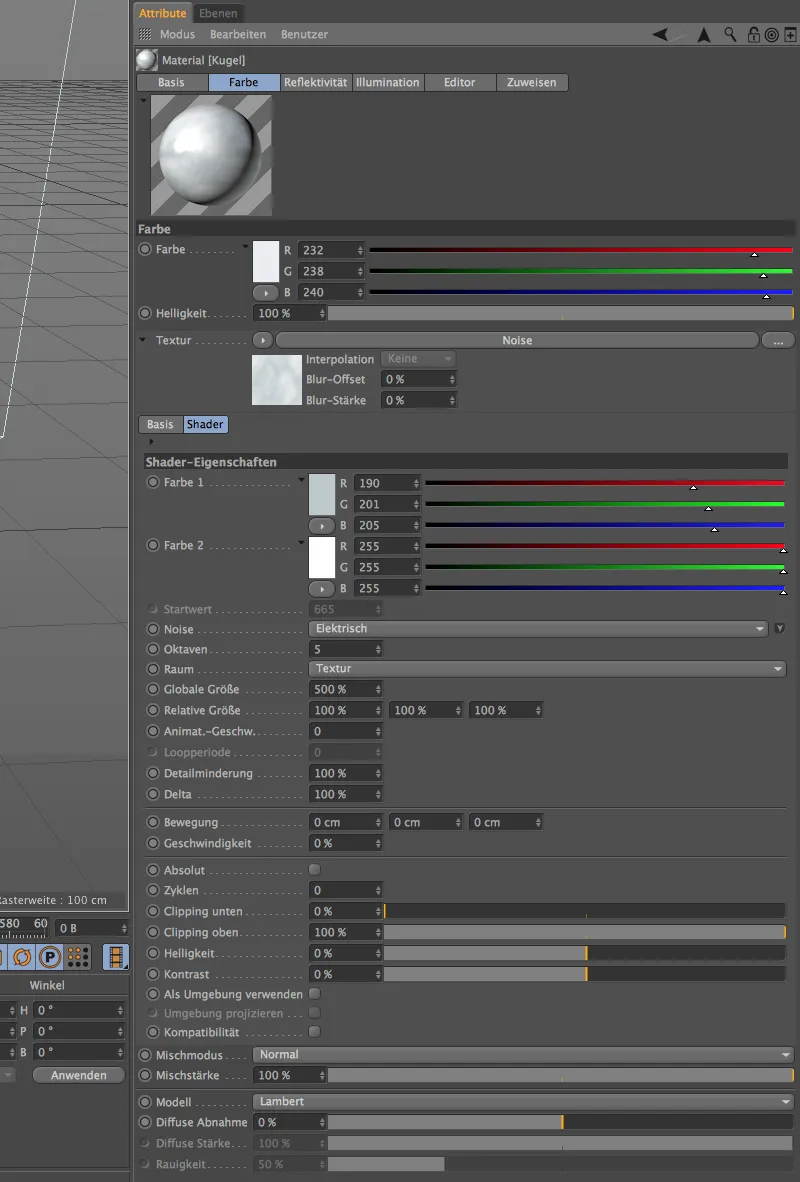
反射率チャンネルでは、古い標準光沢および古い反射を使用し、表示されている設定でレイヤー化しました。この素材は非常にシンプルな構造ですが、アラバスターの印象にかなり近づいています。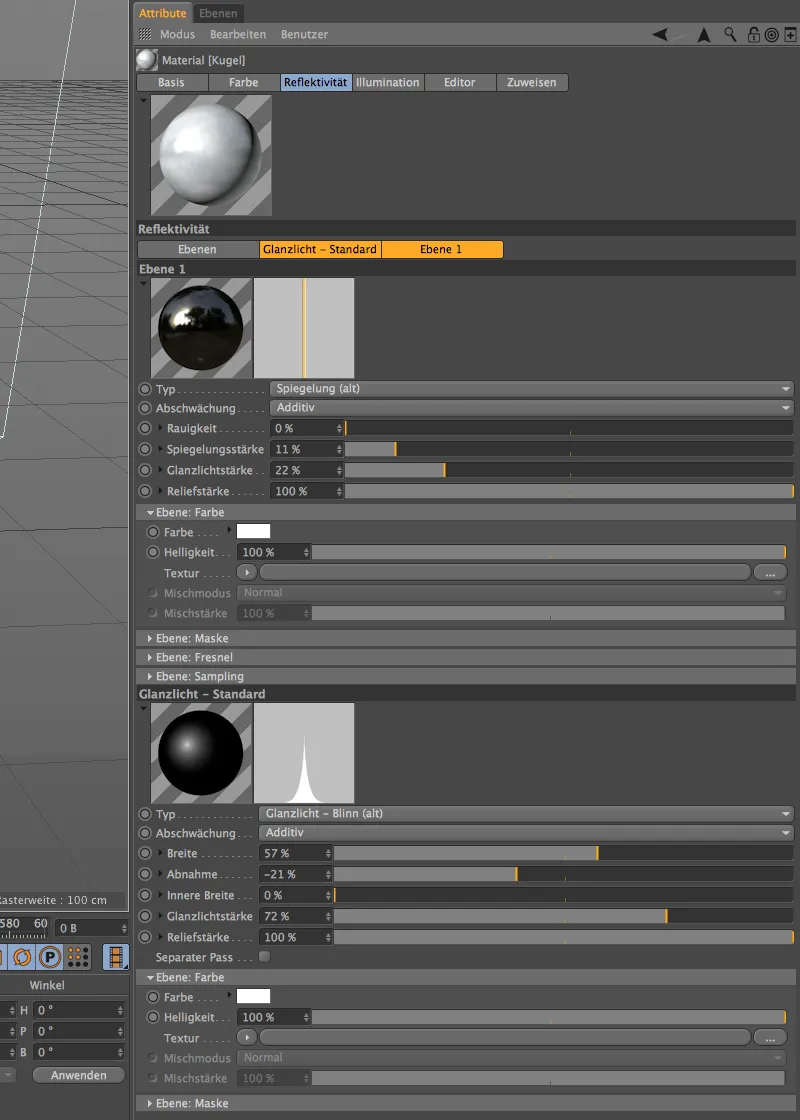
現在、粒子またはボールにテクスチャが適用されているため、エミッターの設定を行います。設定ダイアログボックスで、巷をボールで溢れさせないように、誕生率を3に設定します。エミッションはフレーム0から開始し、フレーム450で終了し、映像シーケンスの最後には全てのボールが巷を転がり落ちるようにします。
ボールが巷を通るのに必要な寿命は200フレームです。ボールに十分な推進力を与える速度を200cmに設定しますが、50%のバリエーションを通じてわずかな変化を許容します。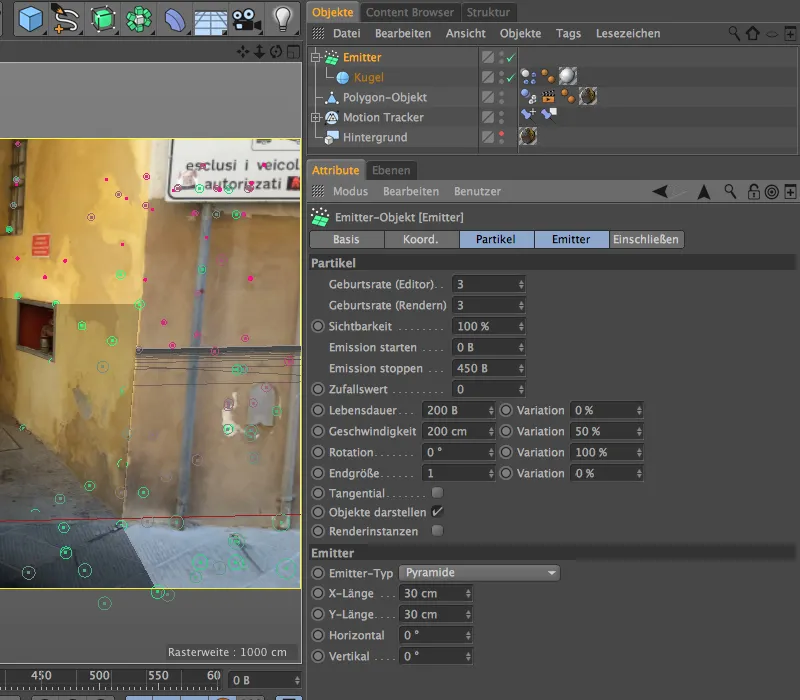
ダイナミックスシミュレーションのセットアップ
発射されたボールが物理シミュレーションに参加できるようにするには、それらにダイナミックス ボディ タグとしてのリジッドボディが必要です。これは、オブジェクトマネージャーのTags>Simulation Tagsメニューを介してまたはコンテキストメニューの右クリックでボールオブジェクトに割り当てます。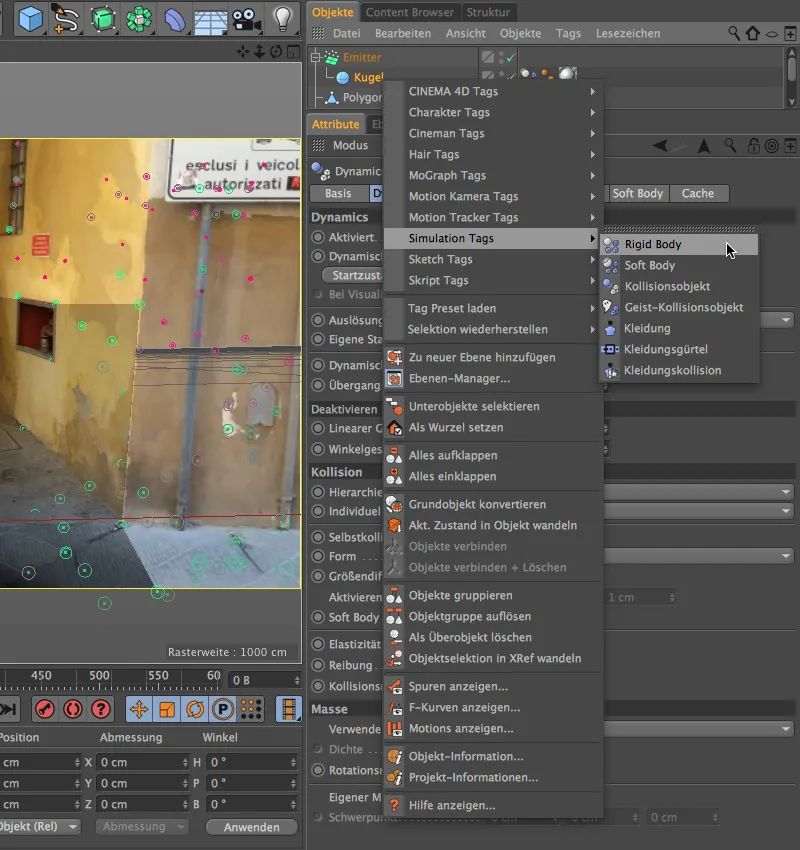
ダイナミックス ボディ タグの設定ダイアログボックスでは、ダイナミクスとコリジョンの設定をデフォルト値のままにしておくことができます。ただし、質量ページで質量を20に設定することで、ボールが十分に重く見えるようにします。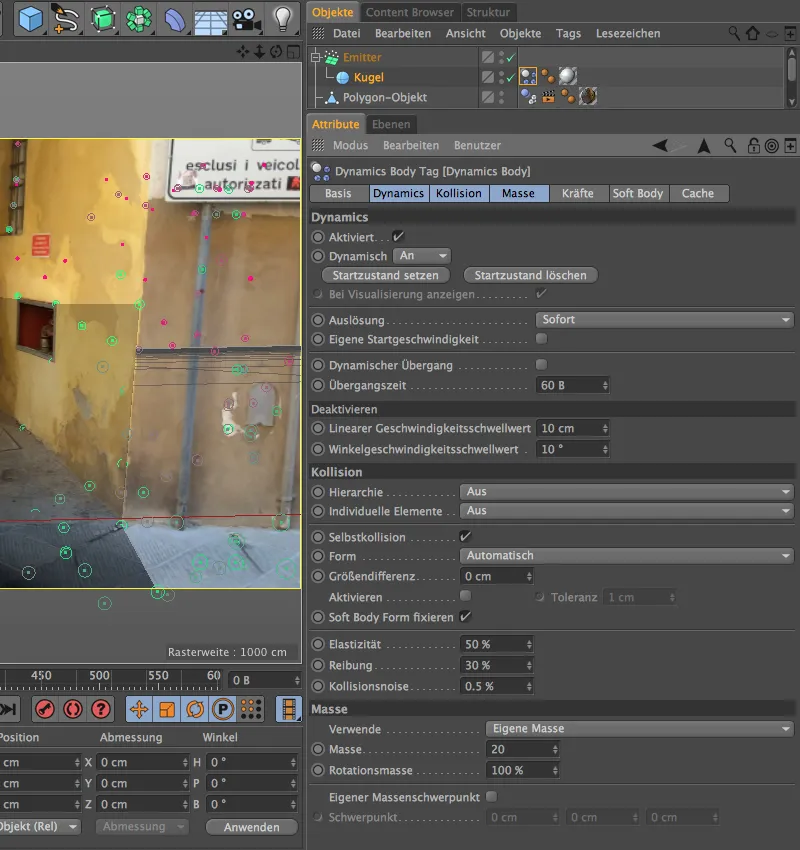
モデル化された通路のポリゴンオブジェクトもダイナミックス ボディ タグが必要ですが、これは単にボールの衝突のための床として機能するためです。したがって、このポリゴンオブジェクトにはコリジョン オブジェクトタイプのダイナミックス ボディ タグを割り当てます。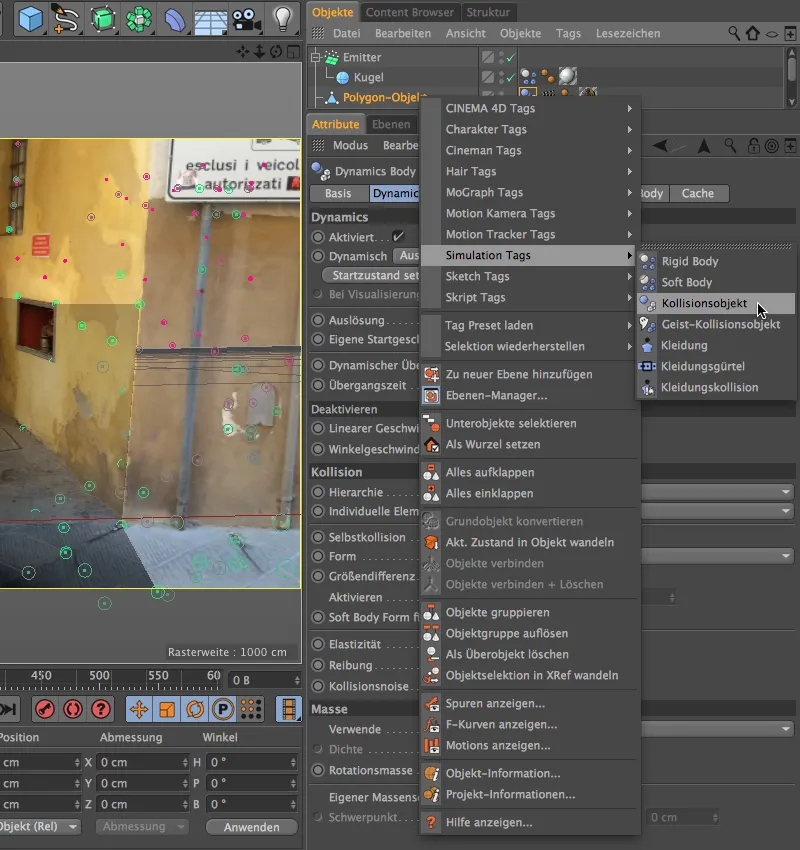
このダイナミックス ボディ タグの設定ダイアログボックスでも、ダイナミクスと質量のパラメータをデフォルト値のままにしておきますが、コリジョンのページでは形状としてスタティックメッシュを選択します。モデル化された通路の非常に特殊な形状では、そうしないと正しい衝突ができません。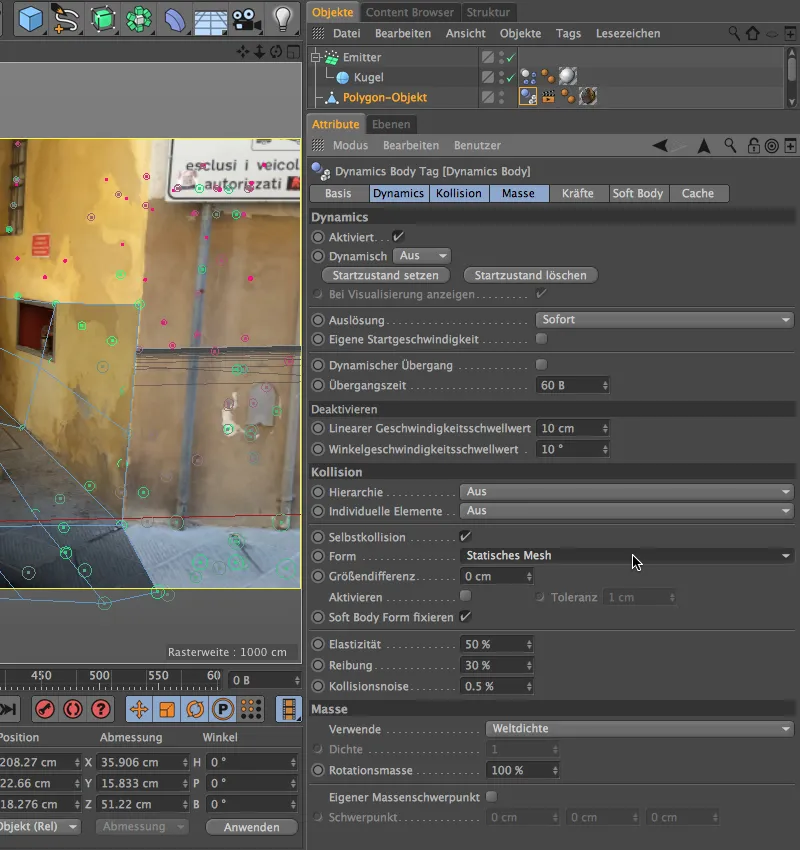
すべてのボールが同じサイズを持つのを避けるために、すでにセットアップされたボールから2つ以上の複製を作成し、その半径を変更します。私のバージョンでは、半径が10cmのボールと半径が22cmのボールを作成しました。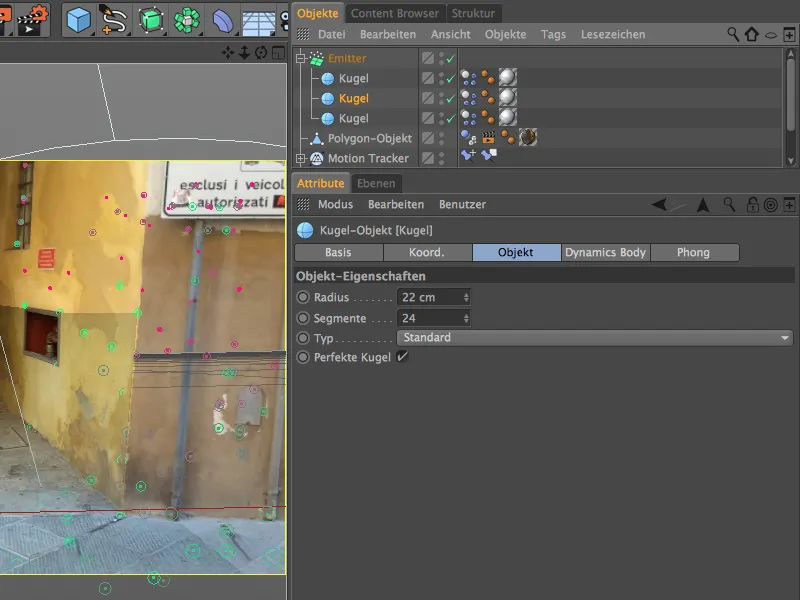
パーティクルシステムの配置
パーティクルシステムは既に完全に機能していますので、シーンに適切に配置するだけです。これは、再構築されたカメラをオフにして、標準エディタビューで作業すると最も効果的に行えます。
エミッターのためのスペースは、通路をモデリングする際にすでに作成しています。エミッターを単純に通路のすぐ上に配置し、突き出しの後ろにあるように回転させ、Z軸を通じてパーティクルを通路に放出できるようにします。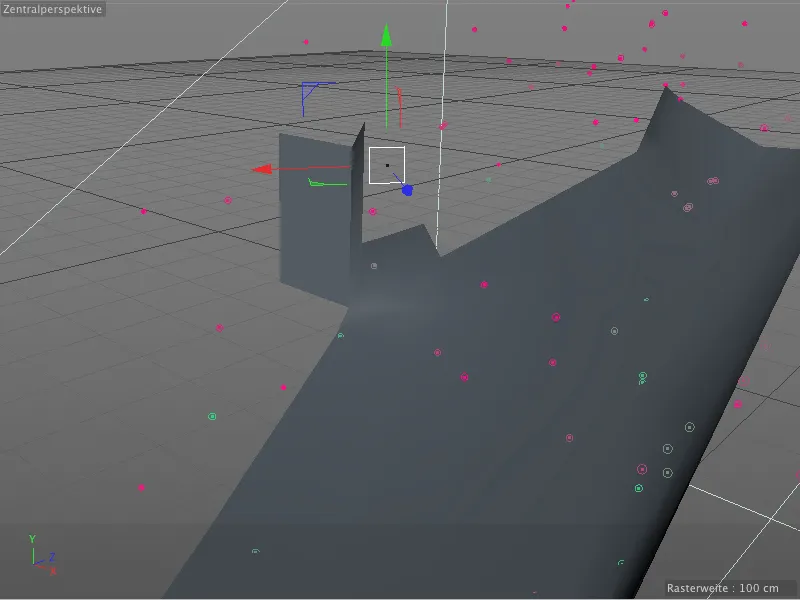
再構築されたカメラのビューに戻って、物理アニメーションをチェックする時間です。再生ボタンをクリックすると、アニメーションが開始され、すべての要素が期待どおりに作動しているかどうかを観察します。
シャドウと照明のセットアップ
この作業手順の見出しでお気づきのように、まず、ボールが通路にまたは壁に投影するシャドウに焦点を当てます。このシーンは主に間接光が占めているため、ボールのシャドウ領域をアンビエント オクルージョン
を使って生成します。Render>EffectメニューからAmbient Occlusionレンダリングエフェクトをシーンに取り込みます。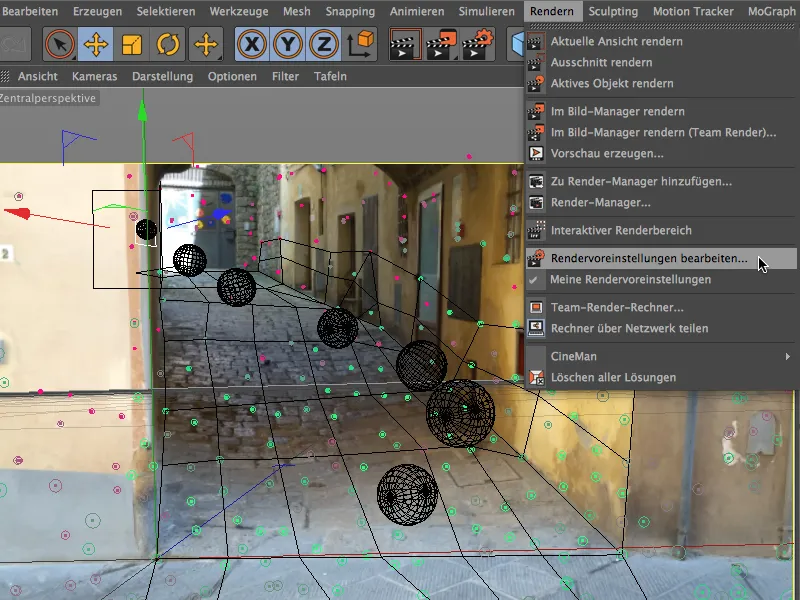
…そして左側の列にあるEffectボタンを使用して、そこからAmbient Occlusionレンダリングエフェクトをシーンに取り込みます。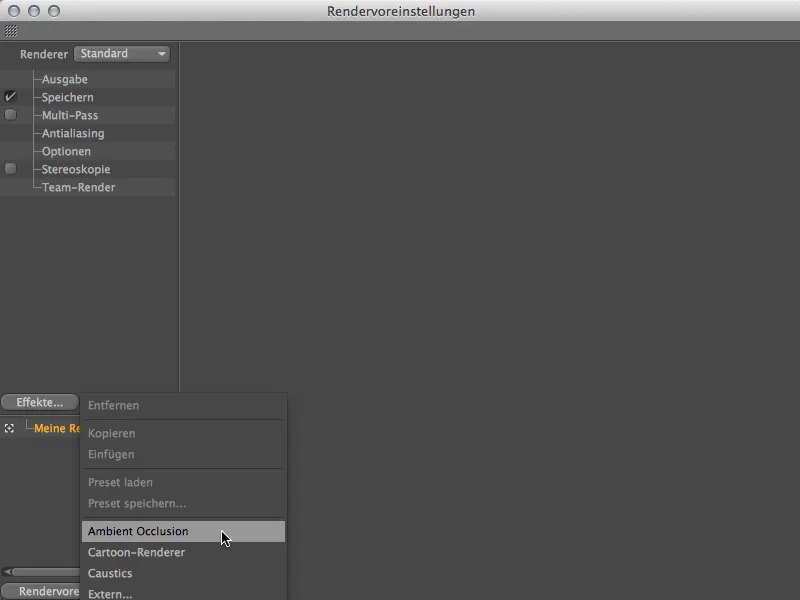
このレンダリングエフェクトの設定はデフォルト値のままにしておきますが、色パラメータのグラデーションの黒色点をやや右に引いて、シャドウを強調します。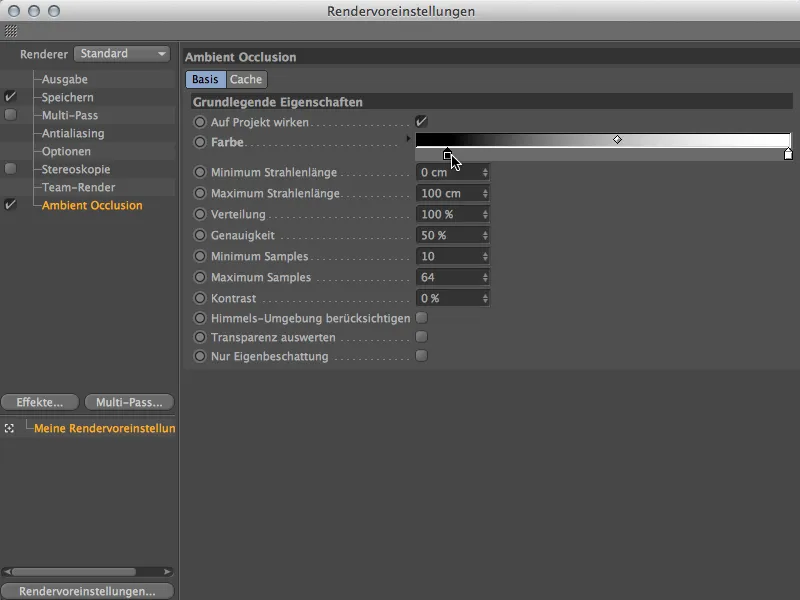
Ambient Occlusionの効果をテストレンダリングで確認できます。ボールの下に通路に美しいシャドウが映し出されており、基本的にはそのままにしておけます。
ただし、ボールはまだシーンに完全に統合されておらず、一部は通路内に存在していてもすべてのボールが均等に照らされています。数個のライトソースを追加することで、より本格的に表現することができます。
通路の端には直射日光が差し込んでいます。そのため、新しく発生したボールも上から照らされるのが適切です。そのためには、ライトオブジェクトのパレットからスポットライトを取得し、その外部角を40°に設定します。スポットライトは、この通路の上部のみに照明を当てる助けとなります。
シャドウはすでにAmbient Occlusionで処理しているため、ライトソースでそのことを考慮する必要はありません。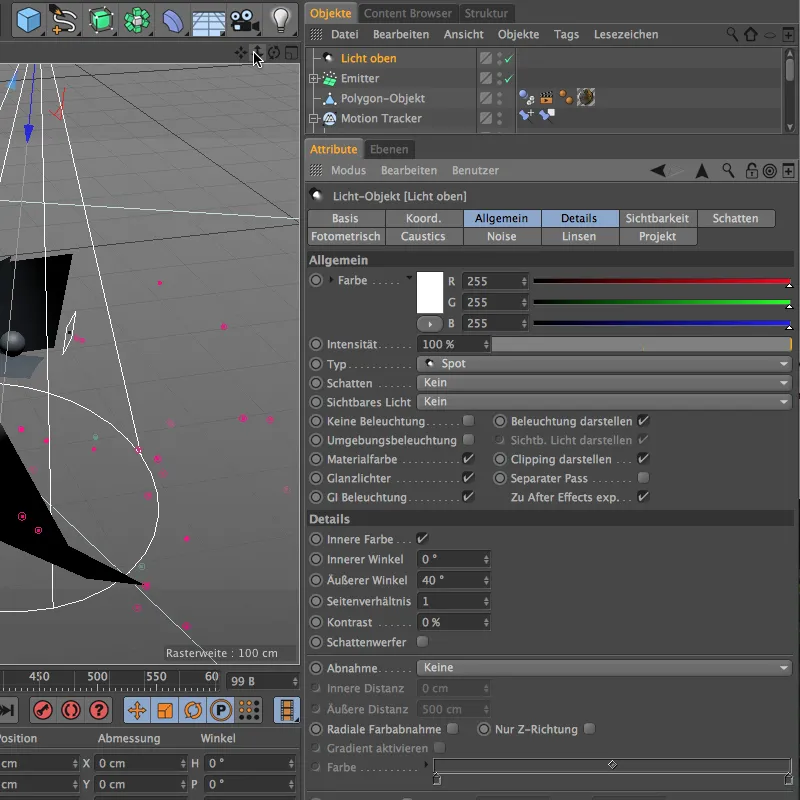
最初のライトの配置と位置調整は、標準のエディターカメラを使用して行います。 Spot-ライトは、エミッターがボールを通路に放出する場所の直上に配置されます。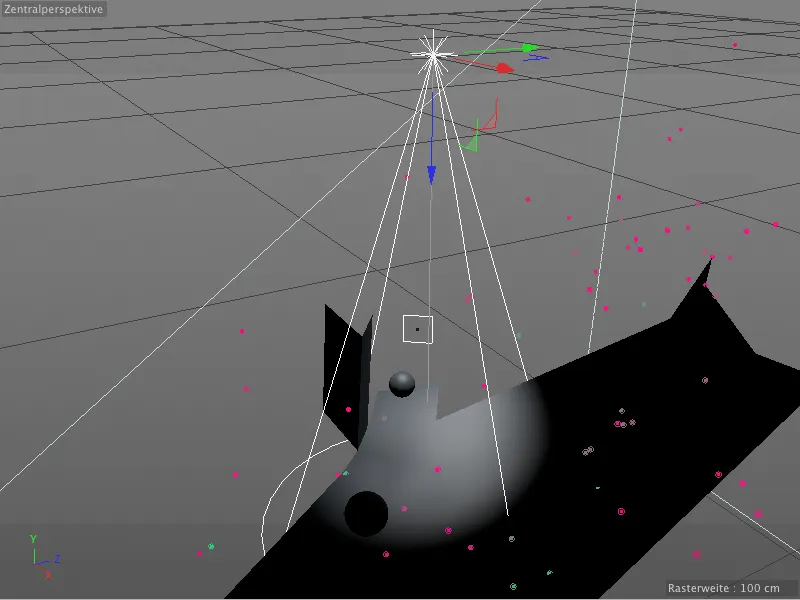
2番目のライトは、通路から転がるボールを受け取ります。基本的には通路に斜めに入射する光を模倣しており、それにより2つのライトの間でボールが直接照らされないようにしています。
また、光効果を正確に調整するために、外部角度が50°のSpot-ライトを使用しています。やや青みがかった光の色で、空の青さも模倣しています。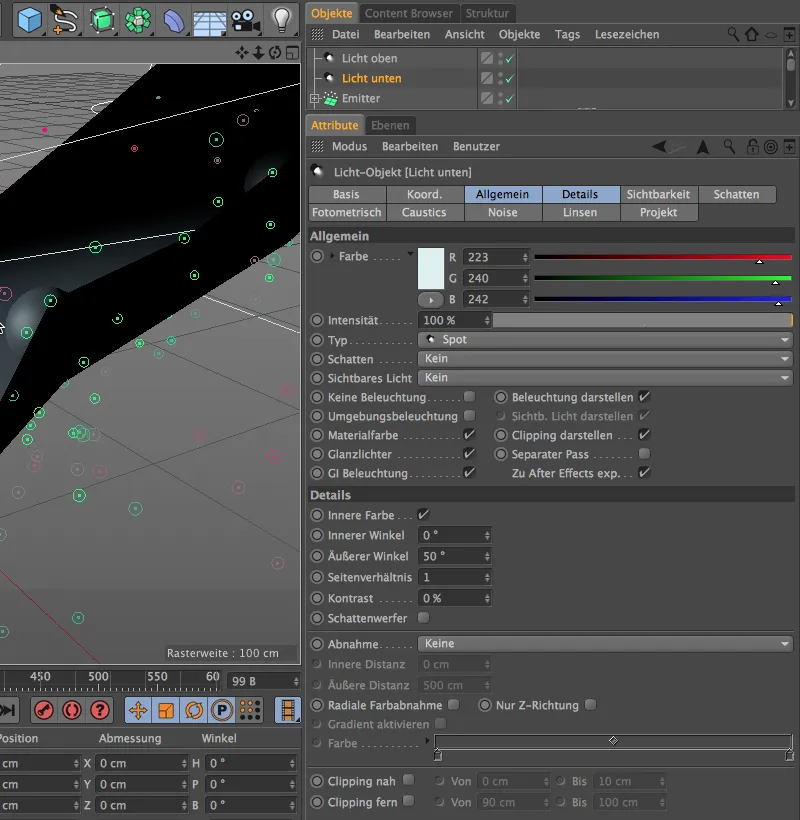
前述のように、2番目のSpot-ライトで通路に斜めに光を当てることを模倣します。したがって、ライトをシーンのかなり上に配置し、映画のシーケンスと同様に右側にわずかに向けます。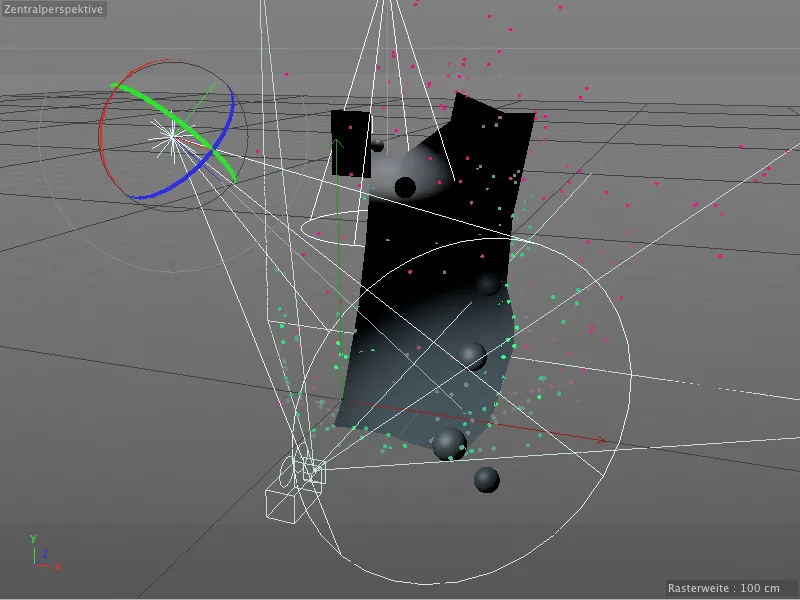
いくつかの追加のポイント-ライトを使用して、壁や反対側の通りからボールに当たる間接光を模倣します。最初のライトには、黄色の色合いと60%のインテンシティが設定されます。この照明にはハイライトは必要ありません。この光は、壁の黄色が最も際立つ通路の下部にやや右にずらして配置されています。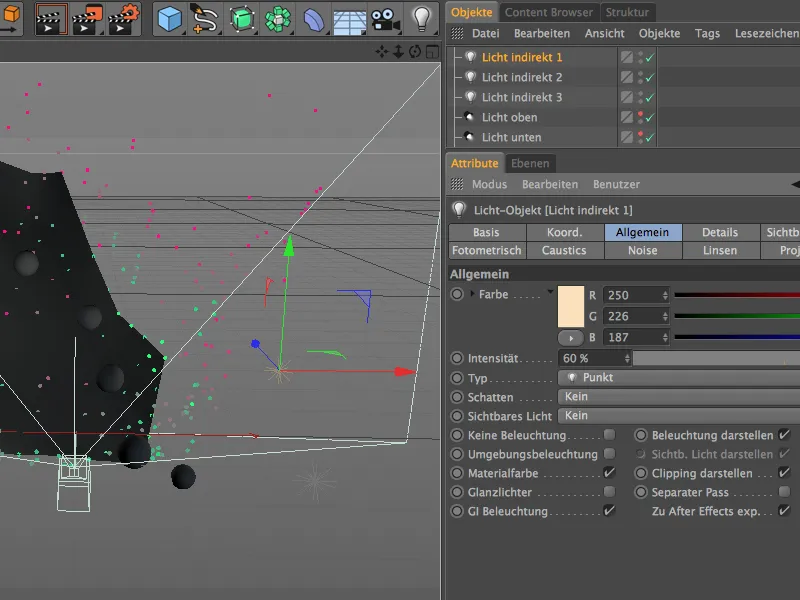
2番目のポイント-ライトは、やや弱い黄色いライトを受けます。こちらの光もハイライトを生成しないように設定されており、左壁からの間接照明のみを模倣します。したがって、このライトは通路の左側の中央付近に配置されています。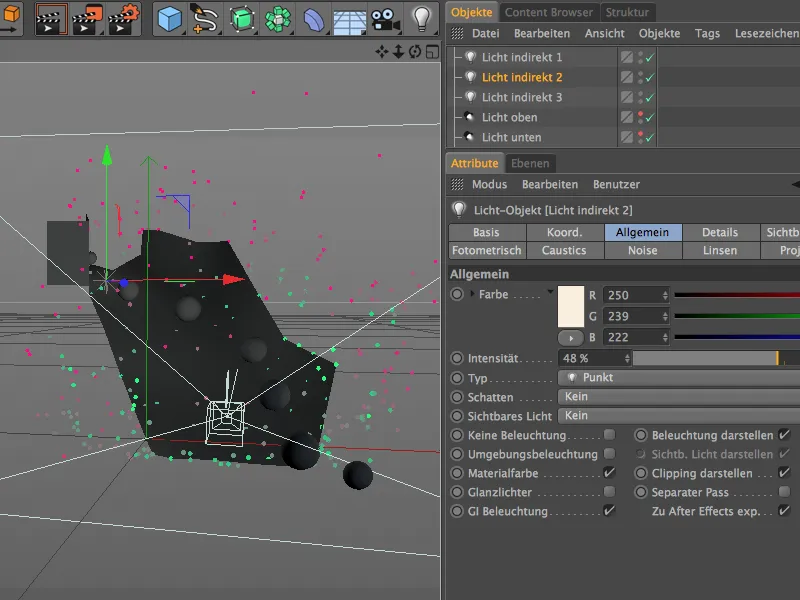
3番目のポイント-ライトは、右側から下るボールを少し明るくする補助光源として機能します。このライトには、やや青みがかった色合いと50%以上のインテンシティが使用されます。再びハイライトは不要です。この光も単に間接照明を再現するためです。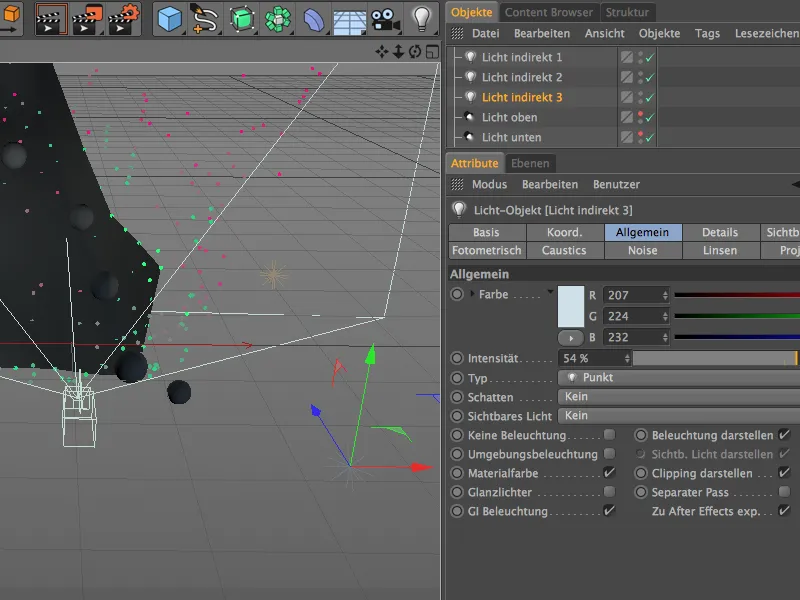
最後に、ボールが3つの照明ステーションすべてに存在する時点で、シミュレーションを再開して、照明を確認します。最上部のSpot-ライトは上から光を当て、下部のライトは下から光を当て、通過するボールを照らします。通路の中央では、ボールがほとんど光を受け取らないようにしています。
これらの最終的な微調整ステップで、落下するボールの一致移動による組み込みが完了し、アニメーション全体のレンダリングを開始できます。


