このチュートリアルでは、かなり速くてクールな髪の毛を作成する方法を紹介します。
ステップ1
そのために、ブラシを使い、サイズを0.25に設定し、髪の色をブルネットにします。それで髪を描きます。
しかし、もし(1)が起こった場合は、塗りつぶし色を選択しないように設定する必要があります(2)、その後は適切です。
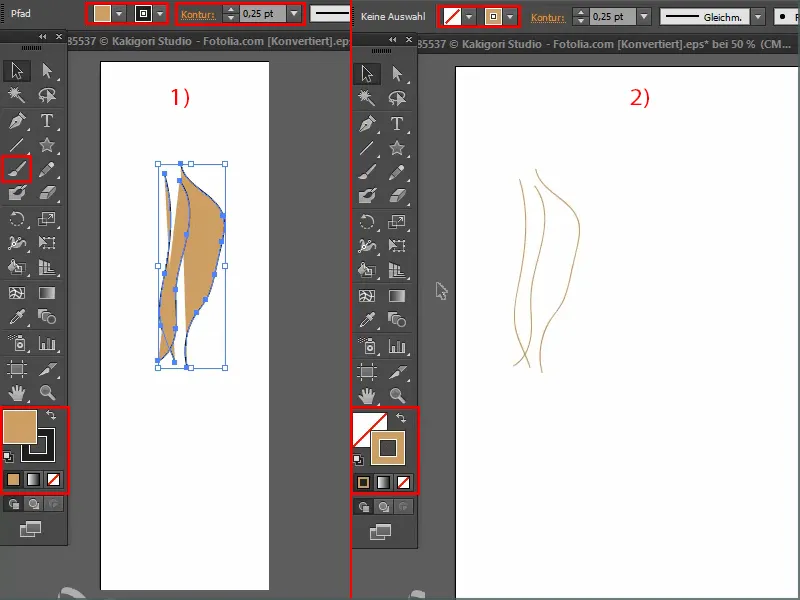
ステップ2
少し拡大して描いてみましょう。上の髪をまとめると良いです。
途中で少し濃い色を使い、いくつかの髪の毛を作成し、その後また少し濃い色を使ってさらにいくつかの髪の毛を作成します。それで見栄えが良くなります。
これが私の基本となります。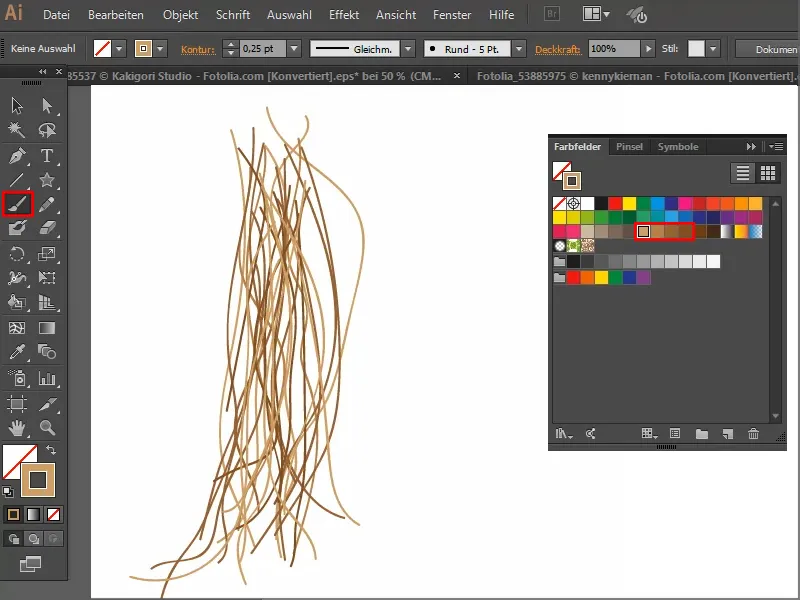
ステップ3
上部を少しまとめるために、直接選択ツールで選択し、Ctrl + Alt + Jを使ってまとめるか、平均を算出します。
「OK」をクリックすると上部がほつれます。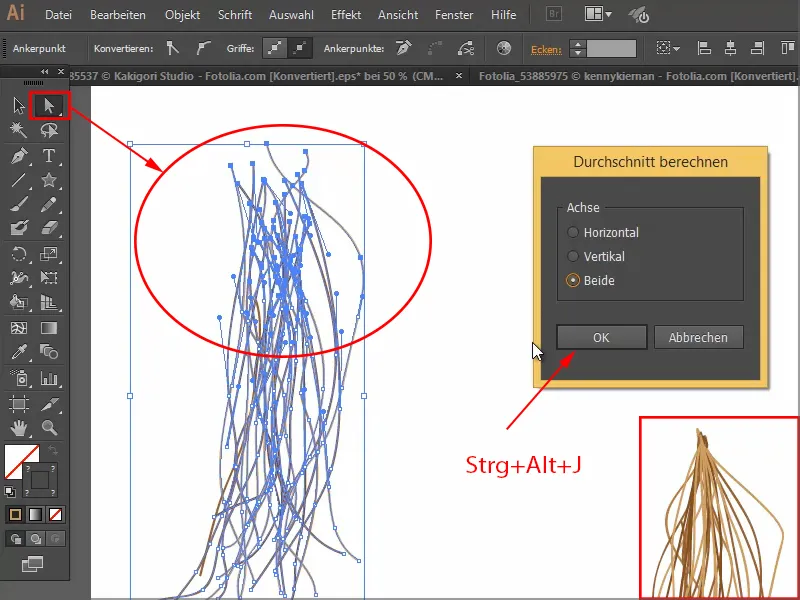
ステップ4
そして、歪曲ツールで揺れを付けることができます。全く問題ありません。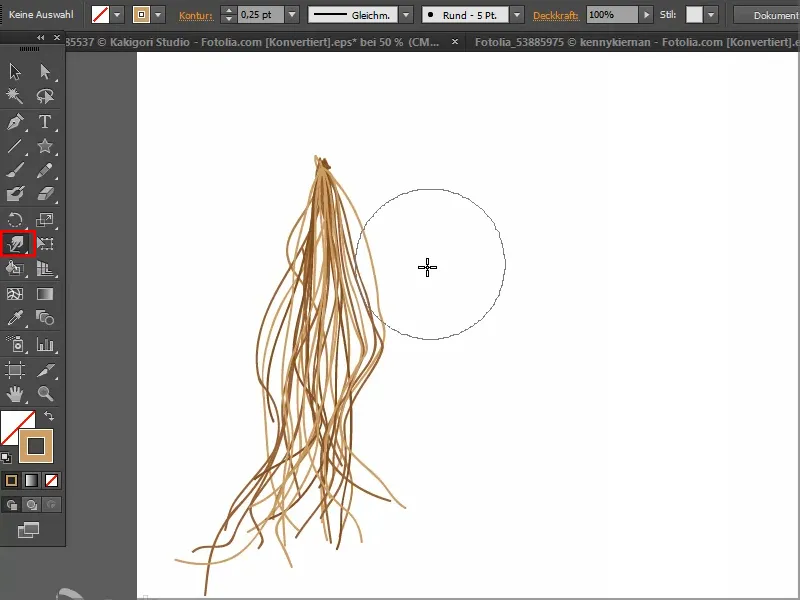
ステップ5
ブラシパネルで新しいブラシを作成します。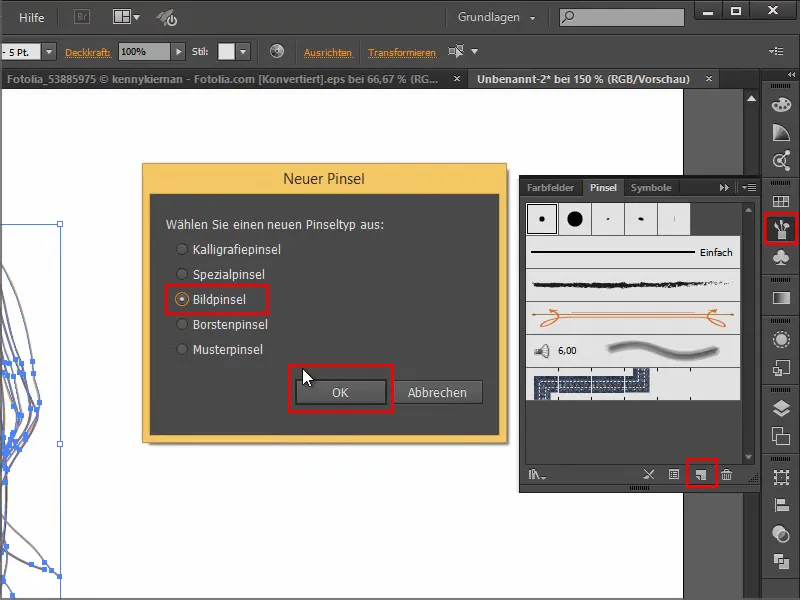
画像ブラシオプションが表示されます。上部が髪の生え際で、下部が髪の先端になります。
ここで色々設定できますが、今はやりたくありません。ですので、「OK」をクリックします。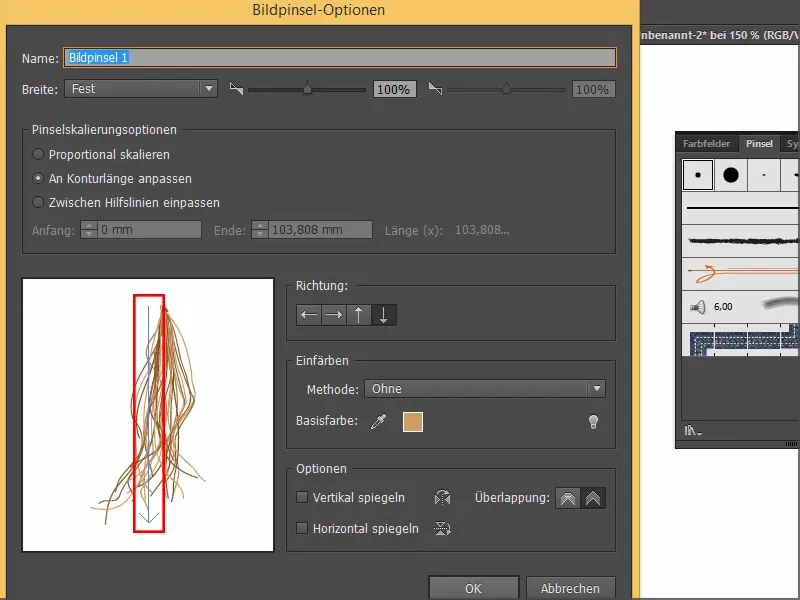
ステップ6
ブラシで描いてみて、瞬時に美しい髪を手に入れましょう。
輪郭のサイズをいつでも調整できます。もう少しストリークを入れたいので、輪郭を0.25 ptに設定します。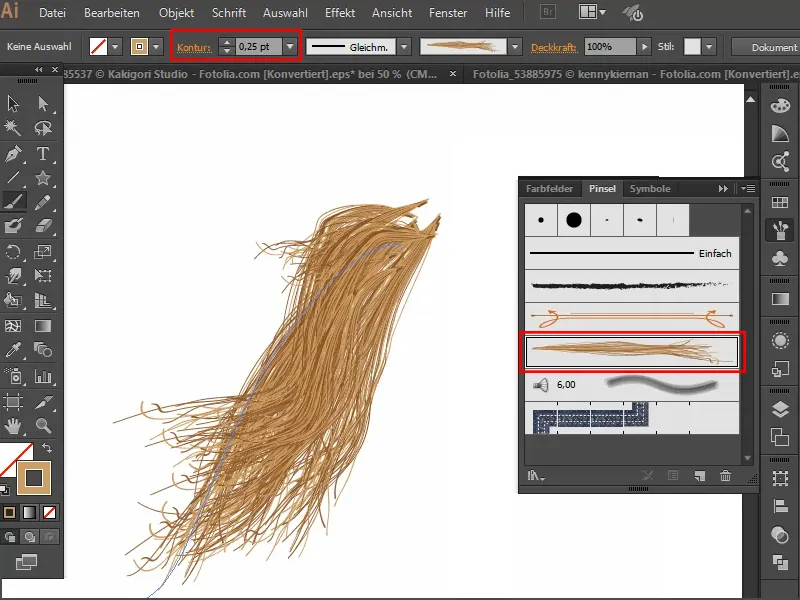
ステップ7
どこにでも適用できます。
髪をいくつか選択し、コピーしてサンプル画像に貼り付けます。これでブラシパネルにもブラシが含まれるようになります。.webp?tutkfid=70789)
ステップ8
輪郭を少し大きく設定して、必要な髪を描きます。そして、とてもおしゃれな髪型が完成します。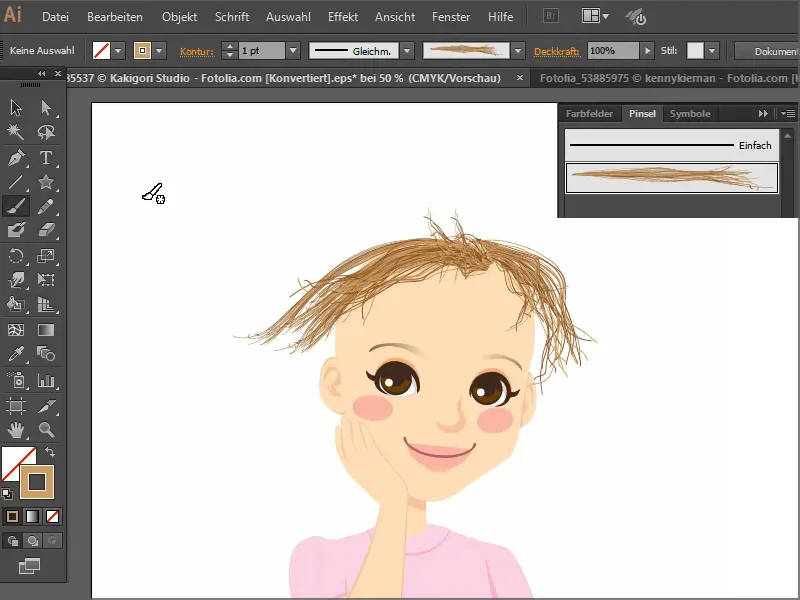
ステップ9
ロッカーにも同じように使えます。前の画像からいくつかの髪をコピーして、ここに貼り付けると、ブラシが再び使用可能になります。
ロッカーに髪を描いてから、髪の色を変えたいと思うかもしれません。できます。
髪を選択し、新しいレイヤーを作成するのを忘れてしまったので、髪を選択するのは簡単ではありません。新しいレイヤーを作成しておくと簡単ですが、原理はこのまま見せることができます。
画像を再着色して色を設定します。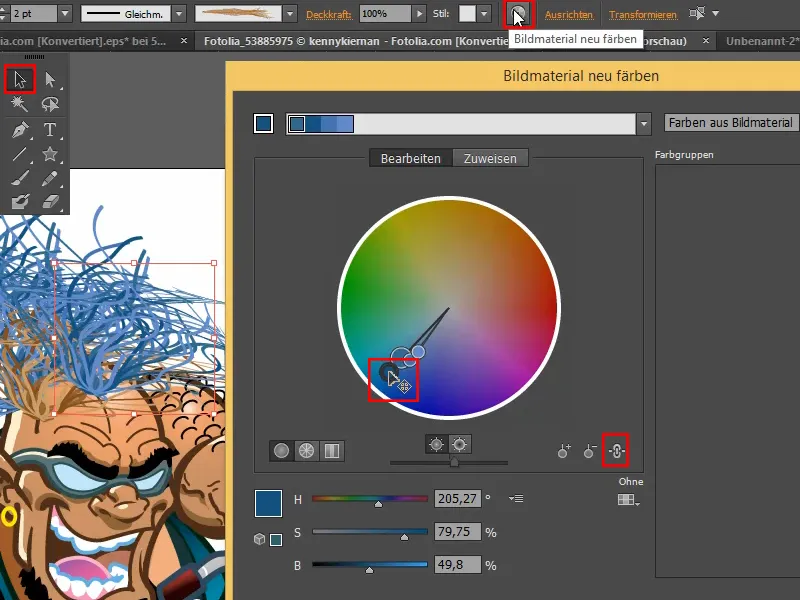
ステップ10
髪を選択して、形を完全に変更することもできます。ここでは非常に簡単にできます。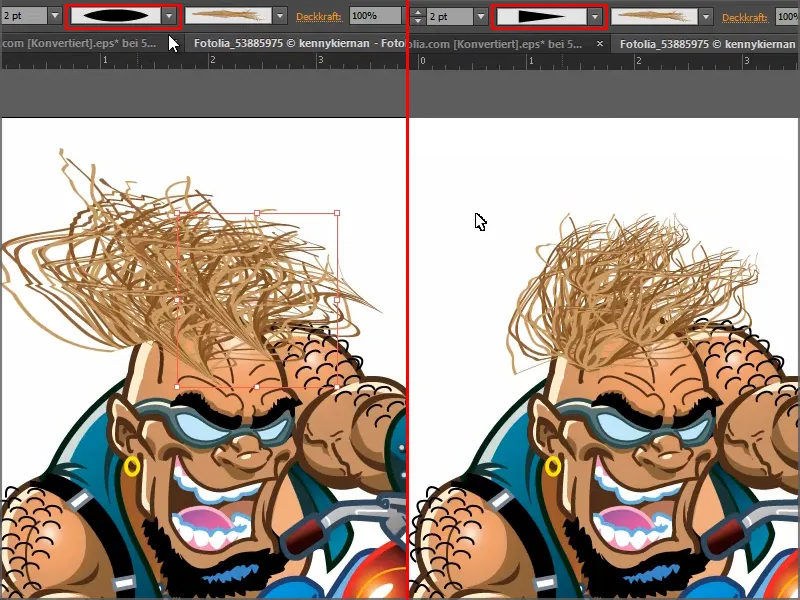
ぜひ試してみてください - 楽しいです!


