Adobe InDesignのプレースホルダー-フレーム-ツールは、仮の画像やテキストのためのフレームを準備するのに最適なツールです。四角形、楕円形、または多角形のプレースホルダーを使用してデザインを構造化し、後で柔軟にコンテンツを挿入できます。これらのツールは、雑誌、パンフレット、またはウェブサイトのようなプロジェクトの計画を容易にします。このガイドでは、プレースホルダー・フレームを使用して効率的でわかりやすいレイアウトを作成する方法を段階的に説明します。それでは、これらのツールの利点を探求しましょう!
1. 四角形フレームツール
四角形フレームツール(ショートカットF)を使用すると、後で画像やグラフィックを配置する四角いまたは正方形のプレースホルダーフレームを引き出すことができます。

したがって、このツールをクリックして、マウスボタンを押しながら任意のフレームを引き出します。同時にShiftキーを押すと、正方形が作成されます。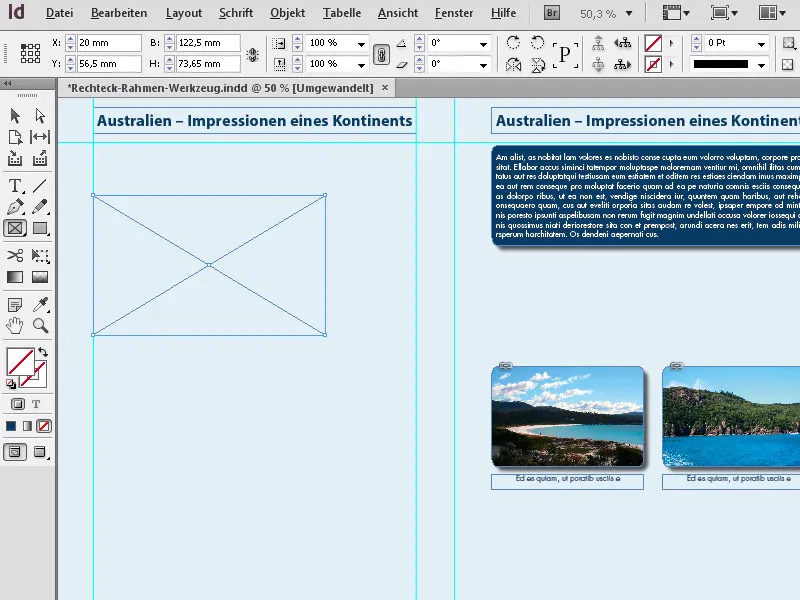
次に、コントロールパネルで必要なサイズと位置を設定できます。
作成したプレースホルダーフレームには、画像を配置できます。これは、ファイル>配置(ショートカットCtrl+D)を選択して、必要な画像ファイルやグラフィックを探し、ダブルクリックして配置することで行います。または、InDesignに統合されたMiniBridgeを使用することもできます。最初にウィンドウ>MiniBridgeを開いて、…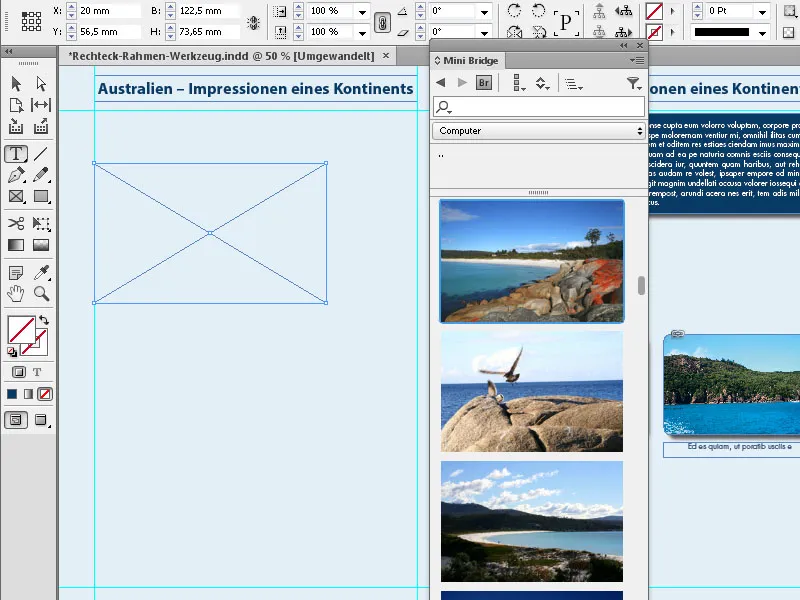
… ナビゲーションエリアで選択したフォルダーを選択し、マウスボタンを押したまま対応する画像をプレースホルダーフレームにドラッグアンドドロップします。
コントロールパネル内のフレームフィットオプションアイコンをクリックすると、画像をフレームに合わせて配置し、フレーム内で整列させることができます。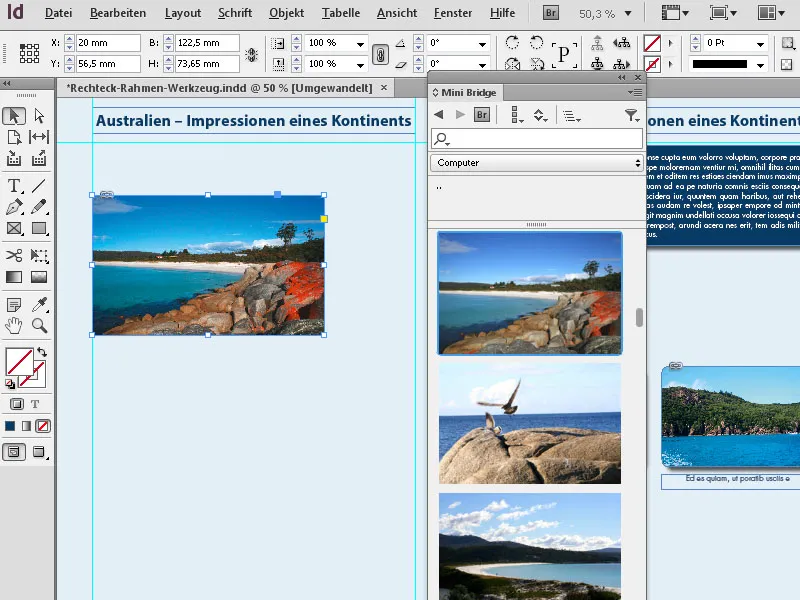
InDesignには、ページ上に同じサイズの複数のプレースホルダーフレームを簡単かつ効率的に作成する便利な方法もあります。
フレームツールを使用して、画像が配置されるエリアをドラッグし、マウスボタンを押しながら移動します。然後、矢印キーを使用して、このエリアをX軸およびY軸を均等に分割して同じサイズのプレースホルダーフレームを作成できます。
右矢印キーを使用すると、既存の領域と同じスペースを持つ新しいフレームがX軸上に作成され、上矢印キーを使用すると、同じことがY軸上で行われます。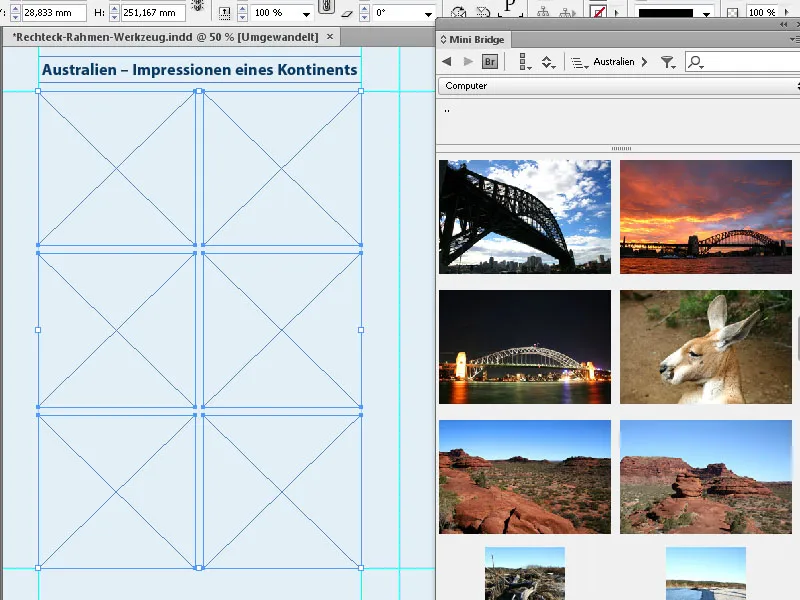
この方法で、完璧に整列した画像フレームグリッドを素早く作成できます。
2. 楕円フレームツール
楕円フレームツールを使用すると、楕円形や円形のプレースホルダーフレームを作成できます。 ツールパレットでフレームツールをクリックし、フライアウトメニューから楕円フレームツールを選択します。次に、ページ上でマウスボタンを押しながらクリックして、目的のサイズで楕円形を作成します。画像やグラフィックは、上記と同じ方法で配置できます。
正確な円を作成するには、フレームを引き出すときにShiftキーを押したままにしてください。その後、フレームをコントロールパネルで正確なサイズに調整できます。
フレームを引き出す前にサイズを設定することもできます。ツールをダブルクリックし、表示されるダイアログボックスに希望するサイズを入力することで実行できます。ただし、フライアウトメニューでツールをダブルクリックする必要があります。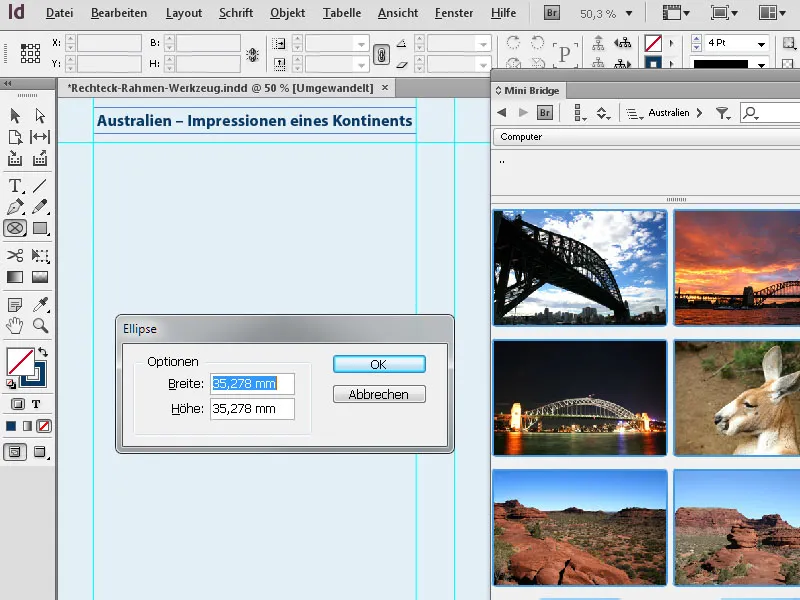
3. 多角形フレームツール
多角形フレームツールを使用して、3〜100辺のフレームを作成できます。形状を予測するには、まずツールのオプションをダブルクリックして適切な設定を行うことが賢明です。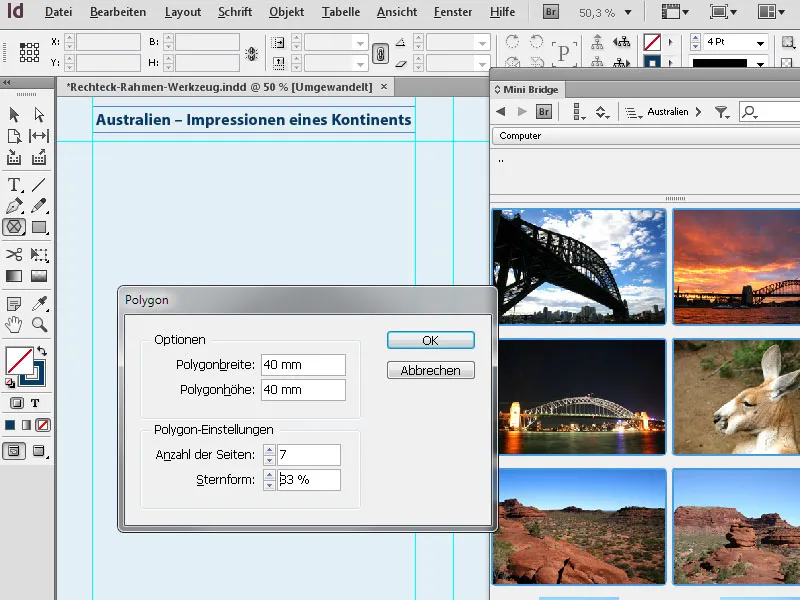
その後、必要な形状を引き出すことができます。形状を引き出す際に、水平および垂直の寸法を比例してスケーリングするには、Shiftキーを同時に押してください。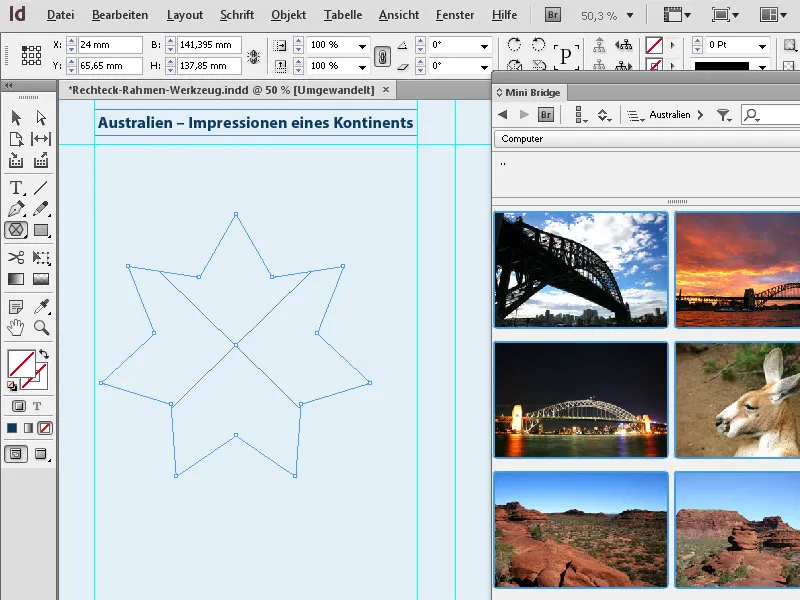
作成した形状を変更する場合は、単にツールパレットにあるツールを(フレームがまだ選択されている場合)ダブルクリックして、設定を編集します。OKをクリックすると、結果が表示されます。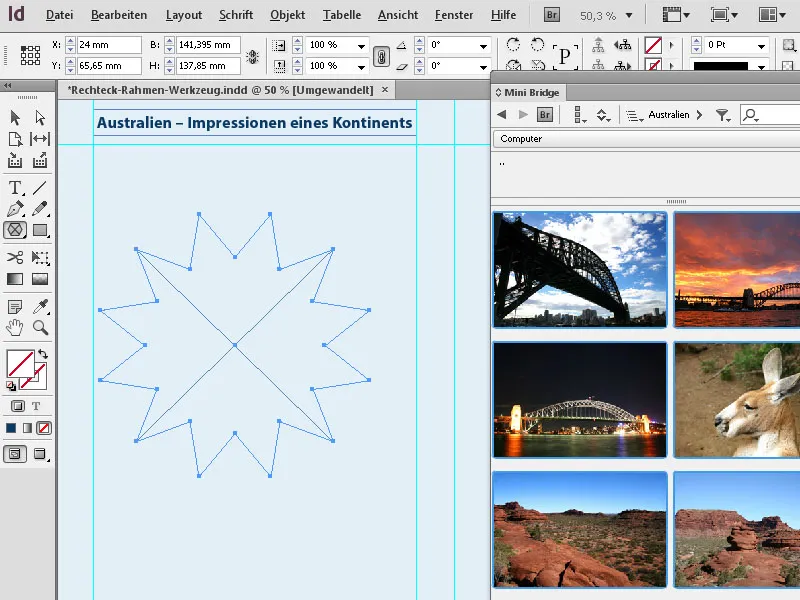
フレームを引き出す際に、Shiftキーに加えて、Altキーも興味深いです。さらに押すと、形が中心から引き出されます。さらにShiftキーを押していると、水平と垂直の値が比例して変化します。


