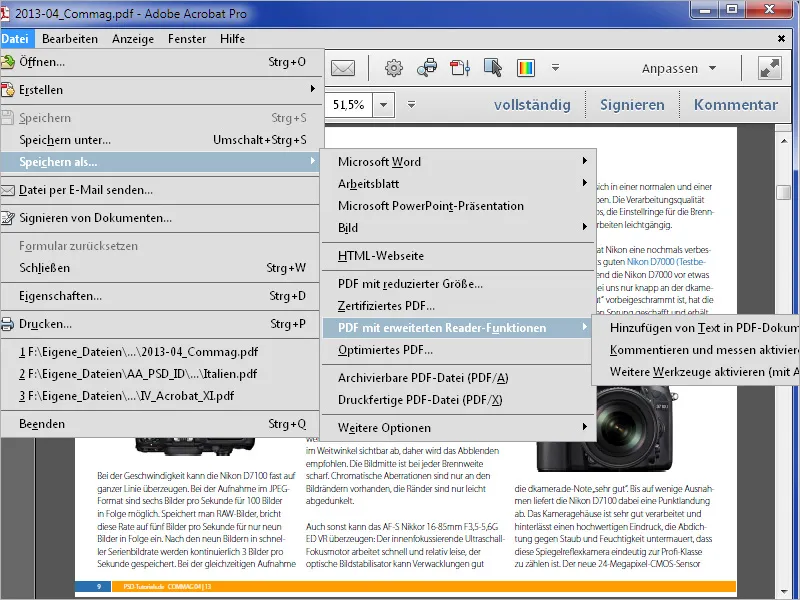PDFファイルから単一の画像を抽出するには、まず オブジェクト編集ツール を使用してその画像をマークします。このツールは 印刷プロダクション カテゴリーの ツールバー の中にあります。使用頻度が高い場合は、スピードツール領域に置くこともできます。
選択された画像には位置の枠が付きます。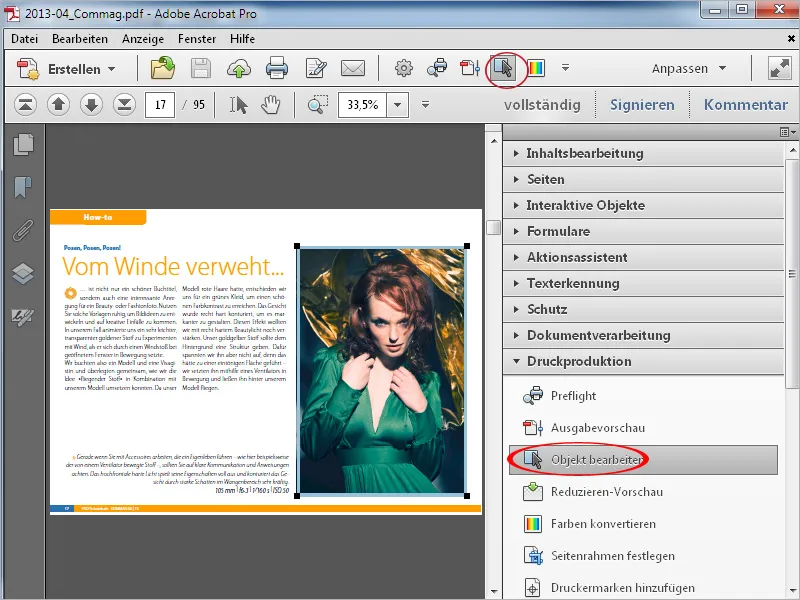
その後、右クリックして 画像編集 を選択します。
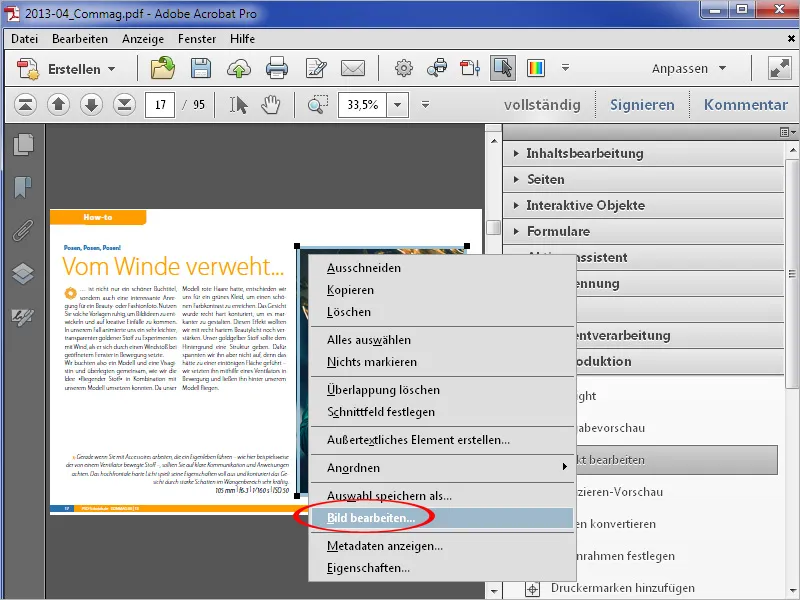
画像は画像編集ツールで開き、任意のフォーマットに進化できます。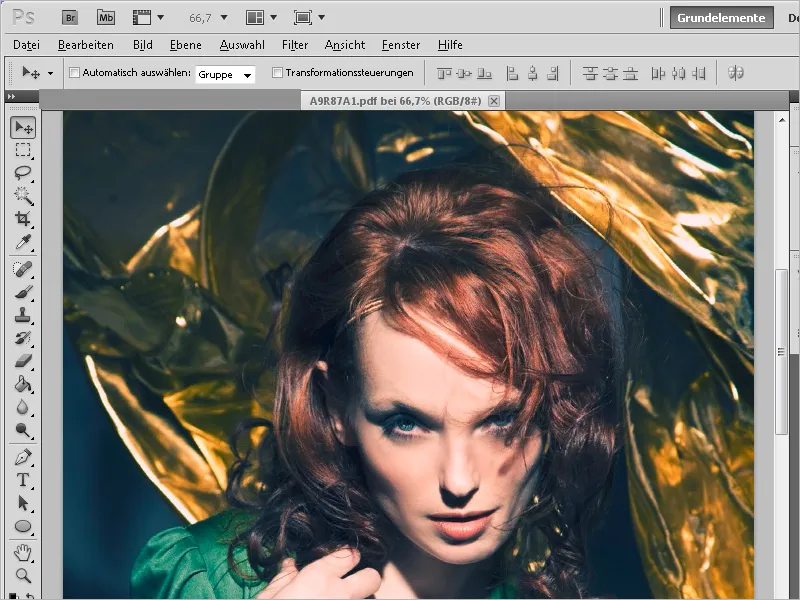
画像編集エディタへのリンクは、コンテンツ編集 タブ内の 設定 で設定します。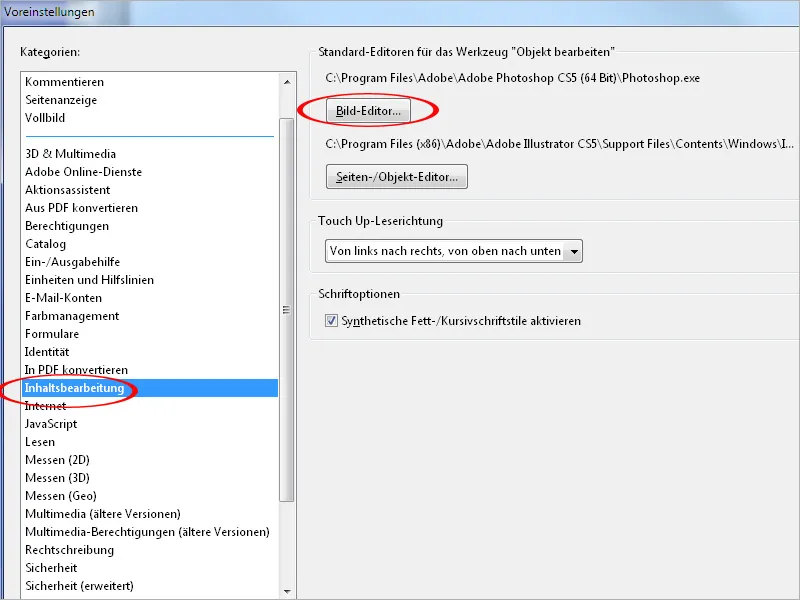
ただし、ドキュメントからすべての画像を抽出する場合、前述の方法は面倒です。その場合は ドキュメント処理 カテゴリーの ツールバー にある すべての画像をエクスポート を選択します。
このツールをクリックすると、Acrobatは保存先フォルダを問い合わせます…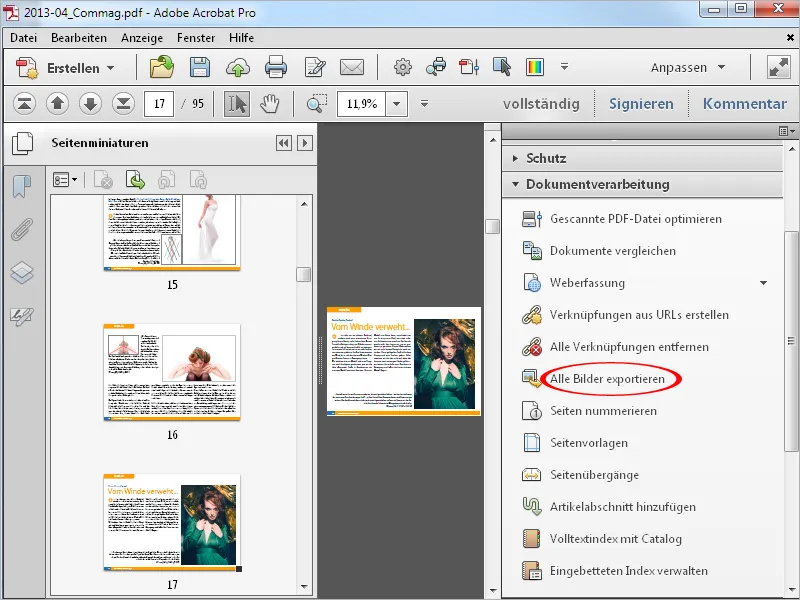
…その後、ドキュメントに含まれるすべての画像をページ番号をファイル名に含めて JPG ファイルとしてそのフォルダにエクスポートします。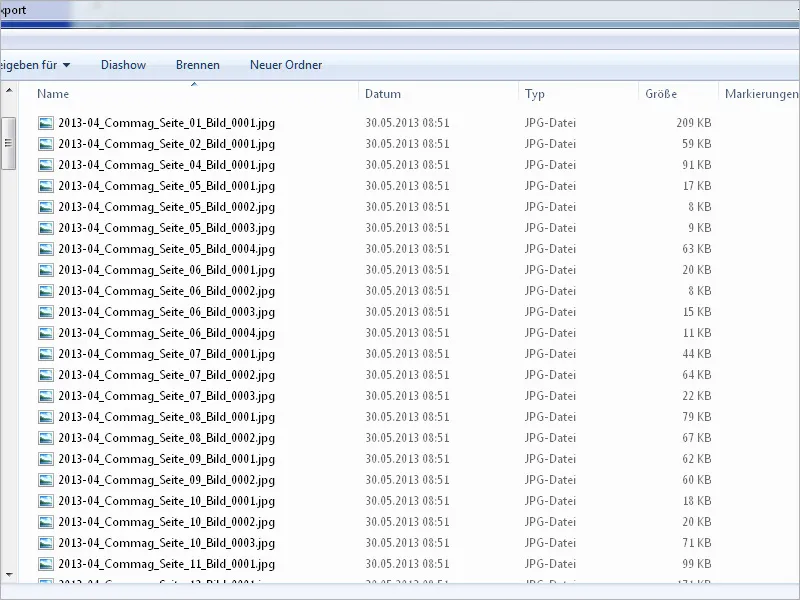
PDFファイルを 画像 として保存することもできます。目的のファイル形式を選んでツールバーの ファイル>名前を付けて保存>画像 から選択します。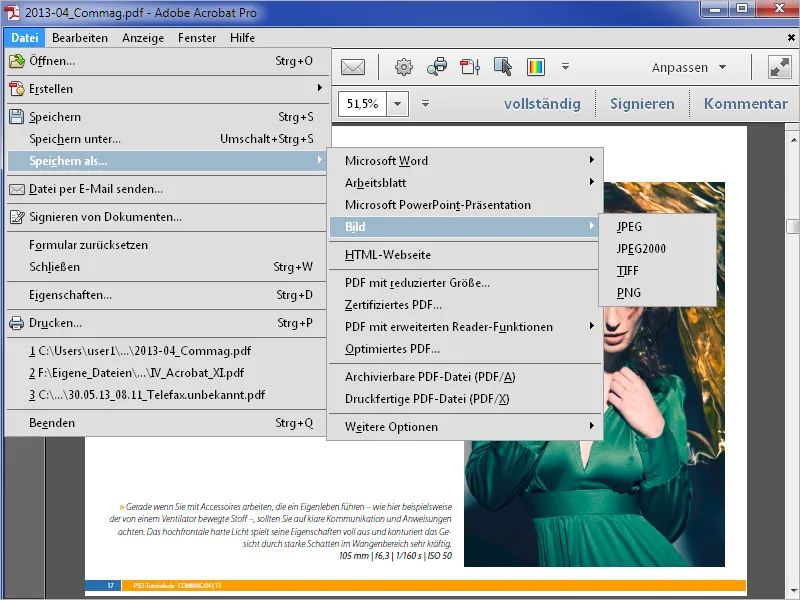
Acrobatは保存先フォルダを問い合わせ、その後…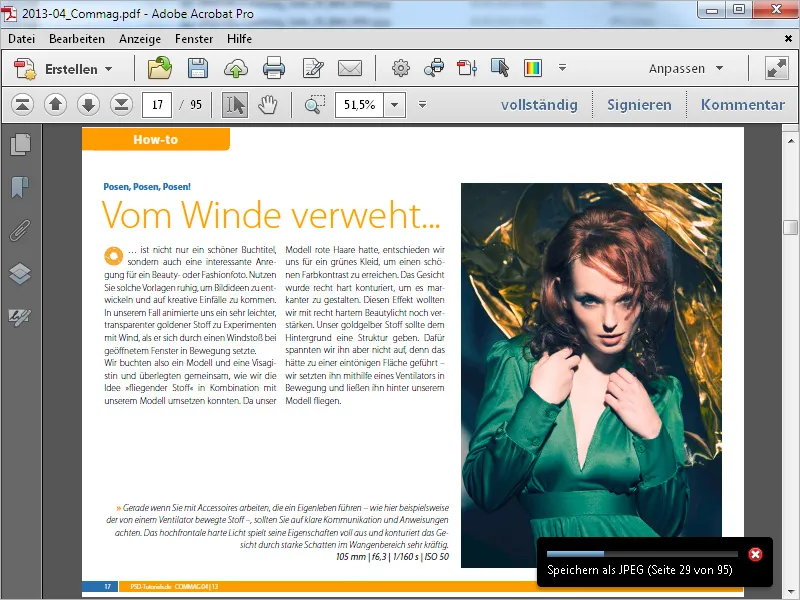
…ページごとにファイルを個別に保存します。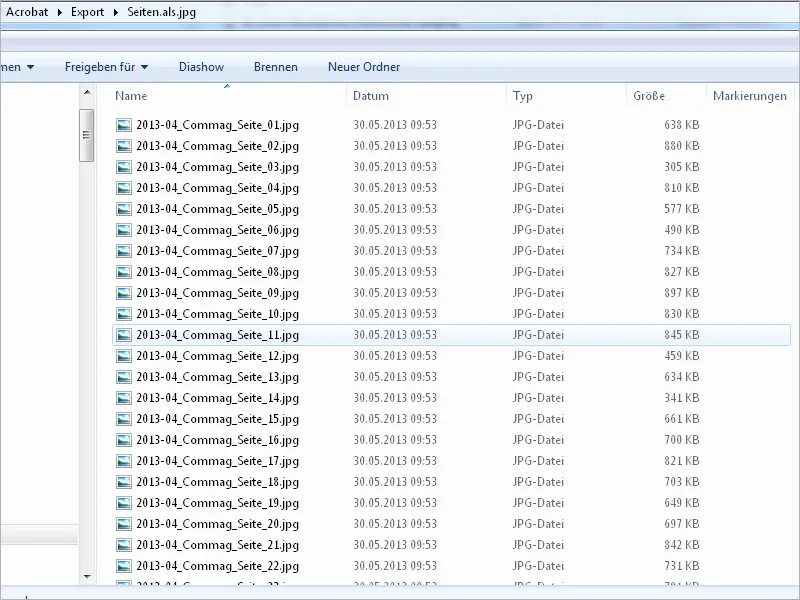
PDF内のテキストをマークしてから Word にエクスポートする方法もあります。マークしたテキストを右クリックして、コンテキストメニュー から 選択内容をエクスポート… を選択します。Acrobatは保存先を尋ね、テキストを Word ファイルとして保存します。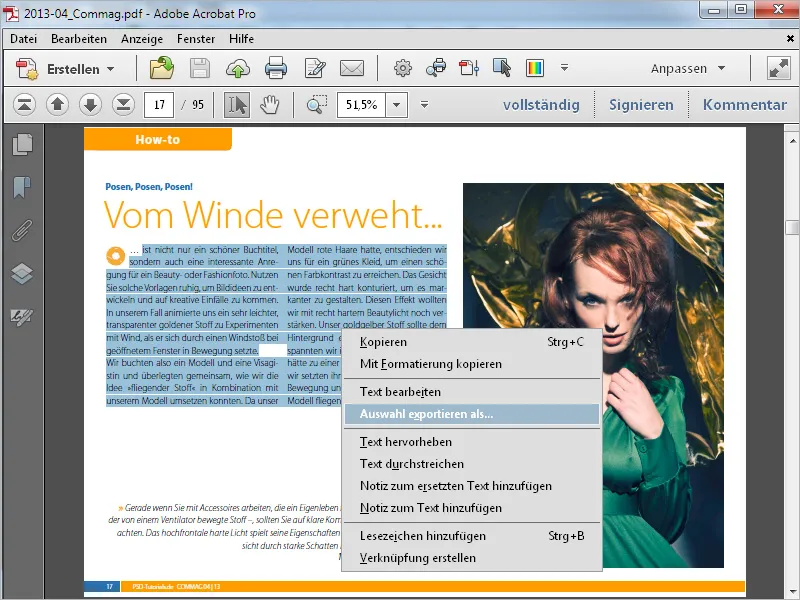
元のファイルが利用できない場合、PDFファイルを Word ドキュメントとして保存して、より簡単に編集できるようにすることもできます。当然ながら、そのためにはテキストが PDFファイルに埋め込まれ、ピクセル画像ではないことが前提です(スキャンの場合など)。
ファイル>名前を付けて保存>Microsoft Word から Wordドキュメント を選択します。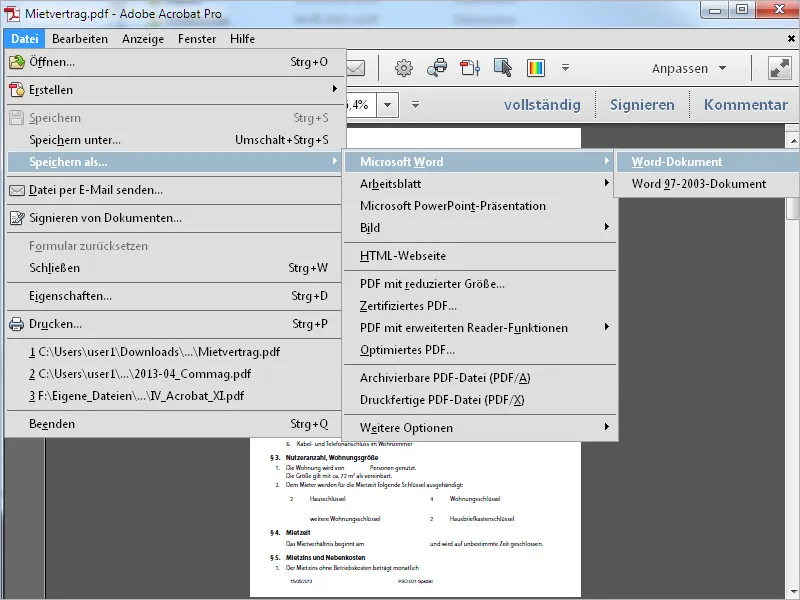
Acrobatは保存先フォルダを尋ね、ファイルを Word 形式で保存します。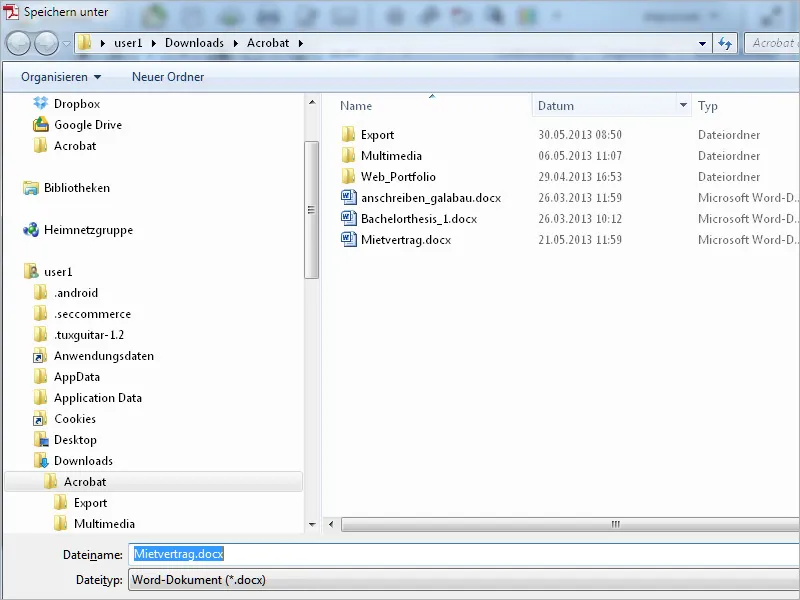
PDFファイル内の表の一部だけを必要とする場合は、その範囲を選択してエクスポートし、Excel で引き続き編集できます。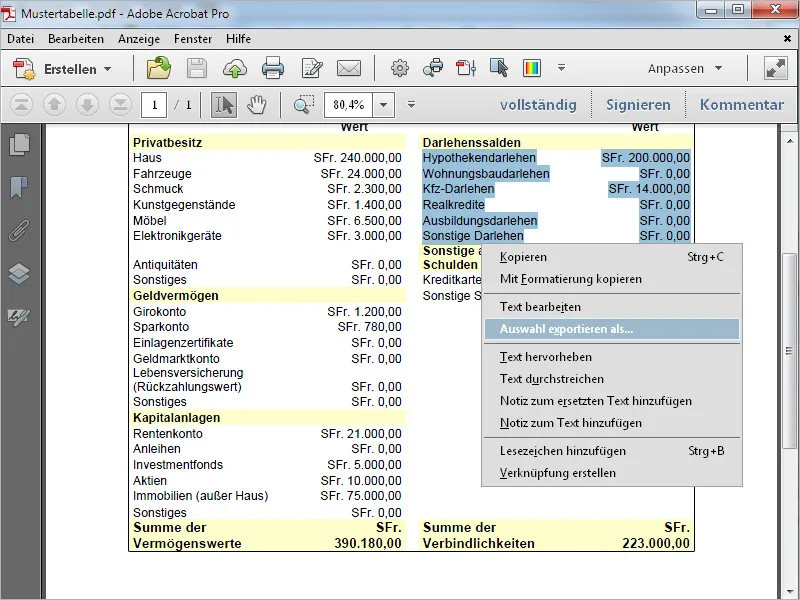
ファイル形式 として Excel フォーマットを選択して保存します。Acrobatは選択範囲を Excel ファイルとして保存します。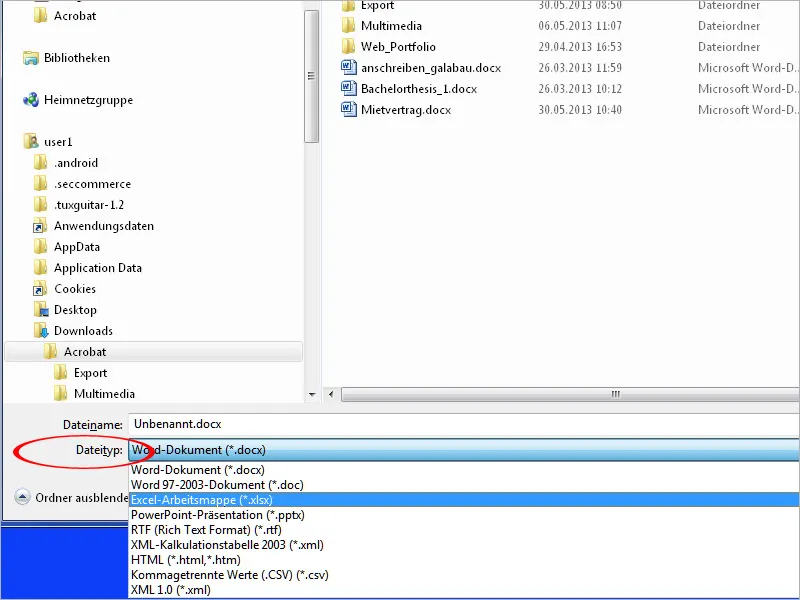
ファイル>名前を付けて保存>ワークシート から、PDFファイル全体を Microsoft Excelワークブック として保存し、さらに編集できます。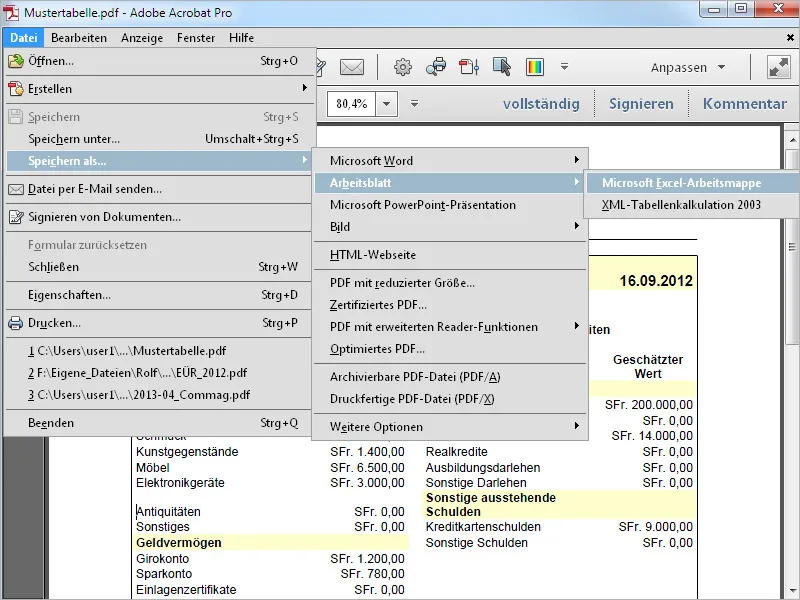
Acrobatで ファイル>名前を付けて保存 を選んで、拡張リーダー機能を備えたPDF を選択すると、Acrobatのフルバージョンではなく、無料のAcrobatリーダーしか持っていない受信者に対して、通常利用できない追加機能を提供することができます。ここでは、テキストの追加 や コメントと測定 、または 他のツールを有効 にすることで、Acrobatリーダーの利用者に最大限の機能拡張を提供できます。