いくつかのワークフローの改善から始めましょう。これらは、すべてのバリエーションのCinema 4Dユーザーに利益をもたらします。
ソロモード
編集モードのパレットには、シーン内の必要のない要素を自動的に非表示にし、特定のオブジェクトに集中できるようにするSolo-モードがあります。ここでは、個々のオブジェクトの表示(単体)と、そのオブジェクトおよびその下位オブジェクトの表示(階層)の選択肢があります。
Solo-モードの設定は、初期選択時のオブジェクトを基準としています。追加の選択オプションを使えば、表示を自動的に調整することもできます。
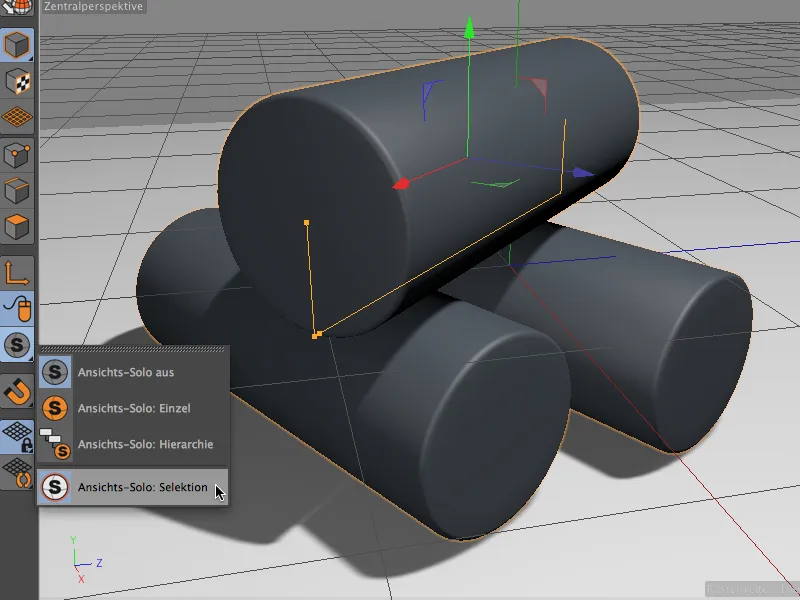
例を挙げると、小さなシーンの上部にある円筒には、下部にある2つの円筒がサブオブジェクトとして含まれています。上位の円筒が現在選択されています。
この階層の外には、シーンを持つ床-および照明オブジェクトがあります。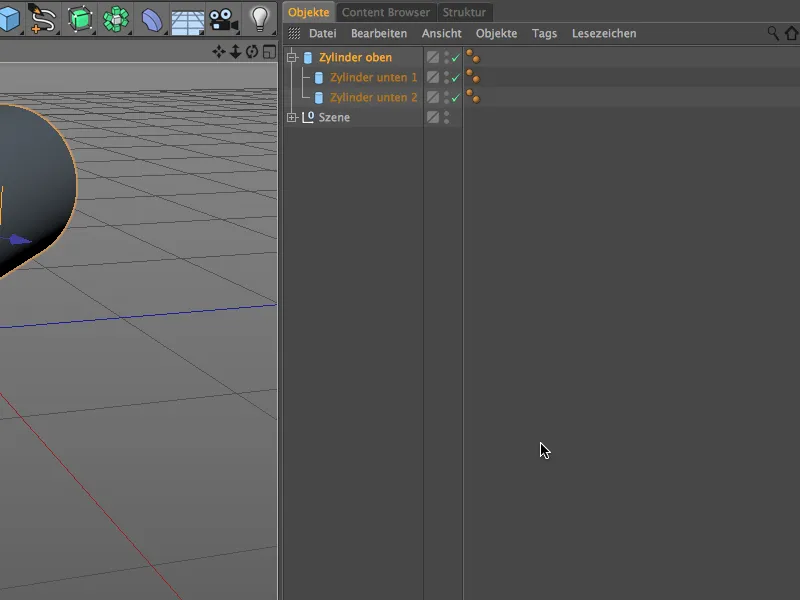
Solo-モードの単体では、上部の円筒だけが表示されます。階層的に下位にある円筒とシーングループの他の要素は非表示です。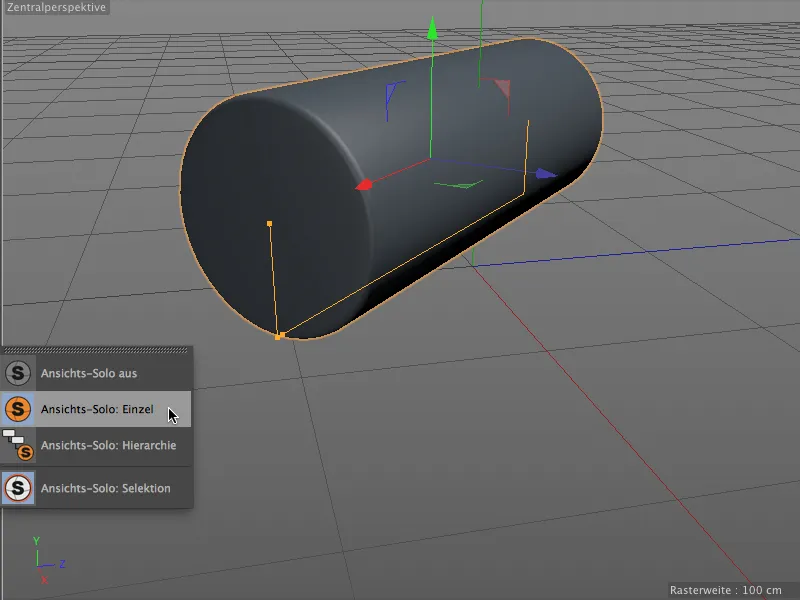
Solo-モードの階層では、下位の2つの円筒が表示されます。引き続き、シーングループは非表示のままです。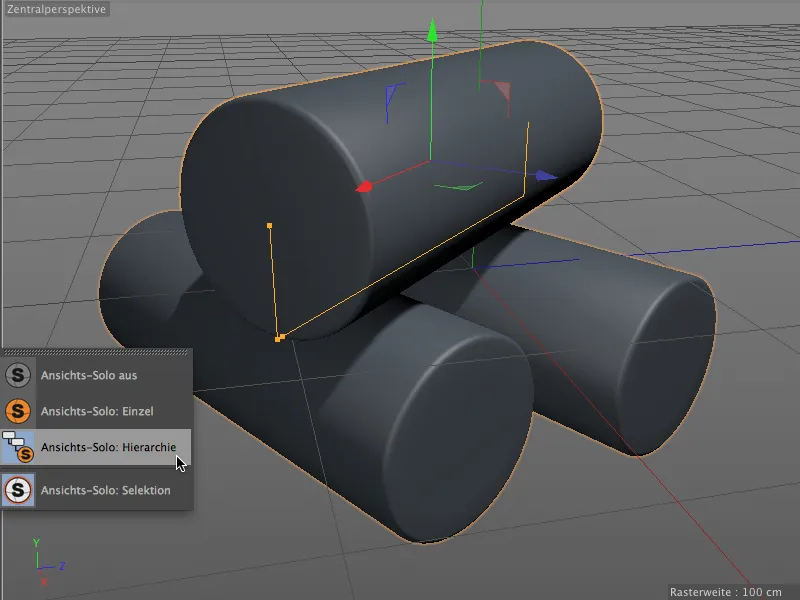
キーフレームの作成が簡単に
Cinema 4Dでのキーフレームの作成は以前から難しいものではありませんでしたが、現在は単にキーフレームボタンをクリックするだけで、現在の時点にキーフレームを作成できます。既存のキーフレームをクリックすることで、削除できます。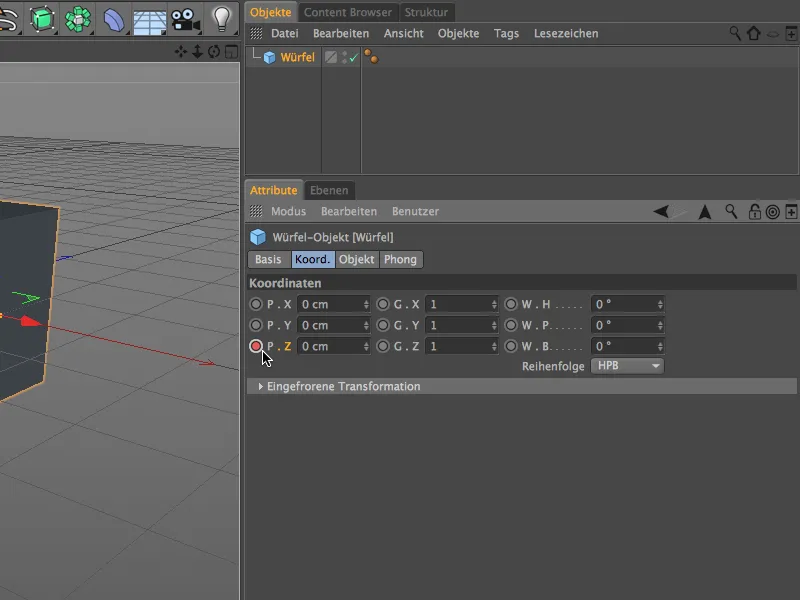
キーフレームボタンは引き続き、わかりやすい表示で、このパラメーターにすでにアニメーションが存在するか (赤い円)、またはパラメーターが変更されてもまだキーフレームとして保存されていないか (オレンジの円) を表示します。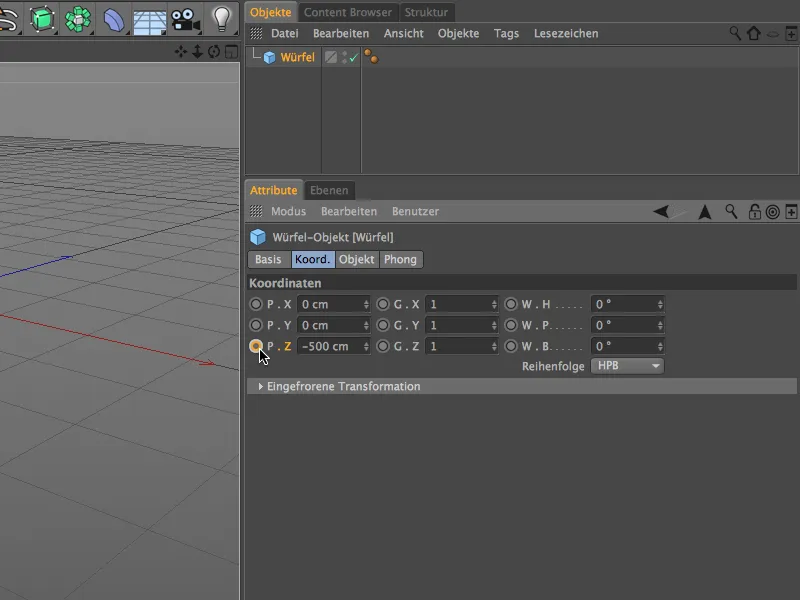
キーフレームの新しい作成方法が気に入らない場合は、プログラム設定から通常の「古い」機能を取得できます。ここでは、タイムライン/ファンクショングラフの属性マネージャーに対してキーフレームボタン(旧)のオプションがあります。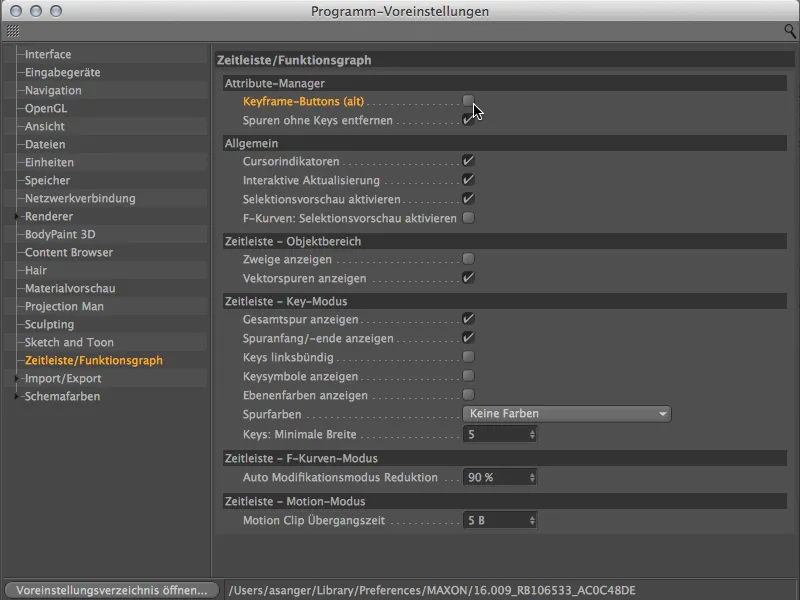
改善されたシンメトリーオブジェクト
バージョン16のシンメトリーオブジェクトには、対称モデルの作業を容易にする非常に役立つ機能がいくつか追加されています。シンメトリーアクシスで鏡像反転される左側を選択して変更できます。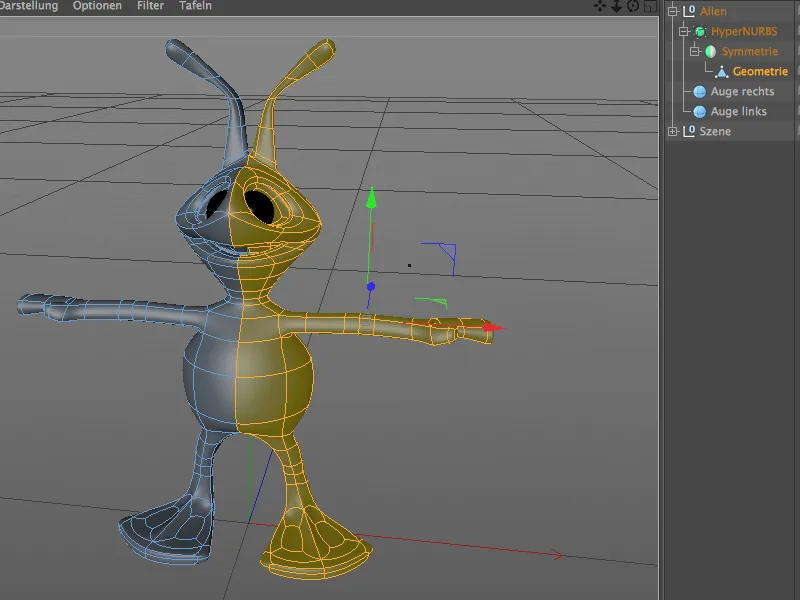
シンメトリーオブジェクトの設定ダイアログボックスには、モデリングのためにいくつかの追加オプションが用意されています。 アクシス上のポイントを保持 は、シンメトリーアクシス上のポイントが誤って移動されないことを確認します。アクシス外のポリゴンを削除 は、ポリゴン . がアクシスを通過して移動するのを防いで問題を回避します。
反転ボタンは、モデルの操作可能な側面と反転側面を交換します。したがって、このボタンをクリックするだけで…
… 必要に応じて側面を簡単に切り替え、反対側でモデリングを続けることができます。
新しいシンメトリーオブジェクトのこの反転機能は、以前の鏡像されたモデルの側面だけでなく、選択も保存され、側面を切り替えてすぐに使用できます。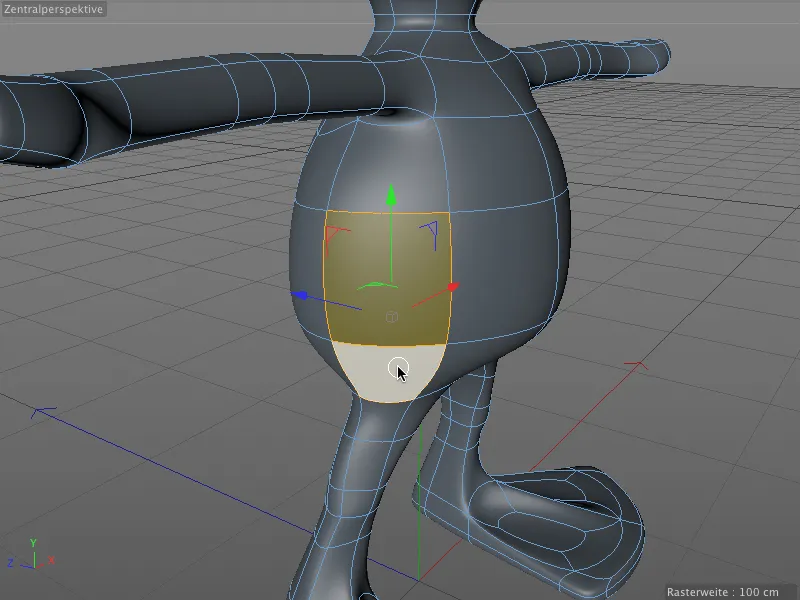
改良された歯車オブジェクト
多くの追加パラメータで強化されたZahnrad-Objektは、私たちの概要に欠かせません。これまでこのパラメトリックなSpline-Objektをあまり使用してこなかった人も、新しい使い道によってこのオブジェクトに魅力を感じるかもしれません。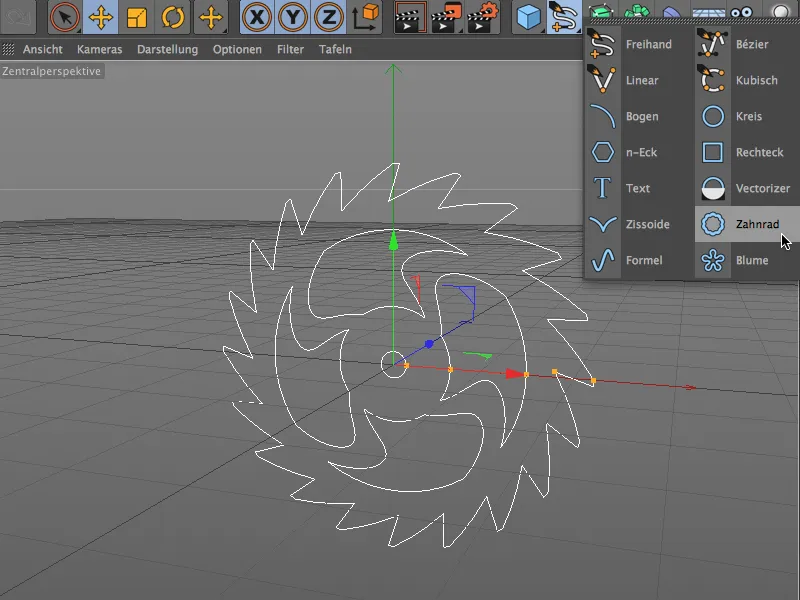
単純な歯車が必要な場合、Zahnrad-Objektesの設定ダイアログで互換性モードをアクティブにして、制御可能なパラメータ数で歯車をデザインできます。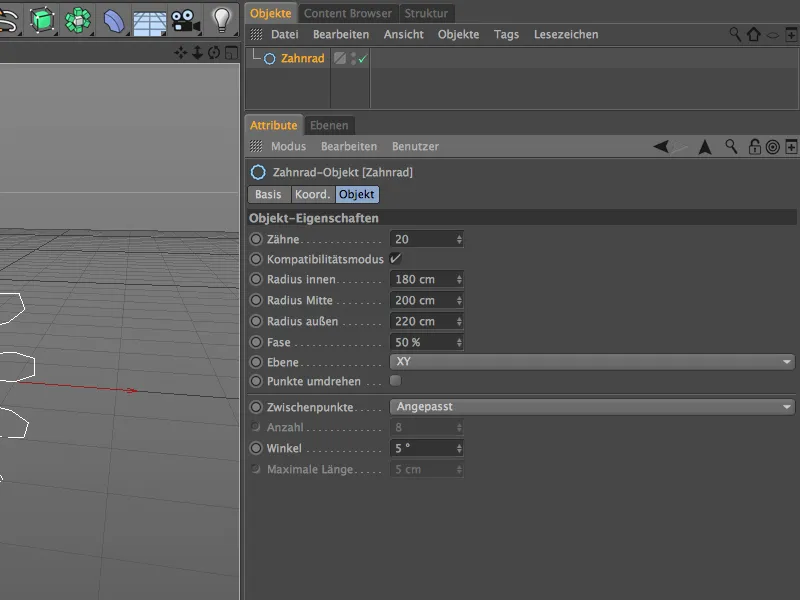
完全装備のZahnrad-Objektは、何の望みも残さないほどの豊富なパラメータを提供しています。まずタイプでは、Zahnrad(伝導螺旋線)のままでいるか、ノッチを入れたいか(Klinke)、あるいはあらゆる種類のディスクになめらかな丸み(Flach)を希望するかを決定します。そして歯の領域の残りのパラメーターは、外側の部分のデザインに役立ちます。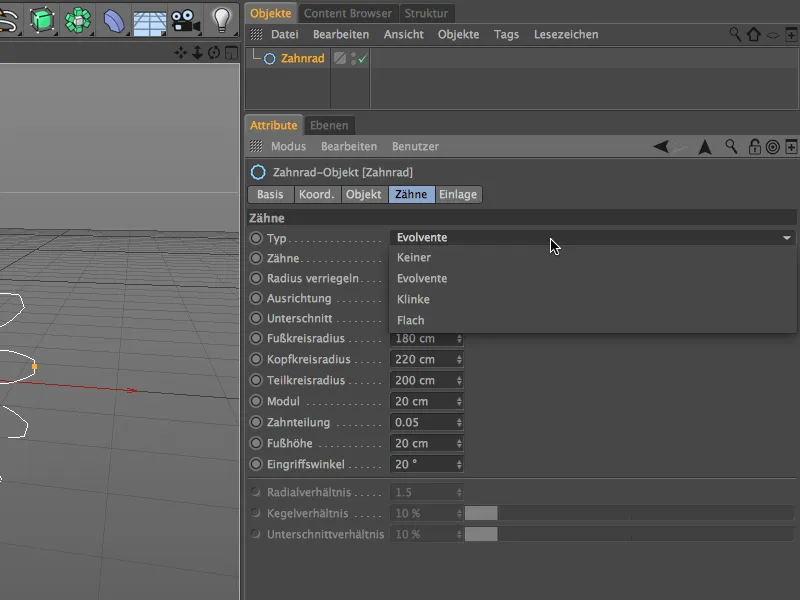
設定ダイアログの挿入項目では、Zahnrad-Objektの内部領域について考えます。歯に関わらず、ここではタイプを決定し、内部領域にスポーク、穴、アーチまたはウェーブを使用するかを決定します。追加のデザインには多くのパラメーターが利用できます。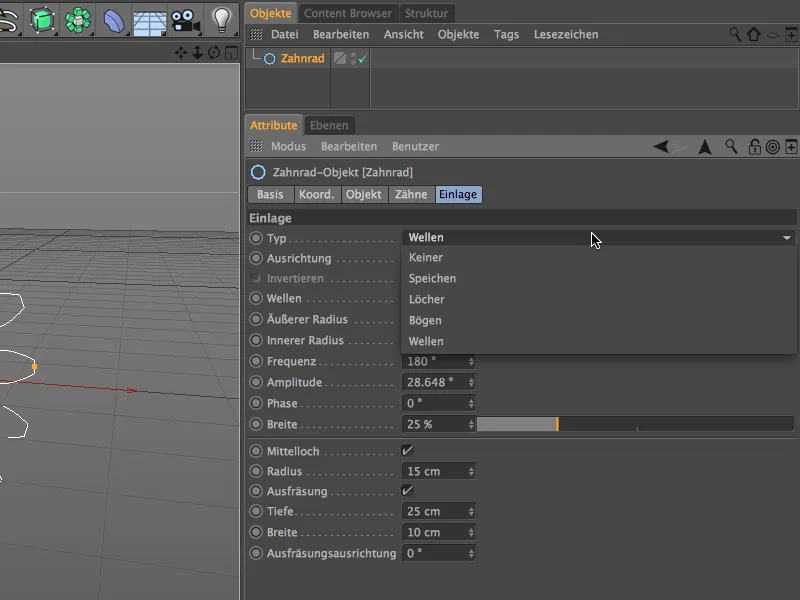
この分野により深く関わる時間や興味がない人のためには、Content BrowserでPrime>3D Objekts>Cogwheel Objectsの下に、視覚材料と即座に使用するための多くのZahnrad-Objekteが用意されています。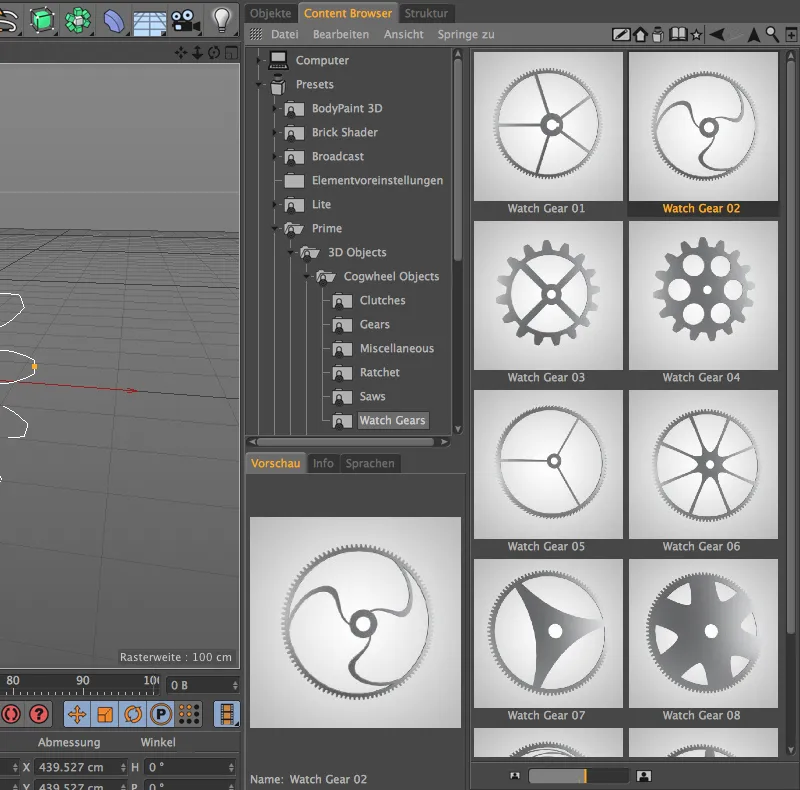
メッシュ検査
Cinema 4Dで3Dモデリングを行う際には、戦闘中に誤ってモデリングエラーが発生する可能性が多くあります。残念ながら、このようなエラーに気付くのは通常かなり遅い時期です。
このような不都合を防ぐために、バージョン16ではメッシュ検査を使用して、モデルに存在するかもしれないモデリングエラーを確認できる非常に便利な方法を提供しています。例を挙げましょう。このポリゴンベースのシリンダーを見る際、どれだけの問題領域が見えますか?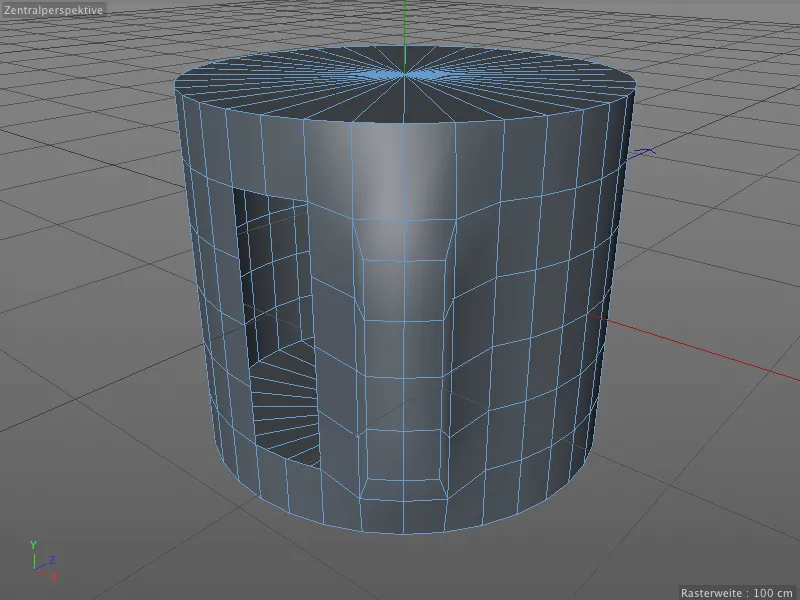
Cinema 4Dのメッシュ検査に疑問があれば、簡単にAttribute Managerを使用して、ModusメニューからModelingに切り替えます。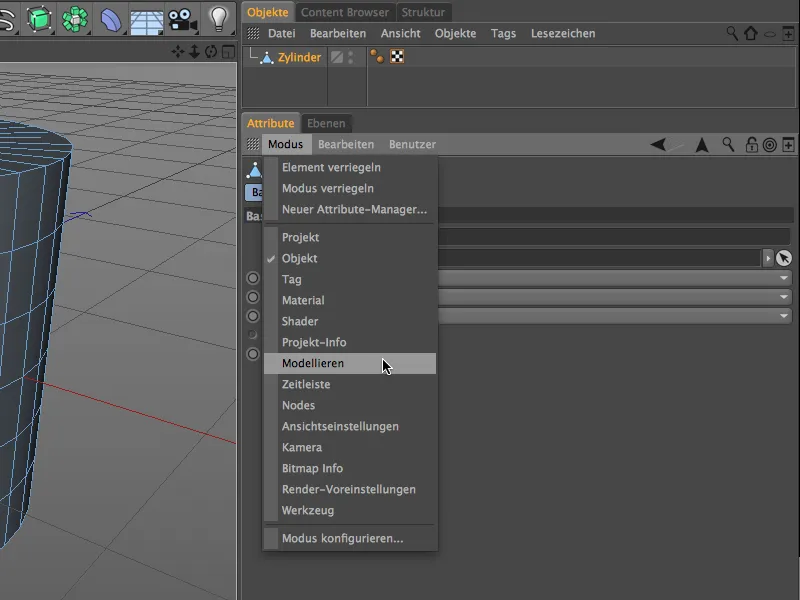
メッシュ検査には、Modeling Settingsで独自のタブがあります。同名のオプションを介してメッシュ検査をアクティブにした後、エディタで表示される問題領域の色を定義できます。
これらのMeshの最適化を行う際に、Attribute Managerの上部右にあるロックアイコンでこのコンテンツを変更から保護することをお勧めします。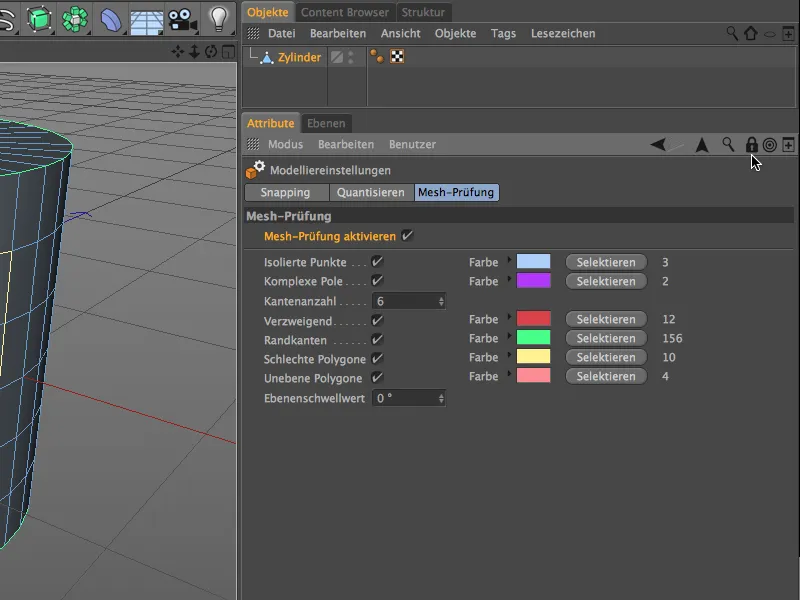
• 孤立したポイント (ライトブルー) は、例えばポリゴンはあるがそれに対応するポイントが削除されていない場合に発生する可能性があります。
• 複雑なポール (紫) は、5つ以上のポリゴンに属するポイントです。ここでは特にスムージング時に問題が頻繁に発生します。
• 枝分かれ (赤) は、色付けられたエッジが他の裏に隠れたポリゴンの一部であることを示します。
• 境界エッジ (緑) は、一つのポリゴンの一部であるポリゴンです。それはカバーされており、シリンダーの残りとは接続されていません。
• 悪いポリゴン (黄色) は、重複しているポリゴンです。これは0メートルオフセットでの誤ったエクストルージョンで生成されます。
• 不均一なポリゴン (ピンク) は、そのポイントが同一平面上にないポリゴンです。これは四辺形ポリゴンでは起こります。通常はSubdivision Surfacesを介して分割またはスムージングで解決されます。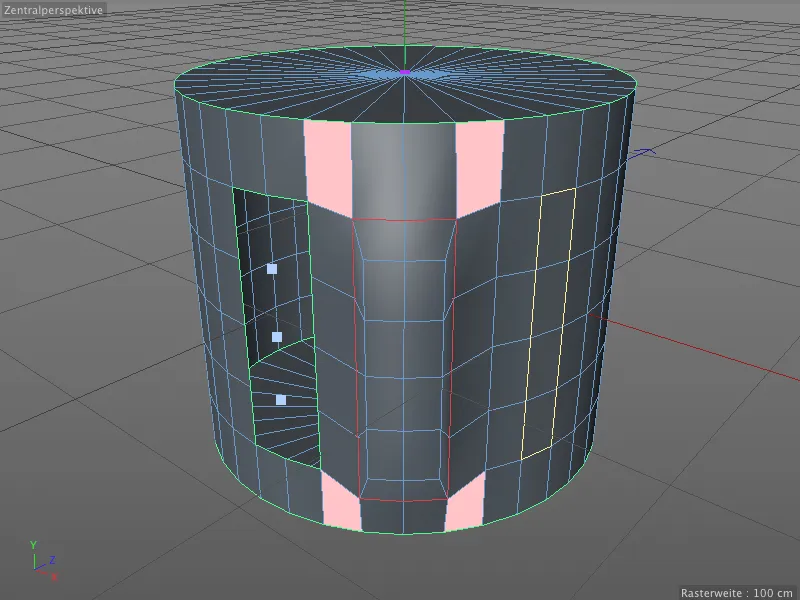
ポリゴン-エッジの枝分かれの背後にあるものを少し詳しく見てみましょう。シリンダー-前面の押し出しの前列を削除すると、赤でマークされたエッジが実際には後ろにある第3のポリゴン-プレーンの一部であることがわかります。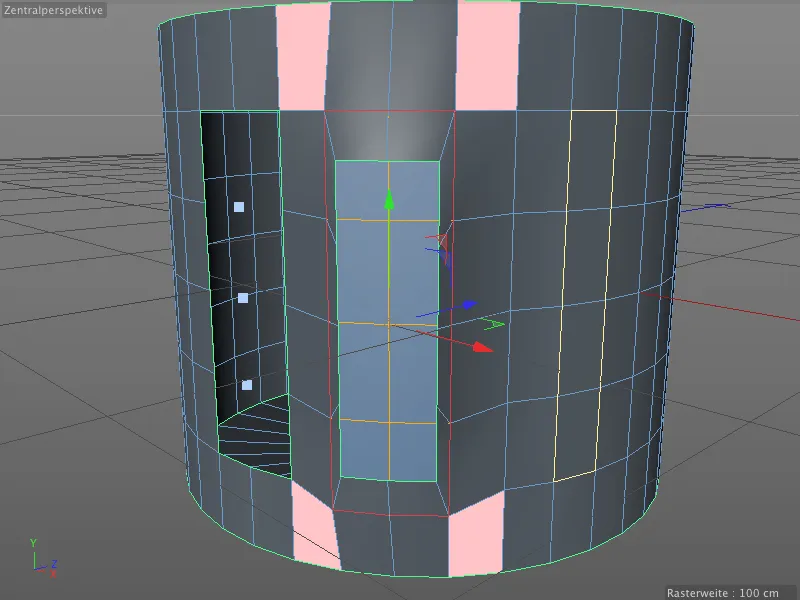
メッシュ検査はポリゴンメッシュの最適化だけでなく、Editor-ビューで全てが正常に見える場合でも、誤りを見つけるのに役立ちます。
UV Peeler
UV Peelerは、BodyPaint 3D内でシリンダーやチューブ状のオブジェクトのテクスチャを調整するための新しい便利なツールです。このツールの出発点は、ポリゴンオブジェクト上での1つまたは複数のエッジ選択です。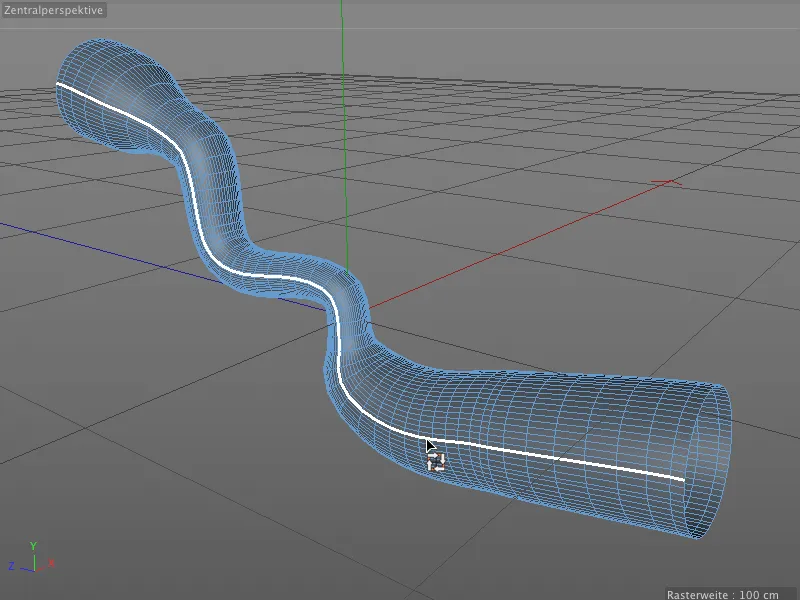
この小さなアプリケーション例では、SweepオブジェクトをPolygonオブジェクトに変換し、片側のエッジ列を選択しました。選択をエッジ選択タグに保存することは必須ではありません。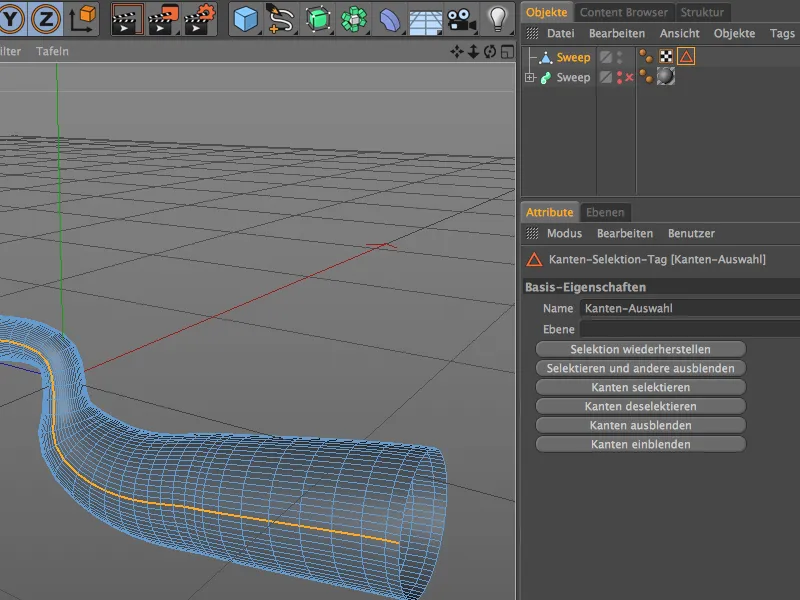
さまざまなレイアウトのメニューを介して、BP UV Editエントリを経て、BodyPaint 3Dに移動します。ここでは、UV PeelerによりオブジェクトのUVメッシュの編集だけでなく、必要なすべてのウィンドウやマネージャにアクセスできます。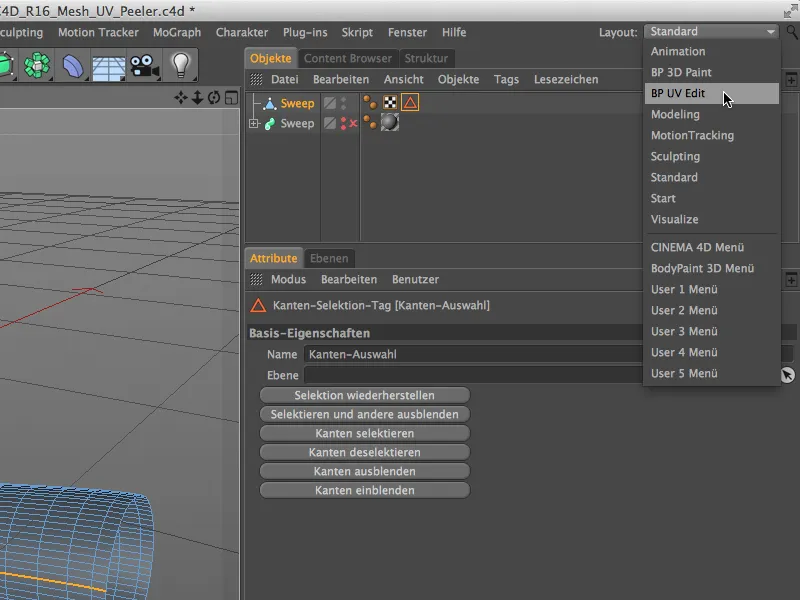
テクスチャビューでは、オブジェクトのUVグリッドをUVメッシュメニューで表示できます。チューブ状オブジェクトのテクスチャリングには大きな役立ちます。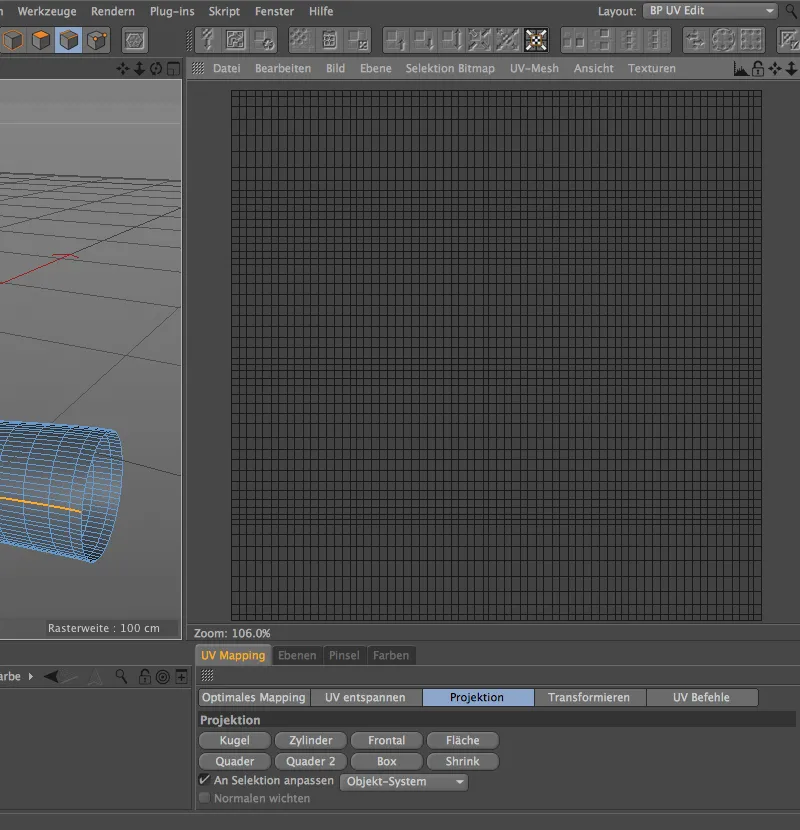
バージョン16以降、UV PeelerはUV Bearbeitenメニューに追加されました。このツールを実行するためにはエッジ選択が必要であり、その後UVメッシュを切断するための基準として機能します。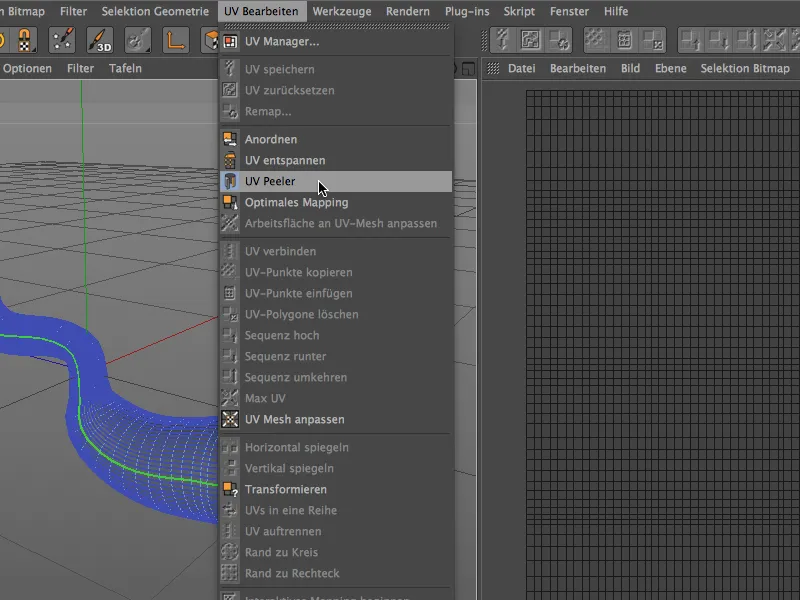
エッジ選択の色を緑に変更することで、エディタービューはUV Peelerへのインターフェースとしての選択が行われたことを示します。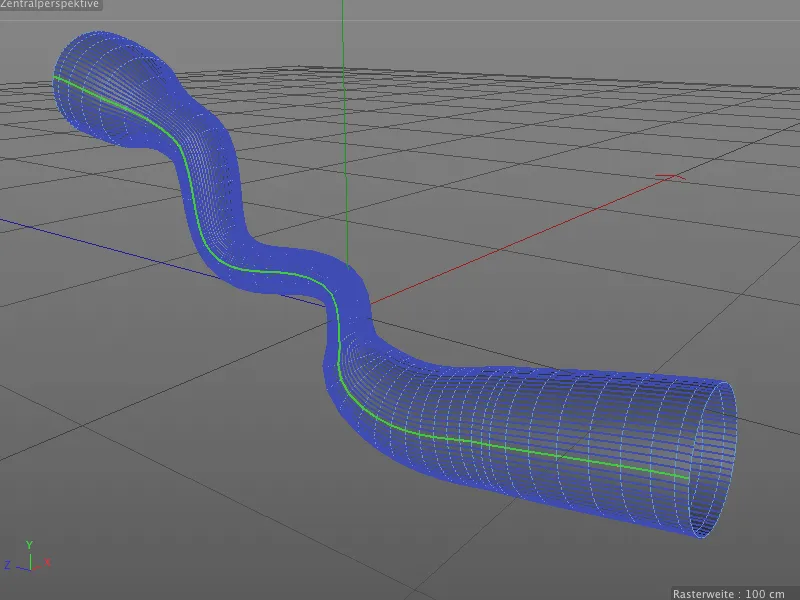
UV Peelerツールの設定ダイアログで、パラメーターUおよびVをそれぞれパーセント単位で実際の形状に適合させることができます。さらに、スケーリング、反転、および複数のUVアイランド(エッジ選択)に対するパラメーターも使用できます。
この新しい展開は、チューブ状オブジェクトのテクスチャリングをより理解しやすくします。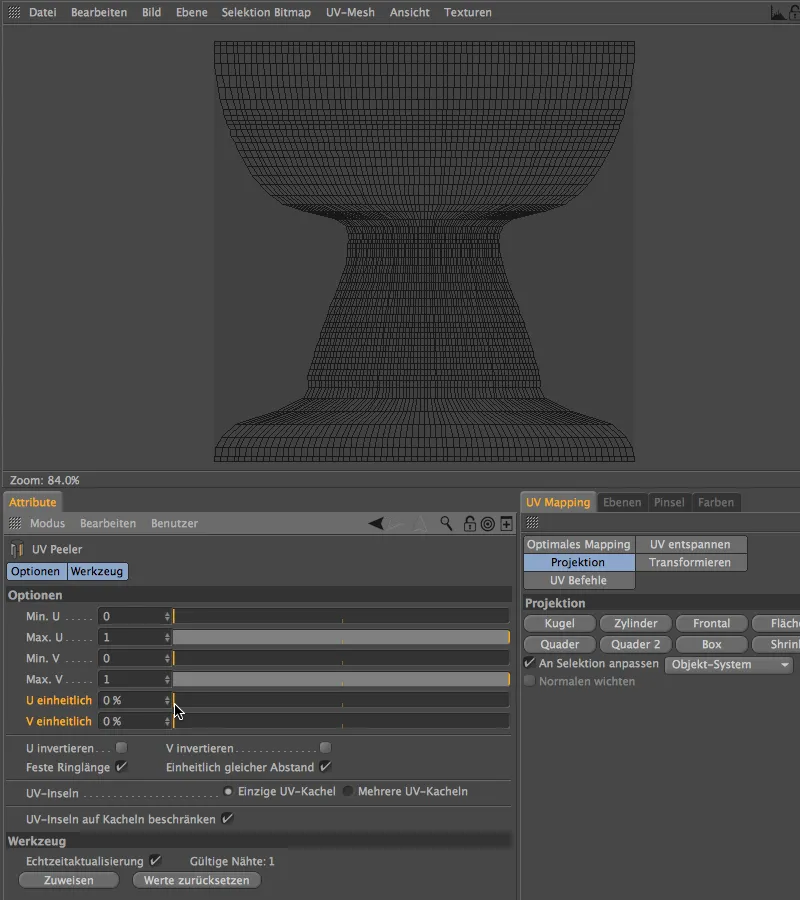
BiRender
バージョン16の最後の新機能として、このチュートリアルではBiRenderに焦点を当てます。この新機能はあまり驚くようなものではありませんが、Cinema 4Dの真の弱点であるSketch & ToonおよびHairが一緒にレンダリングできるようになりました。
これをテストするために、この例ではボールにスケッチスタイルタグが付いており、Sketch & Toonが使用されています。エディターですでに確認できるように、ボールの選択肢から髪が生えているため、Hairレンダラーが担当しています。
BiRender自体は、訪れる必要のあるレンダリング設定の固有領域ではありません。そこには単にHairレンダラーおよび、すでに有効になっていない場合はSketch & Toonレンダラーを有効にするだけです。
BiRenderに関してちょっとした変更があり、これによりヘアオブジェクトの設定ダイアログにはもはやフィルヘアが表示されなくなりました。その代わりに、"本物"の髪の量が増加します。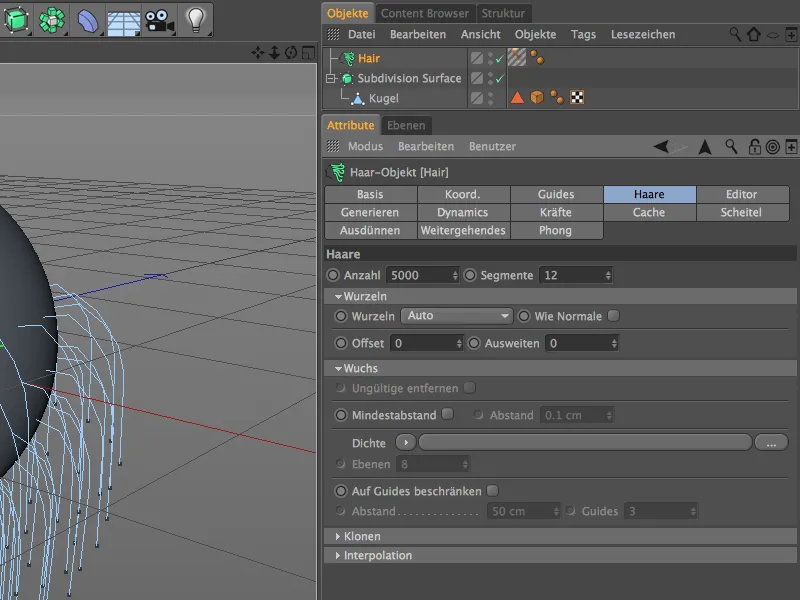
レンダーボタンをクリックすることで、両方のレンダラーが正しく協力し、もはや干渉しないことが確認されます。


