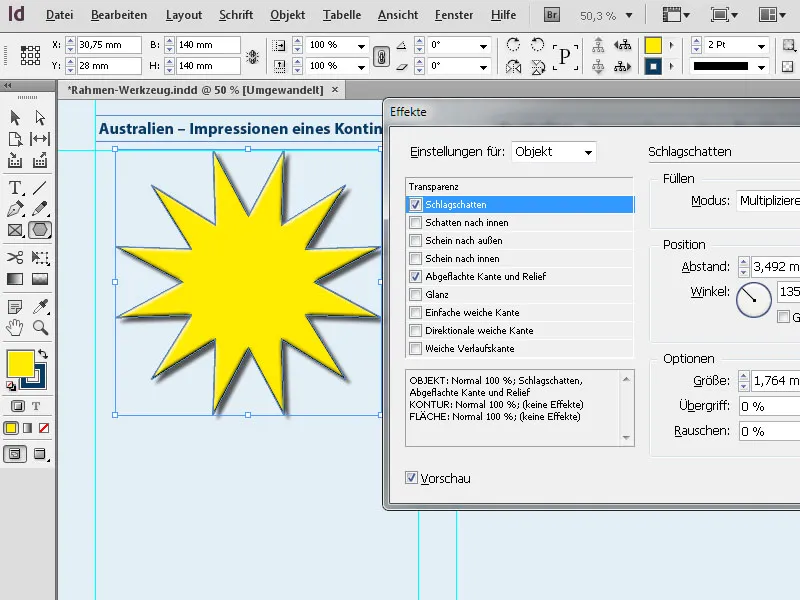Adobe InDesignのグラフィックフレームツールは、レイアウトに画像やグラフィックを正確に組み込むために不可欠です。四角形、楕円形、または多角形のフレームを使用して、デザインを個別にカスタマイズし、コンテンツを柔軟に配置できます。これらのフレームを使用すると、画像を切り抜いたり、整列させたり、クリエイティブに活用したりすることができます。このガイドでは、プロの魅力的なレイアウトを作成するために、どのようにしてグラフィックフレームツールを効果的に活用するかをステップバイステップで説明します。さぁ、これらのツールの多彩な機能を学んでみましょう!
1. 矩形ツール(ショートカット:M)
矩形ツールを使用して、四角形や正方形のフレームを作成できます。これらのフレームには輪郭と塗りつぶしがあります。したがって、ツールをクリックして、マウスボタンを押しながら任意のフレームを引き出してください。
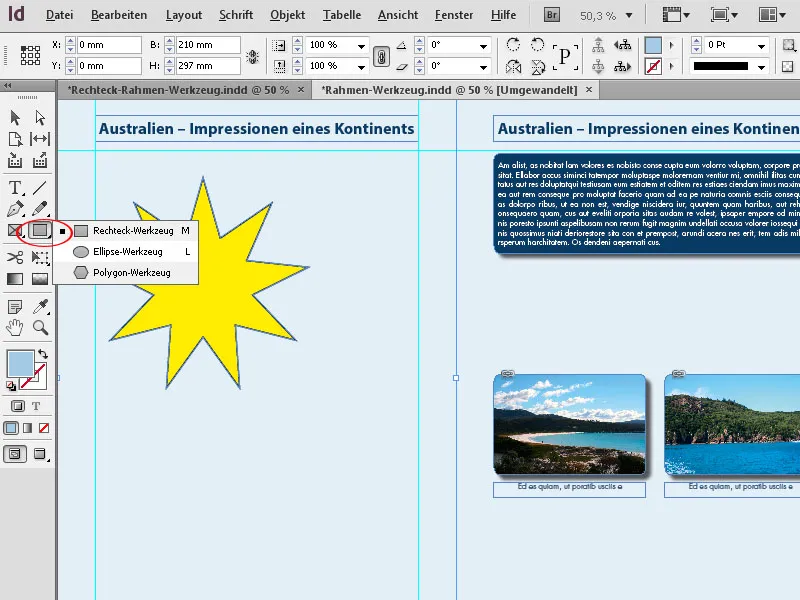
コントロールパレットで、必要なサイズや位置を細かく設定できます。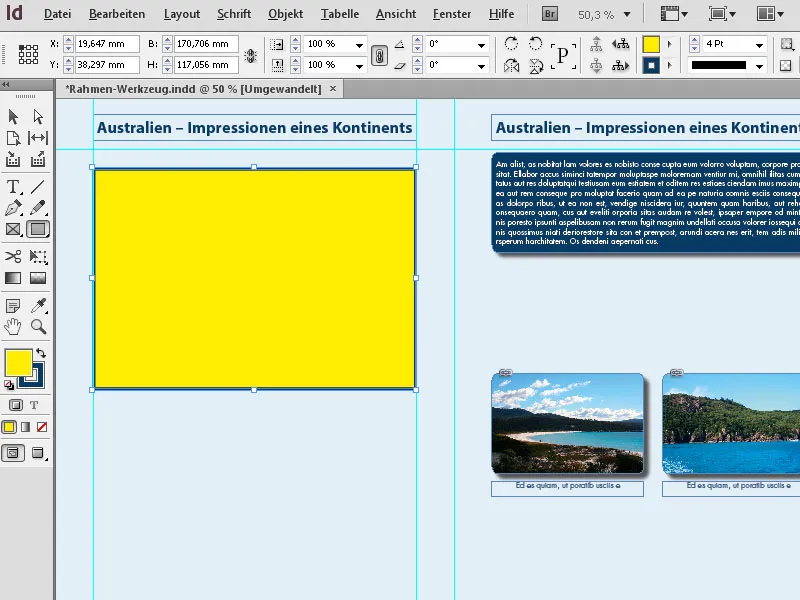
作成したフレームは、現在の設定されている輪郭やスタイル、色、および現在の塗りつぶし色を持ちます。
輪郭の太さやスタイルはコントロールパレットで変更し、枠線または塗りつぶしの色はツールパレットで各部分をクリックして(マークされたフレームの輪郭または塗りつぶしを交互に選択するためのショートカットXを使用するとより早く行えます)、カラーパレットで希望の色をクリックして選択します。
画像フレームの作成時と同様に、InDesignではページに均等に配置された同じ大きさのフレームを複数作成する便利な機能があります。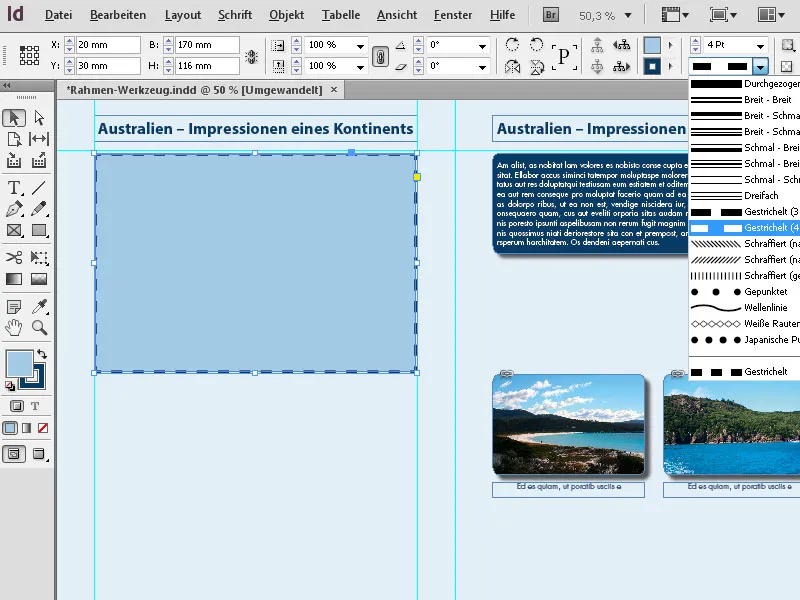
矩形ツールを使って、グラフィックフレームを配置する領域にマウスボタンを押しながらドラッグし、その後もマウスボタンを押したままにしてください。そして矢印キーを使用して、この領域を水平方向と垂直方向の両方で均等なグラフィックフレームに分割できます。
右矢印キーはX軸上に新しいフレームを作成し、既存のフレームとスペースを均等に共有します。また、上矢印キーは同様の操作をY軸上で行います。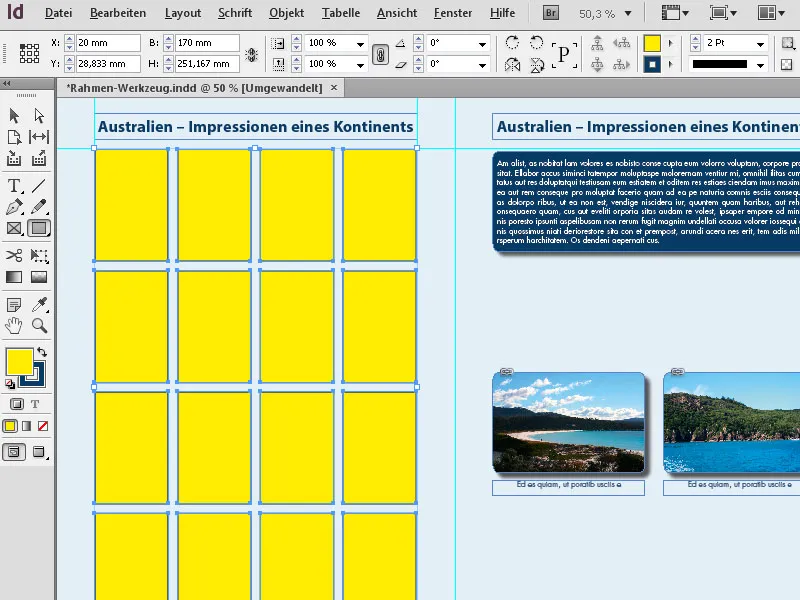
この方法で、完璧に整列されたグラフィックフレームの格子を簡単に作成できます。
2. 楕円ツール(ショートカット:L)
楕円ツールを使用して、楕円や円の形状のグラフィックフレームを作成できます。ツールパレットで矩形ツールをクリックし、フライアウトメニューから楕円ツールを選択します。そして、ページ上でマウスボタンを押しながらドラッグして、希望の大きさの楕円を作成します。正確な円を作成したい場合は、楕円を引っ張る際にShiftキーを押し続ける必要があります。
その後、コントロールパレットでそのフレームの正確な寸法に調整できます。
作成する前に寸法を設定することもできます。フライアウトメニューに展開されたツールをダブルクリックし、表示されるダイアログボックスに寸法を入力します。ただし、これはツールをダブルクリックするだけで機能します。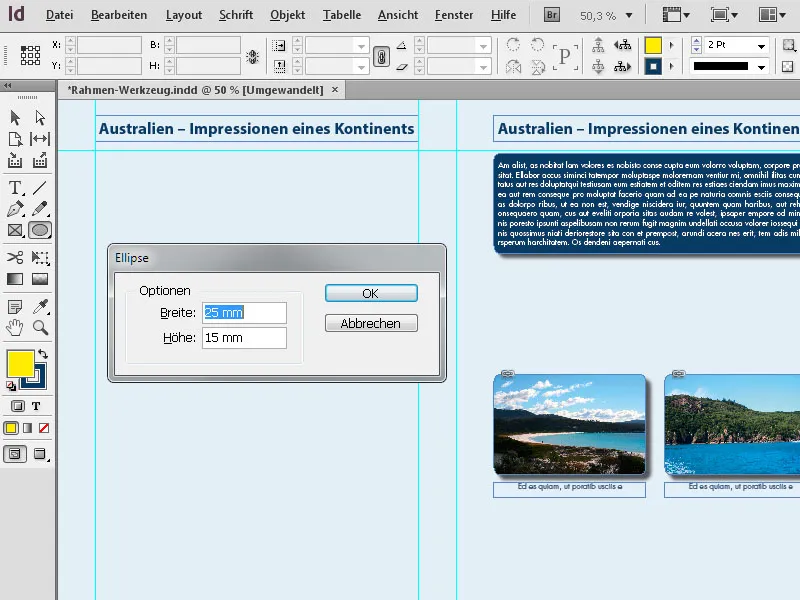
3. 多角形ツール
多角形ツールを使用すると、3〜100の辺を持つ形状を作成できます。予想される形状を制御するために、最初にツールにダブルクリックしてオプションを表示し、希望の設定を行うことが賢明です。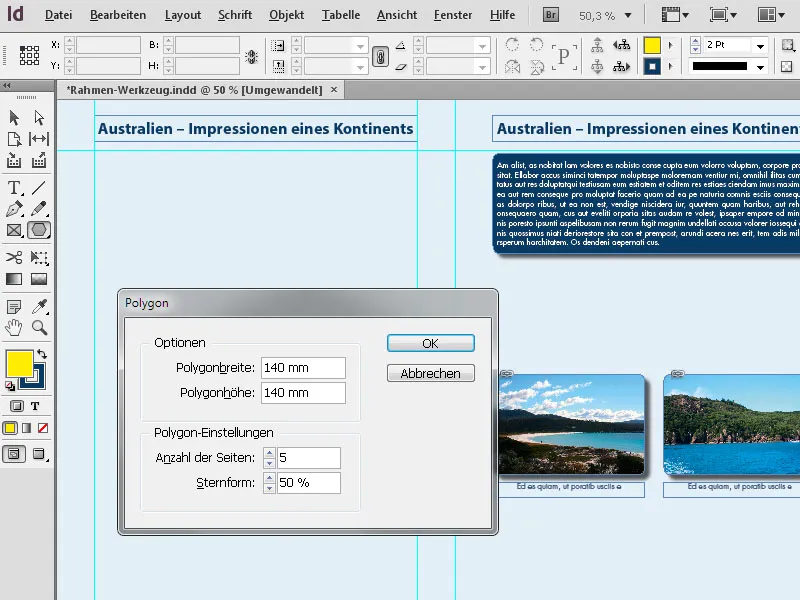
OKをクリックすると、形状が作成されます。角を引っ張ることで、サイズを調整できます。形状の水平および垂直寸法を比例してスケーリングするには、同時にShiftキーを押し続ける必要があります。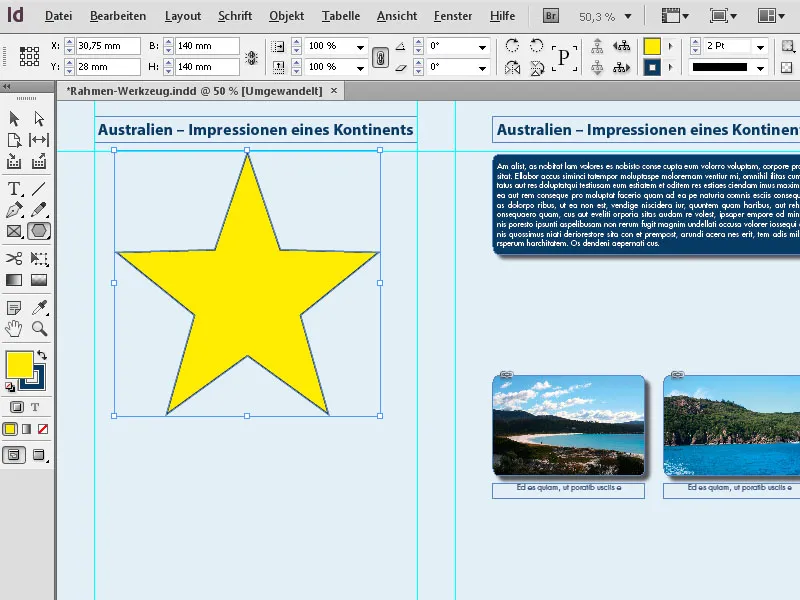
作成した形状を変更したい場合は、単純にツールパレットで(フレームがまだ選択されている状態で)ダブルクリックし、設定を編集します。最後にOKをクリックすると、結果が表示されます。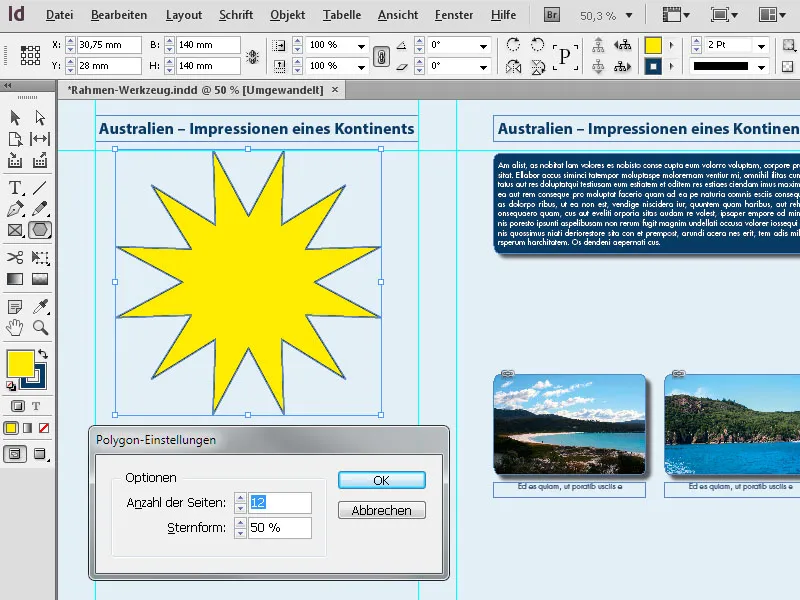
フレームを引っ張る際にShiftキーのほかに、Altキーも興味深いです。追加で押すと、中心から形状が引き伸ばされます。さらに、Shiftキーも押されると、水平および垂直の値が比例して伸びます。
最終的に、すべての利用可能なエフェクト(メニューオブジェクト>エフェクト)で形状にドロップシャドウ、エンボス効果などを付けることができます。