PDFファイルを編集するためには、左側のナビゲーションバーにあるシンボルボタンをクリックして開くことのできるサムネイルページと、右側のツールバー内のページカテゴリーのツールが役立ちます。
サムネイルページ上で右クリックすると、ツールバーによるページ編集と同じコマンドがすべてコンテキストメニューに表示されます。

画面上で読みやすくするために個々のページを回転させる必要がある場合があります。 ツールバーで回転をクリックすると、回転の度数と方向、対象ページ(すべてのページ、現在のページ、選択範囲)を選択するためのウィンドウが開きます。
早く回転させたい場合は、Shift+Ctrl+1のショートカットを使用します。これにより、ドキュメントのすべてのページが時計回りに90度回転します。
不要になったページを削除するには、ツールバー内の対応するエントリをクリックします(またはショートカットShift+Ctrl+Dを使用します)。
開くウィンドウで、選択したページ以外に削除したいページ範囲を入力することもできます。
他の目的のために1つまたは複数のページが必要な場合、現在のファイルから抽出することができます。開いたウィンドウでページ範囲を再度指定し、必要に応じて抽出後に現在のドキュメントからページを削除することもできます。
複数の(またはすべての)ページを個別のファイルとして保存したい場合は、個別のファイルとしてのページの取り出しチェックボックスをオンにします。
1ページの新しいバージョンがある場合は、古いページを現在のドキュメントで簡単に置き換えることができます。同じ名前のボタンをクリックすると、エクスプローラウィンドウが開き、新しいページを選択して挿入できます。古いページは新しいページで置き換えられます。
クロップツールで、1ページまたはすべてのページから特定の領域を切り取ることができます。ツールをクリックして、希望の領域を選択してください。
Enterを押すと、切り抜きの寸法を非常に正確に設定できるウィンドウが開きます。変更の効果はプレビュー画像で正確に確認できます。
ドキュメントのページに余白(例:トリミング枠)がある場合、これを簡単に削除できます。トリミングする範囲を選択してからEnterキーを押してください。
ページマージンを設定する画面で、余白を削除のチェックボックスをクリックします。Acrobatが自動的にトリミング領域を認識し、OKをクリックするとそれが削除されます。ページフォーマットはその値だけ縮小されます。
周囲の余白を一律に削除する場合は、比率を保持するチェックボックスをオンにします。1つの値を変更すると他のすべての値にも同様の変更が反映されます(上下左右)。
最後に、ページレイアウトで、トリミングが適用されるページを選択できます。
時々発生することもある以下の事象に対処するために、1つまたは複数のページを拡大して、例えば切り込みマーク用の余白を取得することができます。したがって、ドキュメントフォーマットを拡大することもできます - つまり、負のトリミングです。
ページサイズ変更カテゴリでカスタムをクリックし、希望のフォーマットを指定します。
OKをクリックすると、Acrobatは指定したサイズの白い余白をドキュメントに追加します。元のページサイズは変更されず、ドキュメントは単に白い余白で拡大されます。
ドキュメントの分割ツールを使用して、大きなドキュメントを複数の小さなドキュメントに分割することができます。分割の基準として、最大ページ数、最大ファイルサイズ(例:メール送信用)、ブックマークなどを指定できます。
出力オプションで、出力先ディレクトリや個々のファイル名に関する詳細を指定できます。たとえば、ブックマークで分割する場合は、それらをファイル名として使用できます。
OKを2回クリックすると、設定内容に応じて現在のドキュメントが複数のファイルに分割され、指定したディレクトリに保存されます。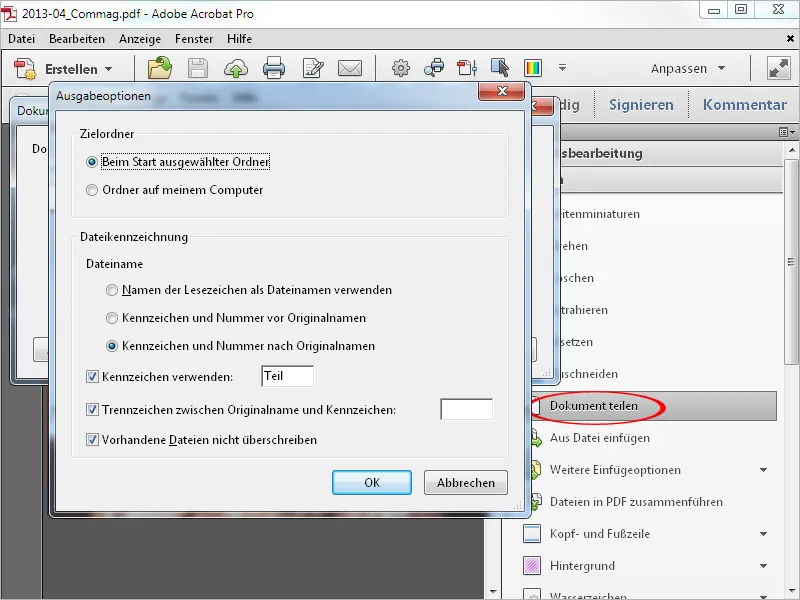
ツール ファイルの挿入 を使用すると、現在のドキュメントにPDFファイルを指定した場所に挿入できます。クリックするとエクスプローラウィンドウが開き、挿入するファイルを選択できます。
開く をクリックすると、挿入するファイル(1ページまたは複数のページから構成される可能性があります)を現在のページまたは最初または最後のページの前後に挿入するかを設定するウィンドウが表示されます。
OK をクリックすると、ファイルが指定された場所に挿入されます。現在のドキュメントのページ数は、挿入されたファイル分だけ増加します。
その他の挿入オプション の下で、クリップボード、スキャナー、Webページ、または空白のページ(たとえば表紙として)からコンテンツを追加できます。


