注意: このチュートリアルは、弊社のテキスト化呼びかけの一環として、Stefanの関連ビデオトレーニングから作成されたテキストバージョンです。したがって、テキストは非常に口語的なスタイルを持つことがあります。
さて、この小さなトリックでは、便利な機能を紹介します。具体的には、このようなものです:イラストレーターの美しい画像からオブジェクトをコピーしてPhotoshopに貼り付けると…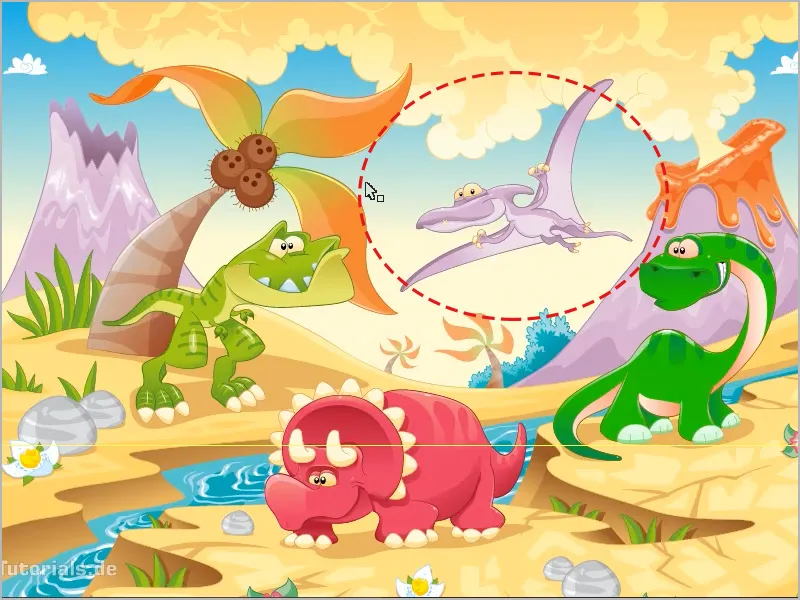
…それが スマートオブジェクト として機能するのです。これはもちろん素晴らしいです。私は今、この古代の鳥、アーケオプテリクスをマーキングします、Ctrl+C [cmd+C]でコピーしてから、Photoshopに新しいドキュメントまたは既存のドキュメントに貼り付けることができます。ここで ファイル>新規… で新しい文書を開きます。
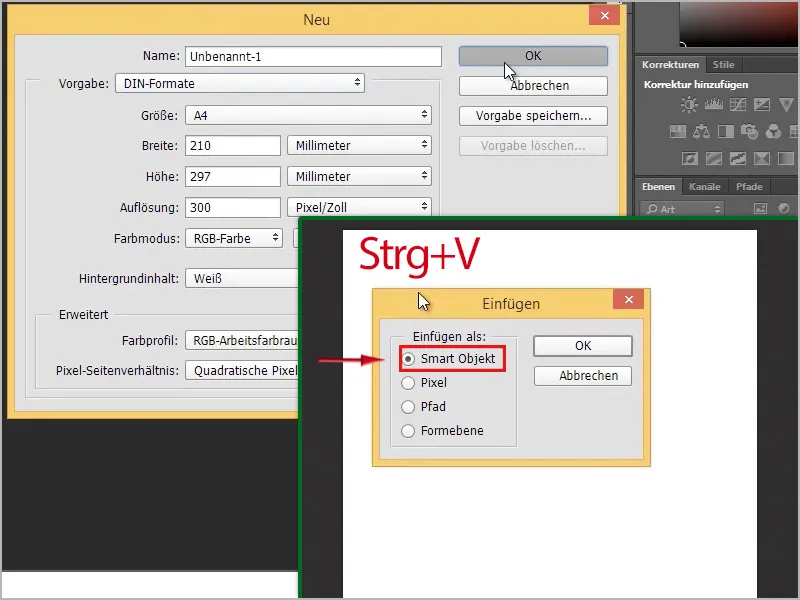
その後、 Ctrl+V [cmd+V] で貼り付けることができます。どういうことか? これが問題です:スマートオブジェクト、ピクセル、パス または フォームレイヤー。
おすすめ: スマートオブジェクト とします。なぜかはすぐにお見せします。これで、すでに入っています。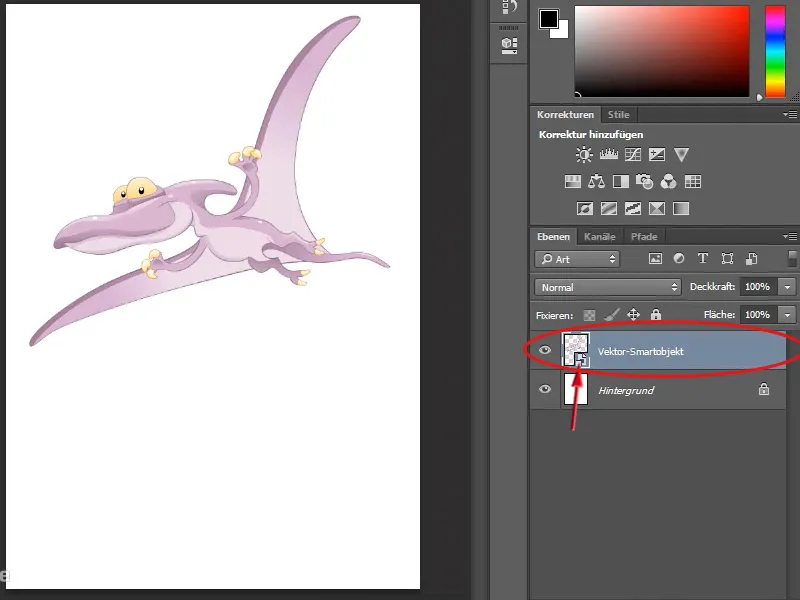
これで好きなサイズに拡大縮小できます。 スマートオブジェクト とベクトルグラフィックスを組み合わせると、品質を落とさずに無限に大きく引き延ばすことができます。ここでバックグラウンドに絵を描くこともできます。たとえば、ピペットツールで、ツールバーの 前景色 をダブルクリックして カラーピッカー ウィンドウで緑 (#197b06) を選び、ここから色を選び取れます…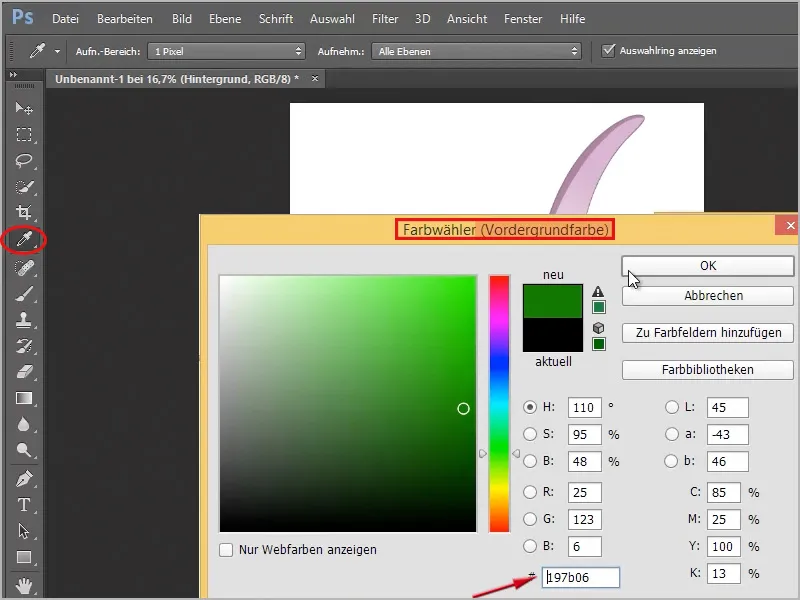
…そして、もう一度、 背景色 をダブルクリックし、暗い緑 (#033401) を選んで、背景レイヤーで ブラシパネル の 草ブラシ を使って少し草を描くことができます。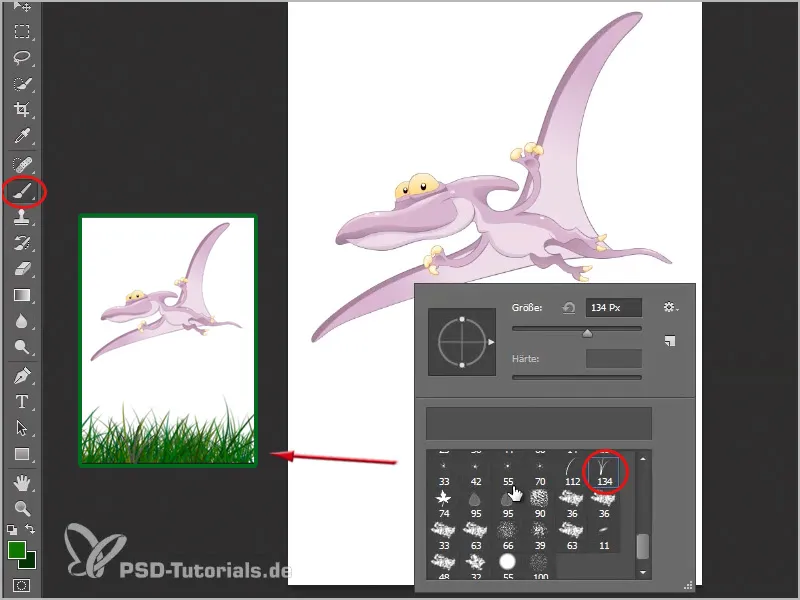
もちろん、新しいレイヤーでやった方が良いです。 Dinosaurierの下に 新規レイヤー を配置し、そこで草を描きます。そして、もう1つ 新しいレイヤー を作り、草レイヤーの下に移動してそこに空を作ります。その作成は グラデーションツール で簡単に行うことができます。ここでは、 オプションバー のグラデーションの隣の矢印をクリックし、右にある歯車をクリックして、いくつかのグラデーションを表示します。ここでは シンプル を選択します。
次に、既存のグラデーションを 置換え するか、単に「シンプルグラデーション」を後ろに 追加 するかを選択する必要があります。私は 追加 を選び、 オプションフィールド でグラデーションを選択できます。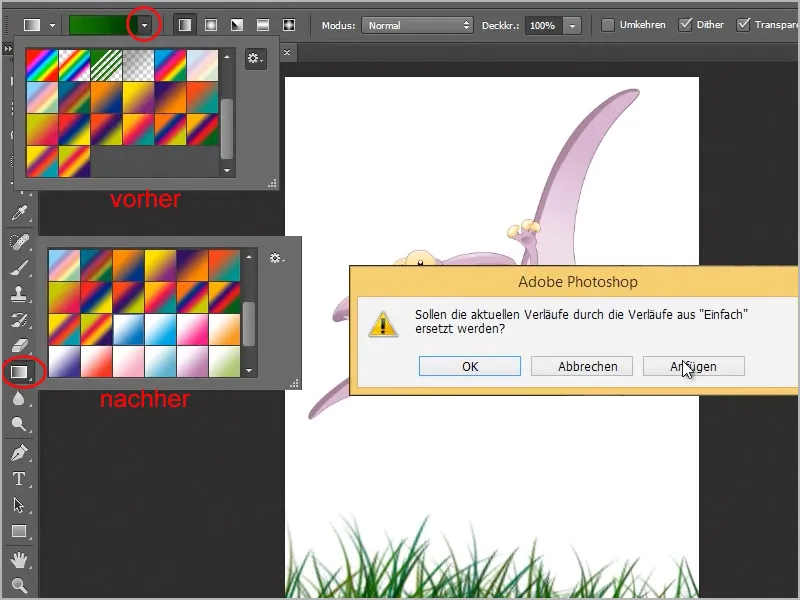
ここには白から青へのグラデーションがあります。選択して グラデーションツール を使って画像に引っ張るだけで、画像が変わります。
さて、早く画像を描きました。今度はこの古代鳥を素早く再塗装する方法を紹介します。もちろん、Photoshopでやることもできますが、Illustratorほど簡単ではありません。そのため、レイヤーパネルで、古代鳥の ベクタースマートオブジェクト のサムネイルをダブルクリックしてクリックします。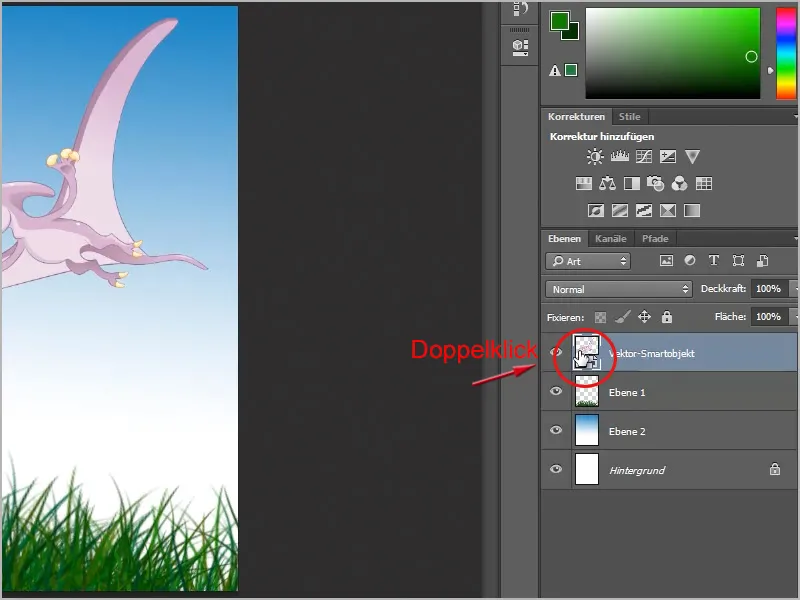
すると、変更を保存しない限り、変更は適用されないというメッセージが表示されます。これを OK で確認します。すると、古代鳥だけの Illustratorファイル が開かれます。ここで、 再塗装ツール を使うために、まずオブジェクト(鳥)をクリックします。次に、 オプションバー に「画像の色変更」ボタンが表示されます。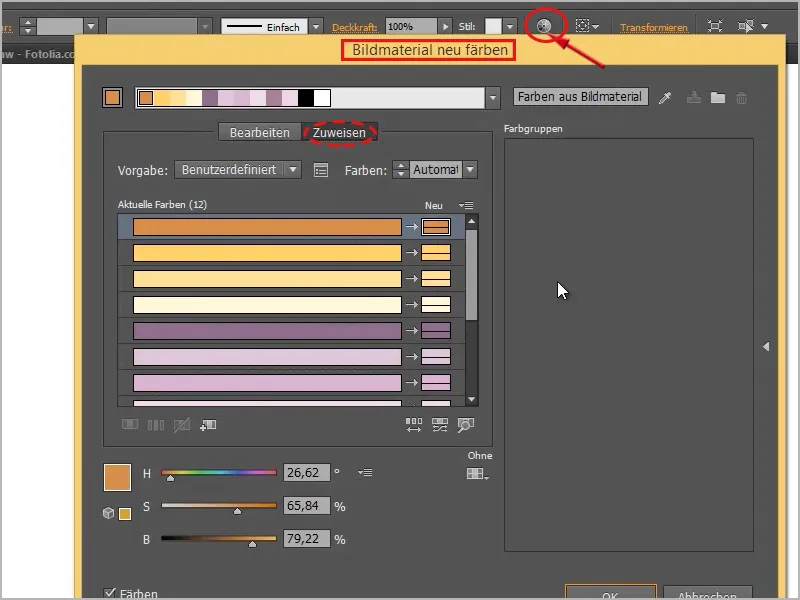
ここで、編集 タブに移動し、以下のようになります。色を変える前に、 チェーン をクリックし、色を変える際にリングを選択性します。リングは他のリングより大きくなり、そのリングを色輪の中で移動させます。 たとえば、こんな感じです: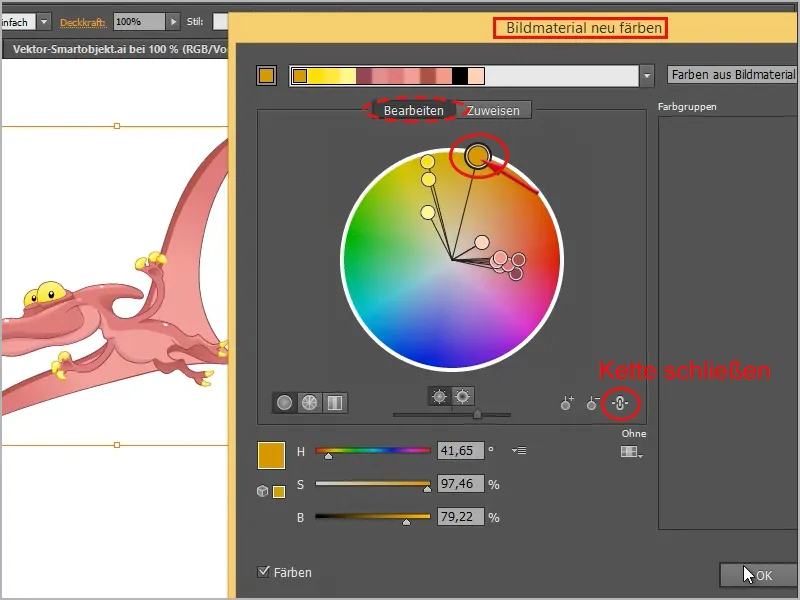
最後に、 Ctrl+S [cmd+S] を押すだけで保存されます。Photoshopに戻ると、すぐに色が変わります: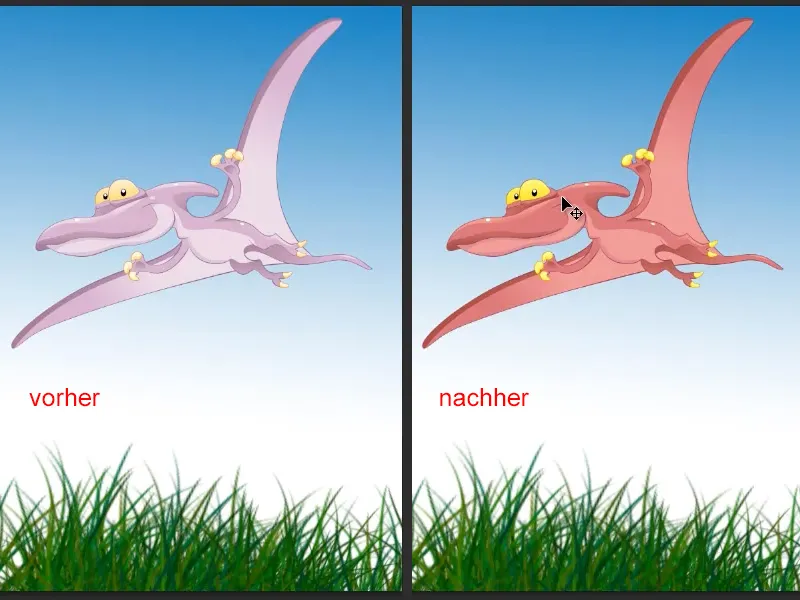
これは非常に簡単で、前述のように、この鳥を縮小しても質が落ちることはありません。これはベクトルグラフィックスなので、本当に素晴らしい! 草とは違いますね。大きなブラシサイズで作ったため、かなりぼやけており、見た目が良くありません。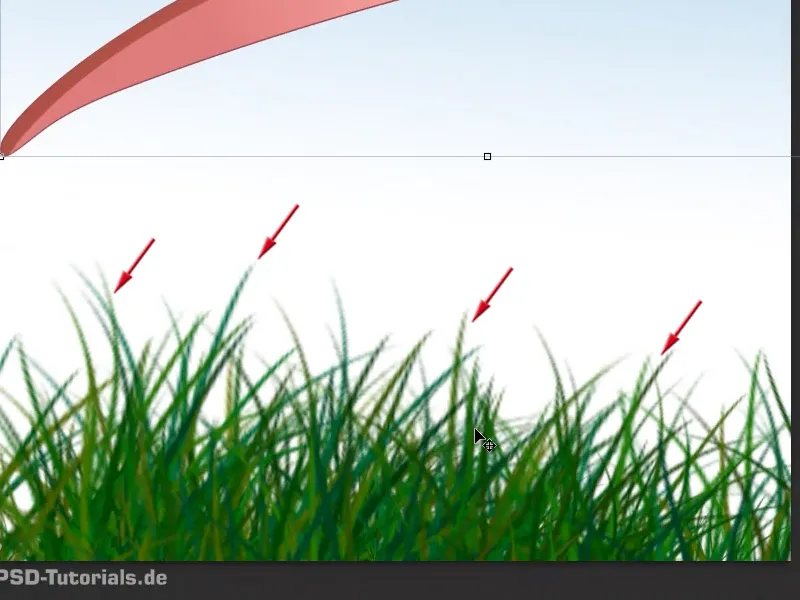
したがって、ベクトルを使用すると、どんなに画像が大きくなろうとも、すべてが非常に美しく、非常に鮮明に表示されます。
再度ダブルクリックしてスマートオブジェクトに入り、ここでも再び色を変えることができます。今回は異なる色にします。
ここではどんな変更も行え、自分の気に入り方できます。例えばここで今変形できます。一度クリックした後、例えばゆがみツールを使って片翼に折り目を作ることができます…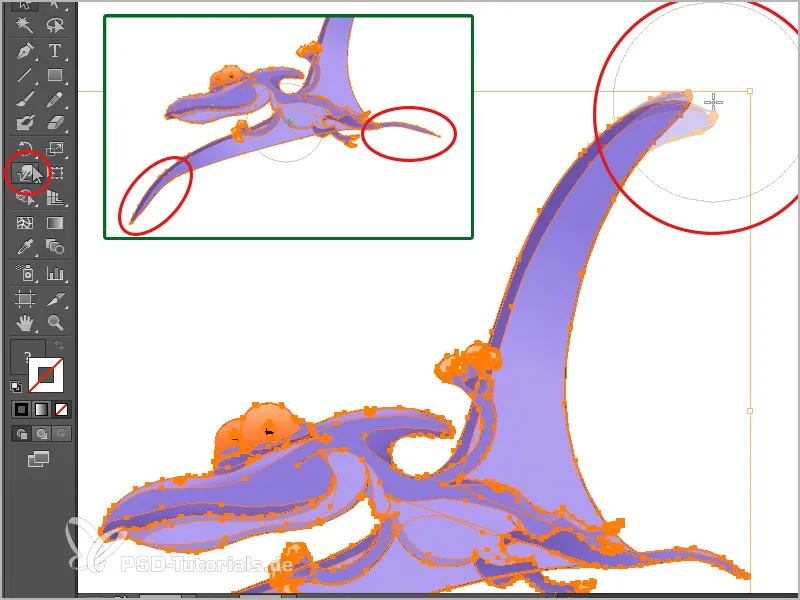
… またはしっぽや他の翼を少し引っ張って、今思いついたようにします。それからすべてを保存し、Photoshopで表示されるようになります。
そう、これはこれらの2つのプログラムをうまく組み合わせる方法の小さなトリックであることがわかります。Photoshopでこれをスマートオブジェクトとして挿入する必要があることが明らかになります。このようにして編集でかなりの利点が得られます。
素晴らしいことは、たとえばInDesignでオブジェクトをスマートオブジェクトとして挿入せずに、この(ここで指定された)恐竜をCtrl+C [cmd+C]でコピーしてInDesignの空のドキュメントにCtrl+V [cmd+V]で貼り付け、そしてリンク画像パネルを見ると、リンクされたものがないことがわかります。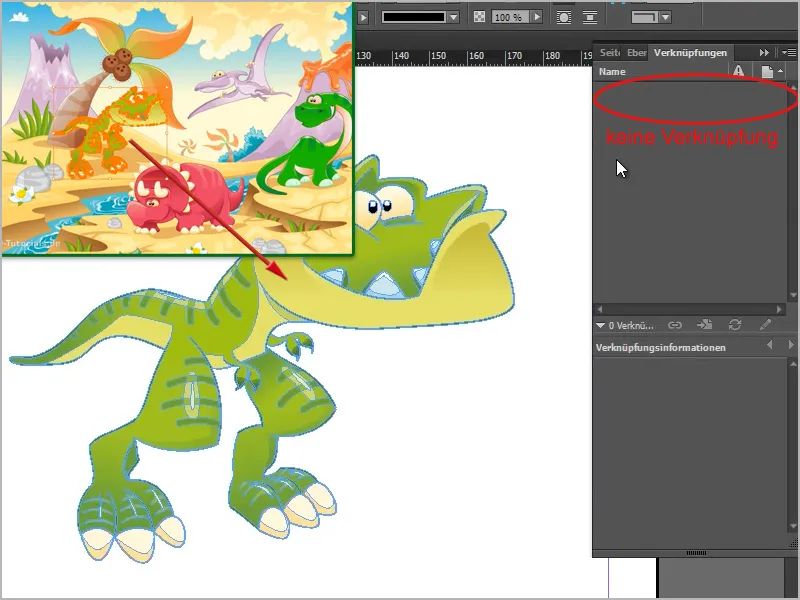
これにより、すべてのパス、必要なすべてのものが完全に引き継がれます。つまり、ここでも品質を損なうことなくいつでもスケーリングできることを意味します。さらに、ここでダブルクリックして、個々のオブジェクトを調整し、移動することさえできます。つまり、オブジェクトを一つずつ分解することさえ可能です。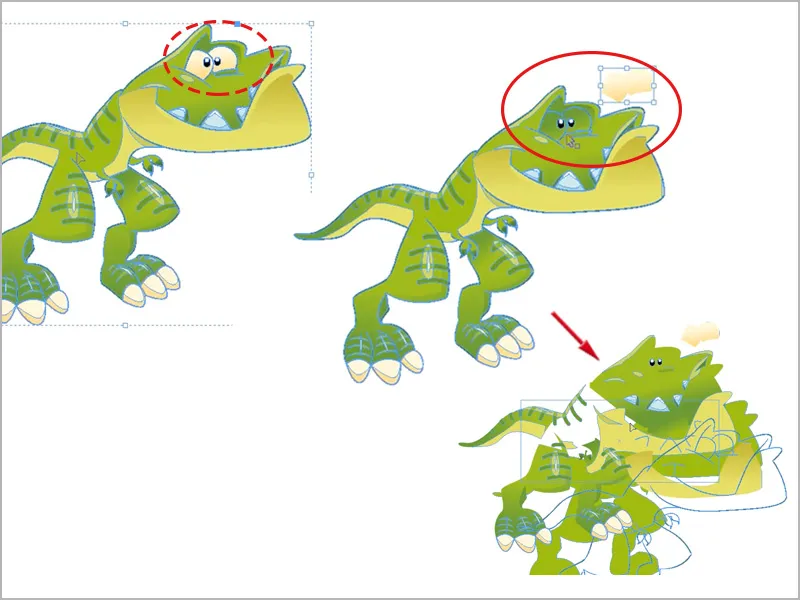
これは全く問題ありません。全てのパスがあるためです。つまり、InDesignなどとIllustratorを組み合わせて作業する場合には便利です。Adobeは、プログラムが実際にうまく連携し、それが悪質な品質であるわけではないことがわかるようにしています。表示パフォーマンス➜高品質表示…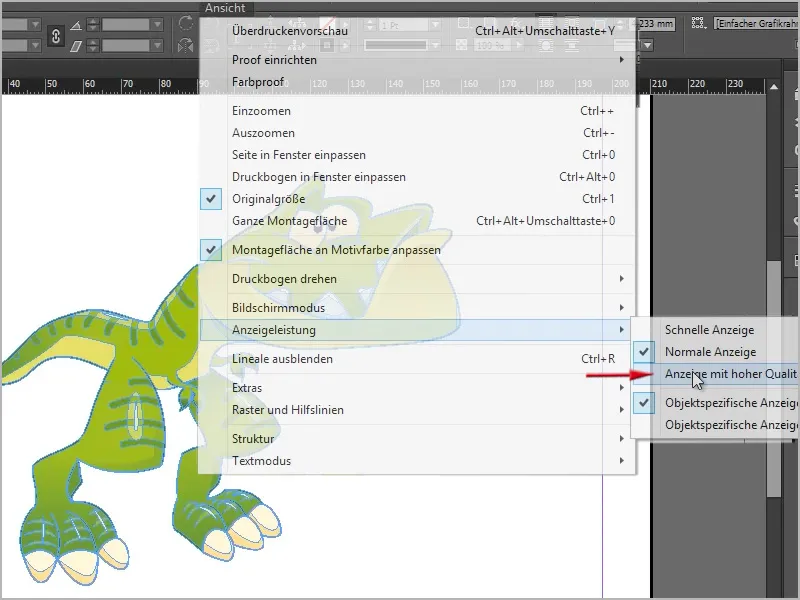
… そうすると、ズームインしても非常に鮮明であることがわかります。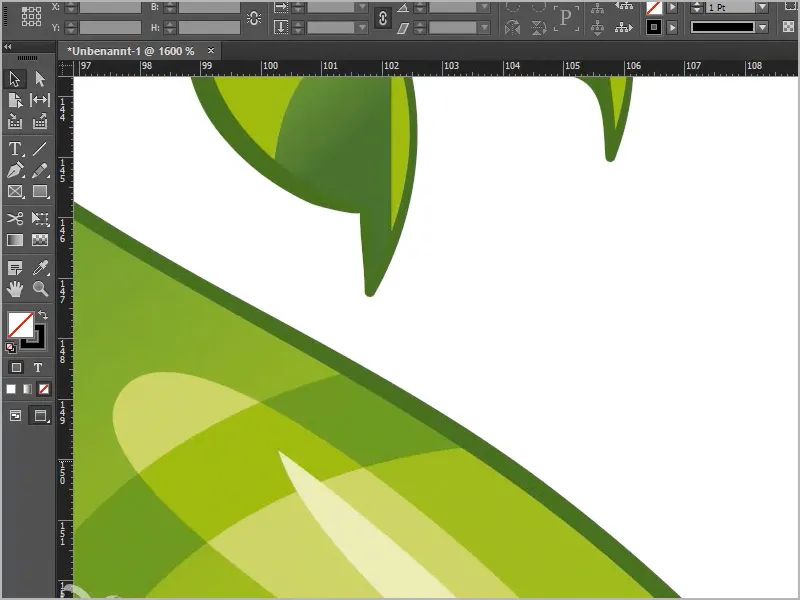
素晴らしい、これでいいですね!


