このチュートリアルでは、その名前が示す通り、チャネルを使用して髪を抜く技術、髪の抜き方について紹介します。
最初は少し複雑に聞こえるかもしれませんが、チャネルにあまり触れることはないかもしれませんが、実際にはそんなに難しくありません。では始めましょう。
チャネル
通常、チャネルパネルは通常、レイヤーパネルの隣に表示されます。 表示されていない場合は、ウィンドウから表示できます。
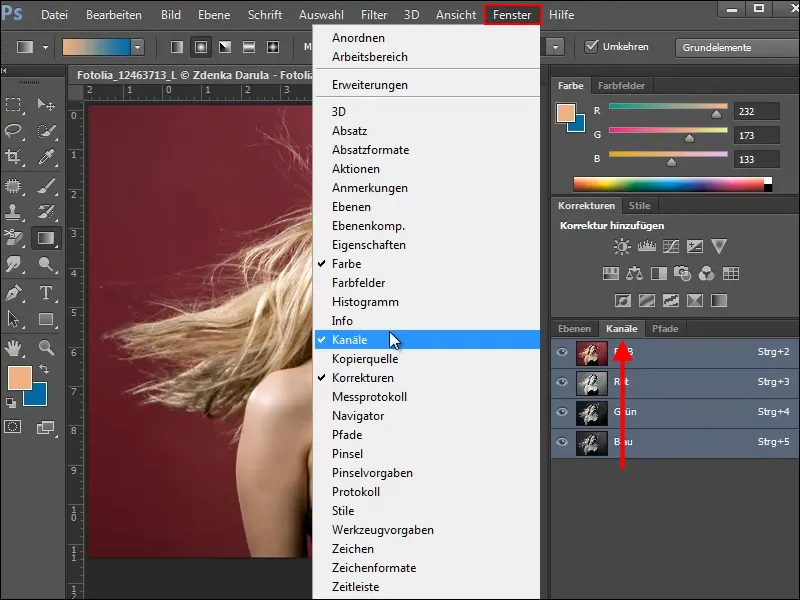
最初の例では、背景から女性を抽出し、飛び散る細かい髪も失わないようにします。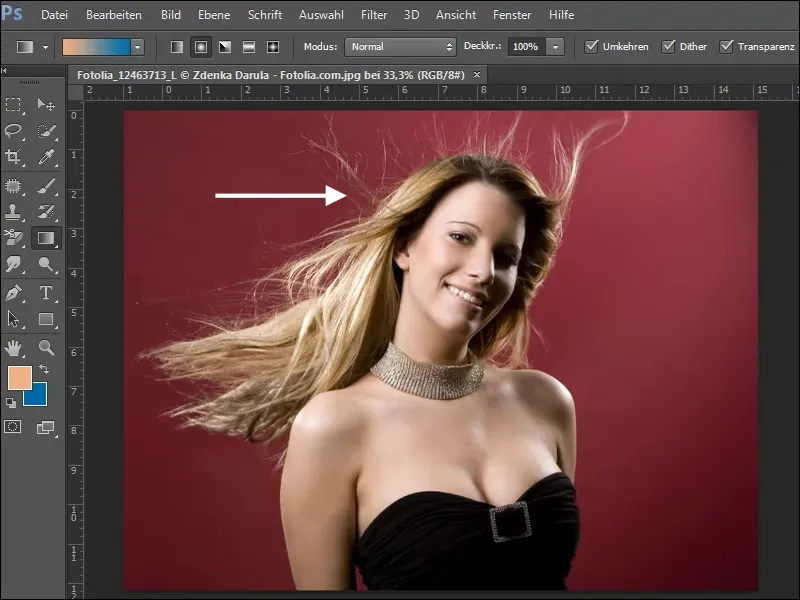
3つの色チャネルを見て、背景と最も対照的なチャネルを選択します。この例では緑チャネルです。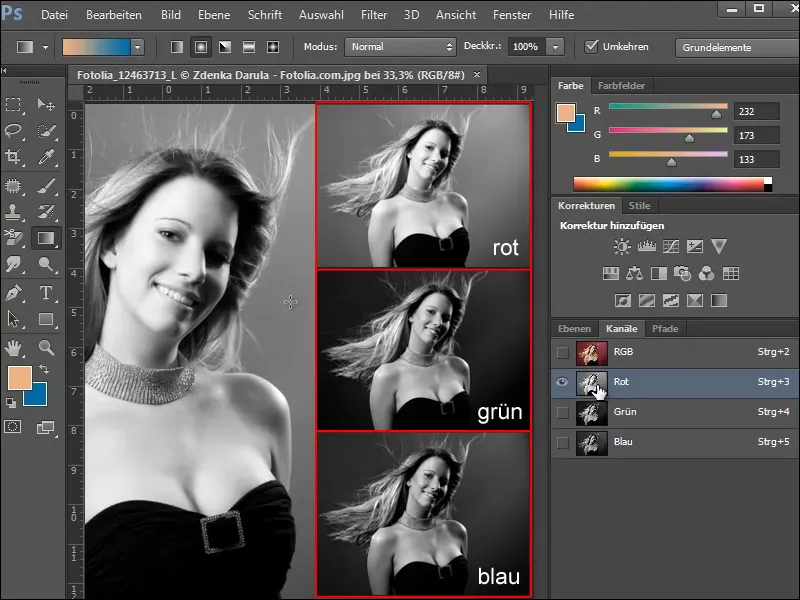
背景がかなり暗く、髪との対照がはっきりしています。しかし、髪を高い白色で表示したいので、きちんと抜くことができます。
緑チャネルをコピーするには、単純にチャネル新規シンボルにドラッグするか、チャネルパレットでチャネル複製オプションを選択します。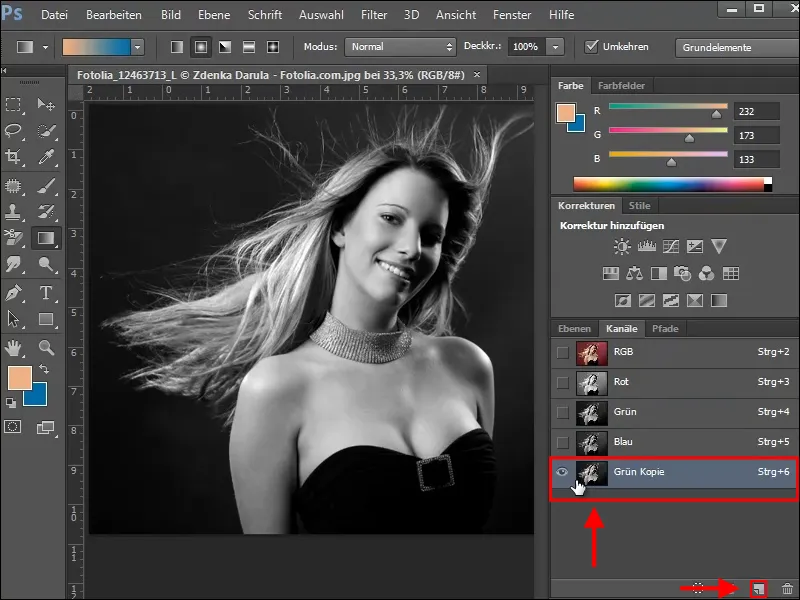
階調補正
暗い背景と明るい髪の対照を高めるために、階調補正を使用します。 このダイアログボックスには、Ctrl+Lを押すか、メニューから画像>補正>階調補正を選択します。
ヒストグラムの下にある3つのスライダーを使用して、選択したチャネルのシャドウ、中間トーン、ハイライトをさらに調整できます。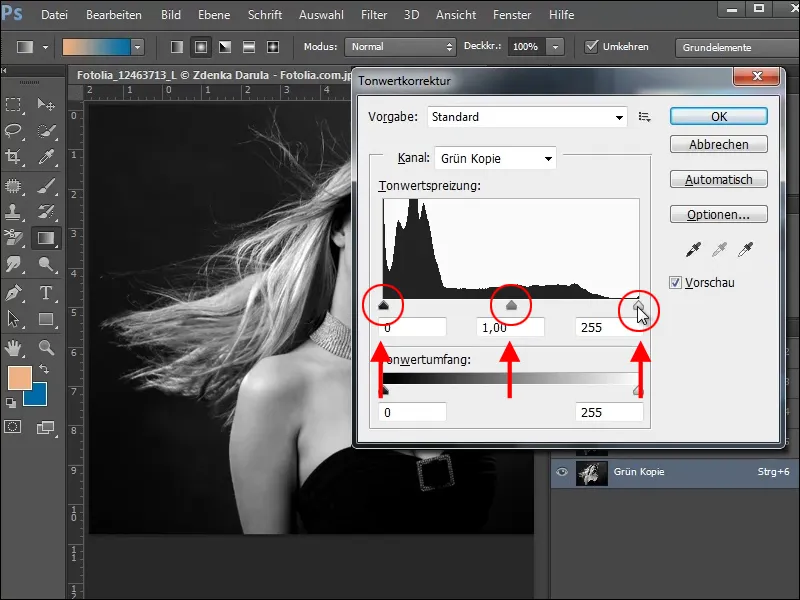
右のスライダーで明るいトーン(ハイライト)、左のスライダーで暗いトーン(シャドウ)を強調します。 これにより、明るい髪が背景からきれいに分離されます。ただし、細部が失われないように注意してください。満足のいく結果が得られるまで、画像に簡単に試してください。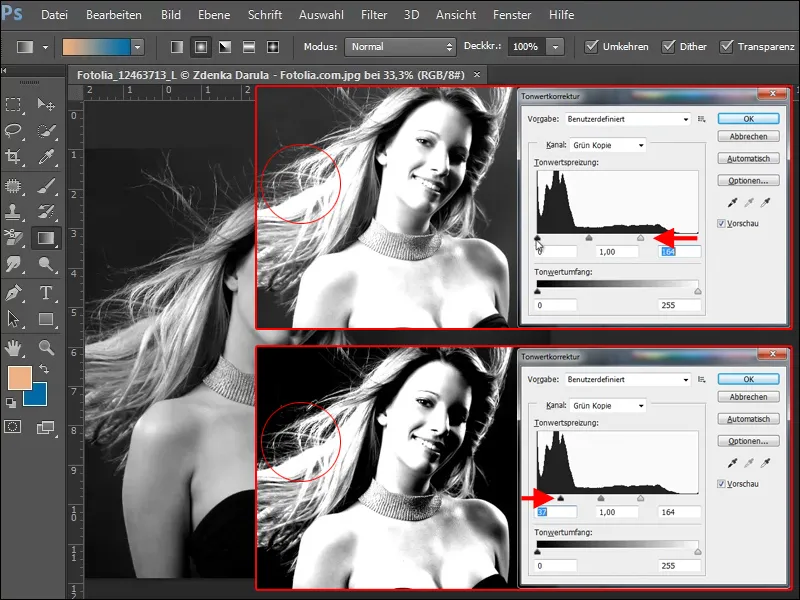
焼きこみツールと選択したハイライトオプションを使用して、微細な毛の明るさをさらに高めることができます。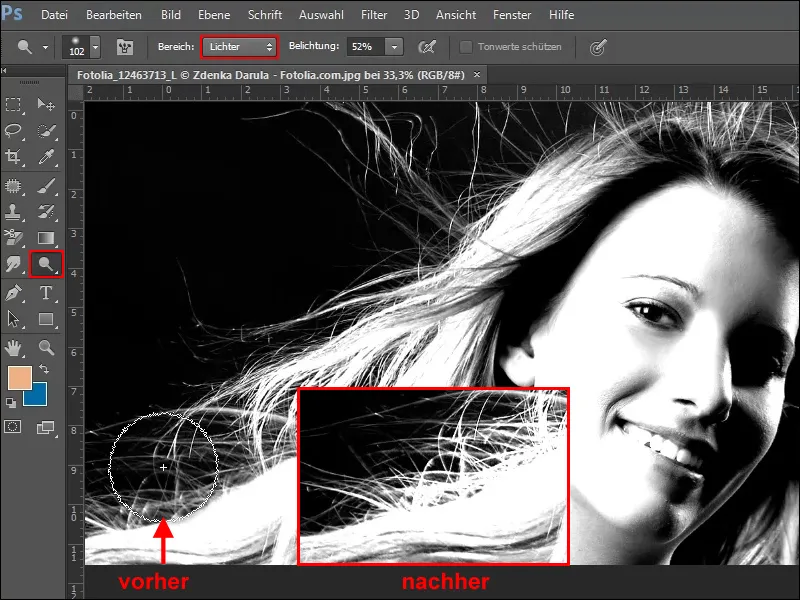
マスクを作成する
後でクリックしてすべてを自由に抜くためには、今すぐ明るい部分を白で塗りつぶす必要があります。 ただし、ここでは初めはもう少し簡単な方法を紹介します。 したがって、今、緑コピーチャネル内でCtrlキーを押しながらクリックして選択を作成します。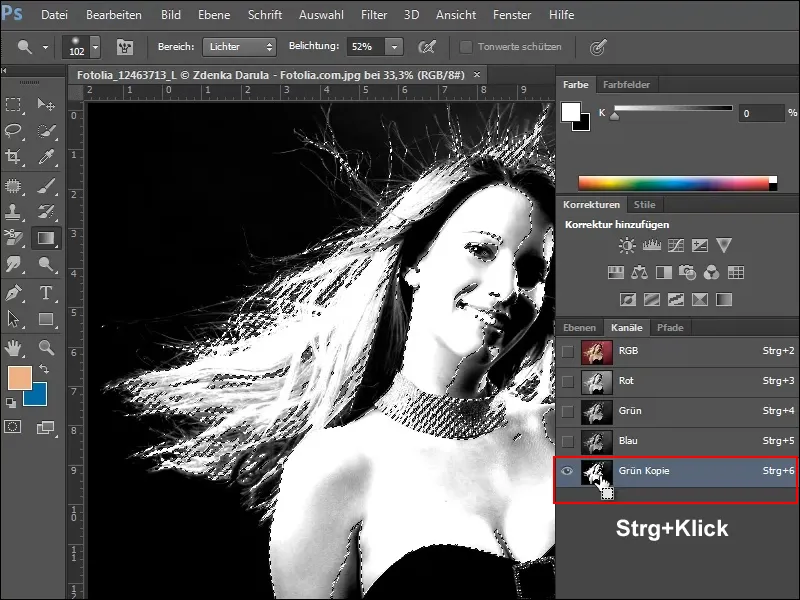
ここでレイヤーパネルに戻って、背景レイヤーのコピーを作成します。 そのために、レイヤーをレイヤー新規シンボルにドラッグするか、レイヤーパレットで レイヤー複製をクリックします。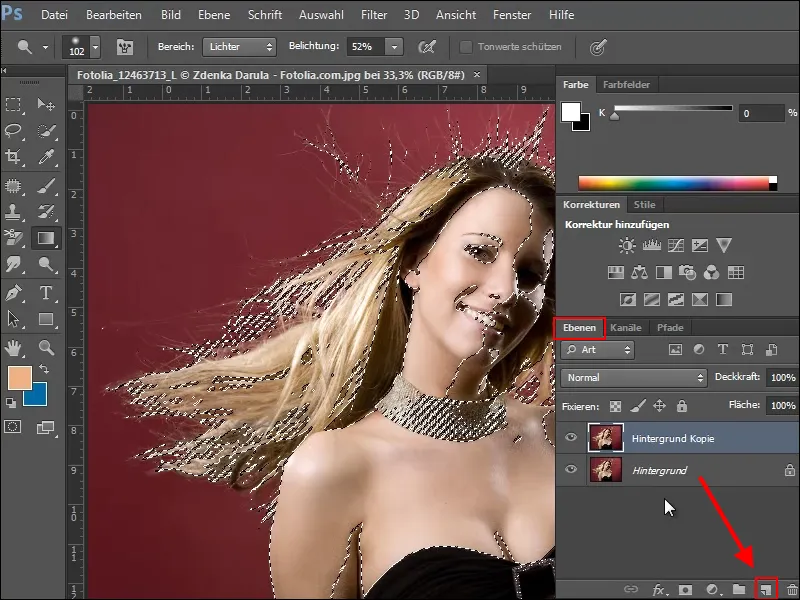
このレイヤーにマスクを作成する前に、保存したい領域を選択範囲を拡大する必要があります。 ここではクイック選択ツールを使用すると便利です。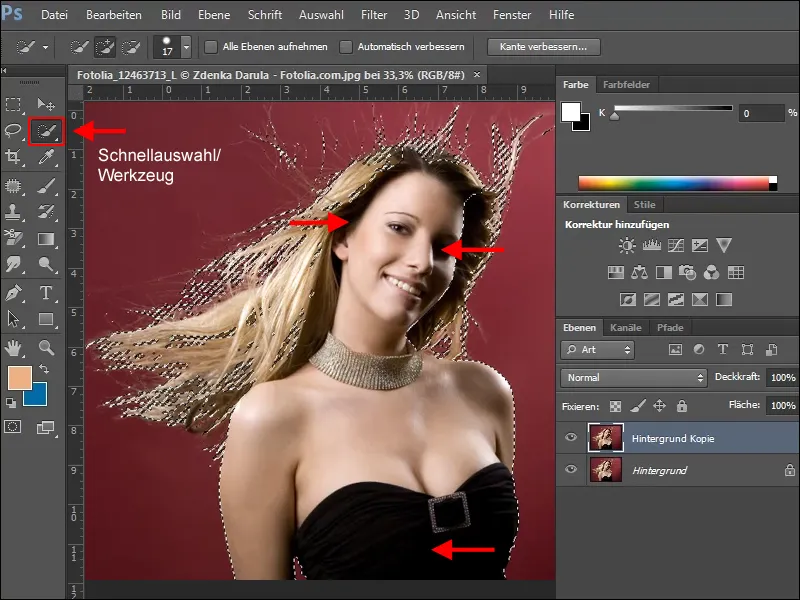
選択範囲に満足している場合は、マスクを作成します。 そのために、レイヤーパレットのマスクアイコンをクリックします。 背景レイヤーを非表示にし、チェック柄を使用して、既に抜き取られている領域とまだ抜き取られていない領域を確認できます。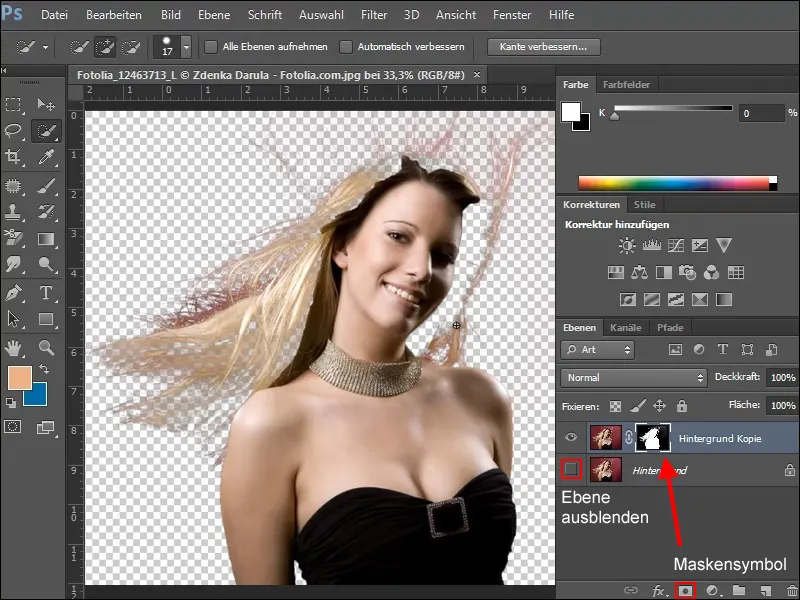
不足している領域を追加するために、作業レイヤーの下に新しいレイヤーを作成し、塗りつぶします。 不足している画像領域をよく認識できる色を選択します。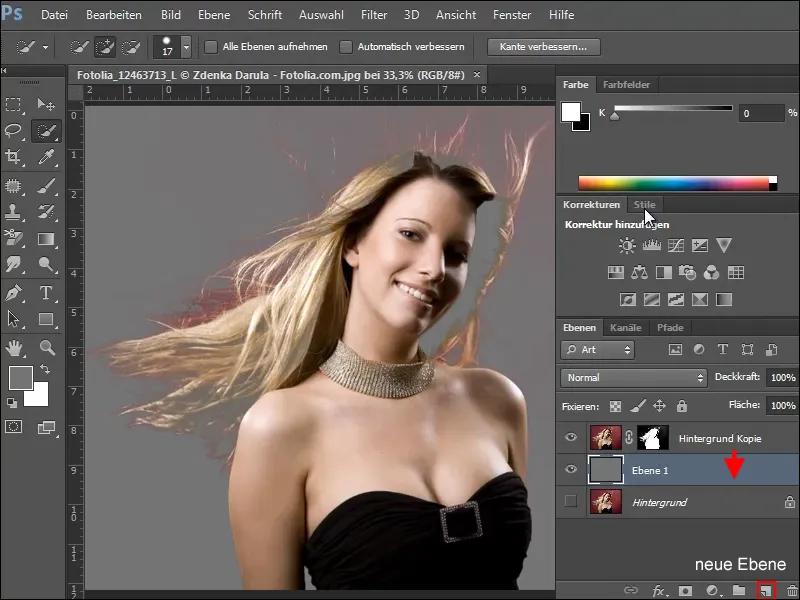
次の修正作業では、マスクだけで作業することに注意してください。 これを選択し、適切なサイズの柔らかいブラシを選択します。 前景色を白に変更し、マスクに含まれていない領域を塗りつぶします。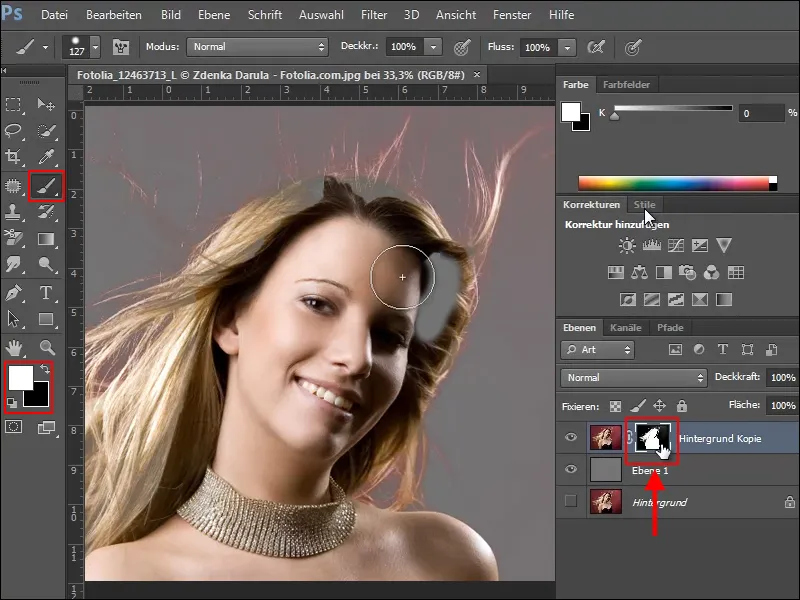
背景色を除去する
しかし、もう1つ問題があります。 背景の赤が細かい毛髪から吸収されました。 この迷惑な色調を除去する簡単な方法は、色相/彩度を使用することです。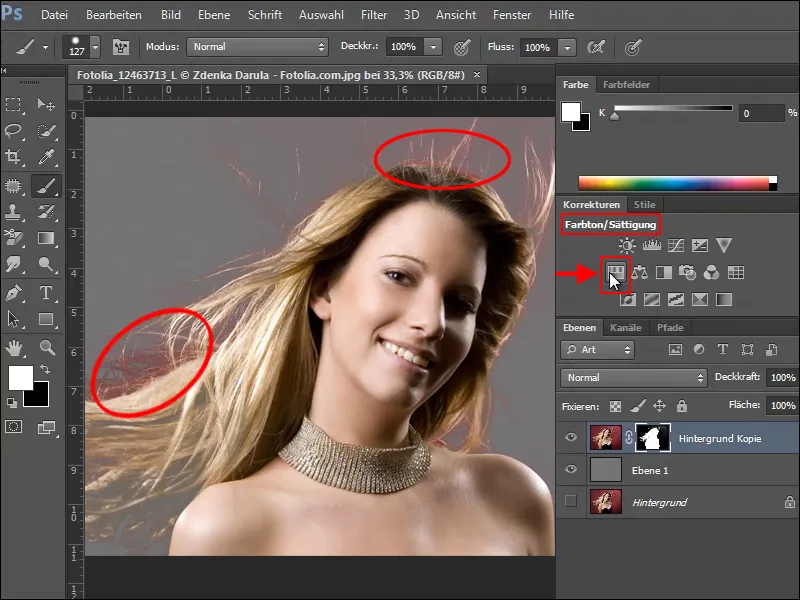
新しい調整レイヤーを作成する際は、補正パレットでレイヤーに制限オプションを選択してください。そうしないと、行った設定がドキュメント全体に影響を与えてしまいます。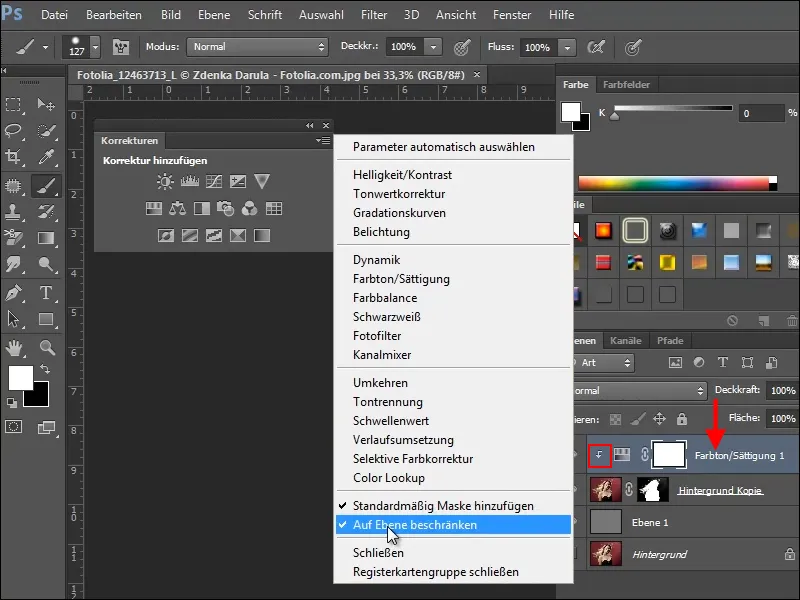
レイヤーに制限オプションを選択しないと、前景のすでに切り抜かれた女性の色調だけでなく、下にあるグレーのレイヤーも変化します。例の画像で見ることができます。
この例では、色調/彩度パレットで次の設定を行ってください。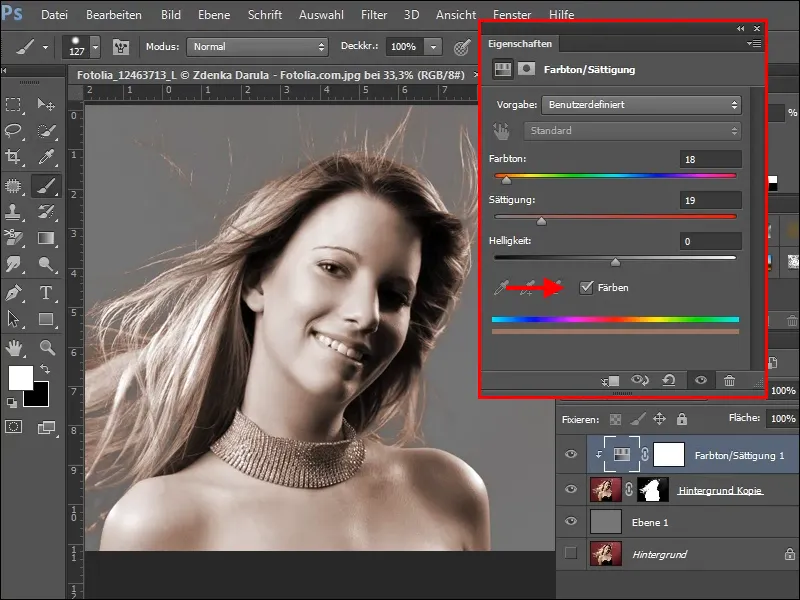
しかし、今女性全体に色がついているため、元の見た目を維持するために再度強調する必要があります。
このため、色調/彩度調整レイヤーのマスクをクリックし、柔らかくて比較的大きなブラシを選択して、元に戻したいエリアに塗りつぶします。塗りつぶし色として黒が設定されていることを確認してください。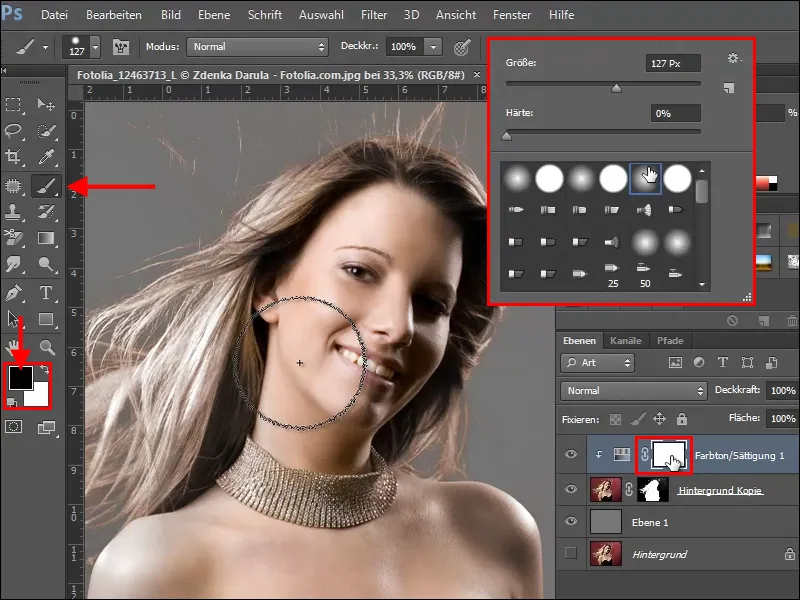
逆の操作もできます。すなわち、マスクを一旦すべてAlt+Rücktasteで削除し、前景色が黒である必要があります。マスクは今黒であり、調整レイヤーは画像に影響を与えません。そこで、柔らかいブラシを使って白で塗ることで、変色させたくない部分、つまり画像の左上の細かい毛髪などにのみ作用させることができます。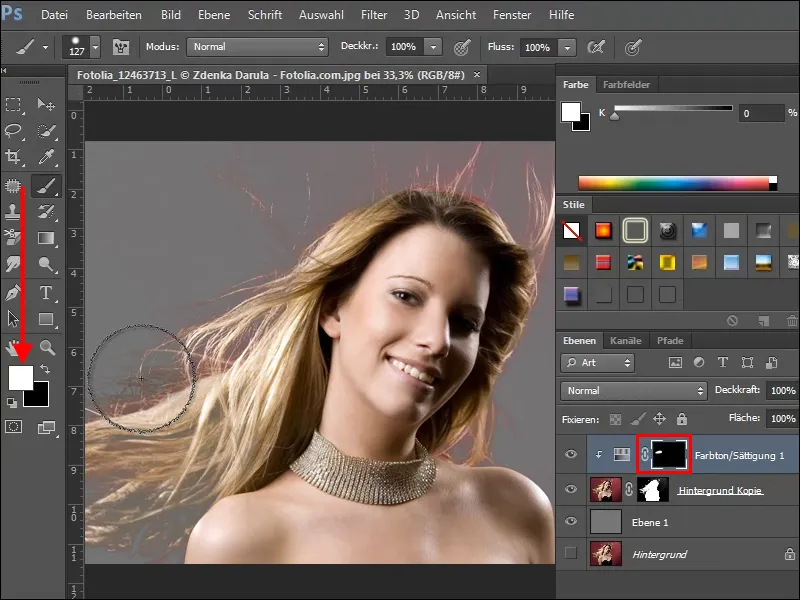
色を大きく変更しすぎた場合、心配しないでください。黒い色を使って再度色を塗りつぶしてください。少し試してみて、作業が終了したら、あなたの画像は次のようになるかもしれません。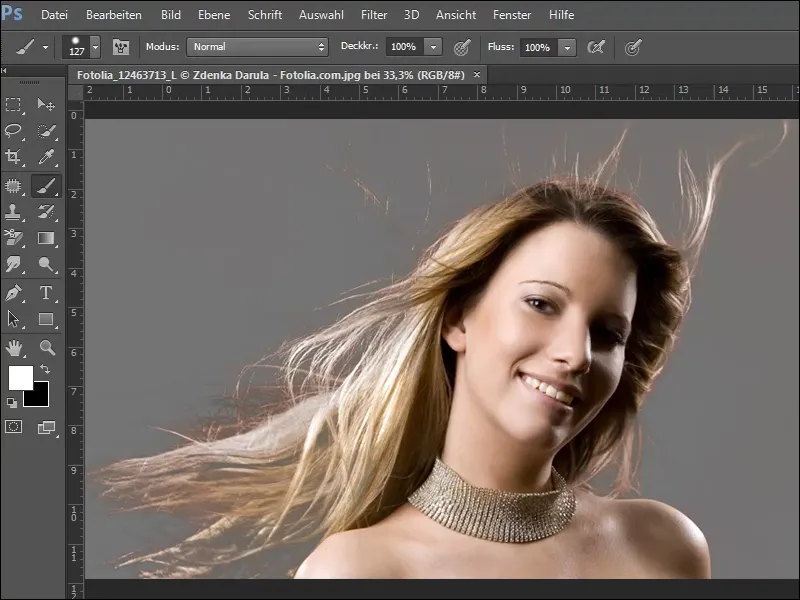
結果を他の背景で見たい場合は、弊社のテクスチャパッケージからレンガテクスチャなどのテクスチャを選択して、編集されたレイヤー、つまり女性の下に配置してください。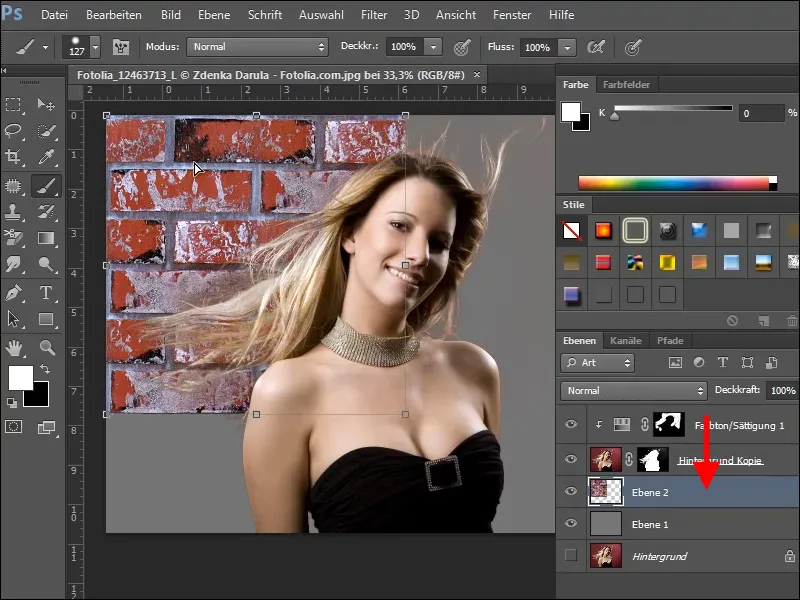
ここまで順調であれば、あなたの画像は次のようになるはずです。
例2
2番目の画像では、ステップを詳しく説明せずに、各ステップをまとめます。適切なカラーチャネルを選択して….webp?tutkfid=72831)
…トーン補正でコントラストを高める….webp?tutkfid=72832)
…ハイライトで髪を明るくする….webp?tutkfid=72833)
…編集されたチャンネルでCtrlキー+クリックして….webp?tutkfid=72834)
…バックグラウンドレイヤーのコピーを作成して、選択範囲を拡大します。.webp?tutkfid=72835)
選択範囲からマスクを作成し、その下に新しいレイヤーを追加して着色します。.webp?tutkfid=72836)
その後、新しい色調/彩度調整レイヤーを作成してください。.webp?tutkfid=72837)
マスクを反転(切り替え)、Ctrl+Eで色ムラを取り除き、柔らかいブラシと白色で色ムラを修正します。.webp?tutkfid=72838)
新しい背景を追加するか配置して….webp?tutkfid=72839)
…そして、必要に応じて画像を修正して完成です。.webp?tutkfid=72840)
…そして、完成。.webp?tutkfid=72841)


