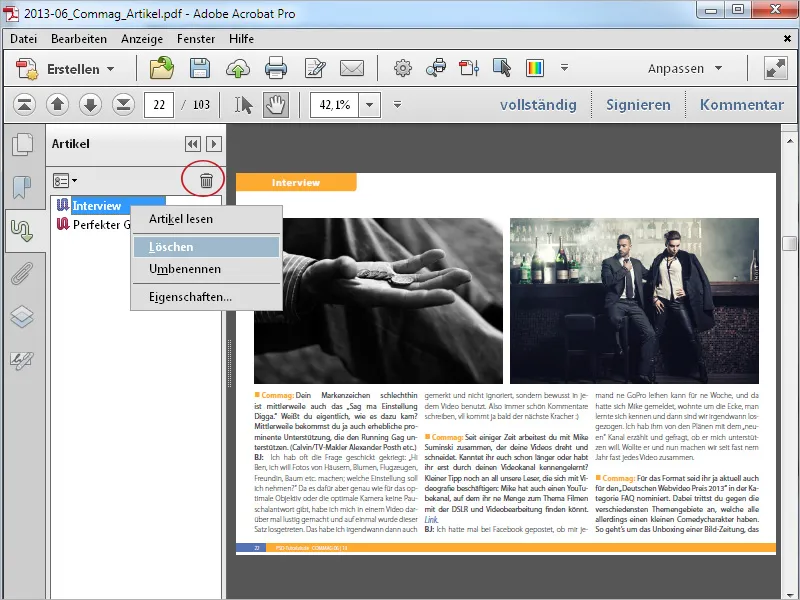印刷された出版物(新聞や雑誌など)では、複数列に分かれ、挿絵や広告で中断されたテキストが読みやすさに影響を及ぼすことはありませんが、同じレイアウトは特に小さなディスプレイで、ユーザーにとってははるかに不便です。常にページ全体を水平方向および垂直方向にスクロールして拡大する必要があります。
それを変えて、記事リーディングツールを使用して、複数列のテキストフローを快適に読者に案内できます。
これを行うには、ツールバーで 文書処理カテゴリを開いて、記事セクションの追加をクリックします。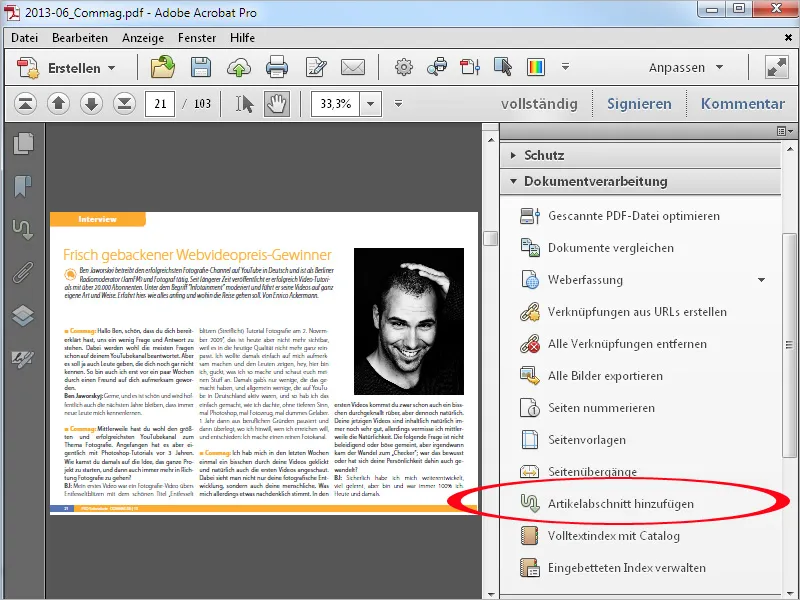
その後、文書を読む順序で、マウスボタンを押したまま個々のセクションに矩形を引きます。これにはテキストだけでなく、画像も含めても構いません。
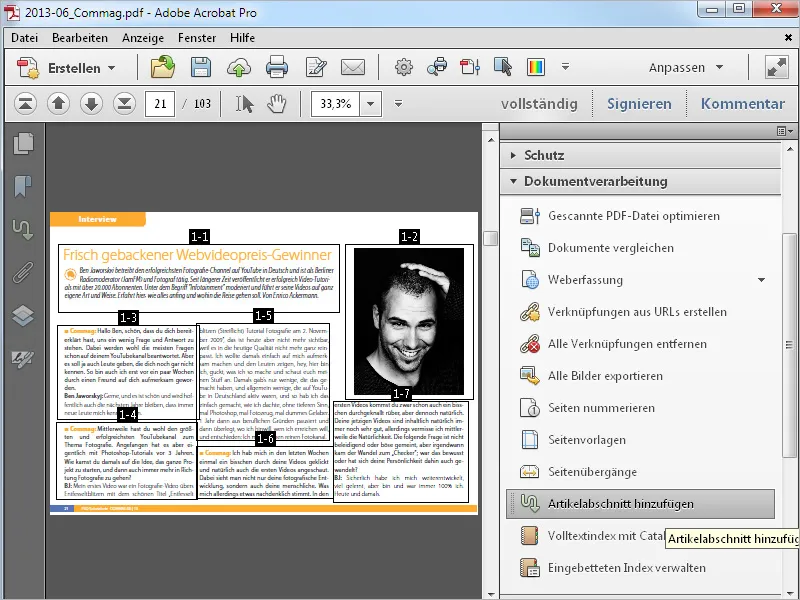
文書に複数のページが含まれる場合、次のページに移動してセクションのマークを終了まで続けます。
各セクションは、マークされた順序で連続的に論理的に番号が付けられます。この名前は、(全体)記事の番号および、ハイフンで区切られた記事セクションの番号で構成されます。
つまり、複数の記事を含む文書では、これらは作成される順に連続して番号が付けられます。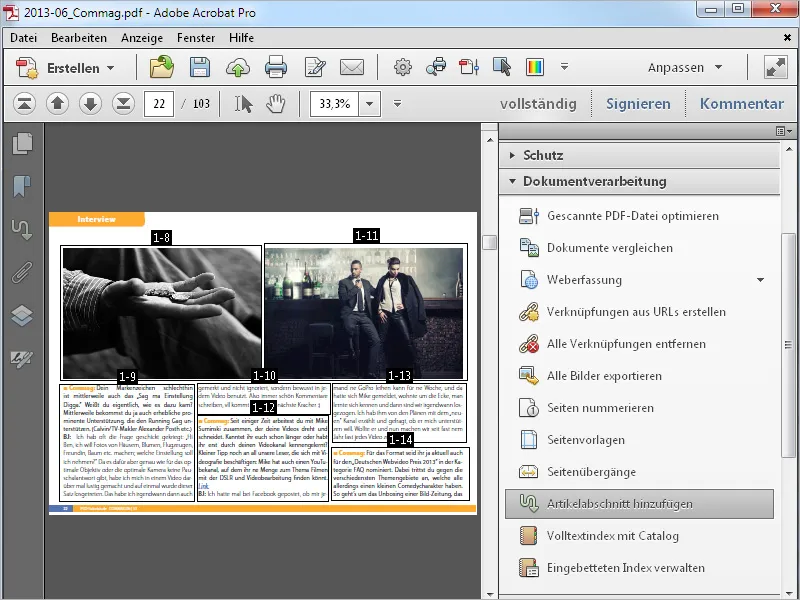
記事の末尾で操作を終了するために、Enter キーを押します。開く 記事のプロパティウィンドウでは、タイトル、テーマ、および 著者 の情報を入力できます。次に、OK をクリックします。
その後、文書の別の記事を記事セクションに分割することを続けることができます。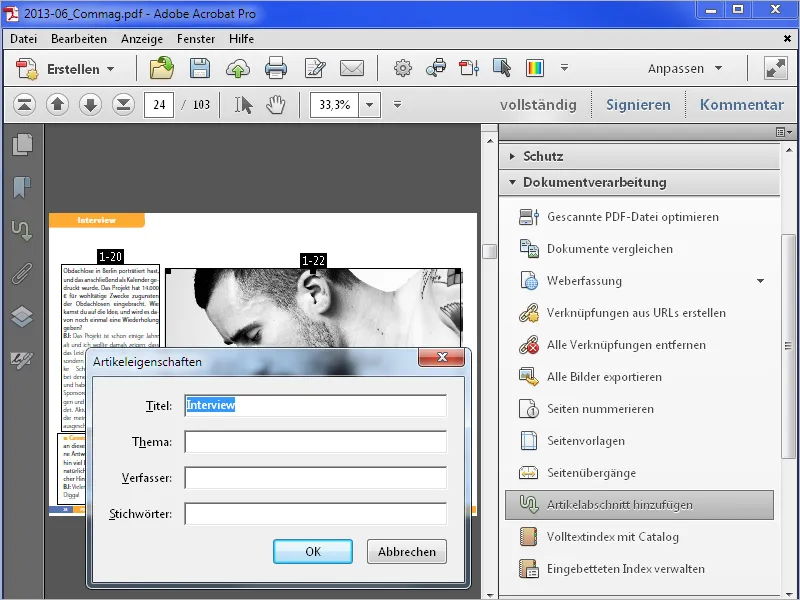
PDF 文書で生成された記事は、ナビゲーションバーの該当ボタンをクリックすることで表示される記事バーに表示されます。このボタンが表示されていない場合は、ナビゲーションバーで 右クリック して コンテキストメニューを開き、それを有効にしてください。
章のタイトルをクリックすると、ブックマークと同様にその先頭に移動します。ここでは、ページはまず全ページ表示されます。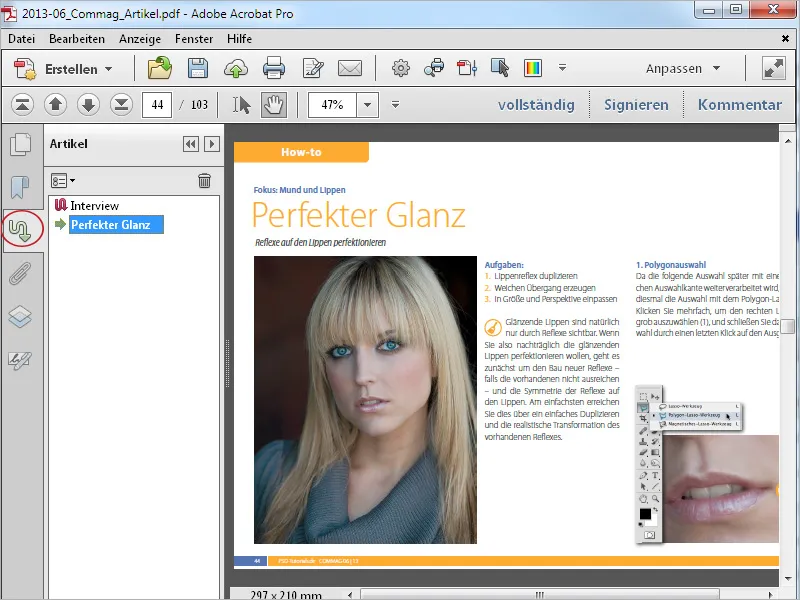
記事- および必要に応じて ツールバー を閉じて、コンテンツの表示スペースを確保し、手のツール を選択します。記事セクションとして定義された領域にこのツールを移動すると、外観が変わり、記事リーディングツール になります。
これで、記事の先頭をクリックします。それにより、表示が左上の領域に移動し、最初の記事セクションが画面いっぱいに表示されます。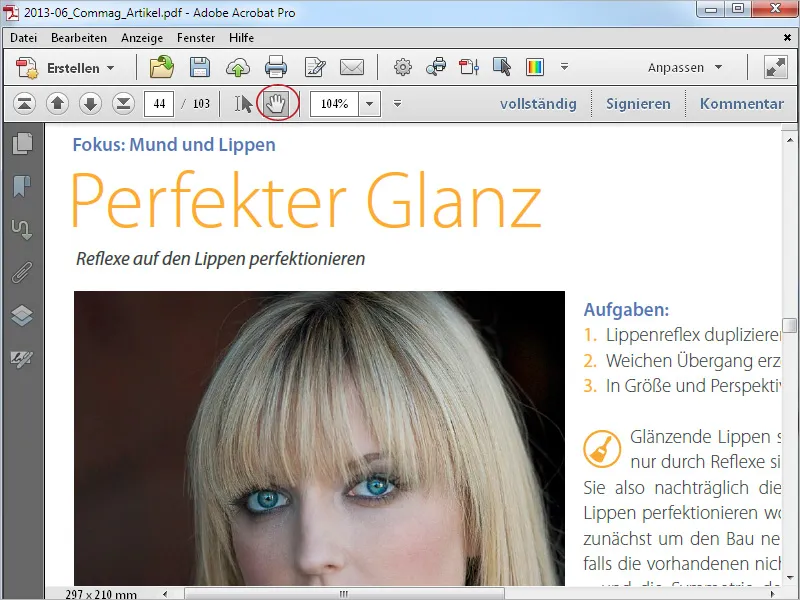
次のマウスクリック(同じ場所で)で、次の章節に移動します。定義されたセクションが表示可能な領域を超える場合は、複数のビューで連続して表示されます。
この方法により、スクロールせずに記事を非常に快適に読むことができます。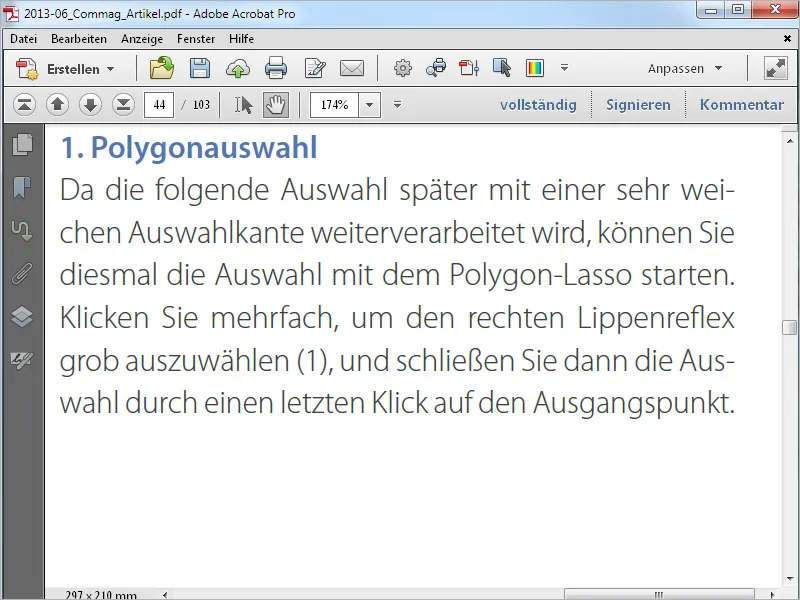
記事セクションは後から編集できます。再度、記事セクションの追加 ツールを選択します。セクションは再びその周囲を囲む矩形で表示されます。その上をマウスで移動すると、サイズを変更できる矢印に変わります。全体の矩形も マウスボタンを押したまま で別の位置に移動できます。 右クリック の コンテキストメニューからは、プロパティを編集 したり、記事セクションを 削除 することもできます。
その場合、残りのセクションは再度番号が付け直されます。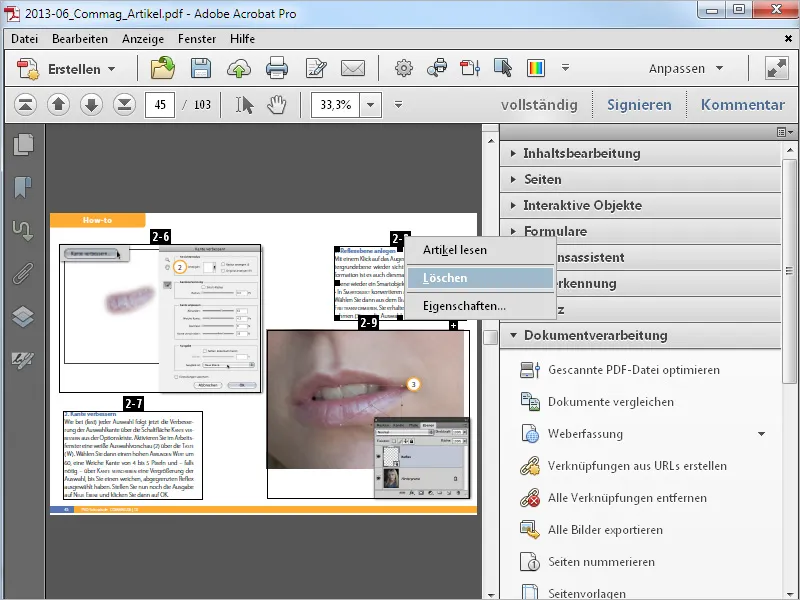
記事内に新しいセクションを追加するには、前の記事セクションの下にある小さいプラスマークをクリックします。
表示される指示に OK で応答し、新しいセクションのための矩形を引きます。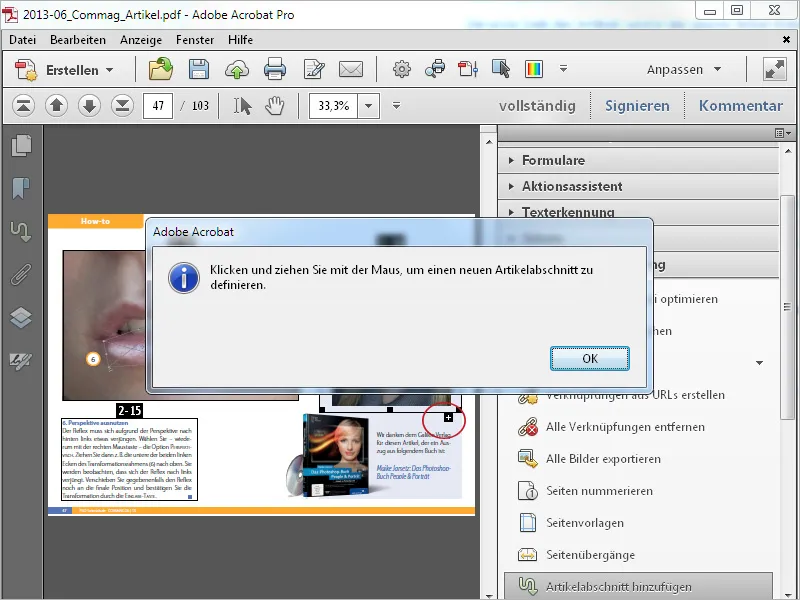
これには適切な番号が付けられます。新しいセクションが古いセクションの間にある場合、それ以降のセクションは自動的に再番号が付けられます。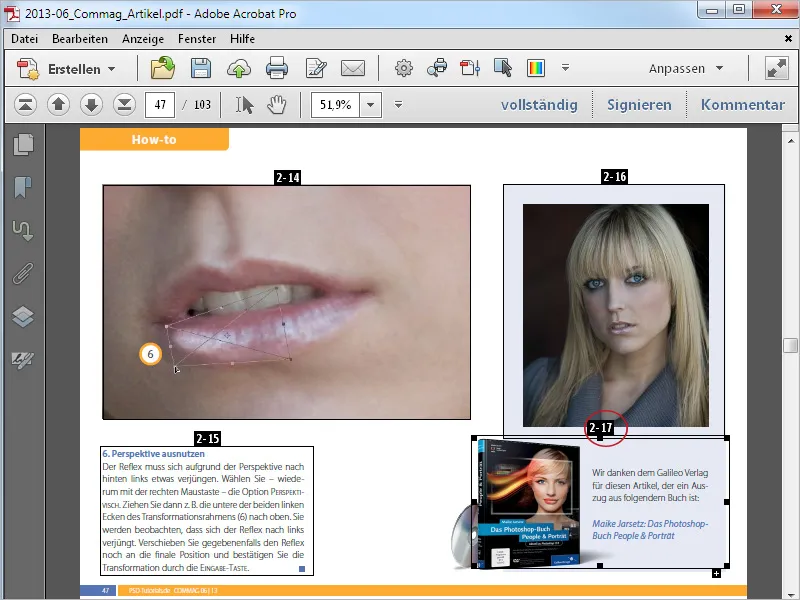
記事を完全に削除するには、記事バー で記事を選択し、その後ゴミ箱アイコンをクリックします。また、コンテキストメニューでも 削除コマンド が見つけられます。