四つの季節を1つのアートワークに結集させた惑星は、デジタルアートの創造的で魅力的なアイデアです。 Photoshopを使って、春夏秋冬を表現するテクスチャ、色、季節的な要素を組み合わせたユニークなルックを作成できます。 このチュートリアルでは、ポスターやデジタルプレゼンテーション、クリエイティブプロジェクトに最適な、各季節を表す惑星のデザイン方法をステップバイステップで紹介します。 さあ、見事なデザインで四季を結集させてみましょう!
アートワーク 惑星 4 つの季節
まずは4つの季節のための画像選択から始めましょう。
春:

夏:
秋:
冬:
ステップ1 - 画像サイズを調整
これらの画像を600x400ピクセルにリサイズします。これには、画像>画像サイズオプションを使用するか、これらの寸法の新しいファイルを作成し、4つの画像をそこに調整することができます。例えば、ワイドフォーマットの写真の場合、はみ出した余白をトリミングすることができます。 これらのすべての画像をこのサイズにリサイズした後、保存します。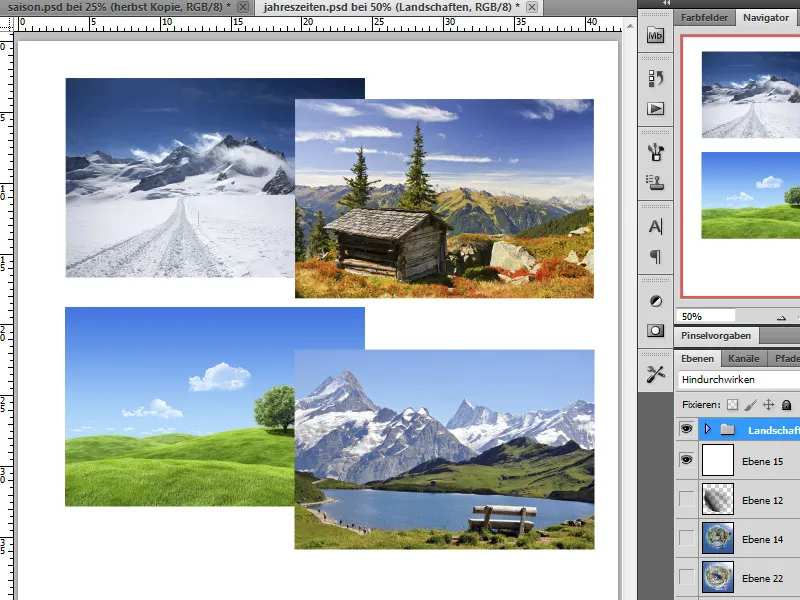
ステップ2 - 画像を連結する
これらをパノラマに統合します。それには、まずすべての画像を1つのファイルに並べます。 最初にこのファイルを新しく作成し、サイズを2400x400ピクセルに設定します。 画像をドキュメントにインポートし、季節の順序に従って左から右に配置します。 これにより、春、夏、秋、冬の小さなパノラマが作成されます。 各辺にはまずガイドラインを配置します。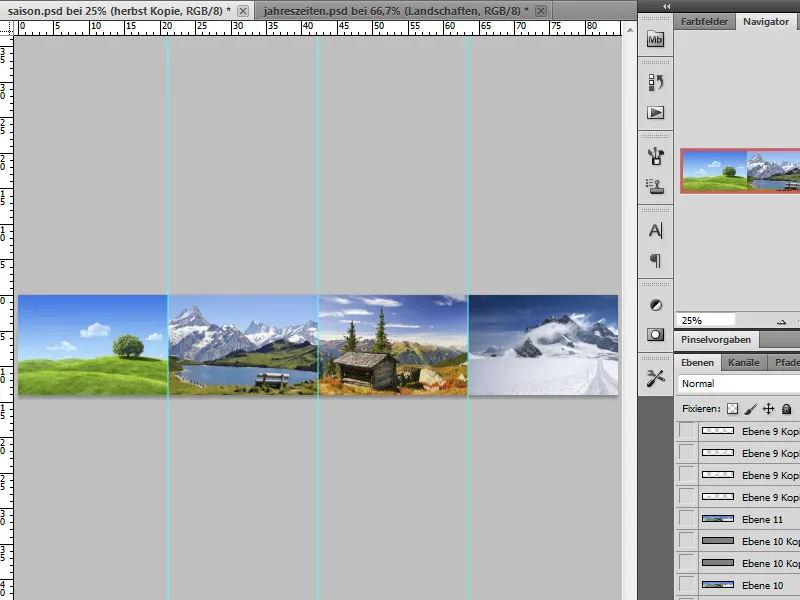
ステップ3 - トランジションを作成
後で季節間に硬い境界がないように、各画像領域のフェードを試みます。 これには、修復ブラシを使用して境界部分を新しいレイヤーで軽くブレンドできます。 代わりに、画像領域を選択し、移動後にレイヤーマスクでお互いにブレンドすることもできます。
ステップ4 - 空を調整
パノラマの作成には時間がかかることがあります。 オーバーレイが準備されているほど、後で季節円が見栄えが良くなります。 さまざまな画像をパノラマとして結合したため、空は非常に異なります。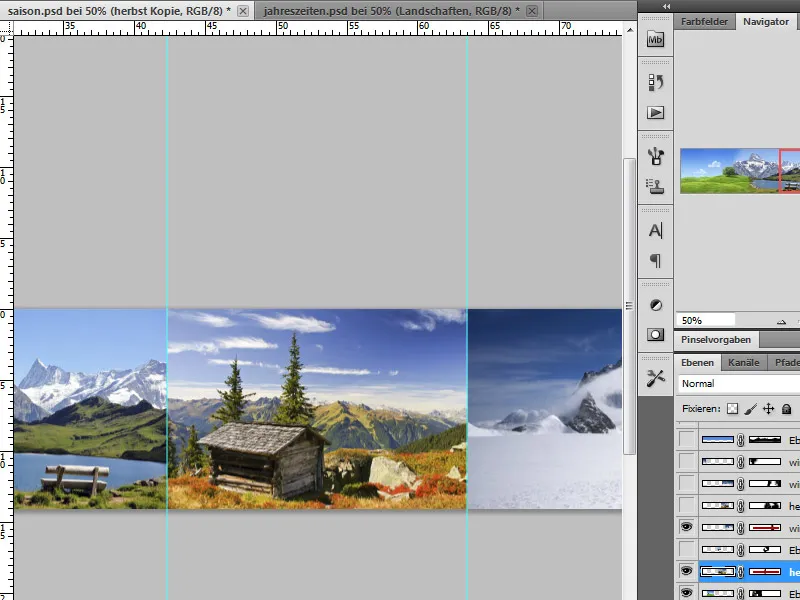
この問題は、単純なカラーレイヤーを挿入することで解決できます。 まず、お好みの青色を選択し、空の部分を色で塗りつぶします。 レイヤーマスクを使用して、できるだけ多くの地形を隠します。 山では、柔らかいブラシを使用して、いくつかの雲の形状を透過させてもかまいません。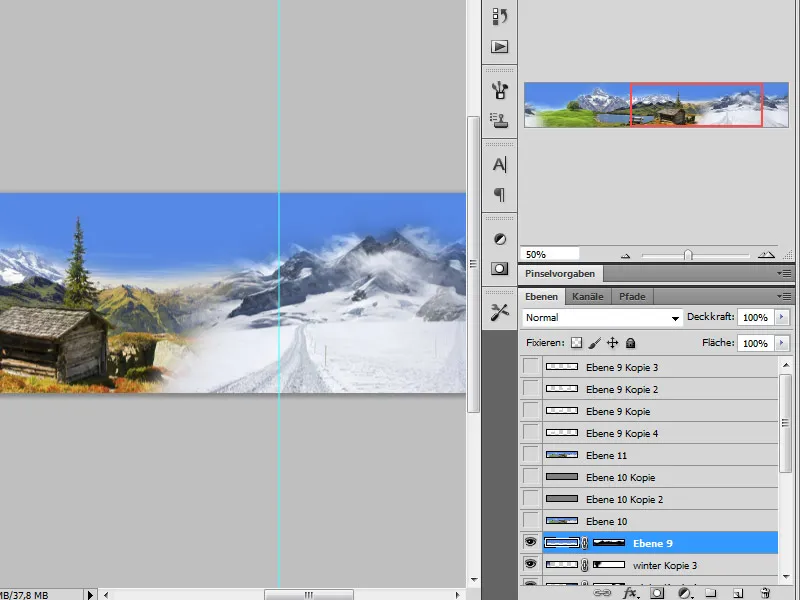
ステップ5 - パノラマを結合してシャープ化
パノラマが完成したら、Ctrl+Alt+Shift+Eでそれをまとめます。 まとめたレイヤーのコピーをCtrl+Jで作成します。 このコピーはハイパスフィルターでシャープにします。
そのために、フィルター>その他>ハイパスに移動し、約0.9ピクセルの半径を設定します。 フィルターを適用した後、レイヤーモードをオーバーレイに設定します。 これにより、フィルターが直下のレイヤーに直接影響し、輪郭が引き立ちます。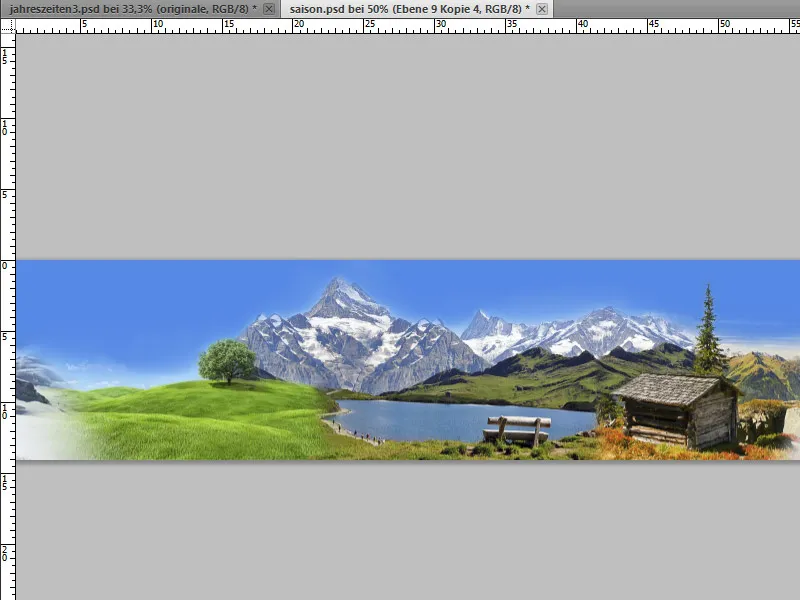
ステップ6 - パノラマをトリミングし、部分を新しいファイルに挿入
再度レイヤーをまとめ、再度Ctrl+Alt+Shift+Eを使用します。 ガイドラインが非表示の場合は、表示します。
次に、四角い選択ツールを選択し、最初のガイドラインから左側から始まって最初の選択を引きます。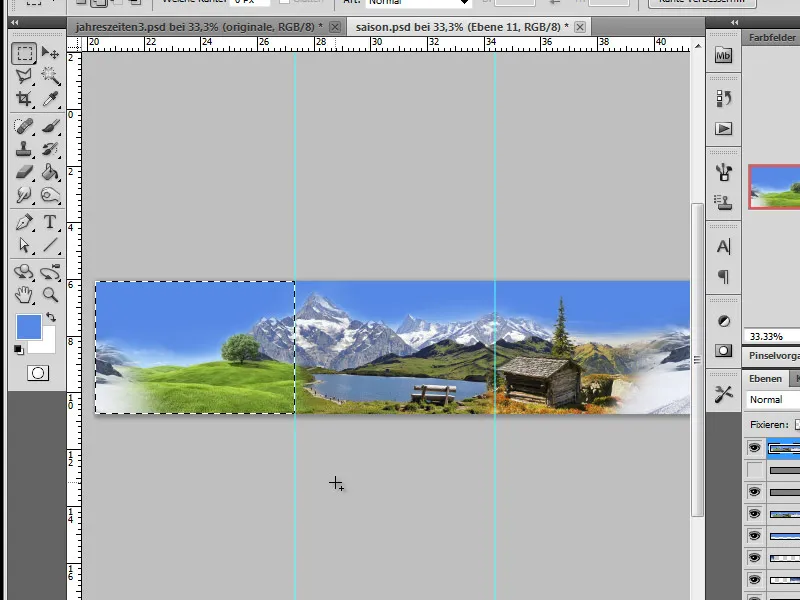
これをCtrl+Cでコピーし、ファイル>新規で1200x1200ピクセルの新しい作業ドキュメントを作成し、コピーしたパノラマの部分をそこに挿入します。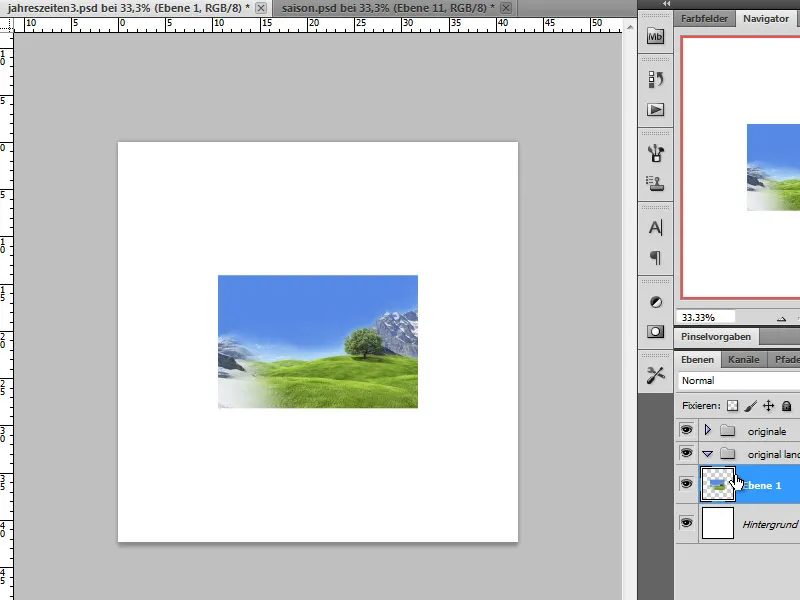
残りの3つの画像部分についても同様に繰り返します。
ステップ7 - 画像をスマートオブジェクトに変換し、歪ませる
画像の元の品質を保持するために、ますますスマートオブジェクトに変換します。このために、右クリックして各レイヤーをクリックし、「スマートオブジェクトに変換」を選択します。
安全のために、これらのレイヤーのコピーを作成し、まずそれらを非表示にします。それぞれのオブジェクトが歪まれ、それに移動します。
この画像セクションを四半円に変換することを目指します。これを手軽にするために、ドロップダウンメニューの設定を使用して「アーチ」を選択します。
隣のダイアログボックスで湾曲を 50 パーセントに設定します。この編集を確認し、この手順を残りの 3 つの画像部分に適用します。
ステップ8 - 円のセグメントを結合する
このステップでは、円を組み立てます。ますます春と夏を表示します。春のレイヤーを左上に移動し、夏のレイヤーを時計回りに 90 度回転させます。
このレイヤーを回転させた後、Verschieben-Werkzeug を使用して、夏のレイヤーを春のレイヤーに取り付けます。円のセグメントの両側は継ぎ目なく結合する必要があります。必要に応じて、キーボードの矢印キーを使用して、これらの部分を適合させることもできます。ここで、それまでのパノラマ作成の価値が示されます。
秋と冬の円セグメントについても同じ手順を繰り返しますが、変換モードだけが適応されます。秋は 180 度回転させ、冬は反時計回りに 90 度回転させます。
ステップ9 - ブレンディングの修正
私の場合、冬と春の間の移り変わりにまだ問題がありました。これを修正する必要があります。
そのために、春のレイヤーを複製し、時計回りに約 45 度回転させ、冬の一部を重ねます。
コピーした回転した春のレイヤーは、Ebenenstapel に上に配置され、柔らかい描画率のブラシで一部を非表示にします。
ステップ10 - レイヤーを統合し、スケーリングする
今、円セグメントをひとつの完全な円に結合しましたが、少し大きすぎます。したがって、これを変形して縮小します。故意に大きな円セグメントを作成したので、余裕があり、より良い品質になります。
ステップ11 - 背景にグラデーションを追加
作成した円を強調するために、背景にグラデーションを追加します。色を追加する代わりに、調整レイヤーを使用して編集可能なグラデーションを作成します。青から白へ、そしてリニアに設定された前設定を使用します。青色はあなたの空の色に合わせるべきです。
角度設定ダイアログでグラデーションの方向を調整できます。 
ステップ12 - 円の空の部分を非表示にし、円の効果を回転させて変更
今、円を見ると、山々の効果が表れていません。これは表示の位置や角度に問題がある可能性があるため、円を回転させ、山々を少し上へ移動させることにしました。
青色の単調な空は、グラデーションが作成された後に背景にあまりマッチしなくなりました。そのため、円セグメントがすべて含まれるフォルダに Ebenenmaske を適用します。これは空からグラデーションへの遷移の差を調整するためです。柔らかいブラシで単調な青色を柔らかく非表示にします。
ステップ13 - 装飾要素の追加
私の風景はまだ少し平坦で単調です。これを変更するために、小さな画像要素を追加します。選択されたオブジェクトには、蝶々、ブドウの葉、牛、バルーン、木などが含まれます。
ヒント:
私は「Photo Objekts」としてもいくつかのショップで購入できる画像コレクションからこれらの要素を取り出すことができました。これは、アルファマスクで画像が切り抜かれており、それらをプログラムからTIFFフォーマットで書き出すことができるため、非常に迅速な手法です。
最初にサイズと視点に注意を払いながら、各要素をそれぞれの場所にフィットさせるために変形コントロールを使用します。木では、下のレイヤーの1つに移動することが不可欠でした。
ステップ14 - 円形の穴を埋める
私の円セグメントにはまだ穴があります。しかし、スタンピングツールで手間をかけて埋める代わりに、簡単に図形を使用します。ここでは、初めに地球儀を選択し、レイヤーマスクで各領域の端に表示します。
その後、地球儀のカラーデザインを編集して周囲によく溶け込むようにします。これにはグラデーションの調整レイヤーを使用し、画像を着色します。変更が作業ドキュメント全体に影響を与えないように、地球儀レイヤーにクリッピングマスクを作成します。これは、Altキーを押しながらこれらのレイヤー間をクリックすることによって行います。
地域の草地から色合いを参考にして、各円セグメントの色調を含むカスタムグラデーションが生まれます。グラデーションの種類は角度で出力されます。
このように作成された調整レイヤーは色モードに設定されます。
ステップ15 - 雲を作成する
画像に雲を追加したいと思いますが、まず作成する必要があります。それには、ブラシ先端を使用するか、他の画像から切り抜かれた雲を使用します。両方の要素を画像に取り入れました。
最初に、新しい空の作業レイヤーを必要とし、黒で塗りつぶしてから、これらのレイヤーを最初に集めるフォルダー、つまりエベンセットを作成します。
雲ブラシはかなり大きいため、作業ドキュメントに収まるサイズに縮小します。各雲は各新しいレイヤーに100%の不透明度で描かれます。ブラシの不透明度が十分でない場合は、同じ場所に2回クリックすることをお勧めします。これにより、雲がより広がって描かれます。
すべての雲が作成されたら、画像内で配置する準備が整いました。黒いレイヤーを非表示にし、雲を作業スペース上で移動させます。雲のレイヤーの複製を作成することもできます。これにより、後の変形や歪ませを行う場合のサイズなどの選択肢が大幅に増えます。不透明度マスクでハードエッジを編集したり、消しゴムツールで取り除いたりできますが、常に柔らかいブラシ先端を使用するようにしてください。
ステップ16 - 雲とコンテンツの配置、詳細の露出
すべての雲が配置されたら、微調整を行います。
次に、たとえば牛を前面に引き出したいと思います。レイヤーを移動させることで達成できます。最終的には、わかりやすいレイヤー名は再発見の手助けになります。
重要なのは、詳細な配置によって建物、ベンチなどの円形風景の詳細を露出することです。雲は背景に移動しても構いません。
さらに、雲には一部に影付きのレイヤースタイルを追加して、構造に深みを与えます。重要なのは、影をグローバルライトに設定せず、雲のために方向を決定することです。物理的な法則に反していますが、この編集により全体的なイメージが向上します。そして、ファンタジーワールドでは、影が普通とは異なる場所に落ちることもあります。
ステップ17 - ハイライトを設定する
画像が退屈ではないと言うつもりはありません。ただし、もう少し引き出すことができます。そのために、最終的には雲から突き出るような有名な建物を画像に取り入れることにしました。基本的に、植物など、何でも取ることができます…
まず、切り抜かれたオブジェクトを作業ファイルにインポートします。
この姿勢のドームには、後で右上から光が当たる予定の光が現在は左から差し込んでいるというエラーがあります。これは編集>変換メニューを介して水平に反転させることで修正します。
私はこのドームレベルを複製します。なぜなら私は表示の際、一部を雲の後ろに、一部を雲の前に描写したいからです。コピーは一時的に非表示にされます。最初のドームレベルは雲のスタックに移動します。
全体像が正しいように、今後は追加の雲の詳細が表示または編集され、そのドームがダイナミックな環境に見えるようにします。さらに、レイヤーマスクを使用して、ドームとそのコピーの下部の地面の詳細を非表示にし、これによりドームが地面から少し突き出るようにします。必要に応じて上部のコピーを表示できます。
ステップ18 - 太陽光を生成する
今度は太陽をイメージに取り入れ、グラフィックをインポートします。かなり大きいので、中心から放射線が人工の地球に達するように変形します。
次に、細かい太陽光を作成します。これは、放射状のぼかしを画像に適用し、放射状な手法、オフセットされた中心点、そして最高の品質と満ちた強度を使用して取得します。
このステップをもう一度繰り返します。結果が思い通りであれば、レイヤーをネガティブ乗算モードに変更します。
ステップ19 - オーロラを挿入する
この制作中に、なぜ冬の山々にも極光を配置しないか考え、ギャラクシーから霧を画像に挿入します。これを実現するため、レイヤースタックの下部に配置し、後方に位置するように調整しました。
ただし、サイズを変更し、位置を調整する必要があります。また、レイヤースタック内の位置を変えることもできます。その後、レイヤーをネガティブ乗算モードに設定します。
細部の調整にはレイヤーマスクを使用して、通常通り要素を表示または非表示にできます。
ステップ20 - 統合 - シャープ化
Ctrl+Alt+Shift+Eを使用すると、レイヤーを統合し、新しい合成レイヤーを作成します。この合成レイヤーを複製し、最後にハイパスフィルターを適用します。 半径の値は約0.4ピクセルです。
望むようにハイパスフィルターを適用したら、レイヤーを乗算モードに変更します。このレイヤーの不透明度は後で必要に応じて減少させることができます。
最終結果:
こちらが私たちの惑星の最終的な姿です:


