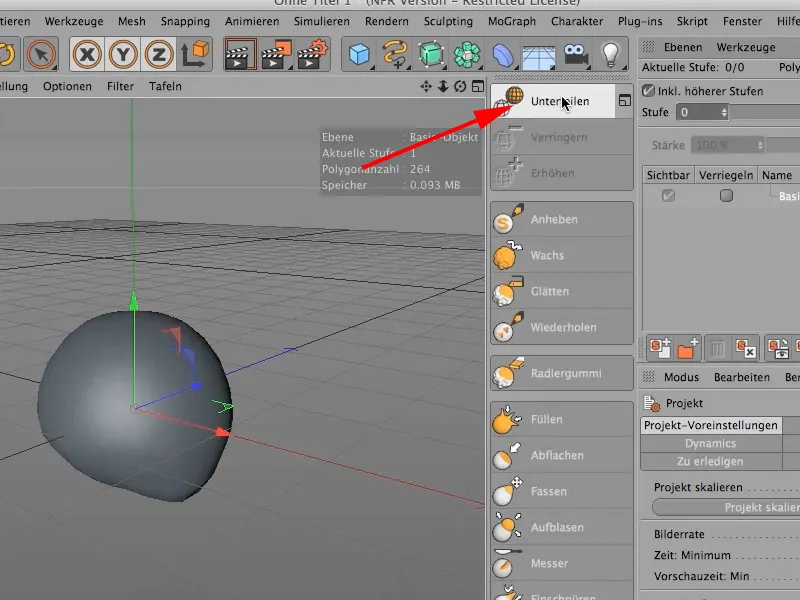このチュートリアルでは、完成したメッシュを使用するのではなく、必要な部品を追加する方が簡単なため、スカルプを自作する方法をいくつかのステップで紹介します。
ここでは 球オブジェクト を使用します。まず 球オブジェクト を生成してください。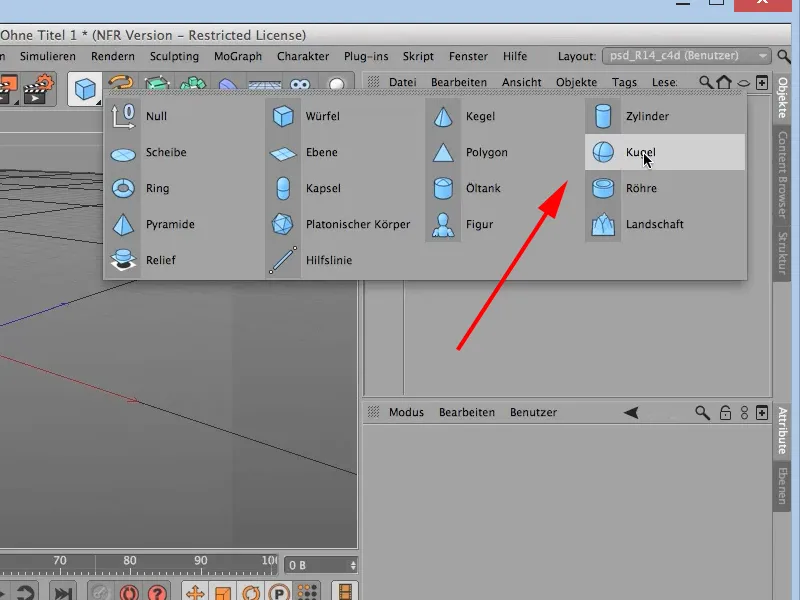
• 半径: 100 cm
• セグメント: 12
• タイプ: 標準
• 完璧な球: はい
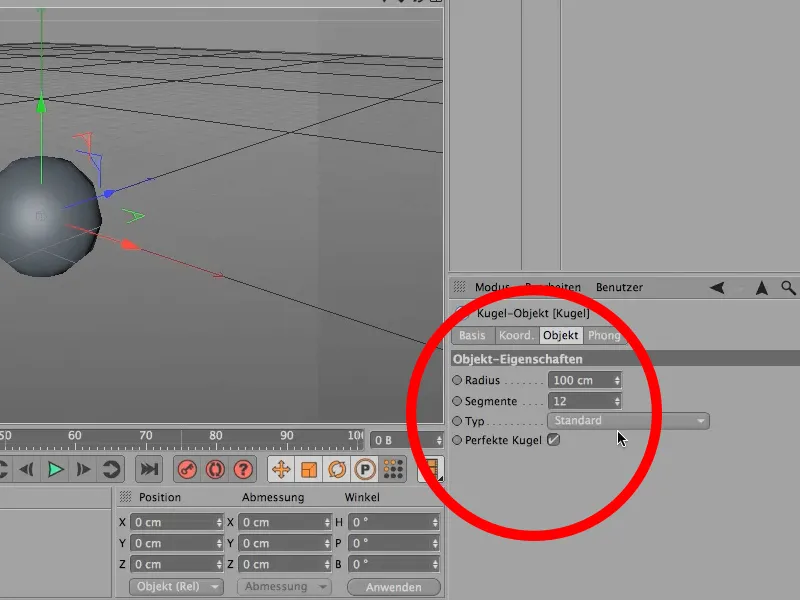
次に、これらをポリゴンオブジェクトに変換するとセグメントが見えるようにするため、表示を Gouraudシェーディング(ライン) に切り替えます。次に、オブジェクトを ポリゴンオブジェクト に変換します。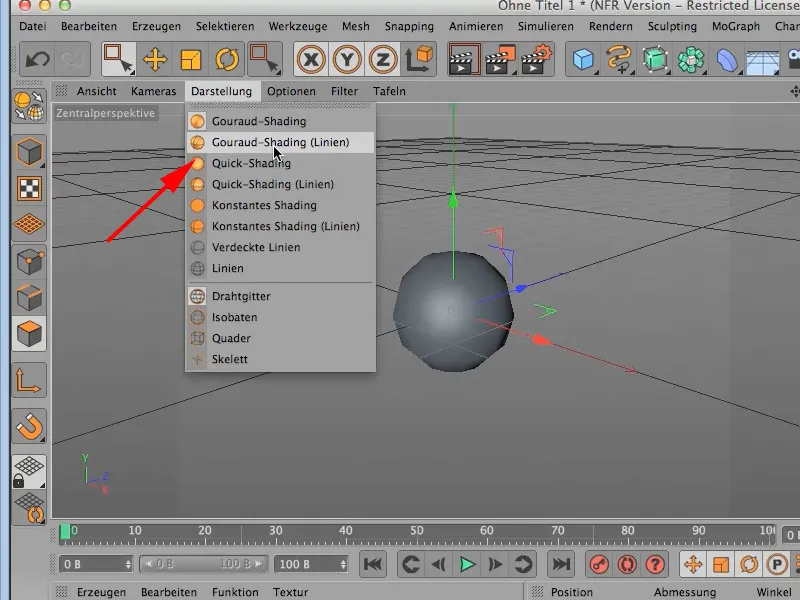
スカルプの形にするために、球は適切な形ではないため、少し調整する必要があります。側面 / 右側面に切り替え、ここで ポリゴンを編集 するモードで 長方形選択 で選択範囲を作成します。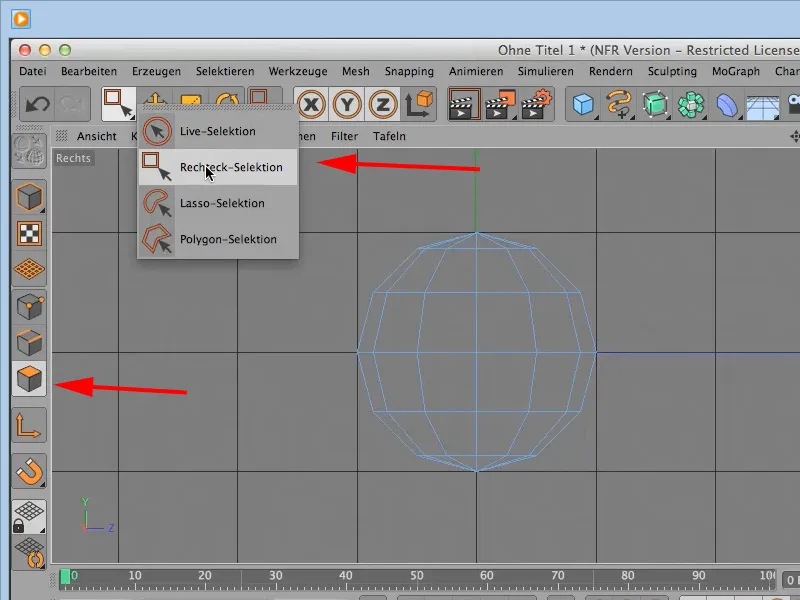
重要なのは、オプションで 見えているエレメントのみ選択 が選択されていないことです。そうしないと、半分しか選択されずに非表示の部分が欠けます。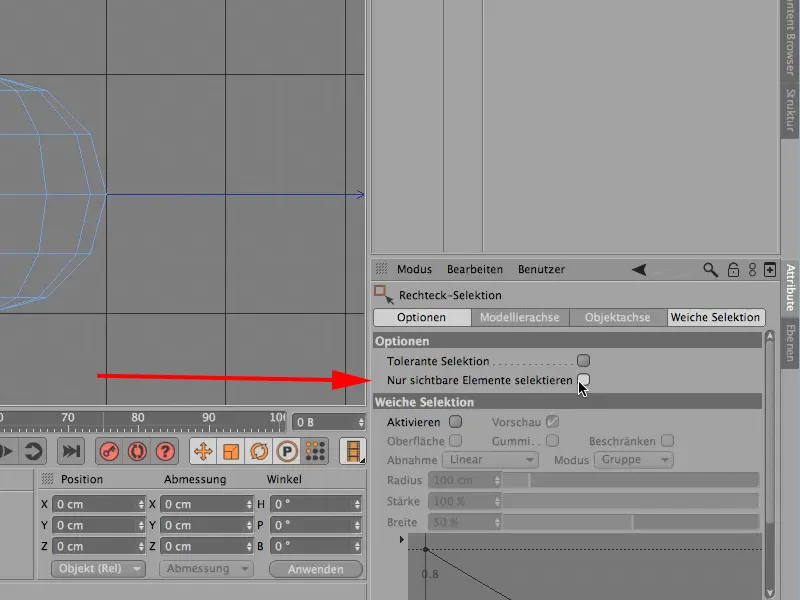
選択範囲を作成します: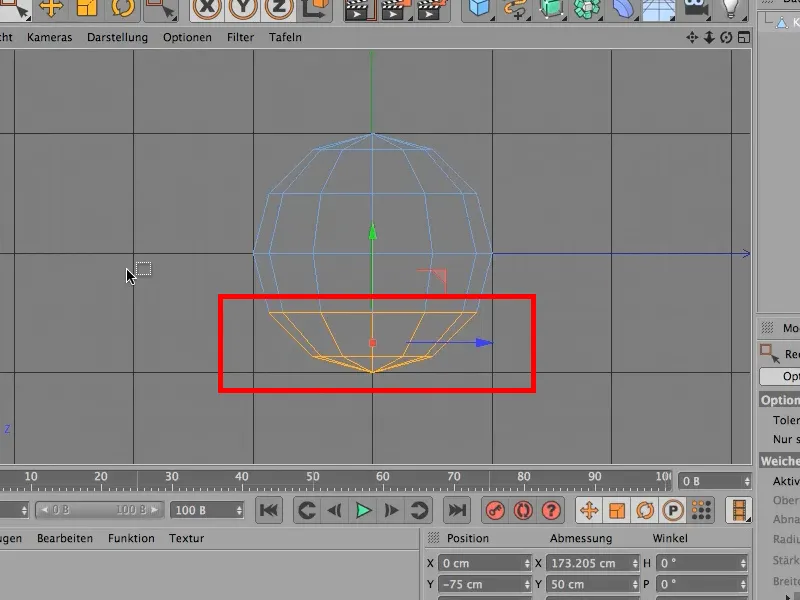
選択した範囲を少し上に移動させて球を平らにします。下部の部分がまだ「丸い」すぎるため、下部のポイントをさらに上に移動させる必要があります。これには ポイントモード に切り替えて ライブ選択 を有効にし、下部のポイントを選択して上に移動させます。.webp?tutkfid=73678)
次に、前方の3つのポリゴンを選択して少し前に移動します。次に、 エッジを編集 モードに切り替えて ....webp?tutkfid=73679)
... 3つのポリゴンの下部エッジを選択し、前方および下方に移動します。これにより、顎と近い上顎が作成されます。結果は以下のようになります: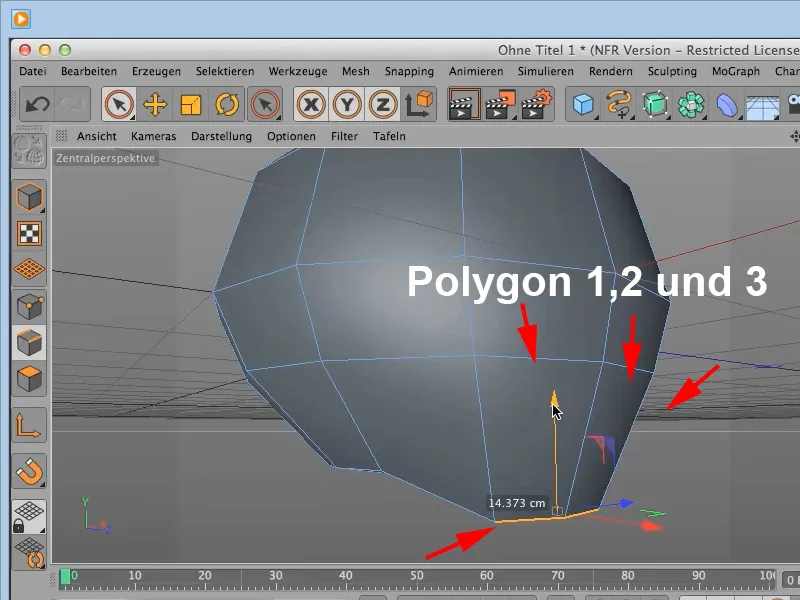
スカルプの上部は球と似ていないため、球の上部のポイントを少し下に移動させるために ポイントモード をアクティブにします。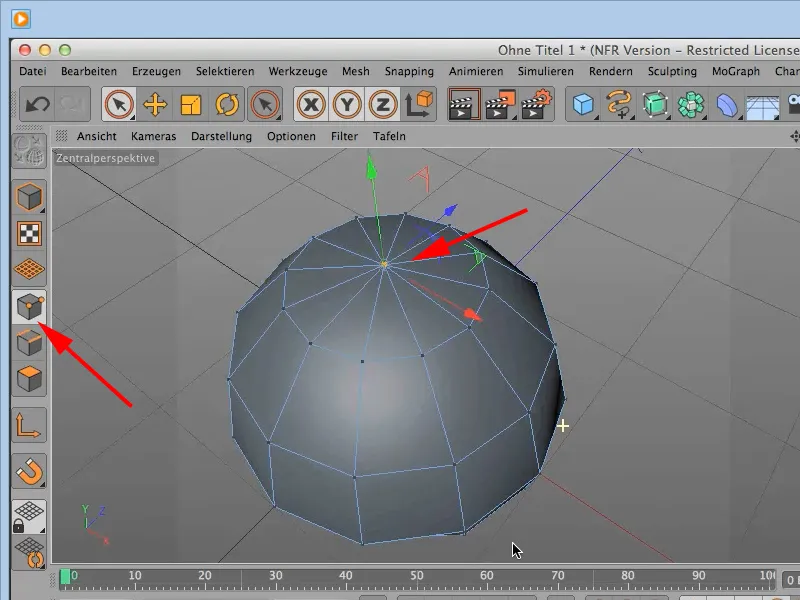
これらには設定での正確な値や指定がありません。最初の試みでは、正面図と側面図のそれぞれにスカルの画像を基礎として表示することができます。スカルは基本的な形で完成しています。これで モデルを編集 モードに戻し、表示を通常の Gouraudシェーディング-ビューに戻します。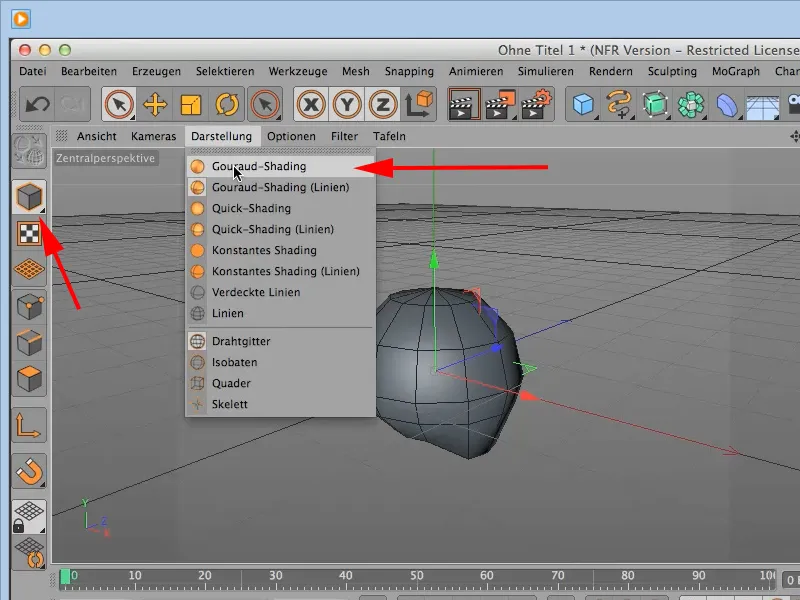
次に スカルプティングレイアウト に切り替え、4分割します。これで、次の部分でスカルプティングツールを使用できる状態になりました。