PDFドキュメントのテキストや画像、グラフィックをレイアウトファイルに再度アクセスすることなく編集するために、Acrobatはテキストと画像を編集するツールを提供しています。このツールを使用すれば、素晴らしい編集機能が利用できます。
このツールはコンテンツ編集カテゴリ内にあります。
ツールをアクティブにしたところ、テキストにはフレームが表示されるようになり、編集が可能です。ただし、PDFファイルを生成する際にテキストが埋め込まれている必要があります。そうでない場合、エラーメッセージが表示されます。
テキストフレームをクリックすると、リサイズ可能なアンカーポイントが表示されます。
テキストをクリックすると、テキストストリングを挿入できる挿入点が表示され、テキストを追加、削除、編集することが可能です。そのためには、フォーマットの領域にある小さな十字をクリックし、テキスト編集のためのツールを展開します。これにより、マークされたテキストに異なる書体、フォーマット、配置、色、文字間および行間の設定、およびその他さまざまなデザインオプションを指定できます。

アンカーポイント間のライン上でマウスポインタを移動すると、ツールの切り替えなしにテキストブロック全体を他の位置に移動できます。同時にShiftキーを押しながら移動すると、ブロックを水平または垂直に正確に移動できます。
表示されるガイドラインは方向性を提供し、ページ内の他のオブジェクトとの関係を示します。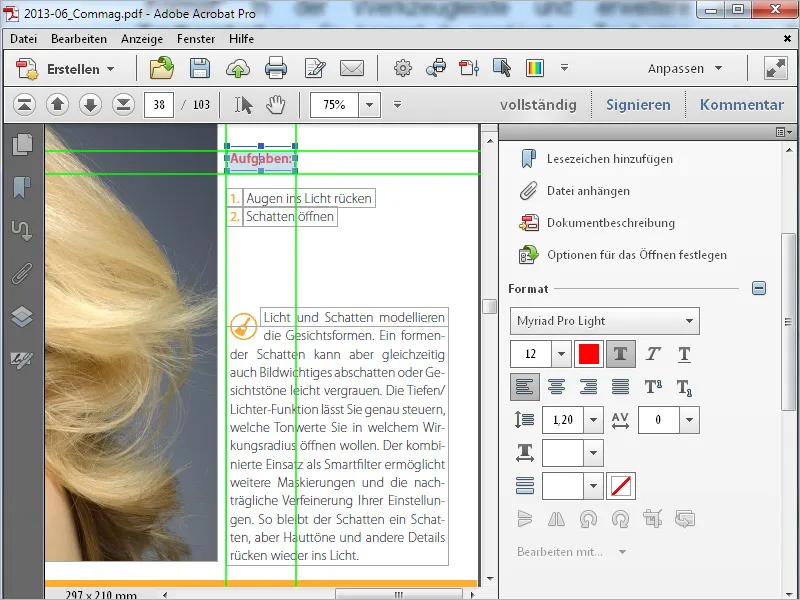
グラフィックまたは画像を選択すると、テキスト編集アイコンの下にオブジェクト編集アイコンが表示されます。
これにより、画像を回転、反転、トリミング、置換できます。画像には位置フレームも付与され、マウスを使用してテキストブロックと同様に別の位置に移動できます。
これらのコマンドは、選択した画像の右クリックのコンテキストメニューにもあります。また、画像編集プログラムで画像を開く(Ctrl設定>コンテンツ編集>画像- またはオブジェクトエディタ)を使用して必要に応じてレタッチを行います。そこで画像は一時ファイルとして開かれ、保存された変更がPDFに直ちに反映されます。
テキスト追加ツールを使用すると、新しいテキストをPDFファイルに追加できます。ページ上の適切な場所をクリックし、入力を開始します。すでに説明したように、テキストは自由にフォーマットできます。
画像追加ツールを使用すると、コンピュータ内の画像ファイルを選択し、PDFドキュメントのページに後から配置できます。その際、カーソル上にプレビューが表示され、マウスでページ上を移動させることができます。
クリックすると要素が配置されます。また、マウスを使用して要素をさらに移動し、アンカーポイントを調整できます。
挿入された要素が文書内のテキストや画像と重なる場合、右クリックのコンテキストメニューを使用してそれらを下のレベルに移動し、その後ろに配置できます。
PDFファイルには、他のページのビュー、ウェブサイトへのリンク、ファイルのオープンなどのリンクを追加することもできます。 リンク追加または編集をツールバーから選択します。カーソルは交差点となり、定義されたターゲットとリンクするページ上の領域を選択します。
マウスを離すと、アクションを指定するウィンドウが表示されます。つまり、特定のビュー、ファイル、ウェブサイトを開くか、ユーザー定義のリンクを作成するかを指定できます。
また、選択した領域が表示されるか非表示になるかを設定できます。これらの設定後、続行をクリックします。
ターゲットに移動し、たとえば目的のページに移動するには、ズームツールを使用してスクリーンの中央に表示したいビューを設定します。それからリンクを設定をクリックします。
Acrobatは出発点(ハンドツールでマウスをさまよわせると、リンクと同様のマウスポインタで変化します)と目的地の間に接続を保存します。リンクとして定義された箇所をクリックすると、ビューが目的地に移動し、ウェブサイトやファイルが開かれます。
リンクを後から編集するには、リンク追加または編集ツールを再度選択し、該当する領域を選択します。
その後、マウスを押しながらドラッグするか、右クリックのコンテキストメニューを使用して領域を追加で編集するか、Deleteキーを押して削除します。


