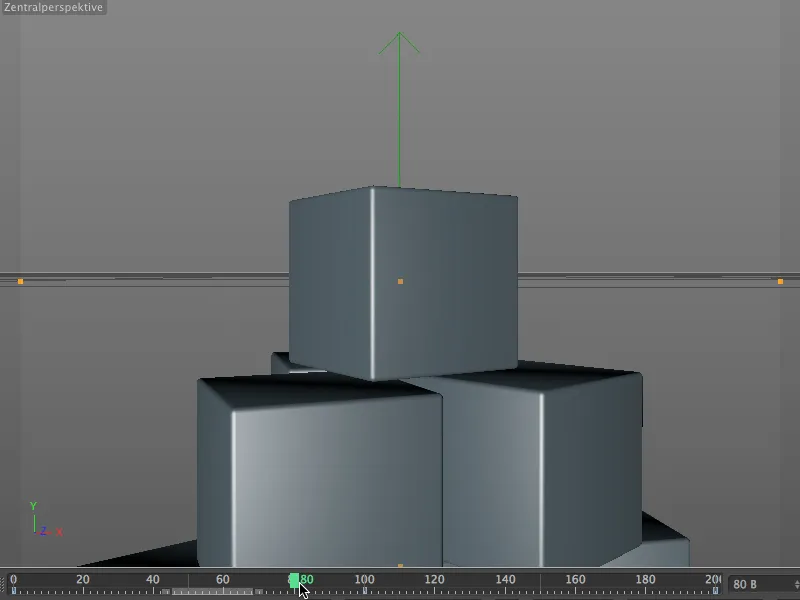カメラクレーンの典型的な使用領域は、物体上をカメラが飛行するカメラフライトや、カメラが上から物体に滑り降りることです。リアルフィルムで使用されるステアリングパネルは、CINEMA 4Dではアトリビュートマネージャーです。このチュートリアルでは、シンプルな例としてキューブタワーを使って、どのようにしてこのようなカメラ移動が見えるかを見ていきます。
モーションカメラと同様に、カメラクレーンは実際はカメラに仮想的なアセンブリを提供する特別なタグに過ぎません。ベース、アーム、カメラヘッドは当然伸縮可能で、対応するジョイントはすべて指定された方向に回転可能です。ただし、カメラとタグの組み合わせについては全く気にする必要はありません。なぜなら、カメラオブジェクトパレットには既にカメラクレーンがプリインストールされているからです。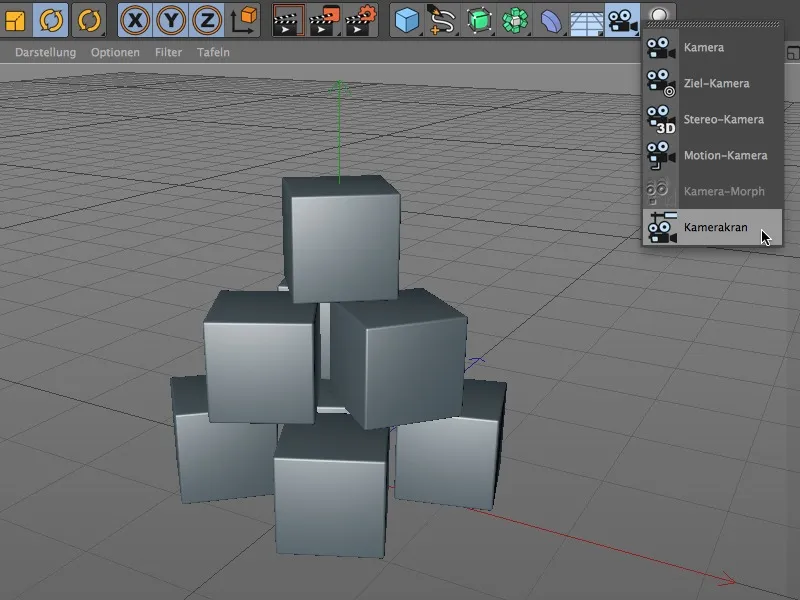
次に、オブジェクトマネージャーでこの構造を見てみましょう。カメラクレーンタグが割り当てられたカメラは、「クレーン」というニュルオブジェクトのサブオブジェクトとして作成されています。したがって、カメラクレーンを位置や角度を調整したい場合は、上位の「クレーン」オブジェクトを操作する必要があります。
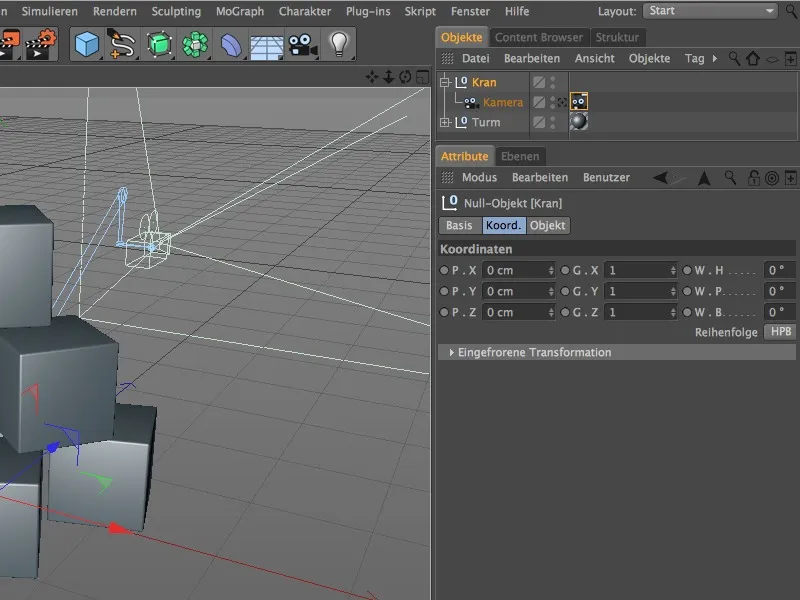
カメラクレーンの設定
上位のクレーンニュルオブジェクトが選択されている場合、矢印ハンドルを使ってクレーンを移動できます。私は良い出発点を得るために、最初にカメラクレーンを500ユニット前方に移動させました。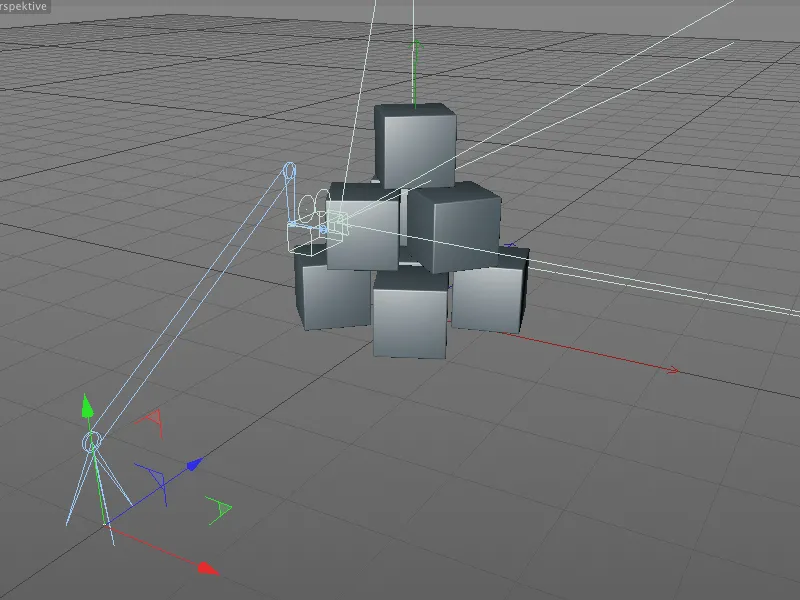
冒頭でも述べたように、カメラクレーンタグにはクレーンのプロパティや制御のための関連するパラメータがすべて含まれています。ベース、アーム、ヘッド、そしてカメラ自体について、構築を自由に変更し、後でアニメーション化することができます。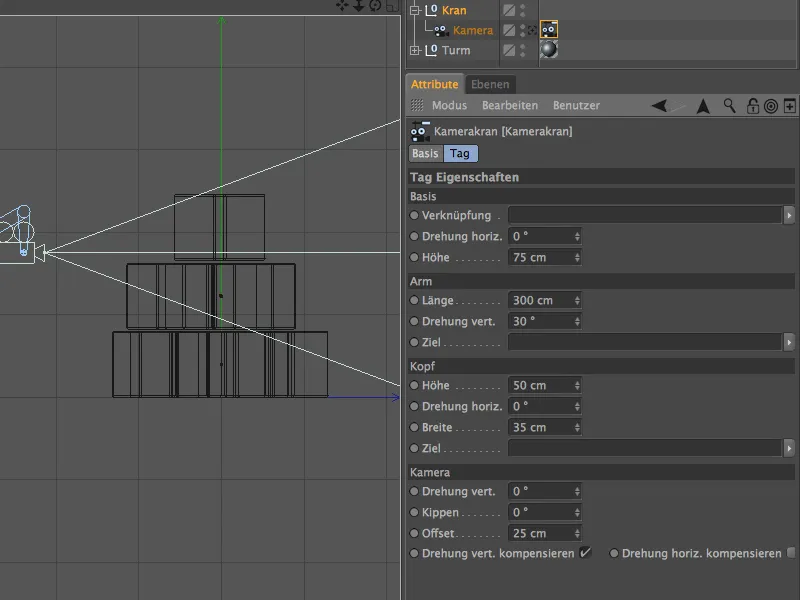
この例では、カメラ移動はキューブタワーの上部から始まり、ゆっくりと最上部のキューブに移動し、その後タワーが横から見えるまで後退します。
このため、アームを約640ユニットまで延長し、垂直方向にさらに回転します。ベースの高さも若干増やして、上下にもう少し余裕を持たせることができます。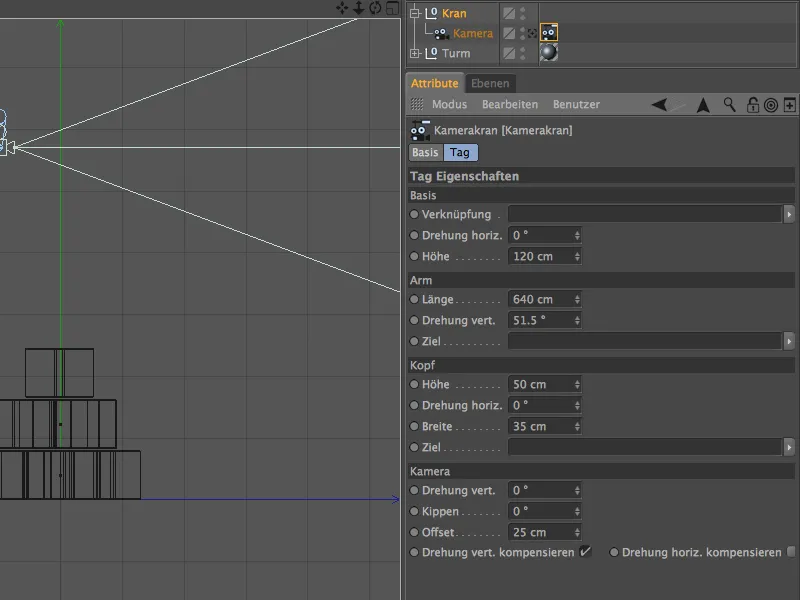
カメラクレーンのパラメータを評価する際には、サイドビュー(F3キー)からが最も良いです。カメラクレーンの基本特性がこれで確定されました。作業を容易にするために、カメラが最上部のキューブに自動的に合わせられるようにします。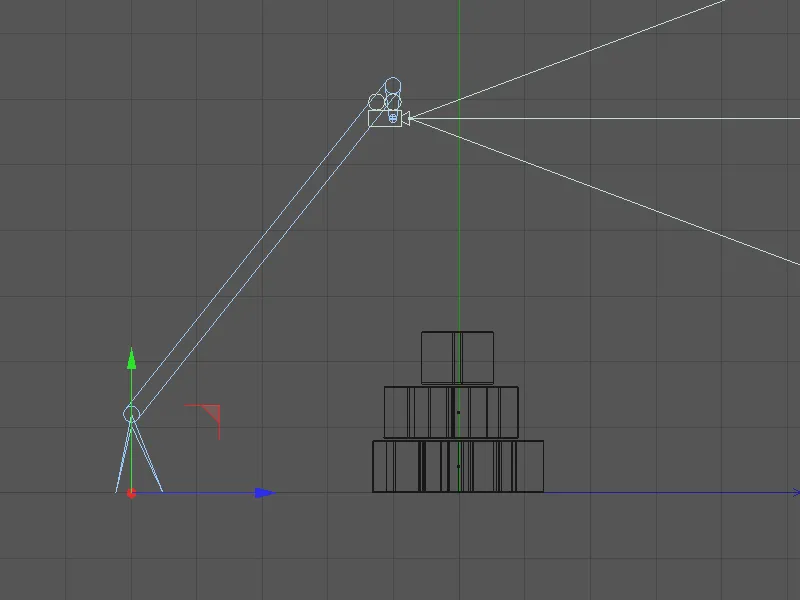
そのために、オブジェクトマネージャーでグループ「タワー」を開き、最上部のキューブをドラッグ&ドロップして、ヘッドエリアのターゲットフィールドに配置します。これにより、カメラは常に最上部のキューブに合わせて自動的に調整されます。
サイドビューでこれを確認すると、カメラがすでに最上部のキューブを狙っていることが分かります。また、ターゲットオブジェクトを使用する際には、長さと回転に無闇に対して気を付ける必要があることに注意してください。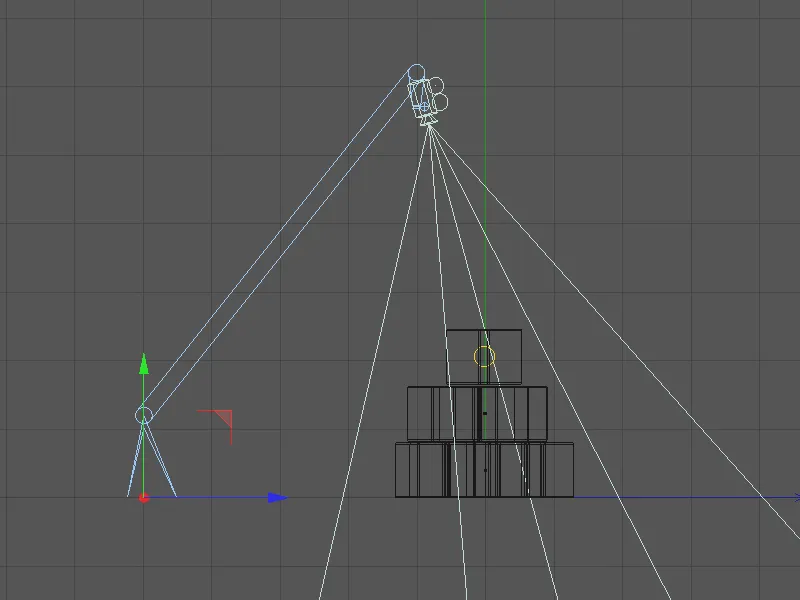
実際のカメラ移動を開始する前に、望むカメラ視点が正しいかどうかを確認する必要があります。そのために、エディタのカメラ使用>カメラを使用メニューを介して、標準カメラからカメラクレーンのカメラに変更します。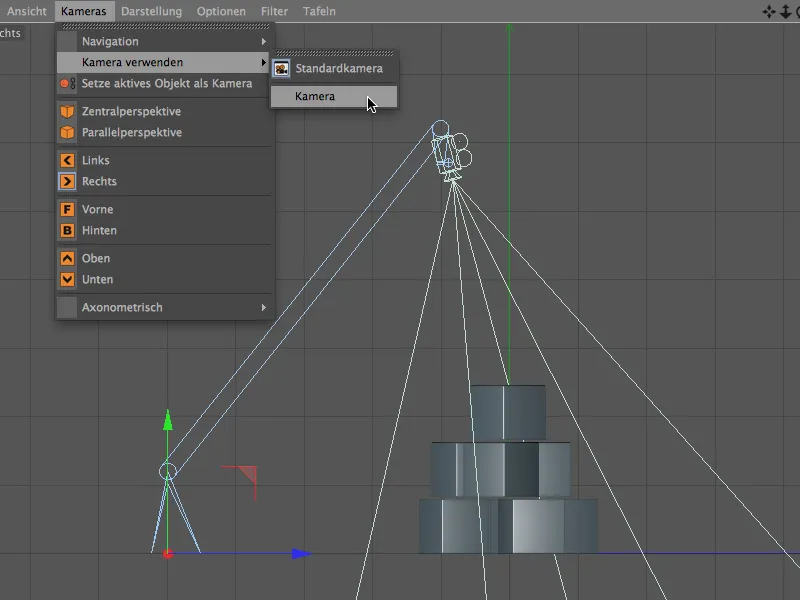
これで、カメラクレーンのカメラ位置に着席し、カメラ移動の出発点が見えます。カメラのターゲットオブジェクトは当然、最上部のキューブの中央に配置されています。これがまだ完全に満足できない人は、カメラやカメラクレーンのパラメータを微調整できます。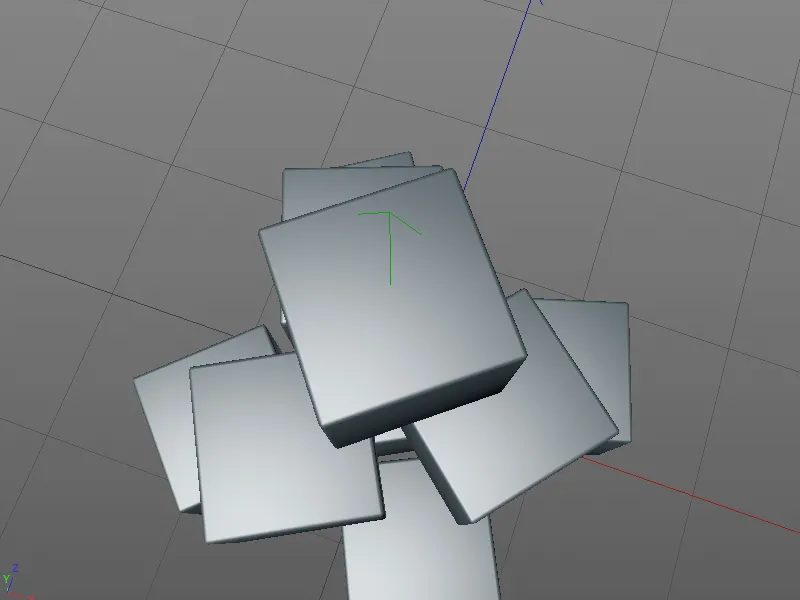
カメラ移動の作成
次に続くカメラ移動の作成においては、エディタのカメラ>カメラを使用メニューを使って、標準カメラに再度戻すことで、全体的なカメラクレーン構造をよりよく把握することができます。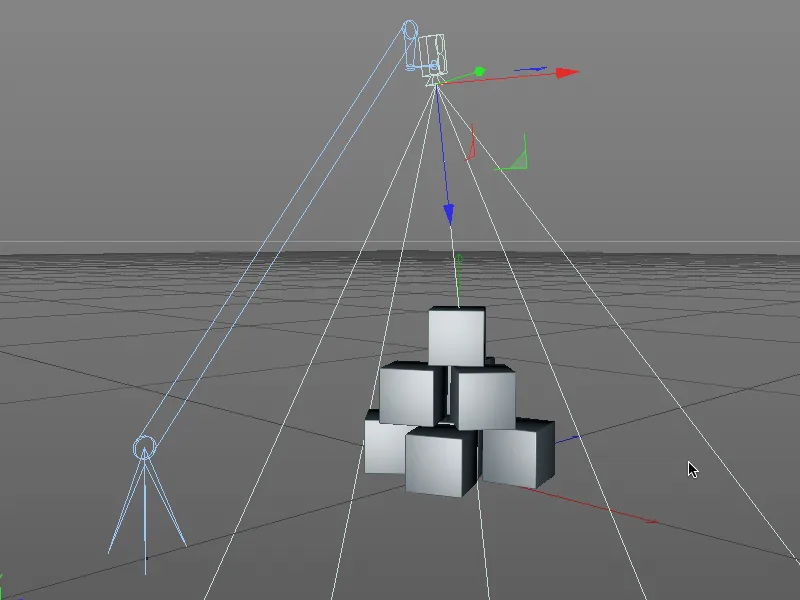
まず、カメラ移動の出発点として現在の状態をキーフレームに固定します。緑のタイムレバーが画像0または1に正確に設定されているかを確認し、Armエリアの長さの前にあるパラメータサークルをCtrlキーまたはStrgキーを押しながらクリックして、キーフレームを作成します。
赤色のサークルが表示されると、そのパラメータについてのキーフレームが現在の画像に存在していることを示します。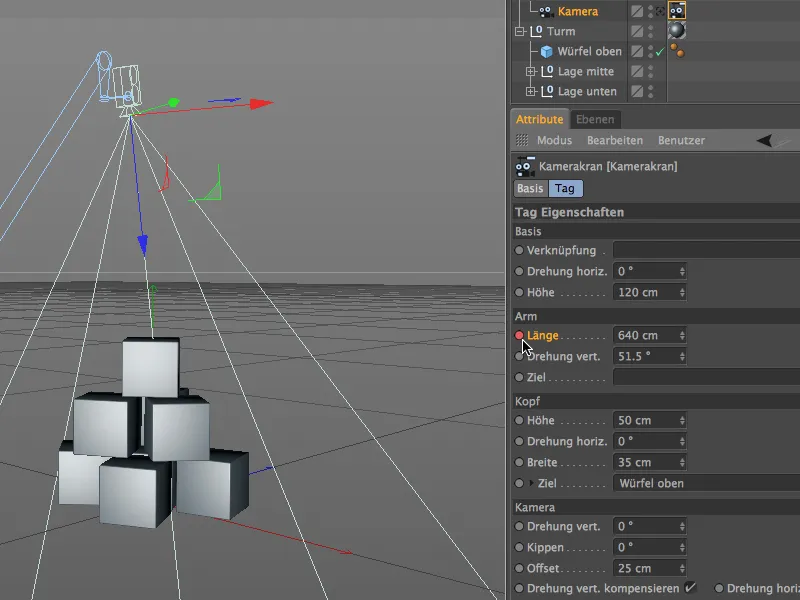
カメラワークの中心には、カメラクレーンが通常の配置で最上部のキューブに直接向いている必要があります。したがって、ここでもキーフレームが必要となります。アニメーションは全体で200枚の画像を対象としているため、緑色のタイムラインを画像100に移動します。
開いているプロジェクトがまだ100枚以上の画像を含んでいる場合、200と入力することでアニメーションパネルでプロジェクトの総数を引き上げることができます。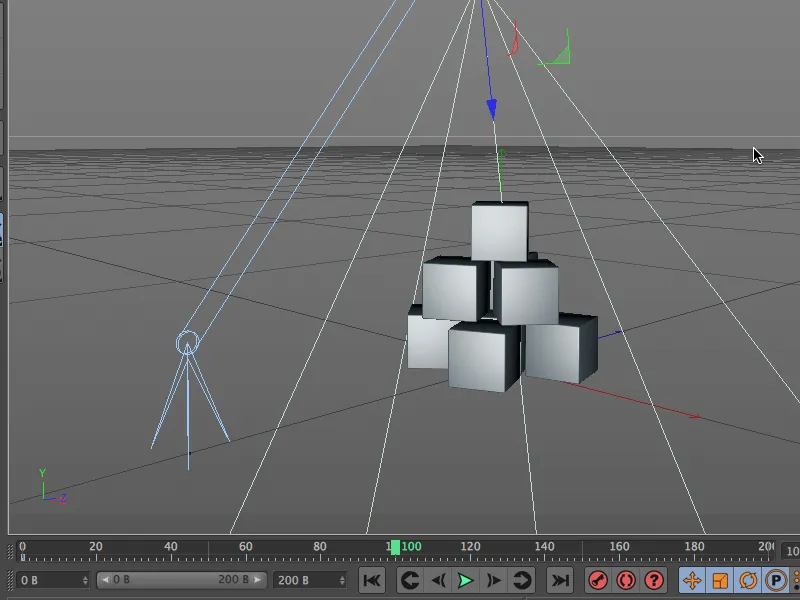
カメラワークの最初の部分では、アームの長さを短くするだけで十分です。ターゲットオブジェクトのおかげで、カメラは最上部のキューブに向き続け、以前は逆さまになっていたカメラが徐々に水平になるまでのカメラワークが行われます。
ここでは、約120単位のアームの長さを設定し、Ctrl-またはStrgキーを押しながらこのパラメーターをパラメーターリングにキーフレームで再保存します。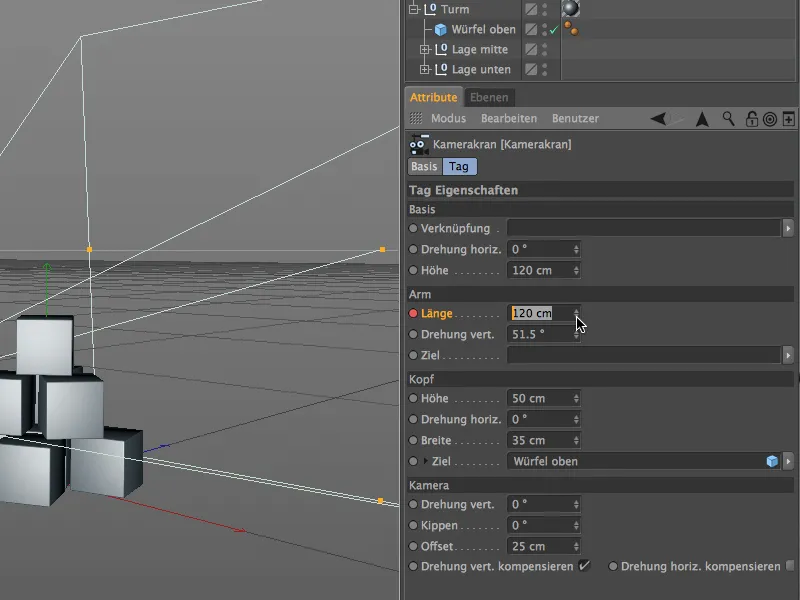
エディター上で確認すると、カメラクレーンのアームが変更され、カメラが望むように最上部のキューブに向き続けていることが明確にわかります。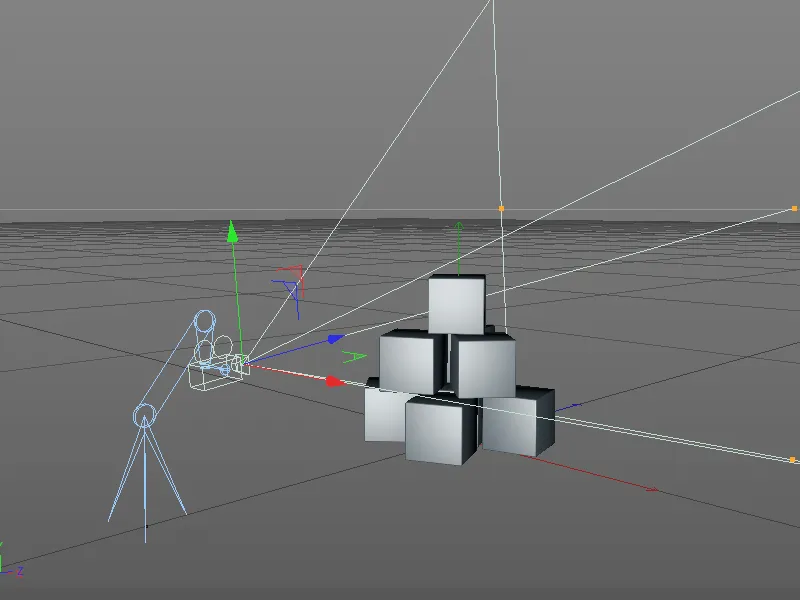
依然として画像100に位置しており、カメラワークの2番目の部分に移行します。カメラクレーンには多様なオプションがあるため、この段階で上部の領域で設定を変更します。
これにより、現在の有効なパラメーターである高さと幅をカメラクレーンタグのヘッド領域で、それぞれCtrl-またはStrgキーを押しながらパラメーターリングにキーフレームで保存します。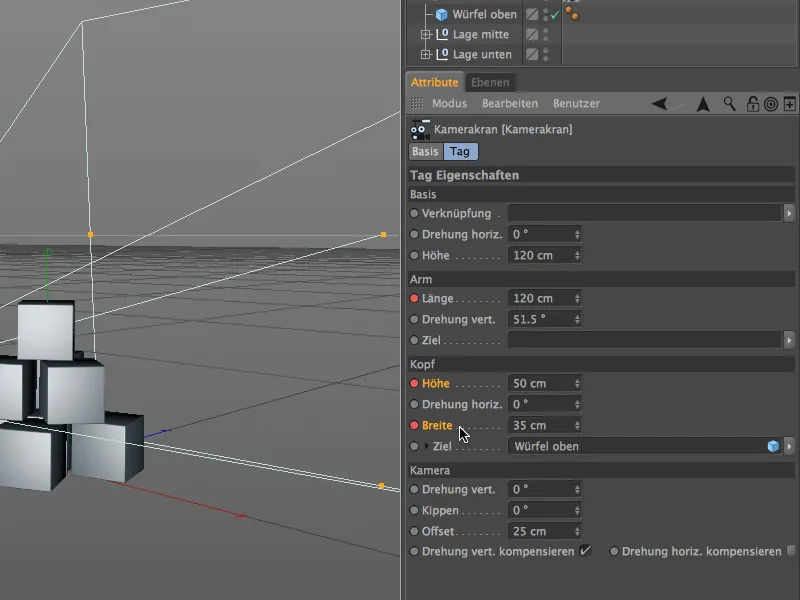
カメラワークが画像200で完了することになっているため、緑色のタイムラインをアニメーションパネルでこのアニメーションの最終画像に設定し、最終設定を決定してキーフレームに保存します。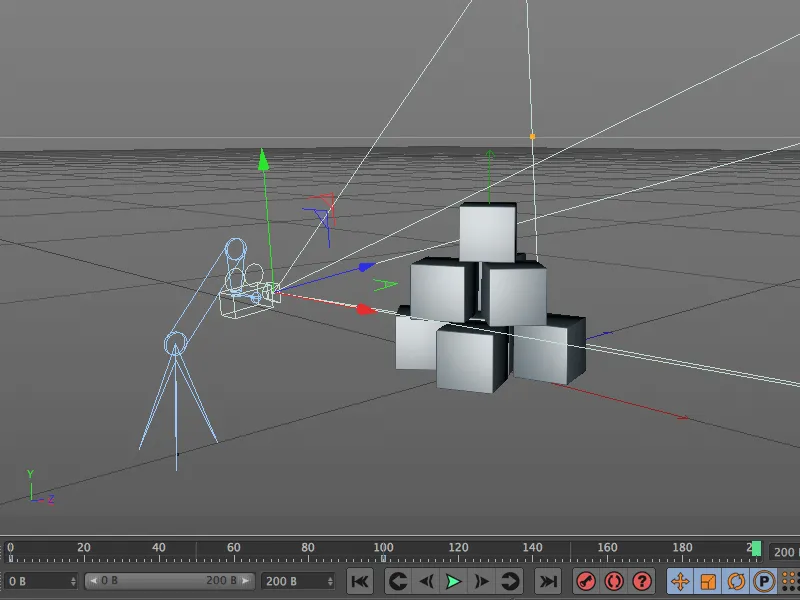
カメラワークの終点は、中間のキューブ層とやや横にずれた位置にあります。この位置に到達するにはカメラクレーンヘッドの高さと幅のパラメーターをそれぞれ変更します。
これらの値をそれぞれ押しながらCtrl-またはStrgキーを使ってパラメーターリングにキーフレームで保存します。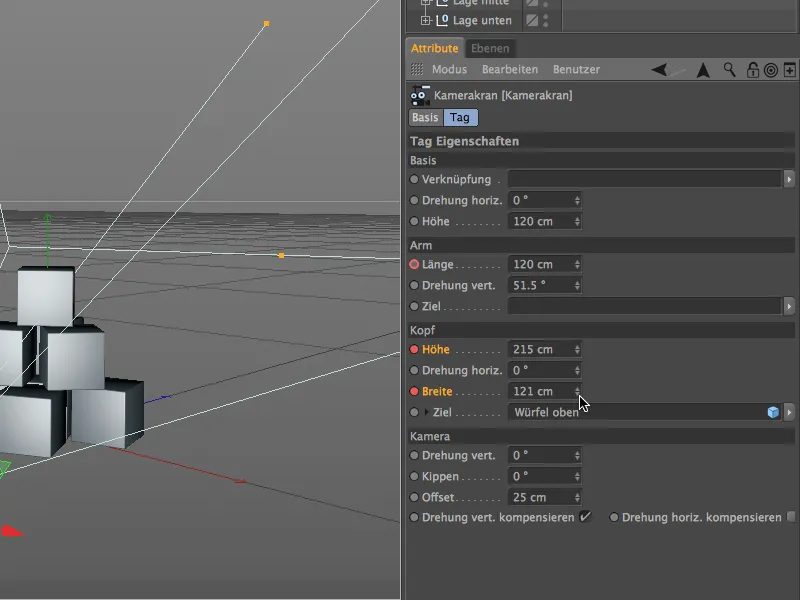
3Dビューでは、カメラクレーンの設定を変更することで選択した最終位置がどのように達成されたかがよくわかります。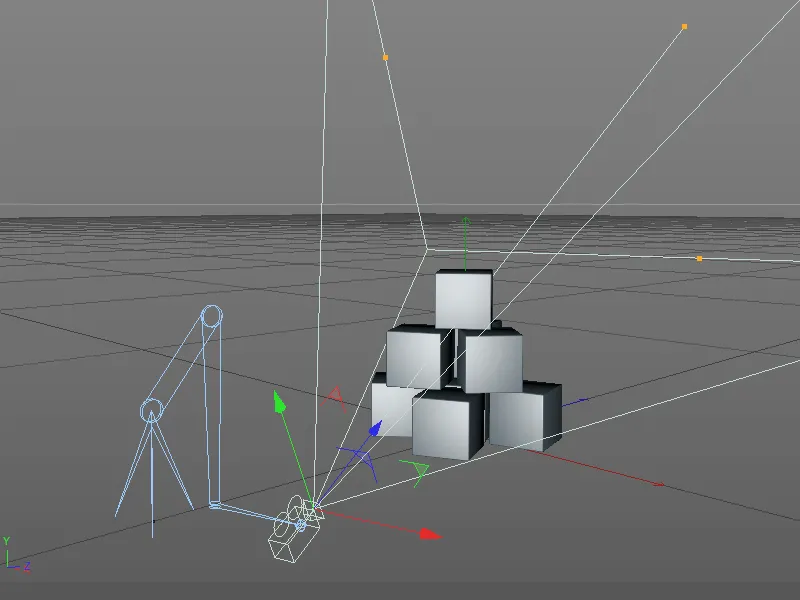
クレーンカメラへの切り替え
カメラワークが完了し、キーフレームに保存されたら、エンドポイントのカメラの視点も再度確認して必要に応じて調整する必要があります。クレーンカメラに切り替えるためには、今回はオブジェクトマネージャー内のカメラオブジェクトの小さなビューファインダーシンボルを使用します。クリックするとシンボルが白くなり、エディタービューがカメラクレーンカメラに切り替わります。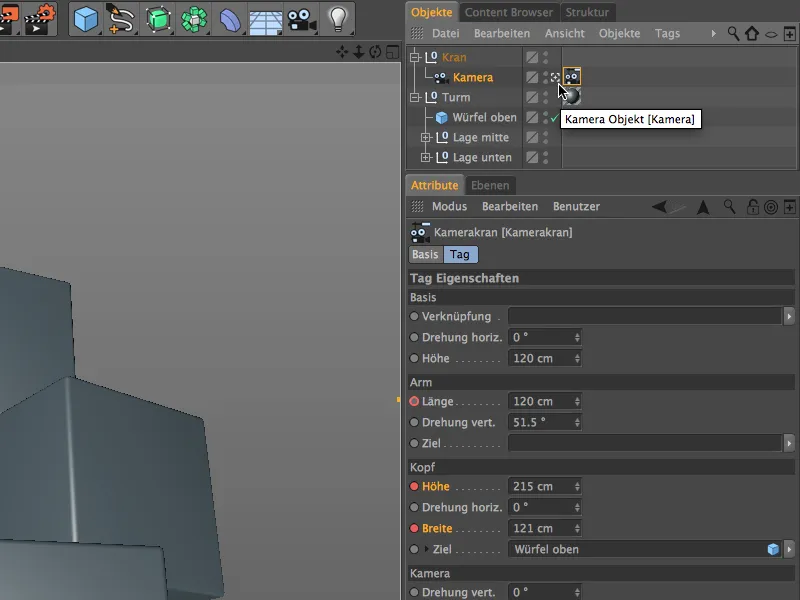
高さと幅のパラメーターを変更してカメラの視点を調整する場合は、変更した値をキーフレームに記録するためにCtrl-またはStrgキーを押しながらパラメーターリングにクリックして新しい値を取り込むか、古い値を上書きする必要があります。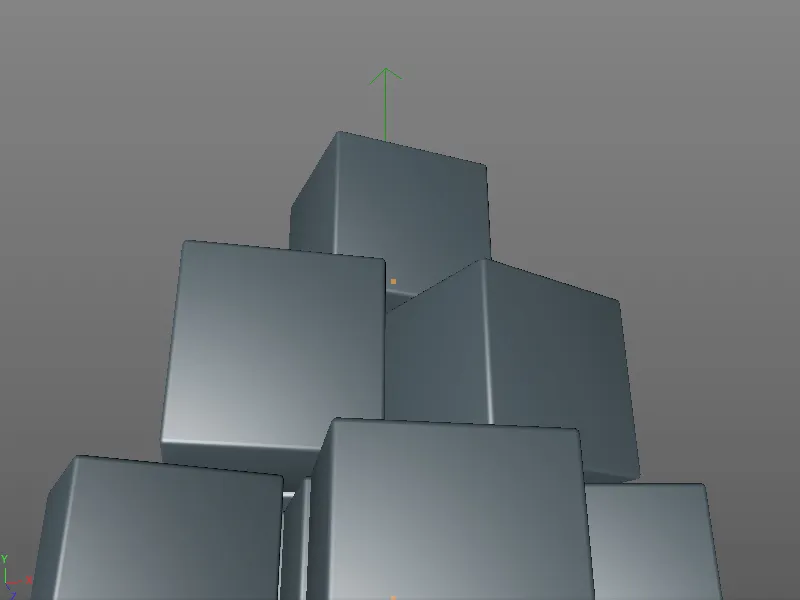
このステップの後、新しいカメラクレーンによるカメラワークは完成し、緑色のタイムラインを移動するか、アニメーションパレットの再生ボタンをクリックして、最終的な長さで全体を確認できます。