まず最初に、編集を進めるためにツールを事前に調整することをお勧めします。そのようにすれば、設定で問題なく作業できるでしょう。これはまず、もちろん対称性を指しています。右側を調整するすべては、左側にも同じように見つけられるべきです。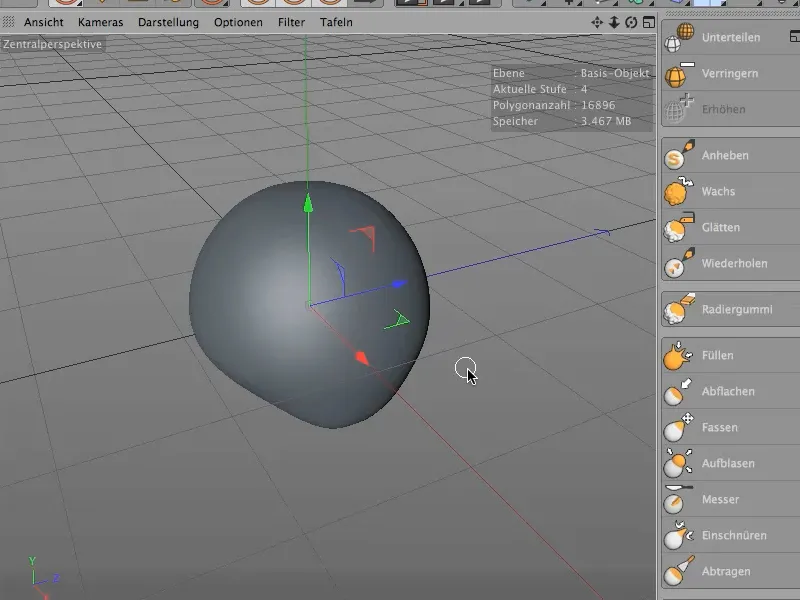
常に対称性を保持するためには、X軸とY軸で反転を引き起こす必要があります。
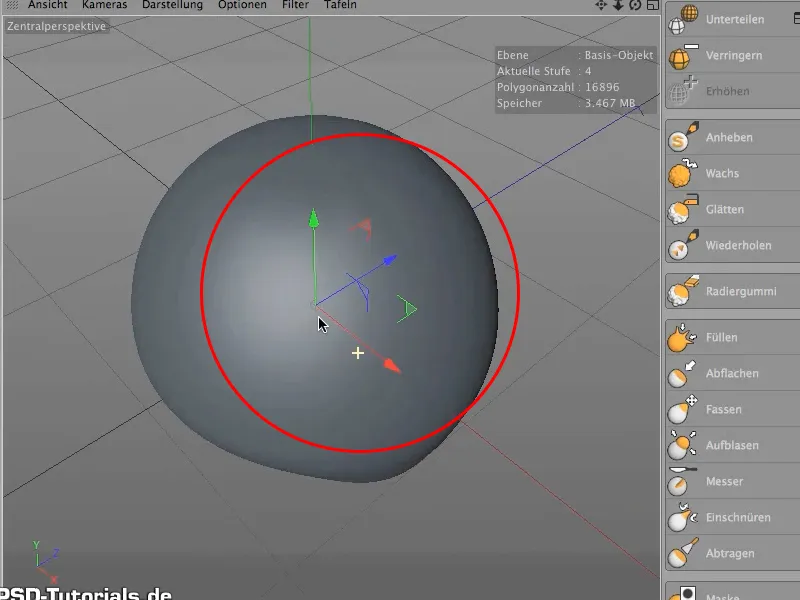
そのために、最初のツールを選択し、設定を選択し、サイズと硬さ、そして非常に重要なことに対称性を結びつけます。なぜなら、これはすべてのツールに適用されるべきだからです。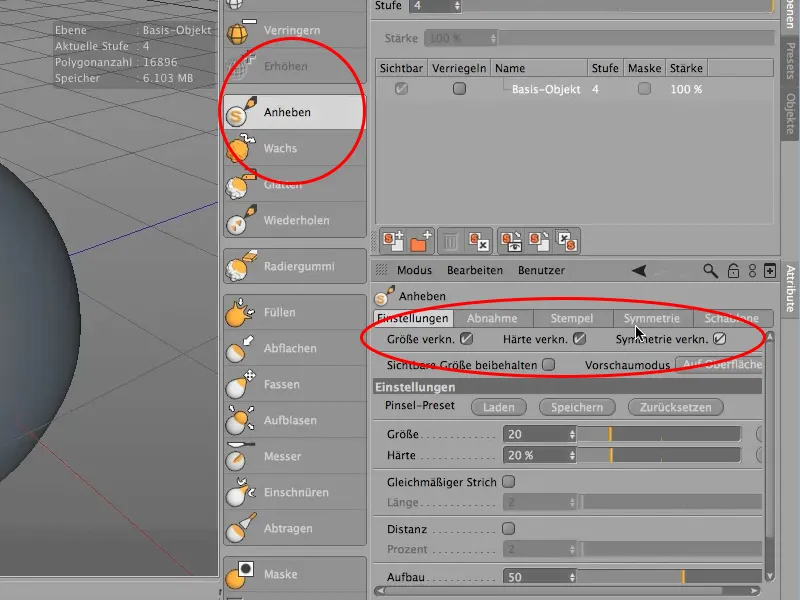
次に、対称性タブに移動して、"ローカル"が選択されているか確認します。これにより、すべての変更がオブジェクトに影響を与えることになり、グローバルグリッドには影響されません。オブジェクトの両側に変更が反映されるようにするには、Z軸も選択します。これでテストすると、頭蓋骨の両側に変更が反映されるはずです。.webp?tutkfid=74477)
ツールの設定に再度移動します。ここで、サイズを20、硬さ(1を参照)を50に設定します。経験的に、硬さは50%が適切です。
次に、硬さに対してFxスイッチ(2を参照)を選択して、ここでペン圧を少し引き下げ、とにかくペン圧を硬さまたは効果に置く。そうすると、オプションウィンドウが開きます(エフェクター設定、3を参照)。ここで、画像に表示されている値にスタイラスプレッシャーをポイント1(4を参照)に設定します。
そして、別のポイントをさらに調整します。単純に曲線をクリックして、画像に表示されている値を設定します。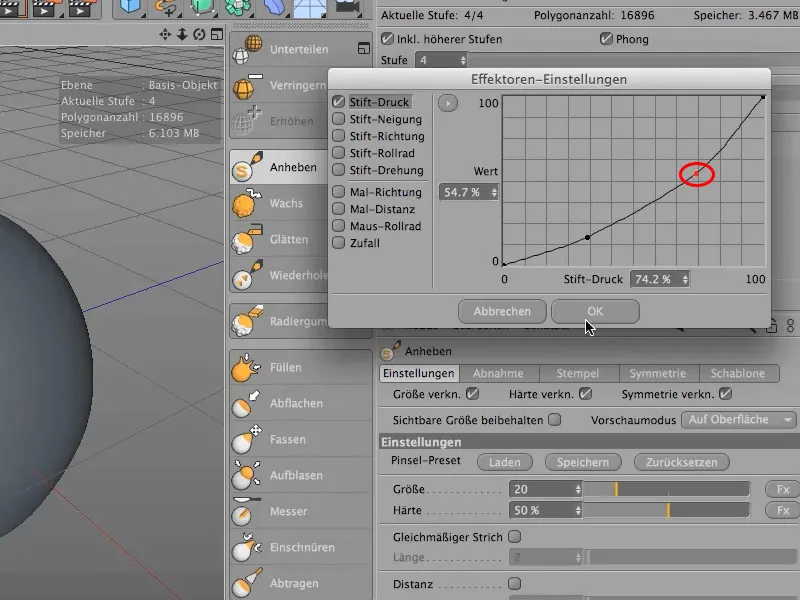
これで、ツールが設定され、適用できる状態です。


