Adobe InDesignのグラデーションツールを使用して、テキスト、形状、または画像にグラデーションを作成、編集、適用できます。この多目的ツールを使用すると、色の間のシームレスな遷移を作成し、デザインに厚みとダイナミズムを与えることができます。このガイドでは、印象的な効果を生み出すためにグラデーションツールを使用する方法をステップバイステップで説明します。さあ、始めましょう!創造的なグラデーションを使用してレイアウトを向上させましょう!
グラデーションツール(ショートカットG)を使用して、選択したオブジェクトの輪郭または塗りつぶしのグラデーションの始点と終点を設定できます。
まず、グラデーションを適用するオブジェクトを選択してください。
グラデーションツールの視点からオブジェクトは、特定の幅の輪郭と塗りつぶし(最初は空の枠でも)で構成されています。次に、ツールパレットで、塗りつぶしまたは輪郭が選択されているか確認します(ショートカットXを使用して切り替えられます)。

グラデーションツールを選択して、マウスを押した状態でオブジェクト上にドラッグします。グラデーションは始点で最も明るく、終点で最も暗くなります。
グラデーションを水平、垂直、または対角線方向に引き出すことができます。さらにShiftキーを押しながらドラッグすると、グラデーションが45°ごとに正確に配置されます – つまり、長方形のオブジェクトに対して完全水平、垂直、または対角線で表示されます。
最初の設定では、黒がデフォルトカラーです。つまり、グラデーションは明るい灰色と暗い灰色、具体的には白から黒までの間を移動します。異なる色をグラデーションに割り当てるには、カラーパネルを呼び出すには(F5)を押し、パレットメニューから新しいグラデーションフィールドを選択します。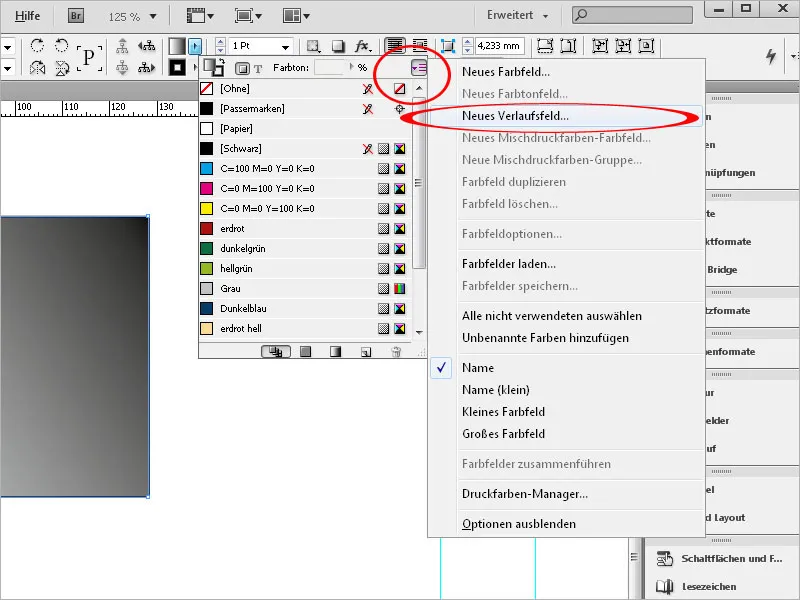
フィールドに意味のある名前を付けます。
次に、グラデーションが線形または放射状で表示されるようにタイプを設定できます。次の項目は、グラデーションスライダーをクリックしてから設定することができます。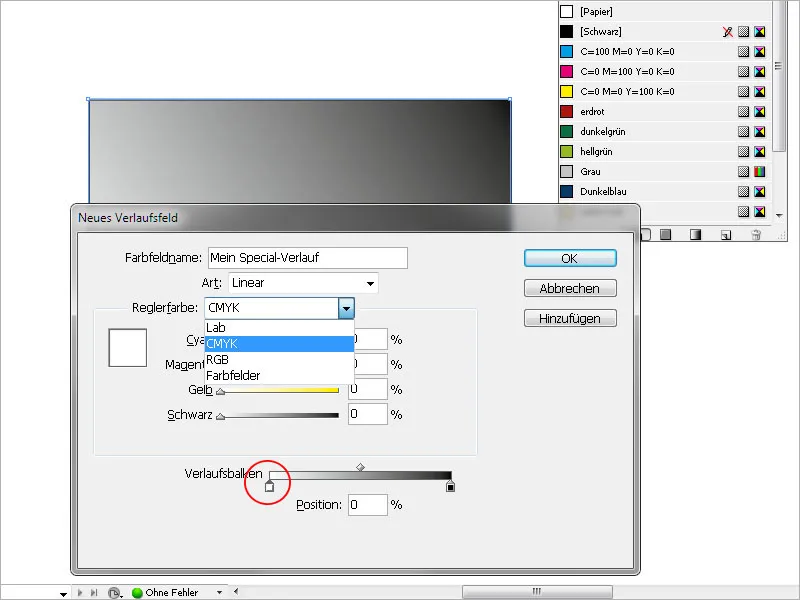
今、レギュラーの色を設定するために、グラデーションスライダーの左にあるスライダーをクリックし、上記の選択肢を使用して開始ポイントに希望の色を割り当てます。つまり、新たに選択した色で、グラデーションの出発点に対応する従来のデフォルト色である白を置き換えます。
同様に、グラデーションの終点に希望の色を割り当てることにより、デフォルトの黒色を置き換えます。特定の色から暗い色にグラデーションする場合、出発点の色は白で、終点に希望の色を適用します。
グラデーションスライダーの左側で、グラデーションを開始する位置を設定できます。0より大きい値を設定すると、スライダーの左側の領域に均一に開始色が塗られます。右のスライダーでグラデーションの終了地点を決定し、100%未満の値に設定すると、オブジェクトの輪郭内にグラデーションが制限されます。スライダー右側の領域には、輪郭で指定された色調まで均一になります。グラデーションは縮むような上下左右の変化を示します。
OKをクリックすると設定がオブジェクトに適用されます。
後でタイプ(線形または放射状)、線形グラデーションの角度、またはグラデーションの始まりや終わりを変更する場合は、該当のオブジェクトを選択し、次にWindow>Colorメニューからグラデーションのパレットを開きます。
ここで、グラデーション自体を変更したり、例えば、1クリックで反転させることができます。
グラデーションの色を変更したい場合は、Color Fields (F5)を開いて、さきほど作成したグラデーションフィールドをダブルクリックします。
指定した出発点を選択し、設定した色を調整できます。テキストにもグラデーションを設定でき、イニシャルや見出しを目立たせるために使用することができます。
テキストを選択し、希望のサイズとフォントスタイルを指定します。次に、グラデーションを適用するエリア、つまり塗りつぶしまたは輪郭をツールバーで選択し、Color Fields (F5)のパレットから以前に設定したグラデーションフィールドをクリックします。
テキストには、今後の流れが割り当てられます。


