PDFファイル内で他のユーザーとのコミュニケーションを可能にするため、Acrobatには多彩な注釈とマーキングツールが提供されています。
「コメント」ボタンをクリックすると、右側の画面に対応するツールを開くことができます。注釈ツールバーには、以下の領域が含まれています。
• 注釈
• グラフィックマーキング
• レビュー
• コメントリスト
これらの領域の内容は、先頭の矢印ボタンをクリックすることで表示および非表示にすることができます。
「メモ追加」ツールを使用して、ペーパーのポストイットのようにノートを追加するには、ツールをクリックしてからドキュメント内の任意の場所をクリックします。ノートを書き込むための小さなウィンドウが表示されます。
今後、カテゴリ「コメントリスト」には、このノートの名前、ドキュメント内のページ、および日付が表示され、複数のコメントがある場合でも迅速に概要を確認できます。
マウスでウィンドウの下部の角をドラッグして、ノートウィンドウのサイズを自由に変更したり、マウスを押したままウィンドウ全体を移動したり、右上隅のシンボルをクリックして最小化したりすることができます。

最小化されたノートは、マウスを押したままページ上で自由に移動できます。マウスポインタが四方向矢印に変わります。また、削除は「Del」キーまたはコンテキストメニューを使用して簡単に行うことができます。
最小化されたノートの内容は、コメントリストやページ上でマウスポインタを合わせると表示されます。編集するには、ノートシンボルをダブルクリックして、ノートウィンドウを再度開きます。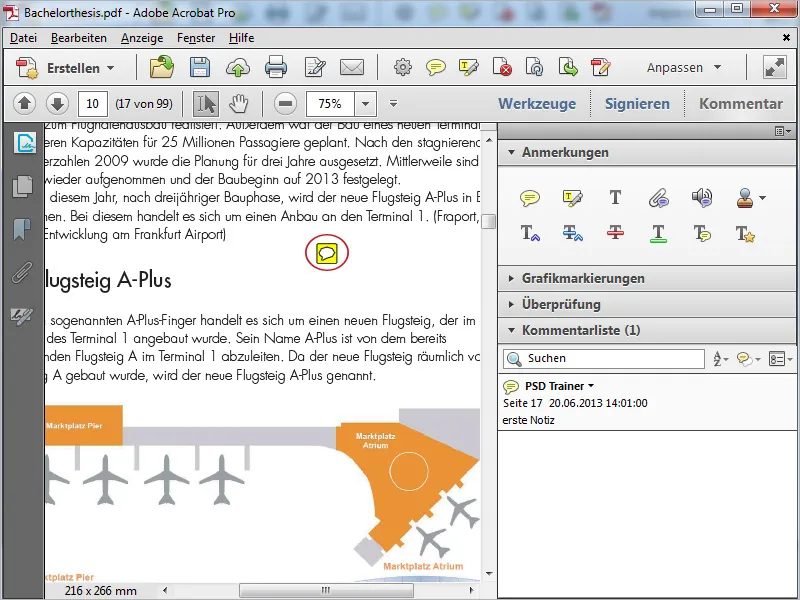
次のツールでテキストを強調表示できます。ツールを選択し、テキストの上でドラッグします。そうすると、テキストが黄色でハイライト表示されます。その後、ハイライトされた場所をダブルクリックすると、受信者のための情報を入力できるノートウィンドウが開きます。
これはマウスオーバー時に表示されます。
ハイライトを削除するには、右クリックでハイライトを選択し、コンテクストメニューで「削除」をクリックします。
「テキストコメントを追加」ツール、または「タイプツール」とも呼ばれる次のツールを使用すると、ページに直接テキストを入力できます。挿入する場所をクリックして、テキスト入力を始めます。
Acrobatは、フォント、サイズ、色、行間などを設定できる形式設定バーを表示します。「閉じる」をクリックすると、バーは非表示になります。
「選択ツール」を使用すると、後でテキストブロックを自由にページ上で移動したり、必要に応じて「Del」キーで削除したりできます。
次のツールで、画鋲のようにファイルを任意の場所に固定できます。これで、任意の場所をクリックして、ファイルブラウザから該当するファイルを選択します。
ページには画鋲とノートシンボルが表示され、マウスオーバー時には添付ファイルの名前が表示されます。「ノート」シンボルをダブルクリックすると、添付されたファイルが開きます。削除は「Del」キーで行います。
もし書くのが疲れたら、それも問題ありません。音声レコード機能がありますが、もちろん機能するマイクが必要です。希望の場所を選択し、レコーダーウィンドウで赤い録音ボタンをクリックします。録音が終了したら「OK」をクリックします。すると、音声録音が配置され、ダブルクリックで再生できます。
Acrobatは、さまざまな基準で分類された「スタンプ」も提供しています。「動的スタンプ」には、ドキュメント受信のための日付などが含まれます。事前に用意されたスタンプ以外にも、独自のスタンプを使用できます。「ユーザー定義スタンプ」をクリックして、ファイルブラウザからグラフィックを選択します。これにより、このカテゴリでも使用可能になります。
「カーソル位置にテキスト挿入」ツールを使用すると、テキスト内の特定の位置をマークできます。挿入位置は正確に文字の間に入れられます。テキストを入力できるノートウィンドウが表示されます。この正確さは修正の実行を容易にします。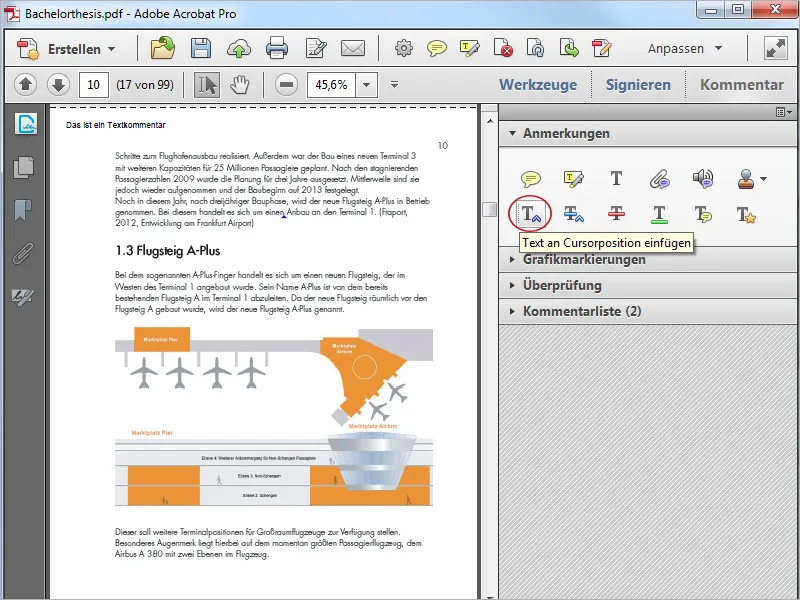
文を置換する場合は、次のツールを使用します。置換するテキストに取り消し線を引いてから、新しいテキストを入力します。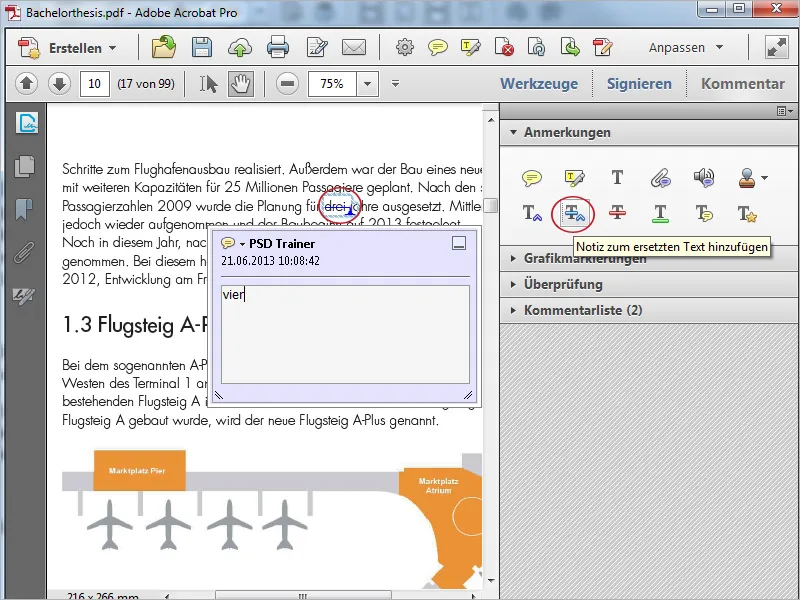
次の2つのツールで、テキストに取り消し線または下線をつけることができます。 テキストにノートを追加 で、これらのマークにコメントを追加することもできます。
ハイライト は、テキスト編集ツールの使用方法に関する説明が表示されるウィンドウを開きます。 OK をクリックした後、テキストをマークしたり、注釈ツールをクリックして各属性を割り当てることができます。


