この図形要素が完成すると、ページ上でまたはガイドラインを使用してそれを整列させる必要があります。
中心折り目と端からの距離は同じくらいである必要があります。距離を確認するために、再び長方形形状の補助オブジェクトを作成できます。これは、折り目やページ端のクリアランスに正確にフィットするように、左右どちらにも適切に配置する必要があります。

オブジェクトを整列した後、次の要素のために独自のガイドラインをすぐに追加して、 ガイドラインオプション を使って異なる色に設定し、他のガイドラインと区別できるようにします。 ガイドラインオプション は、コンテキストメニュー で、右クリック でガイドラインをクリックした後に表示されます。 そこに移動して、ガイドライン 項目に移動します。
次に、顧客向けの実際のオファーを追加する必要があります。まず、選択した境界領域内にテキストフレームを作成する必要があります。このテキストフレームにメニューオファーを書き込むか、他のソースからコピーします。
テキストをフォーマットできるようになったら、 Chaparral Pro を太字イタリックで朝食メニューと価格を使用し、オファーの下の追加テキストは 通常のフォントスタイル で作成されました。 すべてのテキストは、目立つ赤色で指定されています。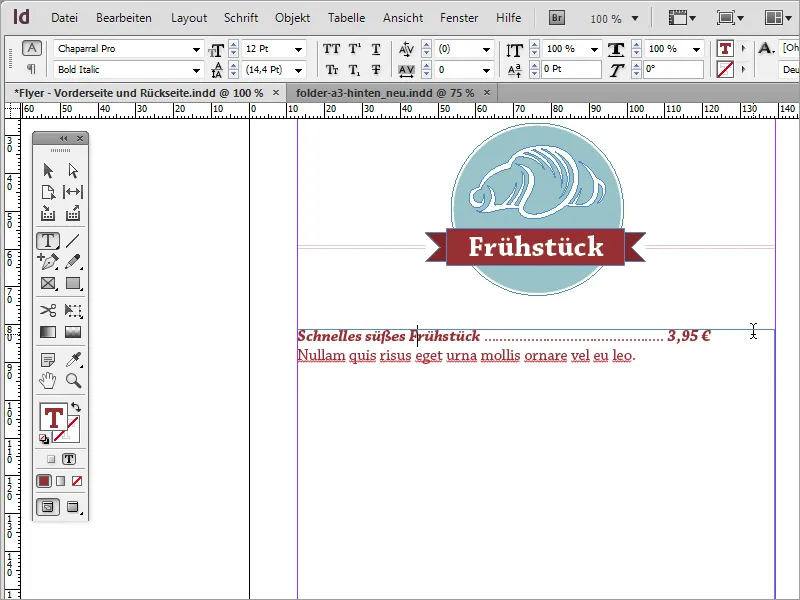
テキストの書式設定を行いたい場合、価格の位置を正確に調整できない可能性があるかもしれません。これは非常に簡単な問題です。1つ目の方法は、両端揃えを使用することです。ただし、この方法の欠点は、テキストが視覚的に非常に引き伸ばされることです。また、この引き伸ばしを修正するために、各行の間に余分な点を個別に多く追加する必要があります。
伝統的な代替策と簡単な方法は、これらの行に特定のテキストオプションを適用することです。これには、テキスト>特殊文字を挿入>その他>右揃えタブ メニューエントリを選択します。
これを選択すると、右寄せされているテキストが配置されます。 ヒント:このオプションを呼び出す前に、価格の直前にカーソルを置くことに注意してください。このオプションを呼び出す前にカーソルをPriceの直前に置かないと、後にあるすべてが右に配置されます。したがって、ポイントの間隔も右に配置されます。
このスペースは、不足している点を手動で追加できます。 ただし、フォントサイズを変更すると、価格が後ろに移動する可能性があります。 朝食メニューと価格は、12ポイントから14ポイントのフォントサイズで指定する必要があります。
各オファーの下には、視覚的な分割線があります。 これは、単純な線または他のグラフィックである場合があります。 このような線は、線ツール を使用して簡単に描画でき、書式を設定できます。 再び同じ赤色を使用し、線の太さを約1ポイントに設定します。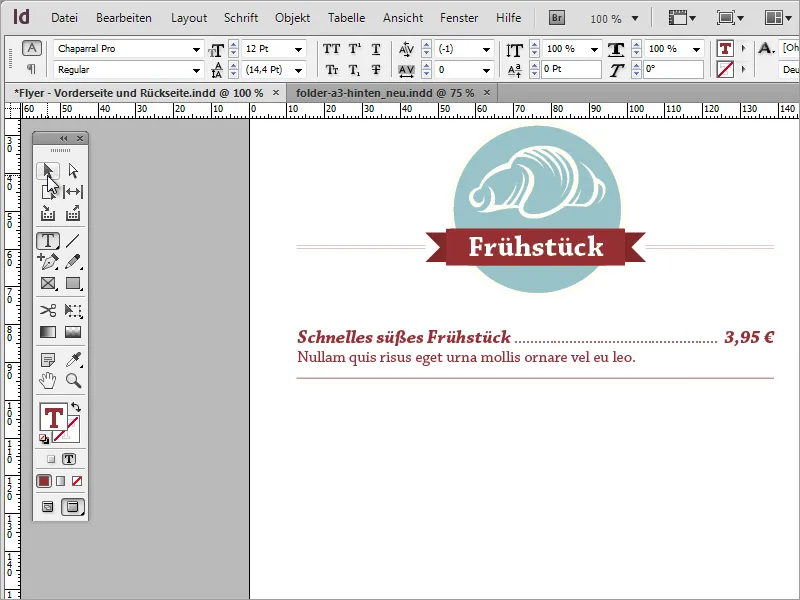
これらの設定されたテキストパスとガイドラインをマーキングして、複製して再挿入できます。 テキストが近づきすぎないように、行間隔(および仕切り線)を拡大する必要があります。 シンプルなテキストボックスを選択してコピー、作成、配置することもできますが、必須ではありません。 このような目的のためには、単一のテキストボックスでも十分です。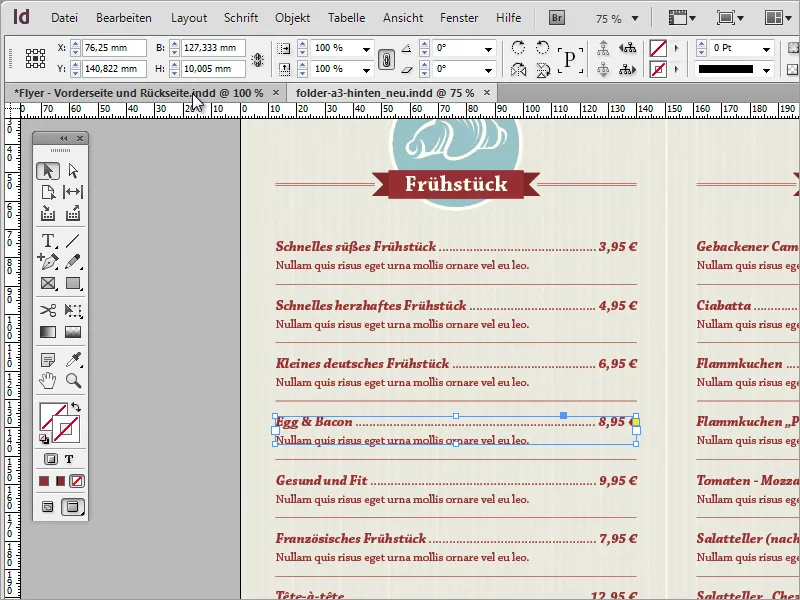
これらの簡単な手順によって、残りの領域全体に情報を埋めることができます。 小さなシンボルとテキストコンテンツを交換または置換するだけです。 複製操作を開始し、カテゴリを別のものに置き換えることから始めます。 まず、上部のグラフィック領域を選択し、 Altキー を使用してその複製を下にドラッグアンドドロップします。
次に、グラフィックを別のものに交換できます。 そのためには、 Adobe Illustrator に移動して、適切なグラフィックを Ctrl+C でコピーしてクリップボードに入れます。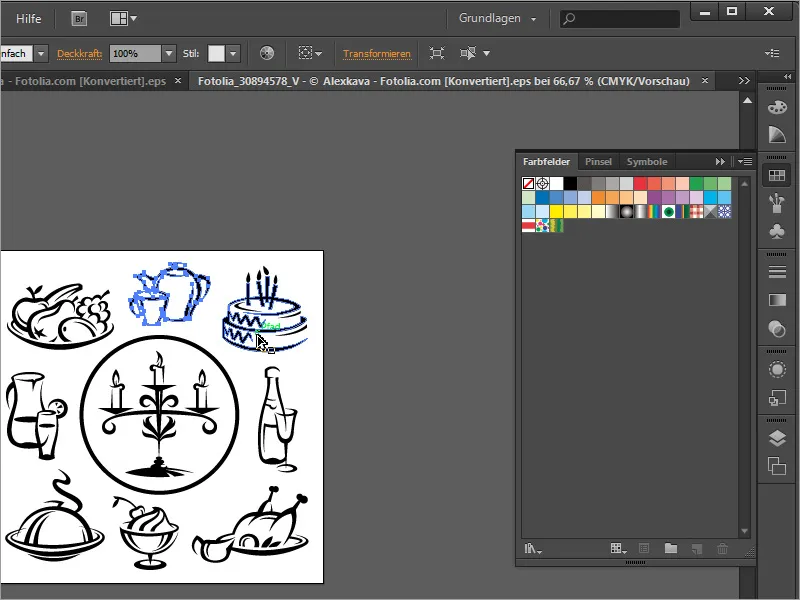
Ctrl+V を使ってそれをドキュメントに貼り付けます。 古いグラフィックを削除し、新しいものを円領域にドラッグアンドドロップして拡大縮小します。 挿入されたグラフィックが黒色であるため、輪郭を無効にし、塗りつぶし色を再度ベージュに設定する必要があります。 さらに、ラベルを調整する必要があります。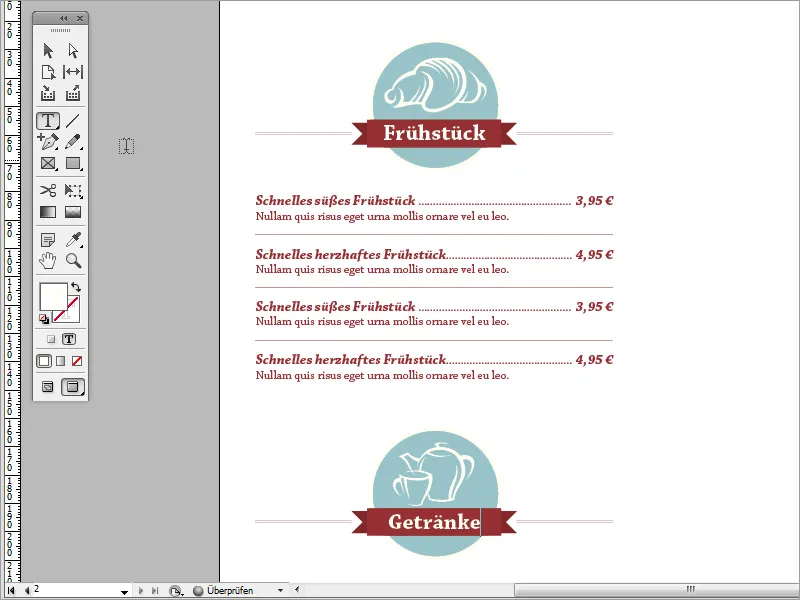
すべてのコンテンツを同じように調整することができます。最後に、背景グラフィックスを再度有効にして、よりよい概観とコントロールを得ることができます。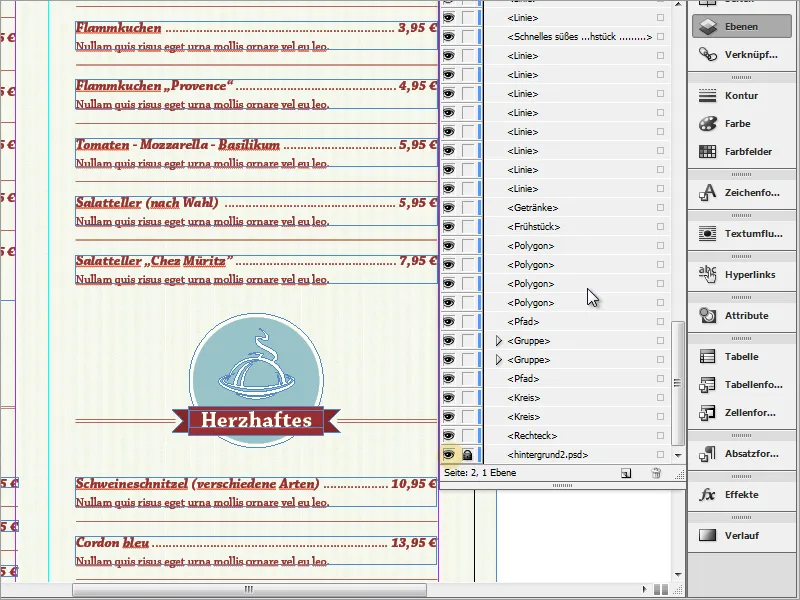
テキストやグラフィックスが均等な高さを持っているか、互いにずれていないかも確認してください。人間の目は瞬時に不規則性を認識します。また、このようなずれたコンテンツはプロフェッショナルな印象を損ないます。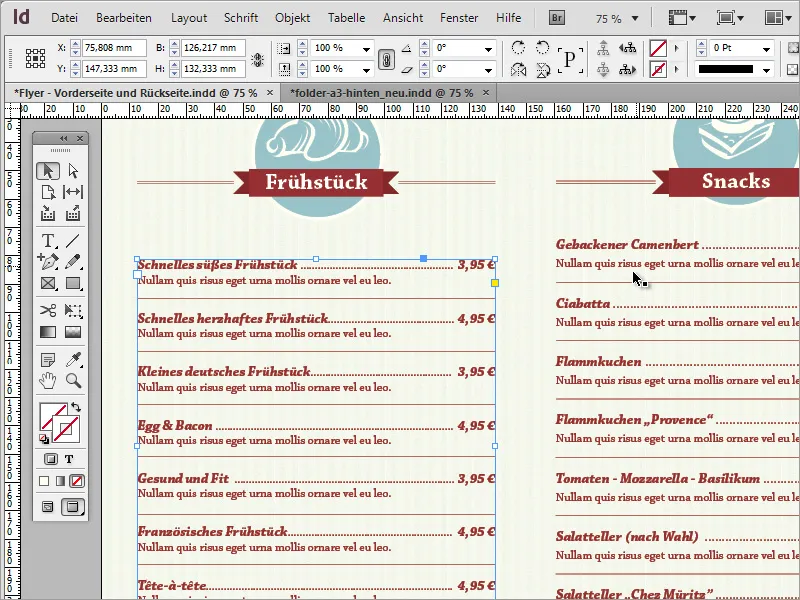
したがって、これらのことに常に注意を払おうと努めてください。例えば、2つのテキストエリアの配置に問題がある場合、1つが個々のテキストボックスから構成され、もう1つが1つのエリアから構成されている場合は、1つの形式に統一し、必要に応じて好ましい書式のコピーで作業することをお勧めします。テキストやグラフィックスはすぐに置き換えることができます。
最後に、このようなカードは非常に簡単なプロセスであり、少ないスタイル要素を使用することで説得力のある印刷物になることができます。


