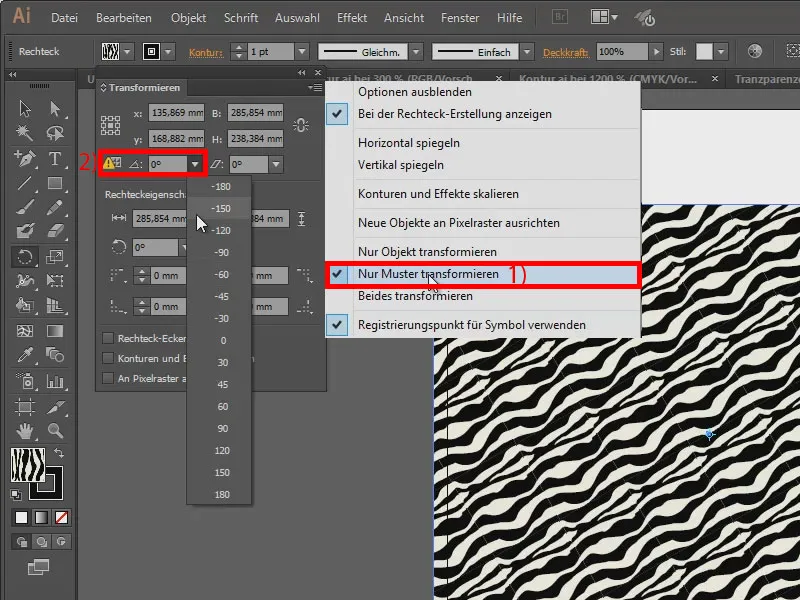四角形を作成し、パターンを適用します。ライブラリからさらにパターンを読み込むには、このアイコンをクリックします(2)。例えば、Nature_Leavesといった何かを選んでみます(3)。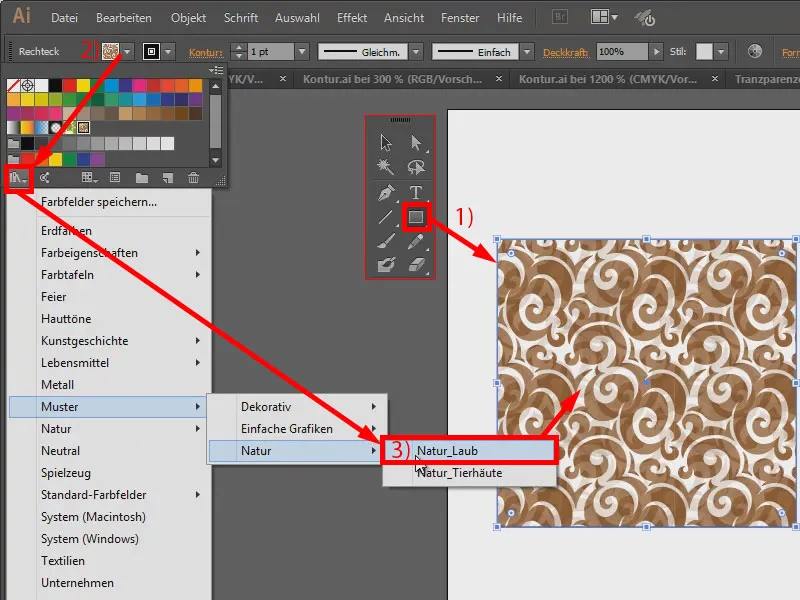
ここでさまざまなパターンを見つけるためのパネルが表示されます。次のライブラリに移動するには、この小さな三角形(1)をクリックし、例えばNature_AnimalSkinsに移動します。ここで、このシマウマのような外観を選択します(2)。
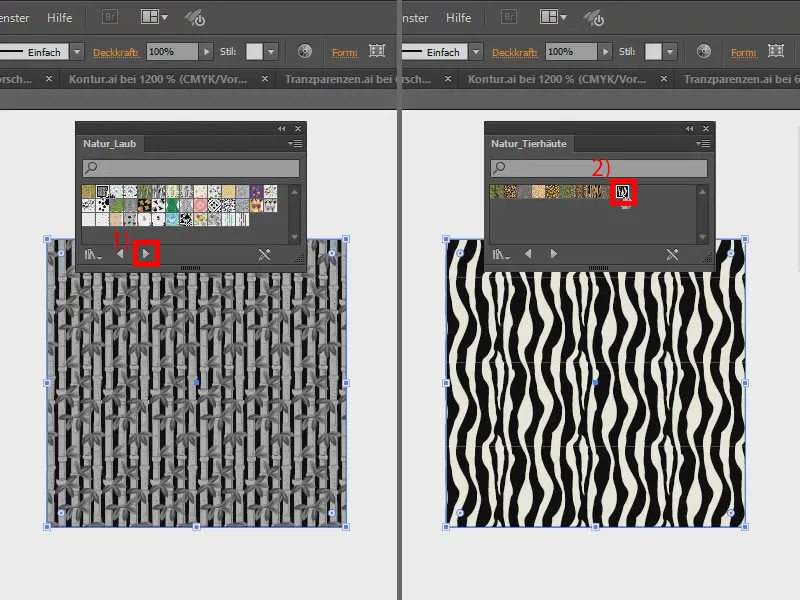
今、私は自分のフレーム内でパターンを回転させたいが、フレームそのものは変化させたくないのです。回転ツールで回転させると、以下のようになります:うーん、これは望んでいない結果です。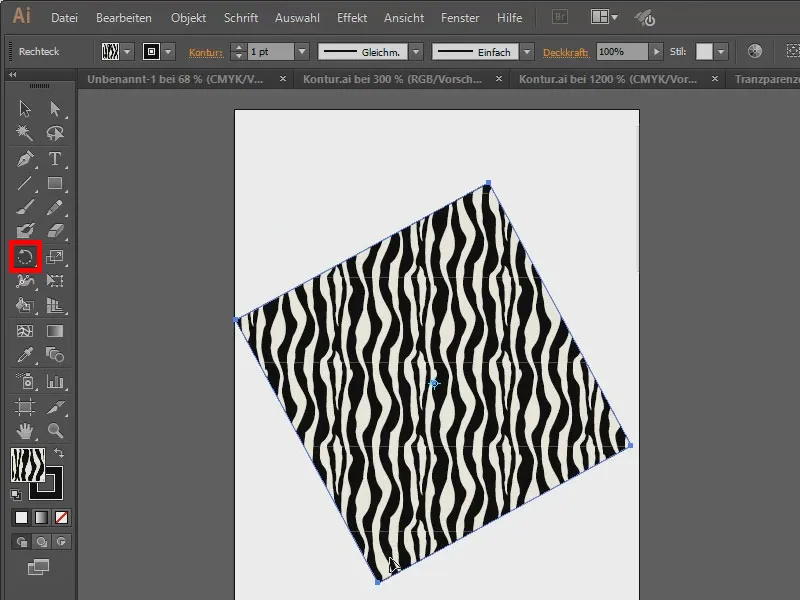
これを実現する方法は2つあります。まず、回転ツールをダブルクリックします(1)。ここではパターンのみを変形し、オブジェクトはそのままにするように設定できます(2)。そして、角度を直接ここで設定します(3)。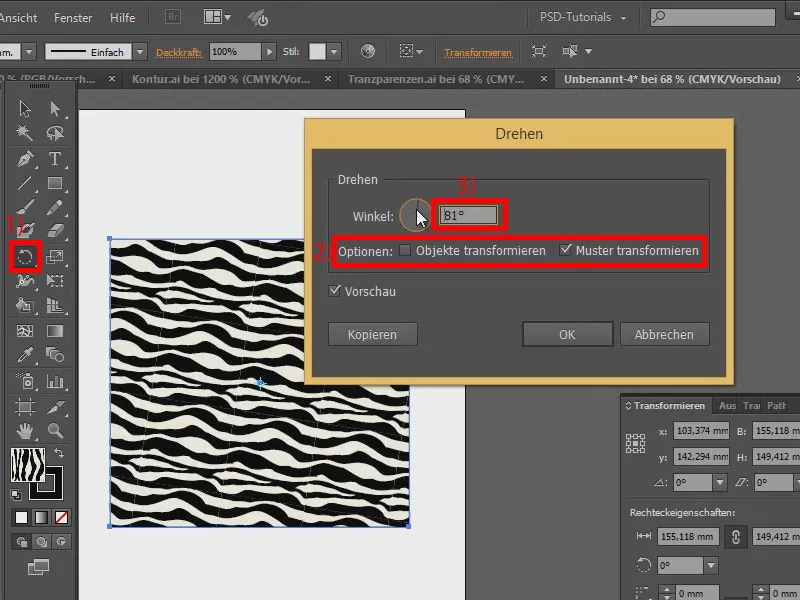
2つ目の方法:これは変形パネルにあります。見落としやすい小さなアイコン(1)をクリックします。そこには、「パターンのみを変形」と表示されています(2)。そして、これで変形します…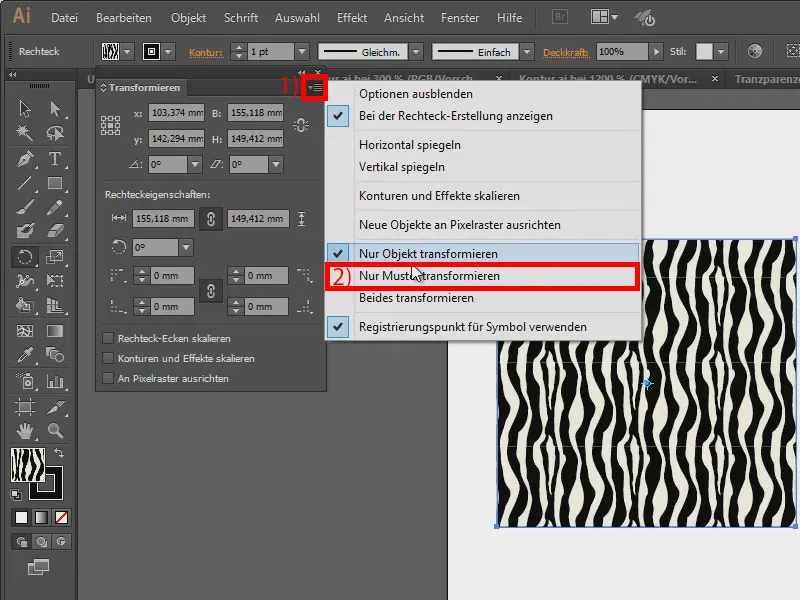
… パターンのみが変形されます。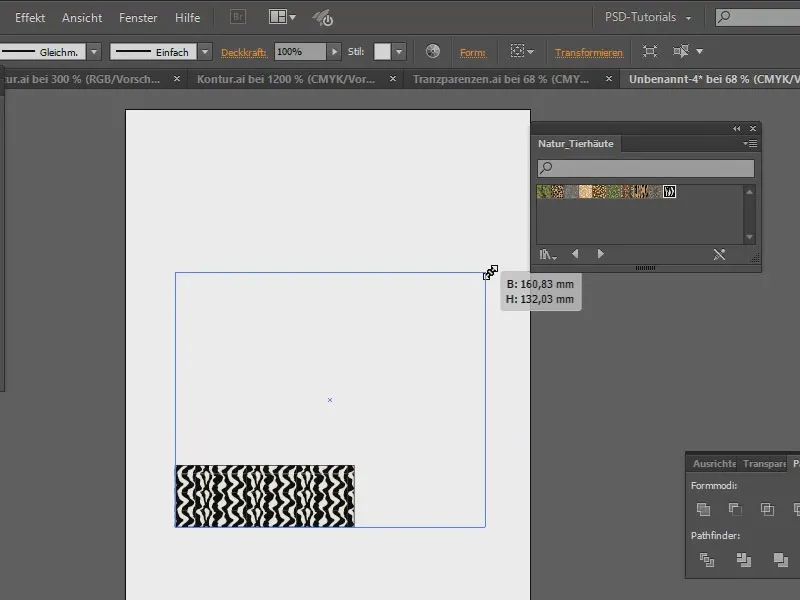
したがって、非常に便利な機能です。オブジェクトを変形したい場合は、それを設定します。そして、オブジェクトを拡大すると、パターンに従って塗りつぶされますが、変形されません。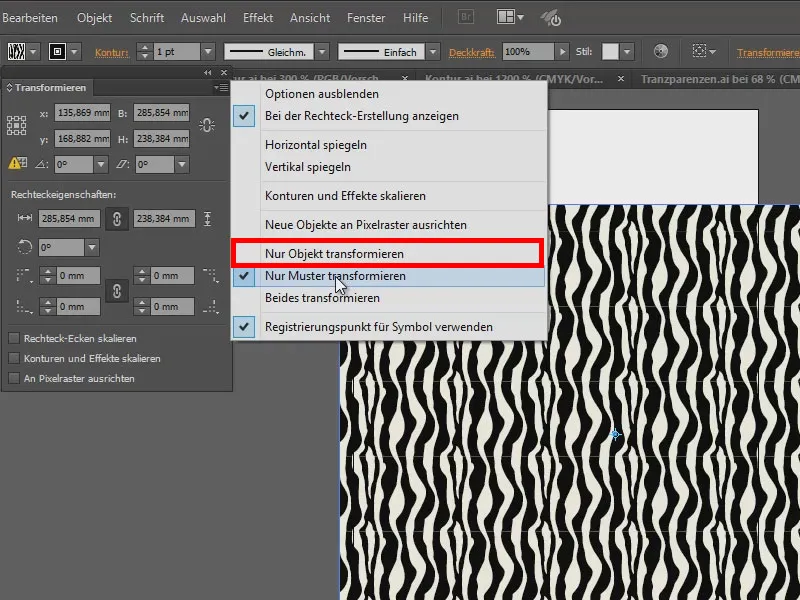
回転に戻ります。変形パネルで「パターンのみを変形したい」と設定されている場合(1)、ここで回転の角度を設定できます(2)。既定値を使用したり、自分で数字を入力したり、Shift-キーを押しながら、10の倍数で数字を変更することもできます。