「さて、これから少し乾いた話題が出てくるかもしれません。」と思うかもしれません。しかし、心配はいりません。 段落および 文字形式 は皆、InDesignでは非常に重要ですので、必ず取り組むべきです。私たちCommagでも、たくさんの 段落形式 と種々の 文字形式 を使っています。
では、これらの設定はどのように行っていたのでしょうか?過去においては、例えばここで新しい 文字形式 を作成したかった場合、例えばここで何かを青色にしたい場合、 文字形式 パネルで、右下にある「新しい形式を作成」をクリックして、 "文字形式1" として追加されたのでした。OK。
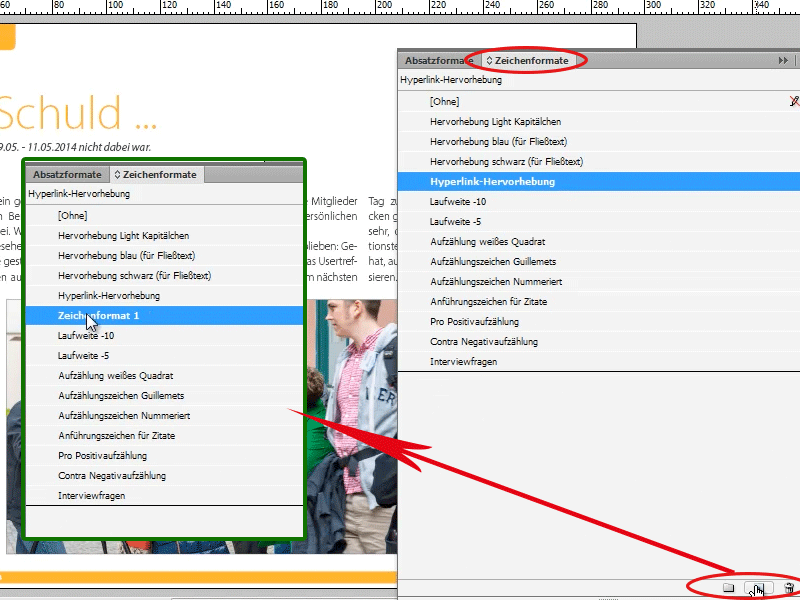
文字形式1 をダブルクリックすると、 文字形式のオプション ダイアログボックスが表示されます。 このダイアログボックスで次のように指定できます:
1. 一般: 名前を「青いテキスト」にします。
2. 基本的な文字形式 フォント: Myriad Pro、Light、14pt …
3. 文字の色 ... ライトブルーにします。
これで設定が完了しました。テキストをクリックして、"青いテキスト" と指定できます。
これにより、フォントとサイズが適切に指定されます。通常、本文テキストが見ると、12ptで十分ですが、今は青いテキストが大きくなっています。でも、おそらく私は意図的に青いテキストを少し大きくしたかったのかもしれません。
これは選択肢のひとつですが、もっと簡単な方法もあります! そう、できます!
簡単に単語を選択して、例えば、青色にしたい場合は、 カラーパレット からライトブルーを選択します。そしてフォントはさらに Light Italic、つまり斜体にします。
これを 文字形式 として保存したいと思います。そのためには、これまでの設定された単語を選択し、 文字形式 パネルで単純に「新しい文字形式を作成」をクリックするだけで、 文字形式1 が再び作成されます。ただし、異なるのは(一旦 "青いテキスト2" と呼んでみましょう)、既にすべて入力されていることです。つまり、フォントが斜体で、 文字の色 がライトブルーになっているということです、つまり、すべてを再設定する必要はありません。 InDesignが直接提供しています。
このように、何種類もの フォーマット を作成できます。もう一度「新規」をクリックしても、例えば緑色のテキストを作成したい場合は、 文字形式オプション>フォーマット名 に「緑色のテキスト」を入力し、 文字の色 で緑色を選択します。
今さらいちいち 文字形式 パネルに行かなくても、さっと別の 文字形式 を適用したい場合、小技があります。 単語や段落を単純に選択し、「Ctrl + Enter」を押すだけで、 "素早く適用" ウィンドウが表示され、ここに直接 "緑色" などのテキストを入力できます。
すると緑色のテキストが表示されます。 青いと入力すると、両方の青いテキスト(青いテキストと青いテキスト2)が表示されますが、これは素早く行うことができ、実際にはすべてのもので行えます。 文字形式 だけでなく、 段落形式 も同様です。 メニューからの正しいコマンドでも可能です。なので、ここで ハイパーリンク強調 といったものもあります。これは斜体になり、少し濃い青色になっています。
このように、素早く 文字 および 段落形式 を適用したり、私がさっき示したように保存したりできます。
以上が小さなコツです。お役に立てれば幸いです。時間の節約につながると良いですね。


