いざ始めよう:ステップ1–10
ステップ 1
このチュートリアルでは、背景消しゴムツールを使った切り抜きについて説明します。通常、マスク、調整レイヤーまたはスマートオブジェクトを使って非破壊的に作業することが常にベストです。つまり、元のピクセルが失われないようにすることが重要です。
しかし、背景消しゴムツールは非常にパワフルなツールであり、ここで説明しないのは勿体ないです。他のツールよりも非常に優れている場合があります。特に、切り抜き時に前景色を保護できるためです。
少なくとも半分非破壊的に作業するためには、まず背景レイヤーをアクティブにしてCtrl+Jで複製する必要があります。
そして"背景"レイヤーはすぐに非表示にします。

ステップ 2
今、少しグレーの背景の前にいる人物を切り抜きたいと思います。一般的に、髪の毛などが多い場合、切り抜くのが難しいですが、背景消しゴムツールを使うと簡単です。
ツールバーの 消しゴムツールの直下にあります。
選択すると、ツールバーの上にいくつかの設定オプションが表示されます:
設定を見てみましょう...
ステップ 3
左にはツールのサイズを調整できます。ブラシと同様です。
その隣には3つのシンボルがあります。これらは、ツールの基準点に関する設定を調整します:
最初の サンプリング: 連続 に設定すると、マウスを押したまま移動すると全てを消去します。こちらは連続的に背景に適応されます。.webp?tutkfid=75240)
ちなみに、出現するチェッカー柄は、下に透かしレイヤーがないため透明を意味します。
ステップ 4
中央のシンボル、サンプリング: 一回 はクリック時の基準点や色を覚えます。
たとえば、灰色を削除したい場合、背景を一度クリックするとPhotoshopはクロスの下の灰色を記憶します。マウスを押したまま移動すると、灰色だけが消されます。
ここでは、異なる色合いのため、髪は消されません。.webp?tutkfid=75241)
ステップ 5
境界については少し試す必要がありますが、私の選択肢は通常連続しないです。
許容値を100%に設定すると、画像内で肌が一部削除されることがあります。色調や明るさが似ているためです。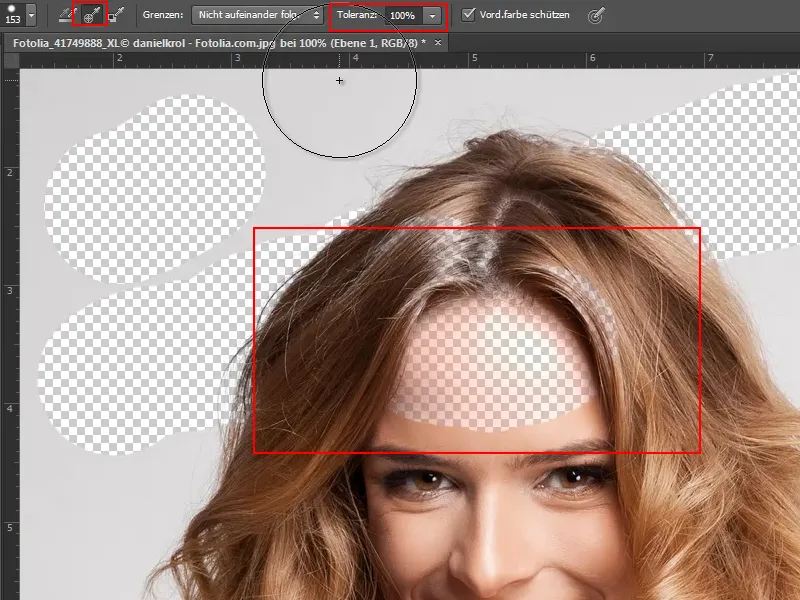
そのため、許容値は約20%に設定して、それを回避する必要があります。練習する必要があります。
ステップ 6
前景色を保護のチェックボックスをオンにすることは非常に重要です。そのために顔の色を前景色としてピッカーで選択し、顔を保護できます。.webp?tutkfid=75243)
ステップ 7
長い言葉はそろそろ終わりにします。許容値50%と、サイズ約104 Pxで開始します。重要なのは最初のクリックを灰色に設定することです。マウスを押したまま全体の背景を消します。
髪の毛は完璧に切り抜かれます。ピクセルは永遠に消え去りますが、幸いにも元の背景レイヤーがあるため、それほど心配はありません。
とてもスムーズに進行し、難しい部分では、前景色を単に再設定すれば良いです。ストランドやTシャツの色をピッカーで選択し、それによって保護されるため、作業を続行できます。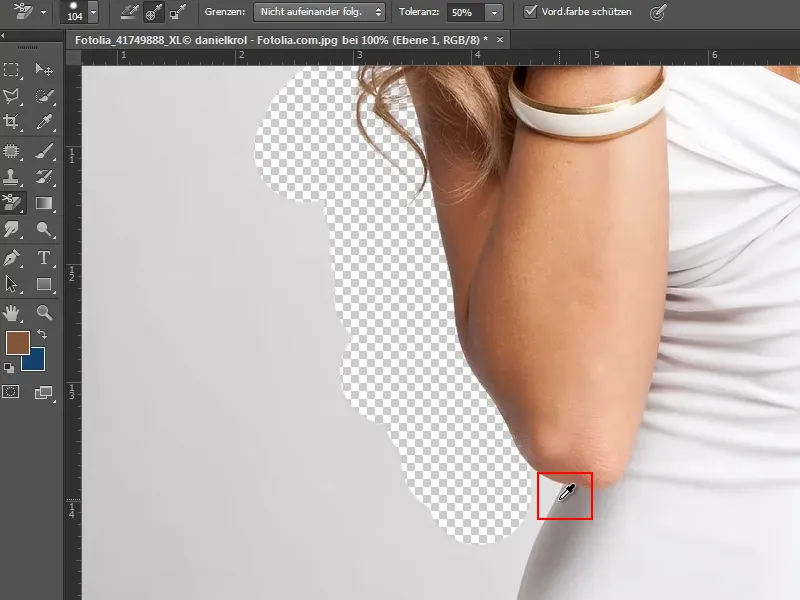
ステップ 8
ここでは白と灰色が非常に似ているため、許容値を更に下げます。
さらに、ツールのサイズを少し小さくします。
そして、ピッカーで白を再び前景色として選択し、うまくいきます。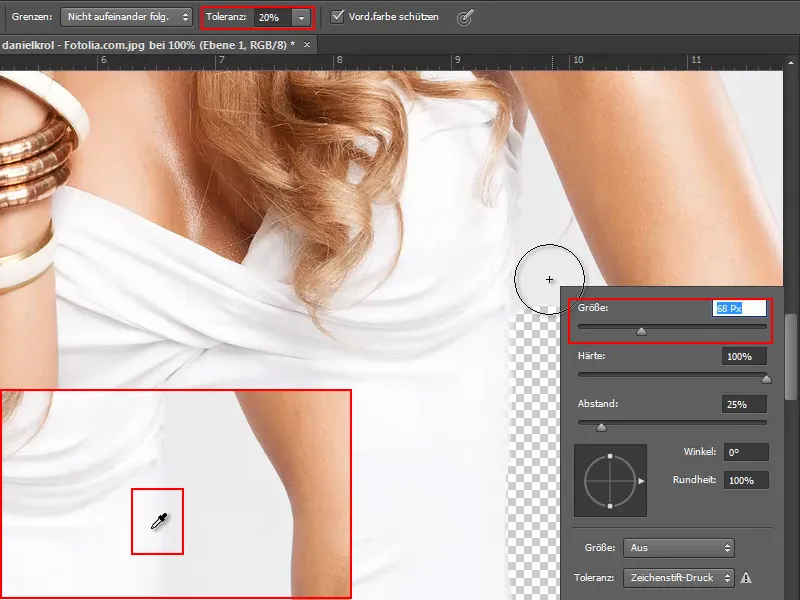
ステップ9
さて、当然ながら自由選択ツールを組み合わせることもできます。この部分には髪の毛や房がないので、マジックワンドツールでクリックすればその領域が選択されます(左)。
一部の箇所は広すぎる選択となったため、許容度を6%に減らし、詳細はレーソツールで修正しています(右)。
お役立ち情報:
•ズームイン: Altキー+マウスホイールを回す
•選択に追加: Shiftキーを押しながらクリック
•選択から除外: Altキーを押しながらクリック
ステップ10
腕の後ろに若干の髪の毛が見えるので、これも透過させる必要があります(左)。
したがって、レソツールとAltキーを押しながら上部を選択から外します(中央)。その後、Delキーを押すと下部に透明なチェック柄が表示されます(右)。
ステップ11–20
ステップ11
背景消しゴムツールで続きます。
拡大してAltキーを押しながらまずシャツの白を選択し、前景色として保護します(1)。
許容度を16%程度に設定し、その後消しゴムツールで簡単に背景を削除します(2)。
ステップ12
シャツの一部が多く削除されましたが、ヒストリーブラシで修復できます。
ウィンドウからヒストリー (1)をオープンし、非表示のフィールドをクリックして対応する手順を選択します(2)。
そして、ツールバーからヒストリーブラシを選択し、必要なサイズ(この場合は約16ピクセル)を設定します(4)。
ステップ13
この設定で多く削除された箇所を修復します。
ステップ14
右上のセクションでは再び背景消しゴムツールで通常通りに作業し、腕や髪の色を適切に保護します。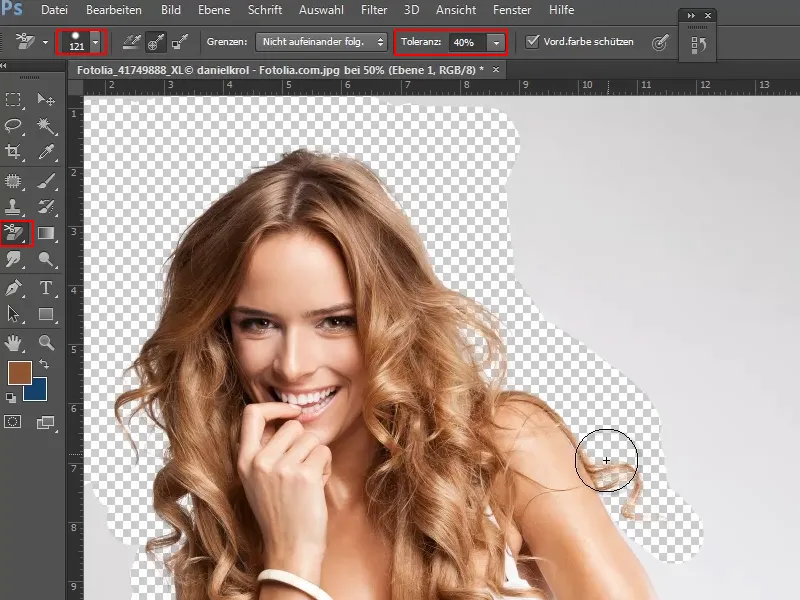
ステップ15
残りの部分はクイック選択ツールで選択し、グレーの背景をクリックして引いた選択を行います。
ここでも当然、以下の点に注意してください:
•選択に追加: Shiftキーを押しながらクリック
•選択から除外: Altキーを押しながらクリック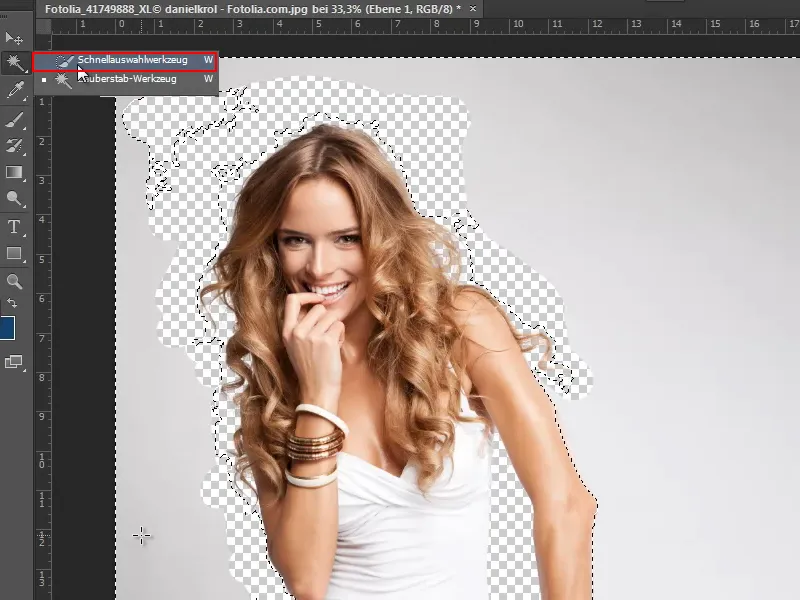
すべて正しく選択されている場合は、Delキーを押すだけでモデルが非常にうまく透過されます。
ステップ16
モデルがどれだけ上手に透過されているかは、別の背景に貼り付けるとよくわかります。
そのためには、ファイル>開くを選択してテクスチャを開き、すべてがシームレスに繰り返されるため、パターンとして保存したいと思います:
Ctrl+Aですべてを選択し、編集>パターン定義で選択範囲をパターンとして保存します。
ステップ17
このパターンを新しい背景として使用します。そのために、フリーハンドモデルの下に新しいレイヤーを作成します(1)。
次に、塗りつぶしツールをツールバーから選択し、前景色からパターンに切り替えます(3)。その横にあるパターン選択から、前のステップで作成したパターンを選択します(4)。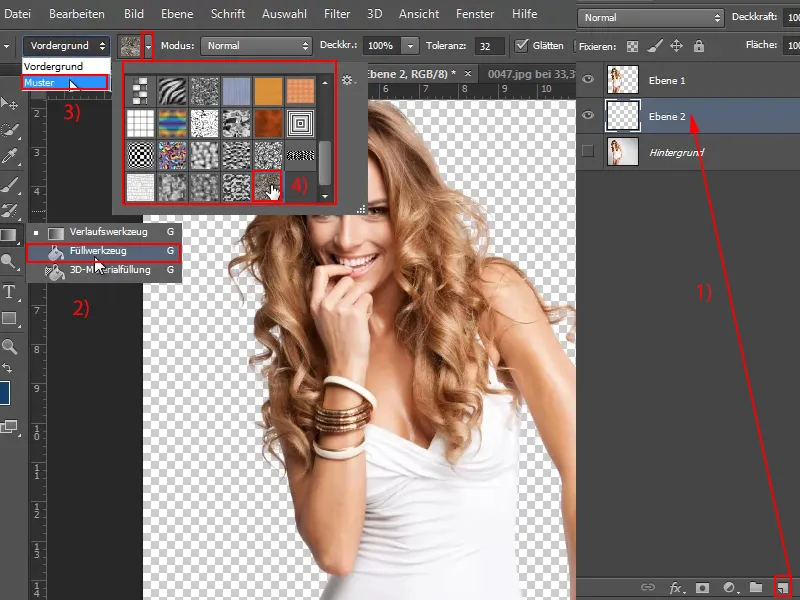
ステップ18
左クリックするだけで、パターンが新しいレイヤーに塗りつぶされます。モデルがかなりうまく透過されていることがわかります。わずかに元のグレーが見える箇所がいくつかあります。.webp?tutkfid=75255)
ステップ19
Die können wir aber leicht korrigieren - natürlich wieder mit dem 背景消しゴムツール。
Ich wähle es an, stelle サイズ und 許容範囲ein und schütze an den entsprechenden Stellen mit der Alt-Taste jeweils die Haar- bzw. Hautfarbe. Dann fahre mit dem Werkzeug darüber und radiere das übrig gebliebene Hintergrund-Grau einfach weg.
ステップ20
Zugegeben, das ist ein relativ einfaches Beispiel, weil der ursprüngliche Hintergrund fast einfarbig ist, sich sehr gut vom Model abhebt und das Freistellen recht gut funktioniert.
Weiter gehts: Schritte 21–30
ステップ21
Ich möchte jetzt noch einen Trick zeigen, wie ich dieses Resultat noch halbwegs schnell non-destruktiv erreiche.
Ich kann nämlich die Ebene "Hintergrund" mit Strg+J einfach noch mal duplizieren (1) und dann eine Auswahl der freigestellten "Ebene 1" aktivieren (Klick auf "Ebene 1" mit gedrückter Strg-Taste) (2).
Dann klicke ich bei markierter Ebene "Hintergrund Kopie" auf das Maskensymbol (3).
ステップ22
Die Ebenen sortiere ich nun nur noch in der Reihenfolge und blende das mit dem 背景消しゴムツール freigestellte Model ("Ebene 1") aus.
Durch die Übertragung der Maske habe ich also fast genauso freigestellt. Das ist natürlich eine gute Sache.
ステップ23
Am Arm sehe ich, dass da noch zu viel ist. Aber da ich jetzt eine Maske habe, kann ich das Ganze einfach in der Maske ändern.
Dazu aktiviere ich die マスク, wähle den ペンキ und die 前景色 Schwarz. Damit kann ich nun die Maske entsprechend an die Kontur des Armes anpassen.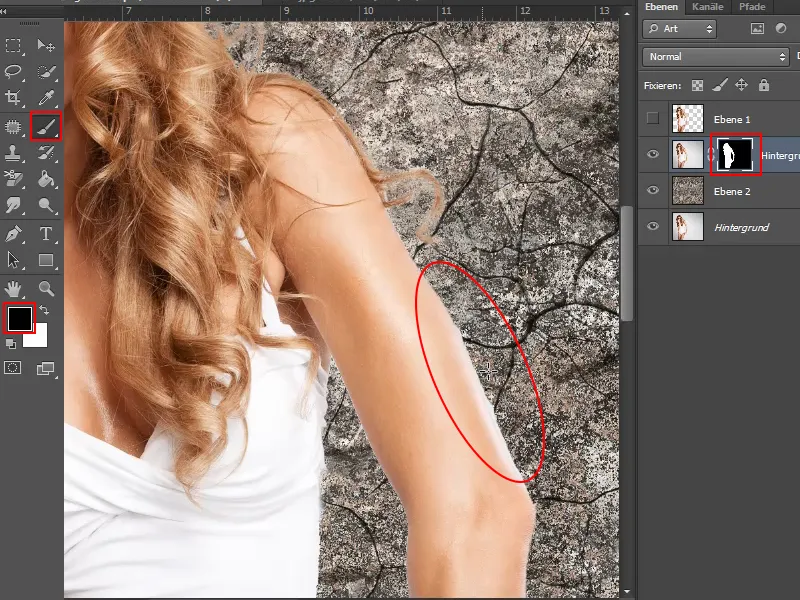
Diese beiden Techniken lassen sich also sehr gut miteinander kombinieren. Wenn ich mit dem 背景消しゴムツール etwas unwiderruflich gelöscht habe, dann speichere ich das freigestellte Objekt als 選択 und dann, wie ich es eben gezeigt habe, als マスク.
Ohne großartig mit Kanälen herumzuhantieren kann ich auf diese Art also einfach und zügig freistellen.
ステップ24
Wie sieht es aber aus, wenn der Hintergrund eines Bildes etwas unregelmäßiger ist?
Bei diesem Bild hier ist es noch immer halbwegs einfach, wobei der Unterschied zwischen der Helligkeit der Haare und der des Hintergrundes auch nicht allzu stark ist.
Aber auch hier macht es sich ganz gut, die Ebene "Hintergrund" erst mal mit Strg+J zu duplizieren.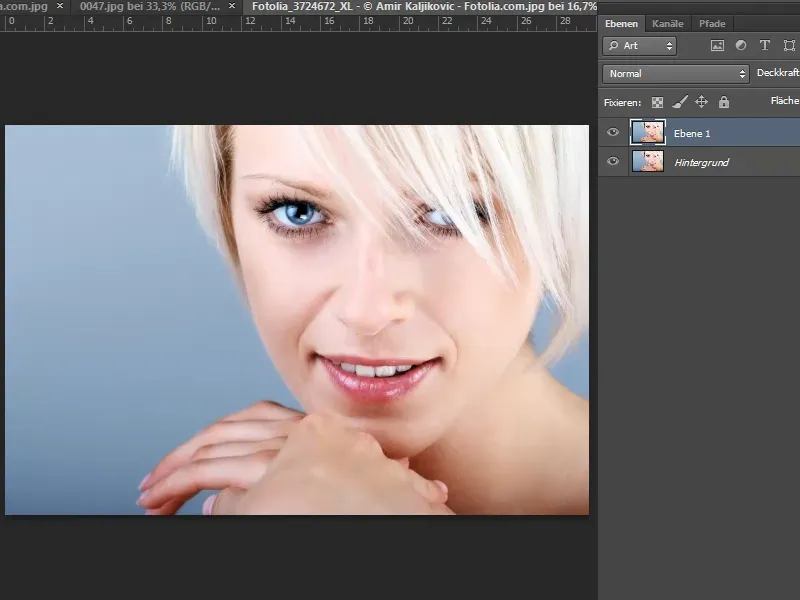
ステップ25
Dann wähle ich wieder das 背景消しゴムツール und stelle サイズ und 許容範囲 ein.
Bevor ich radiere, lege ich wieder mit gedrückter Alt-Taste und Klick in die Haare des Models die Farbe fest, die als 前景色 zu schützen ist, und versichere mich, dass das Häkchen bei Vord.farbe schützen gesetzt ist.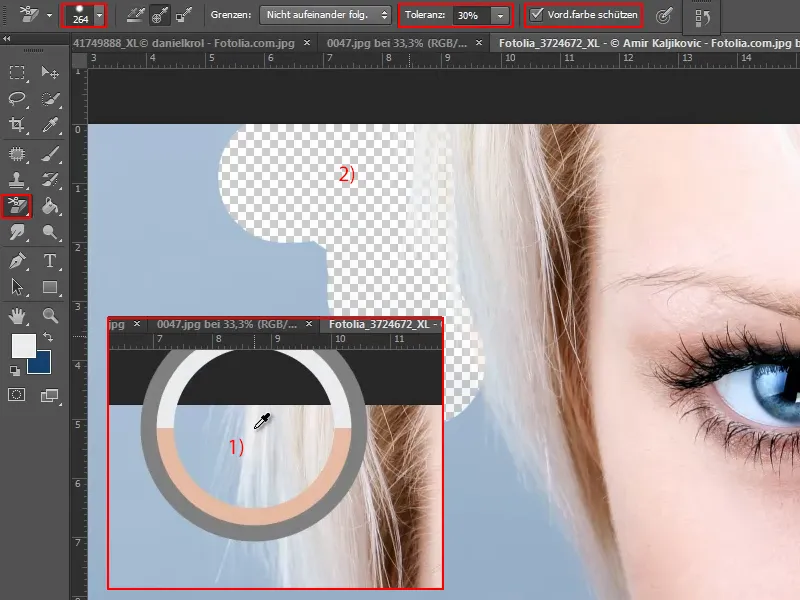
ステップ26
Dann radiere ich an den Haaren entlang nach unten.
Zwischendurch - zum Beispiel beim Gesicht und den Händen - nehme ich mit der Alt-Taste immer wieder die neue geschützte Farbe auf und radiere weiter. Das funktioniert ganz gut. Den übrigen blauen Bereich links markiere ich mit dem Schnellauswahlwerkzeug und drücke dann die Entf.-Taste.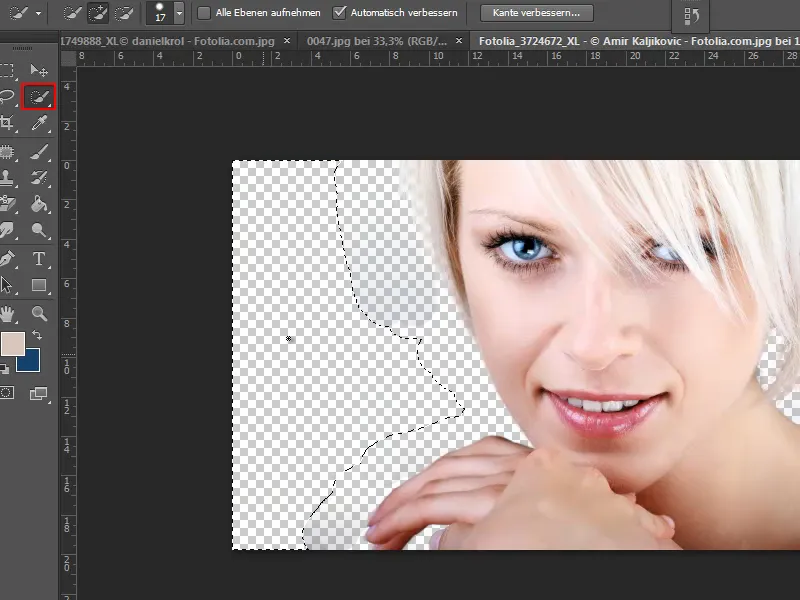
ステップ27
Ein paar unsaubere Stellen sind geblieben. Um sie zu entfernen, radiere ich sie mit einer 許容範囲 von 100% einfach weg.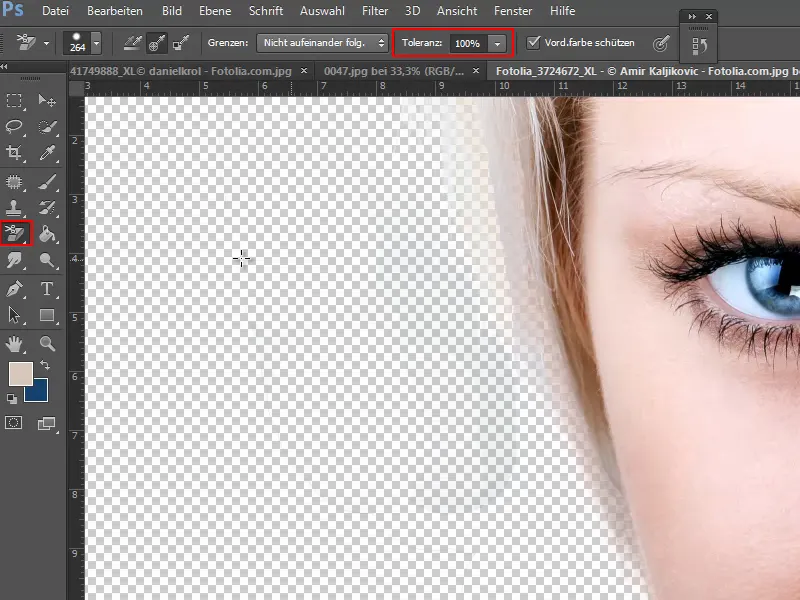
ステップ28
Dann füge ich mit gedrückter Strg-Taste eine neue Ebene unterhalb der aktuellen ein.
Um das Freistellungsergebnis zu überprüfen, füge ich nun auf dieser neuen Ebene mit dem 塗りつぶしツール die Textur als パターン ein.
Jetzt sehe ich, dass die Haare wirklich schön freigestellt sind und so durchschimmern, wie es sein soll. Wir haben mit dem 背景-消しゴムツール also sehr schnell ein gutes Ergebnis erzielt.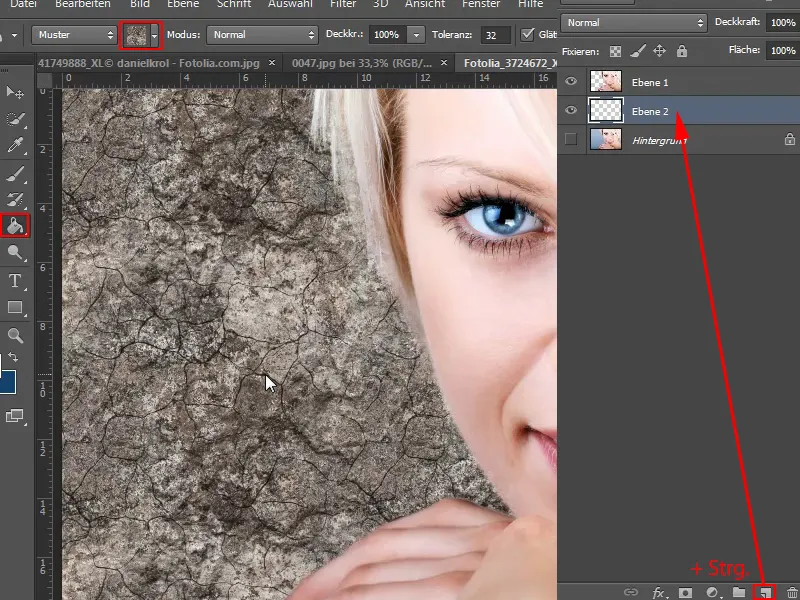
ステップ29
そしてここでも、Ctrl + Jで"背景"レイヤーを再度コピーします (1)。
Ctrl-キーを押しながら"レイヤー 1"をクリックすることで、削除したはずのピクセルを含むレイヤーの選択を有効にします (2)。
そして"背景のコピー"レイヤーをパターンレイヤー ("レイヤー 2") の上に配置し、マスクアイコンをクリックします (3)。
"レイヤー 1"を非表示にします (3)。
ステップ 30
これにより、ほぼ同じ結果が得られ、いつでもマスクを変更し、ピクセルを元に戻すことができる非破壊的な解決策を得ました。
ステップ 31から40までの手順が続きます
ステップ 31
もちろん、テクスチャの代わりに別のグラデーションを選択することもできます。例えば、白から灰色に向かって。これを"新しい灰色グラデーション"として保存します …
ステップ 32
… そしてそれを放射状のグラデーションとして挿入します。
ステップ 33
まだ少し問題が残っていることがわかります。しかし、マスクを使用して、ブラシと黒色の塗りつぶしで後から修正できます。
ステップ 34
選択が完璧であることを確認するために、複数のグラデーションや色を試してみることができます。
さらにヒント: 髪にまだ青みが残っている場合 - 特に金髪の場合によく見られます -、色相/彩度調整レイヤーを作成します …
ステップ 35
… そして彩度を少し減らします。
ステップ 36
これは私にとってはすでにクリッピングマスクとして登録されています。そうでない場合は、単純に両方のレイヤーの間でAlt-キーを押しながらクリックして、下のレイヤーにのみ影響を与えるようにします。
次に、Ctrl + Eを押すことで、色相/彩度調整レイヤーが影響しないようにします。
ステップ 37
ブラシと白い色を使って、髪の青い部分を塗りつぶすことで、調整レイヤーがどこで作用し、彩度が減少するかを決定します。
それだけでは足りない場合は、常に調整レイヤーをダブルクリックして調整ウィンドウを開くことができます。そこで彩度をさらに減少させたり、別の色相を指定したりすることができます。
ステップ 38
では、背景が非常に不規則な画像の場合、どのように進めるのでしょうか?
基本的に、これは髪の切り抜きに焦点が当てられているので、かなり簡単に処理できます。そのため、複数のツールを使用できます。
まず、「背景」レイヤーを複製します。
ステップ 39
最初により明るい部分を先に解放します。これはマジックワンドツールを使用して行います。
これにより、かなり大雑把に両方の周りを選択できますが、後で背景の消しゴムツールを使用して修正できます。
領域を決定したら、Del-キーを押して、基本的な処理が完了します。
ステップ 40
次に、このような背景が非常に異なるグラデーションを持っているので、少し複雑になります。しかし、それでもあまり難しくはありません。
再び背景の消しゴムツールを選択し、前景色保護のチェックを入れ、サイズと許容範囲を設定します。
Alt-キーを押して、保護する色を選択し、次に消去します。
許容範囲が低すぎると、不格好な余白が残ります。そのため、時々少し調整する必要があります。ここでは青いベールが残っている場合は、複数回上から通過したり、許容範囲を調整する必要があります。
最後のステップ
ステップ41
いくつかの箇所でうまくいかない場合、たとえばラソー ツールを使用することもできます。
ステップ42
すべてを選択し終えたら、ファイル>配置で別の背景を画像に挿入します。
ステップ43
右側にまだ背景の一部が残っています。そこはラソーを使って素早く取り除くことができます。
また、もしまだエラーがあれば、それらを速やかに修正することもできます。ピクセルを戻すスポイトブラシや、薄い膜が残っている場合は背景消しゴムツールで再度修正する必要があります。
ステップ44
これは意外とうまくいった。最後に非常に難しい画像を取りましょう。
ここでは、背景消しゴムツールが再び良い結果を出すことができます。なぜなら、犬の毛の色が背景とはっきりと異なるからです。
ステップ45
まず「背景」レイヤーを再度複製します。
次に背景消しゴムツールを選択し、サイズと許容範囲を設定します。Altキーを押しながら、保護する色を指定し、そして背景を消します。
ステップ46
ここでは、新しいレイヤーを作成して、塗りつぶしツールでパターンを埋めることもできます。その結果を快適かつ迅速に確認できます。
問題は、背景に多くの異なる黒や緑のトーンが含まれているため、消しゴムを何度も再設定する必要があることです。
この場合は作業量が多くなりますが、もちろん可能です。
かつての髪に緑が残っている場合、色相/彩度調整レイヤーで効果的に修正できます。
ステップ47
この画像は本当にハードコアなプロジェクトです。髪と背景の色調が非常に似ているため、非常に難しいです。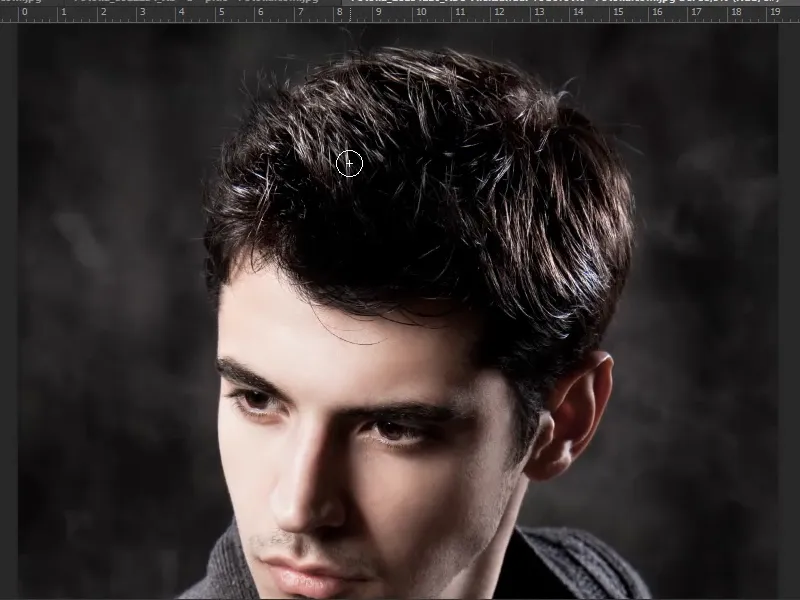
レイヤーを複製して、トーンカーブやグラデーションカーブを使って少し強調するのが役立つかもしれません。その後、すべてをマスクとして保存し、背景消しゴムツールで完璧に切り抜くには、おそらく20分かかるでしょう。
このチュートリアルが役立つことを願っています。以前に花火を切り抜く方法を示したことがあり、背景消しゴムツールは非常に優れています。
ぜひお試しください。結果を選択して有効にし、さらにマスクとして再度保存します。そのようにして非破壊的に保存できます。


