さて、完成したテキストアニメーターをすでに組み込みたいと思います。アニメーターの素敵なところは、ここで簡単に他のものに適用できるところです。
さらに小さなヒント: すべてのテキストアニメーターを見たいのですが、ここではすべてが展開されているため見づらくなります(1)。Ctrl-キーを押しながら矢印をクリックすると(1)、すべてが折りたたまれます(2)。
その後、通常のクリックで矢印をクリックすると(2)、最初のレベルのみが展開されます(3)。その後またCtrlで展開(3)すると、再びすべてが展開されます(1)。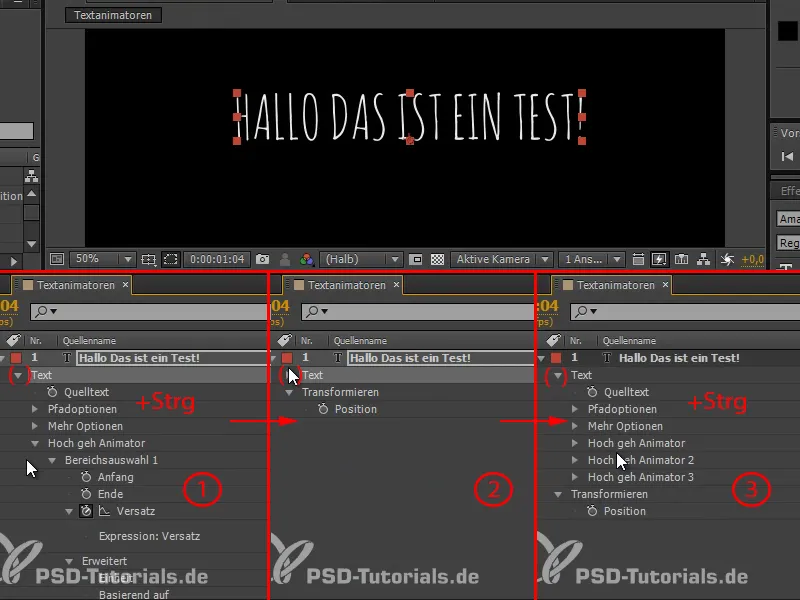
ステップ 1
2つのレイヤー「Hoch geh Animator 2」と「Hoch geh Animator 3」を「Overshoot 01」と「Overshoot 02」に改名しましょう。
これら3つをコピーして、表示されるテキストに貼り付けることができます。
ただし、このテキストを書き込んで適応する必要があります:「そして理由は?」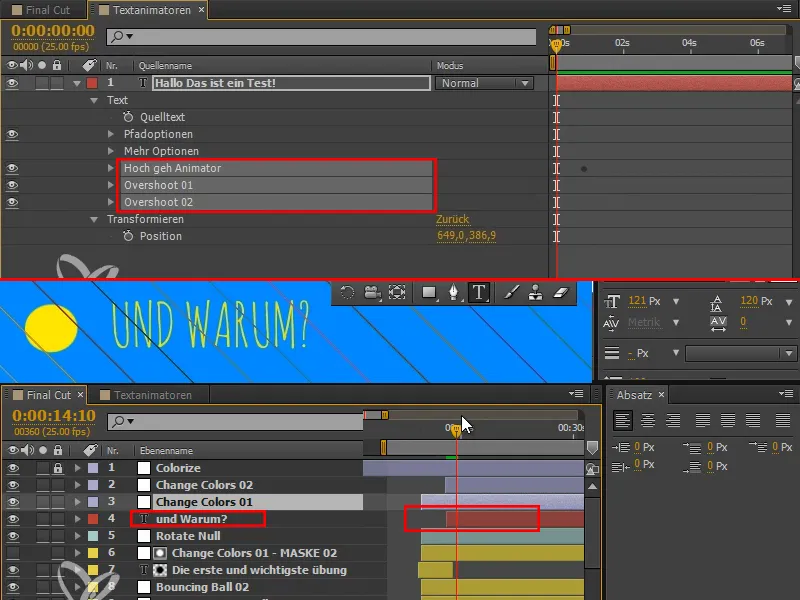
なぜそれが最も重要なエクササイズなのか?アニメーションの感覚を掴むためです。そして、目を育てるためにできることの最高の方法です。
ステップ 2
それでは、Ctrl+Vでテキストアニメーターを適用します。
「Hoch geh Animator」では、不透明度は変更したくないので、それを削除します。回転角を56に減らします。
「Overshoot 01」では、回転角をさらに-21程度に調整します。
そして、「Overshoot 02」では、回転角を約4に設定します。回転はもう少し控えめになります。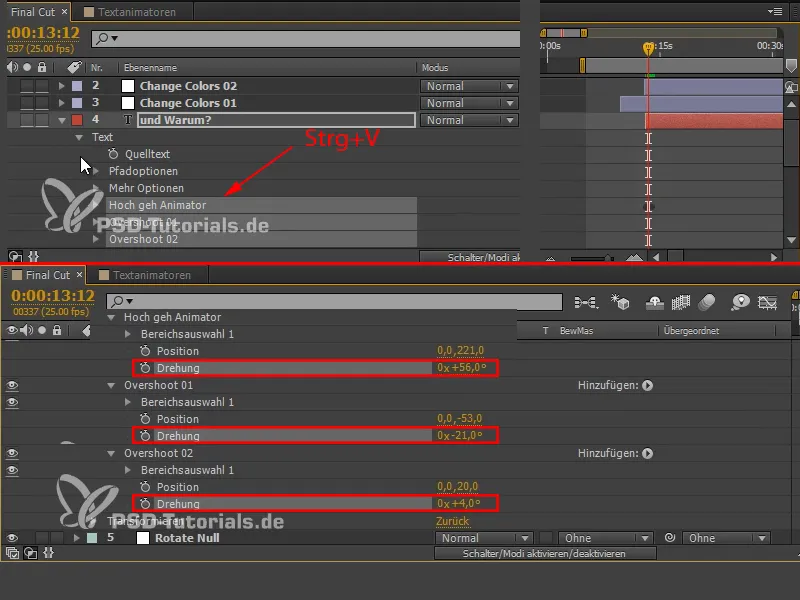
ステップ 3
全体が間違った場所にあるので、これが早すぎます。そして、文字はボールが着地した場所と同じ線上になければなりません。
ステップ 4
見た目はかなり良いですが、まだ下すぎます。文字とボールを少し上に移動させたいです。
テキストは簡単に上に移動できます(1)、しかし、ボールはもう一度調整する必要があります。
これは「Bouncing Ball 02」で、着地点からすべてを移動する必要があります。ここにあるすべてのフレーム(2)を選択して最後のフレーム(3)に移動します。重要なのは、移動するプロパティがキーフレームのみであることです。
ここで最初のフレームも選択してしまいましたが、それは早すぎるため必要ありません。したがって、Shift+クリックで選択から外します(3)。
ここで、すべてが選択され、正確に1つのフレームにいる状態でx位置を移動します(4)。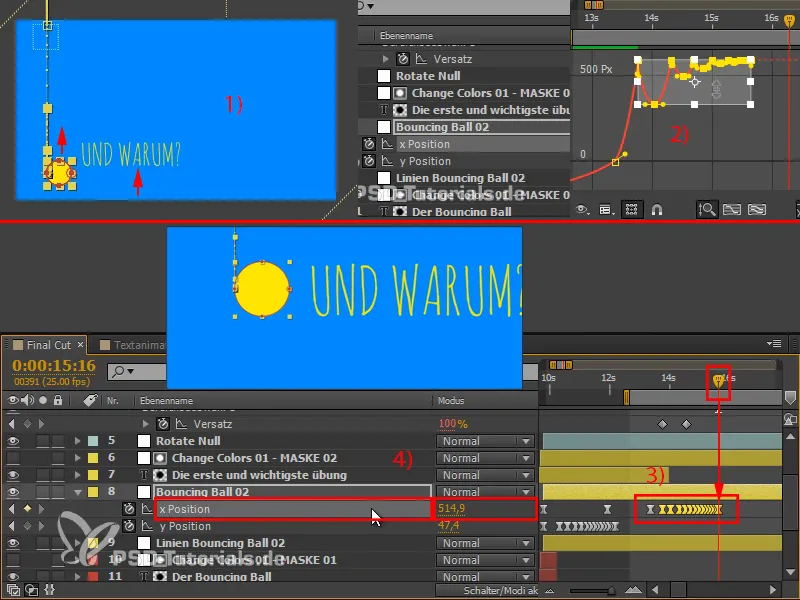
ステップ 5
見ていると、まだ回転が多すぎると感じます。そのため、「Hoch geh Animator」の回転を20に、「Overshoot 01」の回転を-8に、「Overshoot 02」の回転を3または4に設定します。非常に微妙な回転で、とても気に入りました。
もう1つのヒント: 位置の調整を行う際に、運動軸に沿って回転を試みてください。このアプローチは非常に効果的です。回転量が減少すると、実際にはそれほど認識されなくなりますが、テキストがより柔軟に見えるようになります。これが回転のポイントです - 形状を少し変化させるために微妙に使用して、テキストを活気付けることです。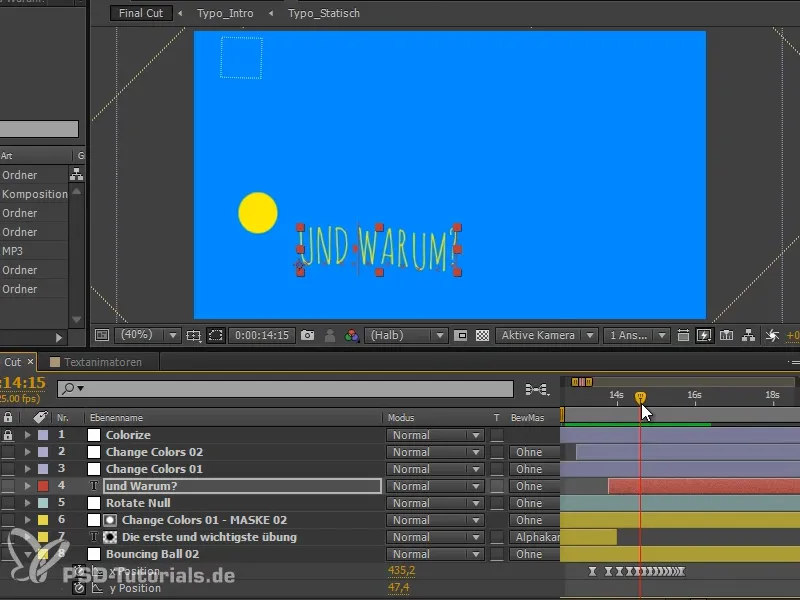
テキストアニメーターについて少し学び、複数のアニメーターを使用して走るテキストにフォーサットを組み込む方法についても学びました。また、簡素化するためにエクスプレッションを使用する方法も学びました。
テキストアニメーターはクールなものであり、後でまだ考えたことのないオプションを紹介します。実際、テキストアニメーターを使用すると、完全に異なるアニメーションも可能です。
次のチュートリアルシリーズ「Textanimatoren - 詳細調整とトランジション」で続きます。


