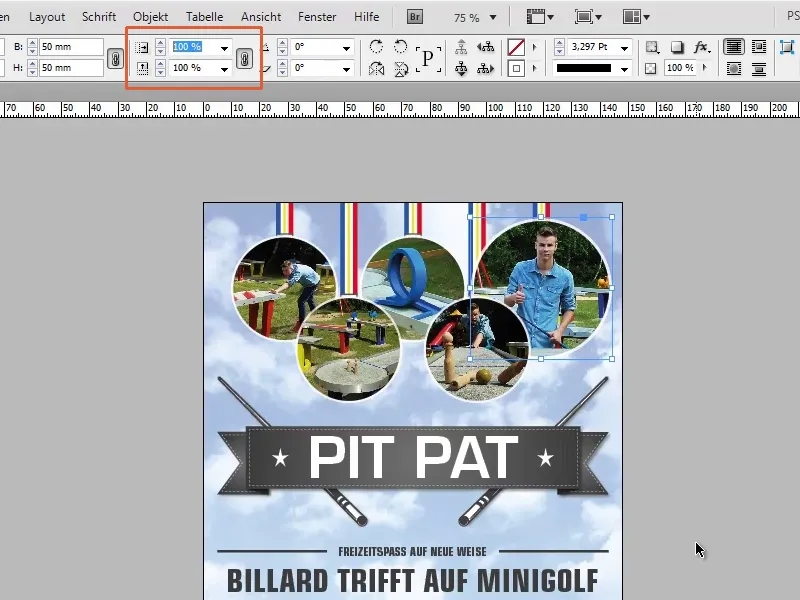ステップ1
今、非常に小さなヒントがやってきました。とても素敵なフライヤーがありますが、そのロゴをちょうど30mmの幅にしたい場合はどうすればいいでしょうか?
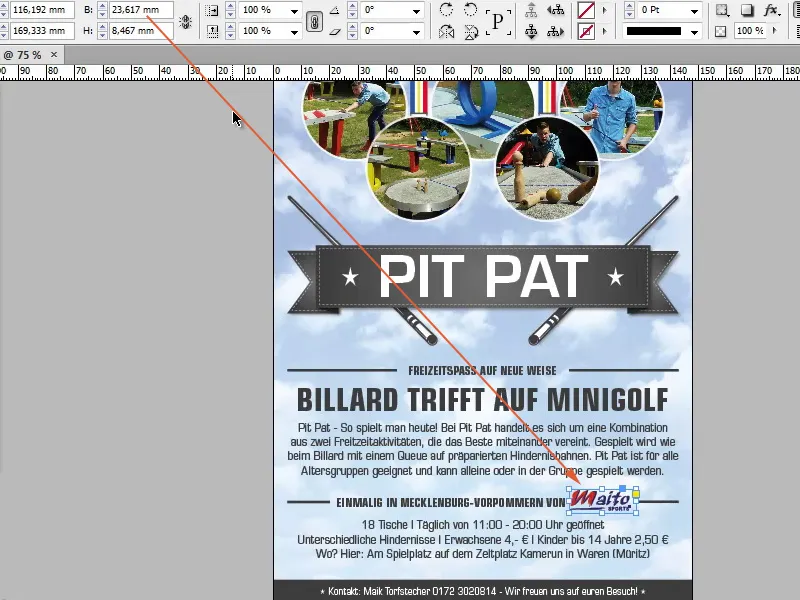
ステップ2
それは問題ありません、30mmに設定します。見てわかる通り、枠が大きくなりましたが、ロゴは大きくなっていません。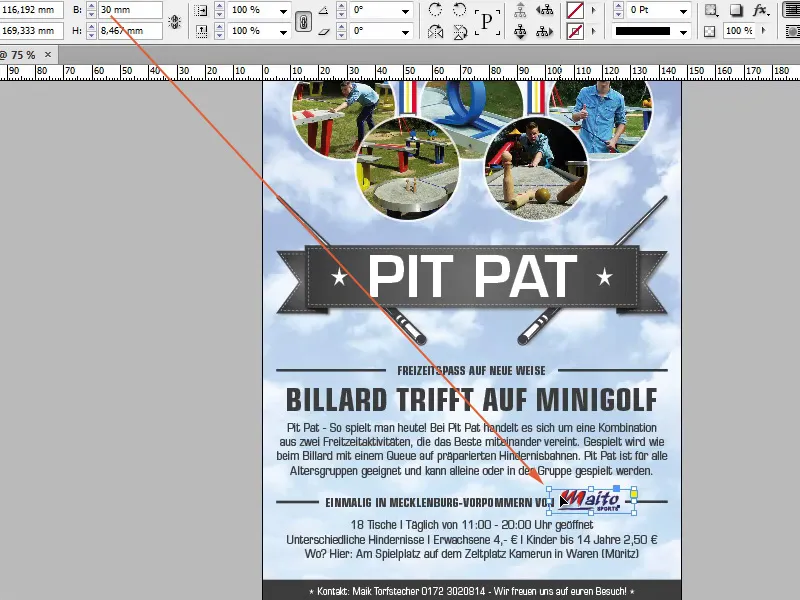
ステップ3
それは困りますね、どうしましょうか?スケーリングフィールドを使用することができます。ここではパーセンテージだけでなく、ミリメートルやピクセル値を入力することもできます。キャプション(スケーリング時の比率を保持する)が有効になっている状態で30mmを入力すると、ロゴが適切に大きくなっていることがわかります。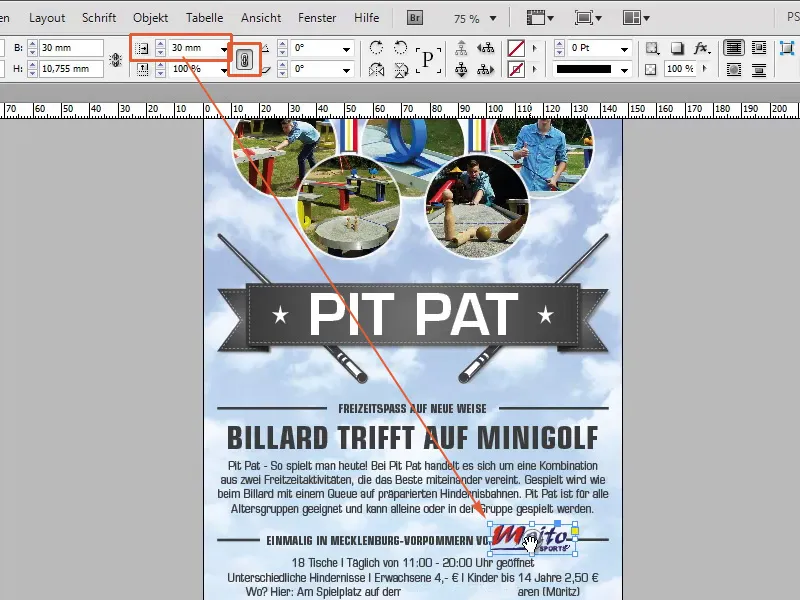
ステップ4
常に設定しておくべきです、設定していないとこのようなことが起こります。全て元に戻し、チェーン・シンボルを無効にします。この状態で30mmを入力すると、ロゴは幅だけが広がり、高さは比例して広がりません。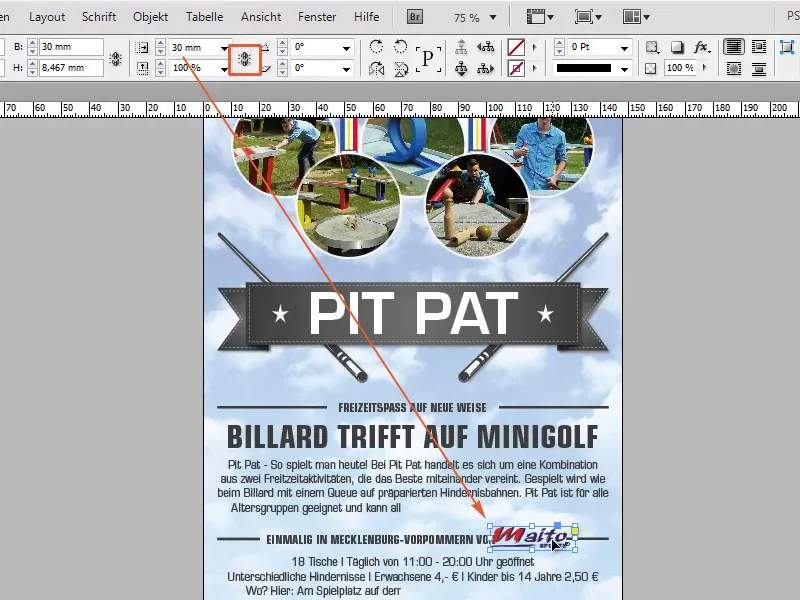
ステップ5
スケーリングフィールドは便利で、すべてのものに対応しています。再び幅だけに50mmを入力すると、再び円が大きくなり、画像は変わりません。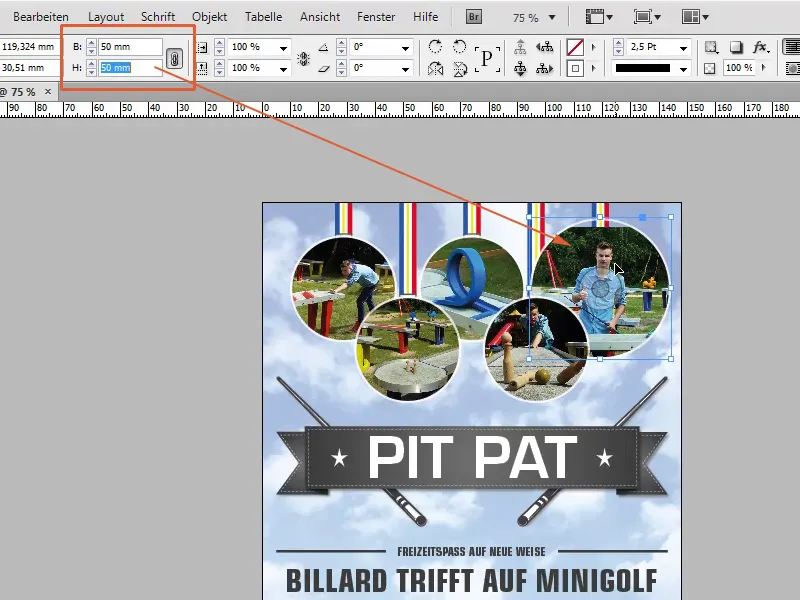
ステップ6
ですので、スケーリングフィールドを使い、チェーン・シンボルを有効にし、50mmを入力すると、画像が適切に拡大されます。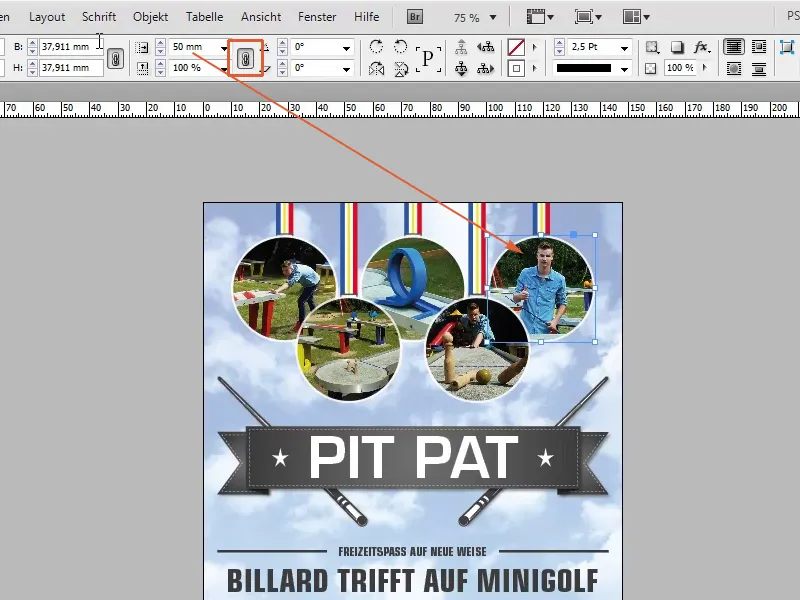
ステップ7
前述のように、スケーリングフィールドにはパーセンテージだけでなく、ピクセル、ミリメートル、センチメートルなどを入力することができます。