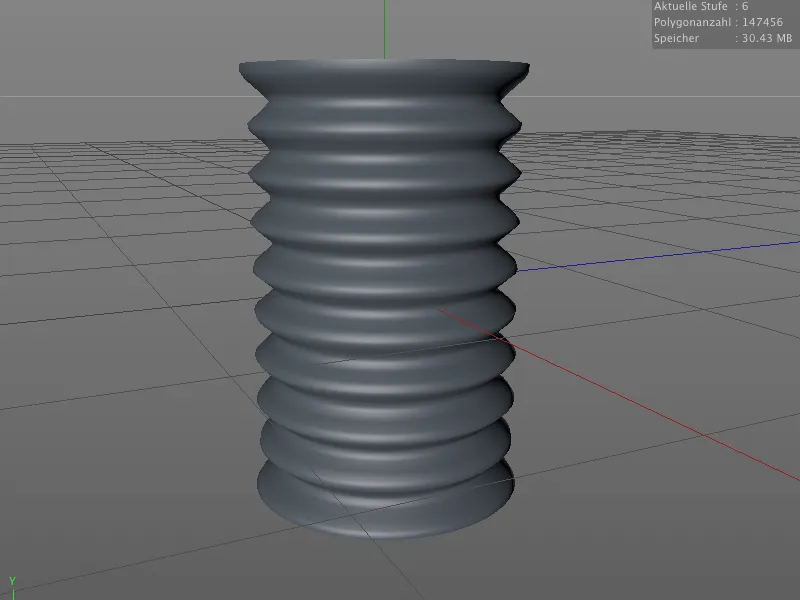「テクニカルスカルプティング」の新しい可能性に取り組む前に、私たちは「有機モデル」の作業に役立つ細かい改善点を見ていきましょう。以前のチュートリアルのひとつで作成した異星人キャラクターを使用します。このチュートリアルの作業ファイルには、「PSD_C4D_R15_Sculpting_Start.c4d」という名前で元のシーンが含まれています。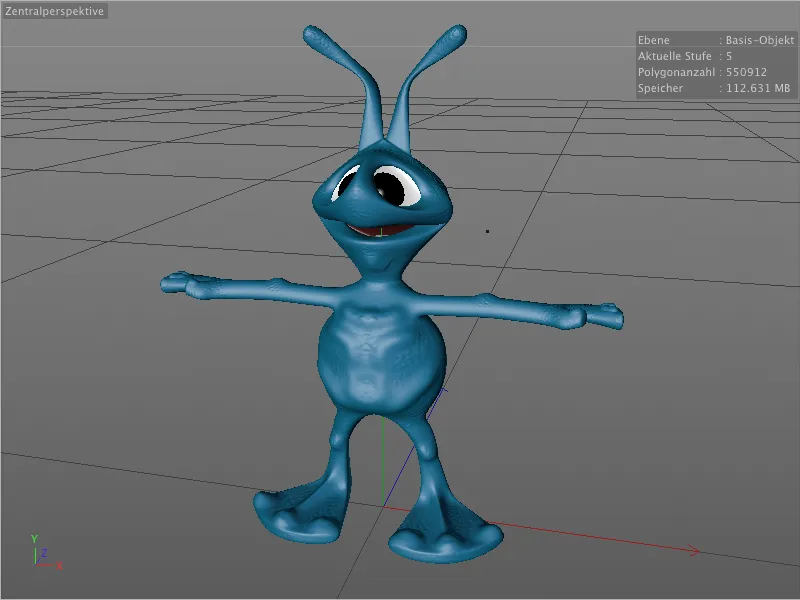
強調ブラシ
スカルプティングツールメニューには、新しい「強調ブラシ」があります。これを使用すると、表面上の既存の「隆起」や「くぼみ」を特定の程度で強調することができます。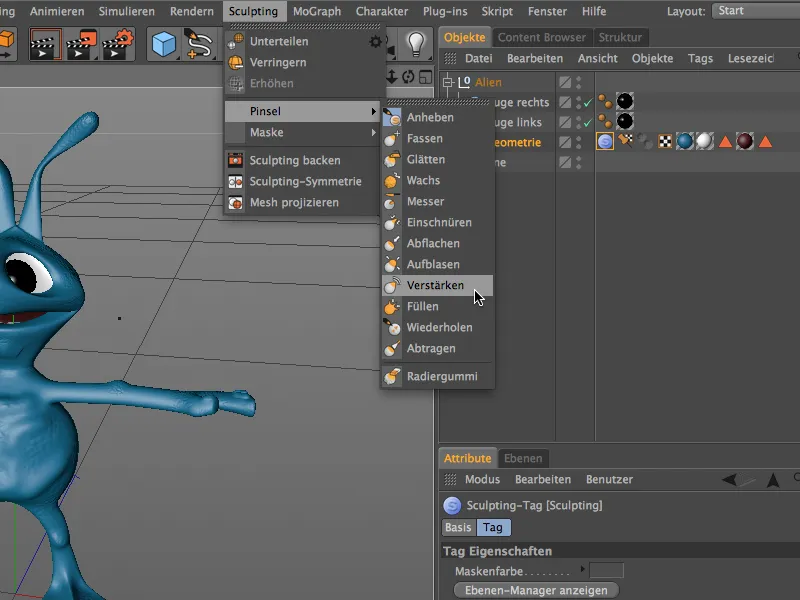
「強調ブラシ」の設定ダイアログには、関連する「強調モード」が「設定ページ」にあります。ここでは、「強調ブラシ」がすべての凹凸に対応するか、または「くぼみ」や「隆起」に限定されるかを選択できます。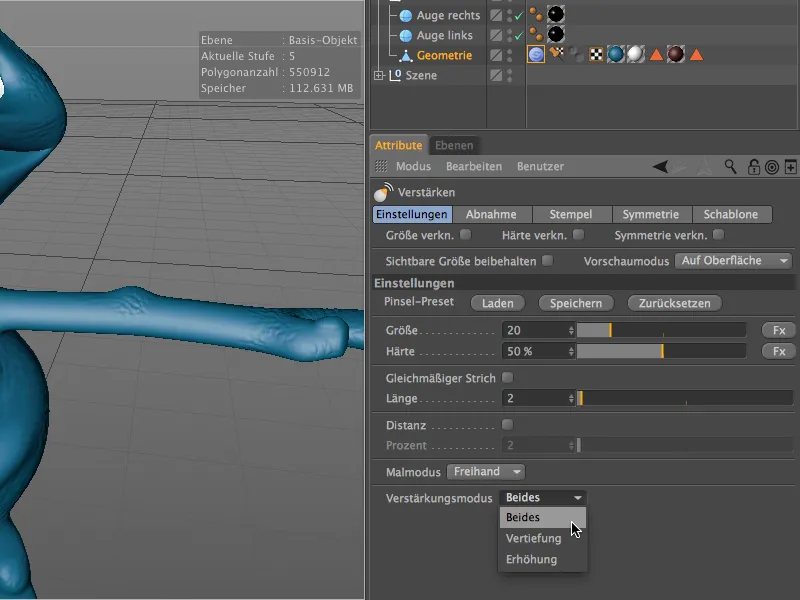
モデルにブラシツールを適用する前に、"局所的なX軸"に対して「対称性」を有効化するために、"対称性"ページで準備をします。これにより、変更がYZ平面に対して対称的に反映されます。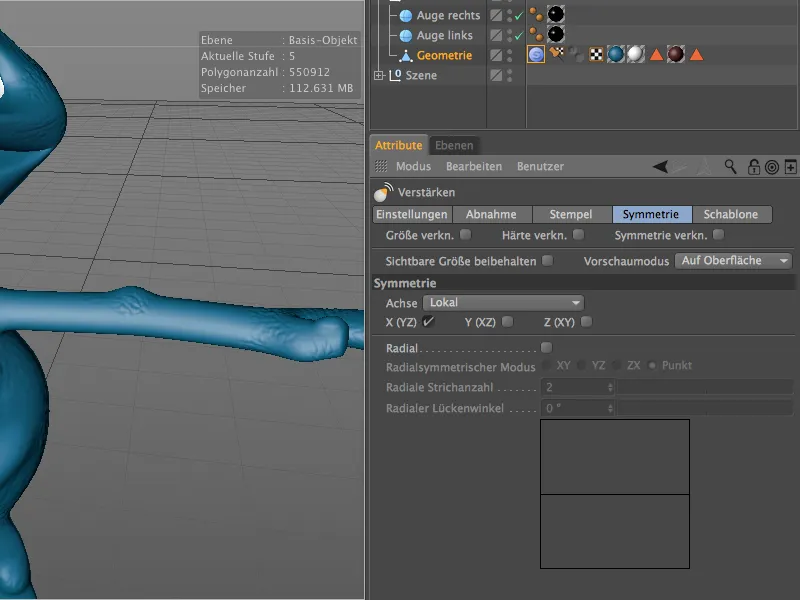
集中して作業する場合は、そのために用意された「スカルプティング環境」に切り替えることが理想的です。これは、右上の「レイアウトメニュー」で素早く行えます。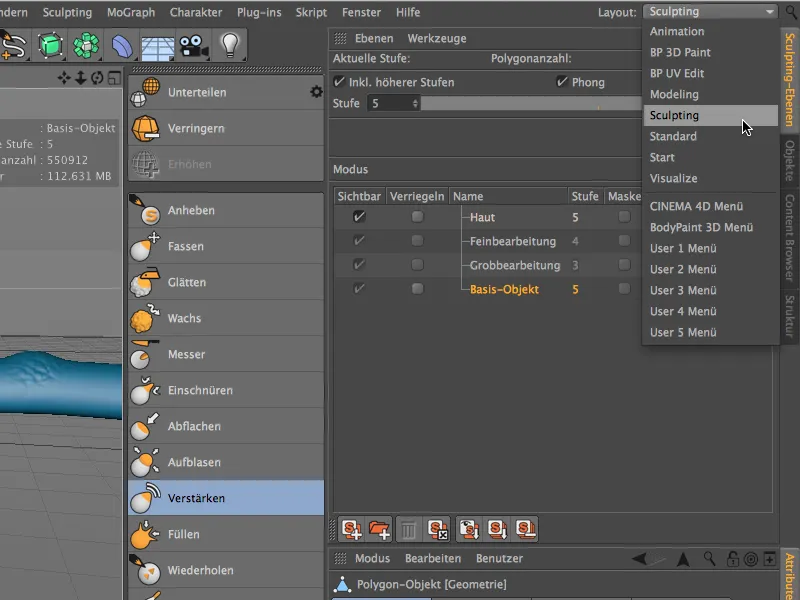
「スカルプティング環境」では、「スカルプティング層」により、どの「層」でどのように作業するかを指定できます。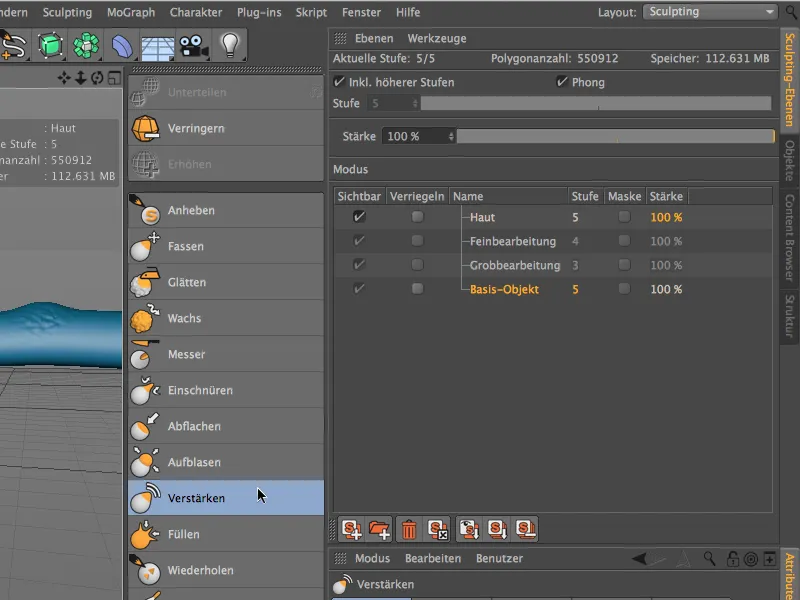
「強調ブラシ」の効果は、既に作業した箇所を再びブラシで処理するとすぐに明らかになります。私の小さなエイリアンの例では、腹部の側面をさらに強調しました…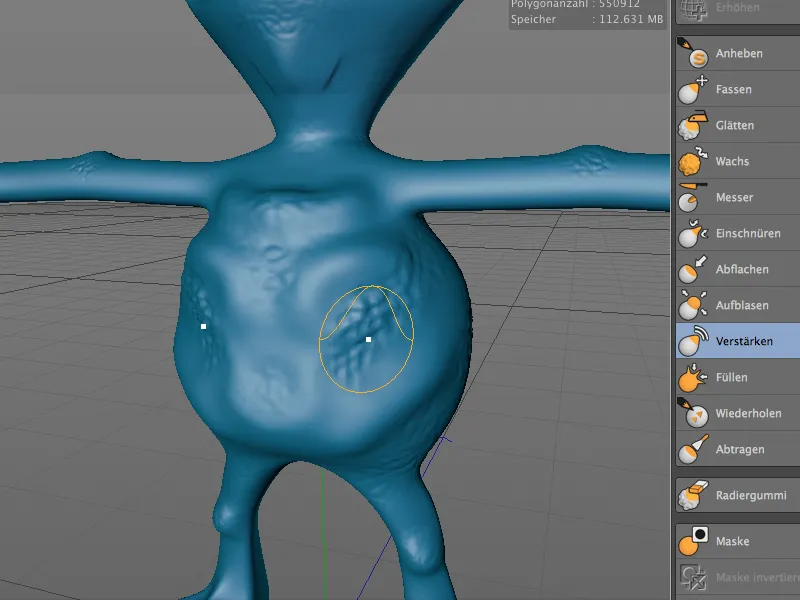
…そしてエイリアンの足裏のトップも、「強調ブラシ」でより際立たせることができました。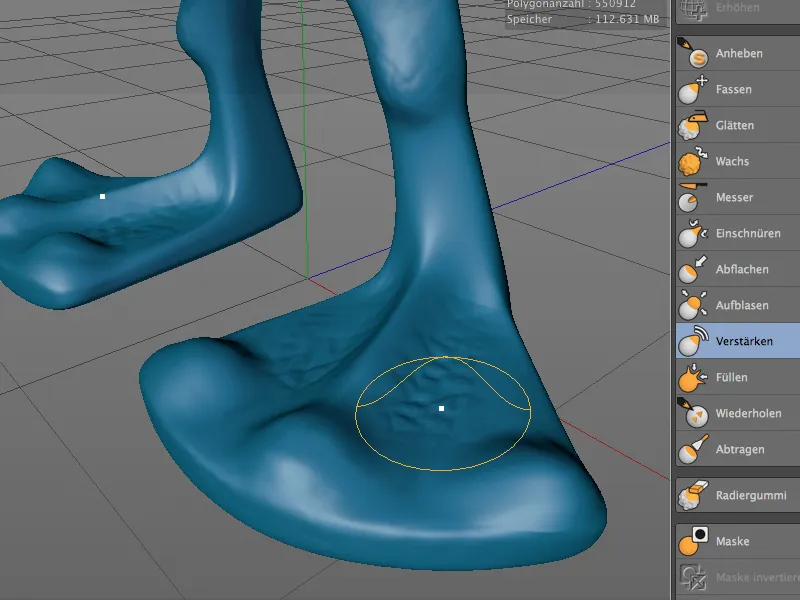
改善されたマスクブラシ
バージョン15では、マスクの操作がいくつかの新機能で改善されました。これにより、マスクを「スカルプティング層」から他の層に簡単にコピーして貼り付けることができるようになりました - ただし、両方の層の「サブディビジョンレベル」が同じである必要があります。さらに、マスクを一時的に「表示/非表示」できます。関連するコマンドは通常、スカルプティングコマンドの「メニュー」または「パレット」にあります。
マスクブラシ自体も-「強調ブラシ」と同様に-実用的な新機能を備えています。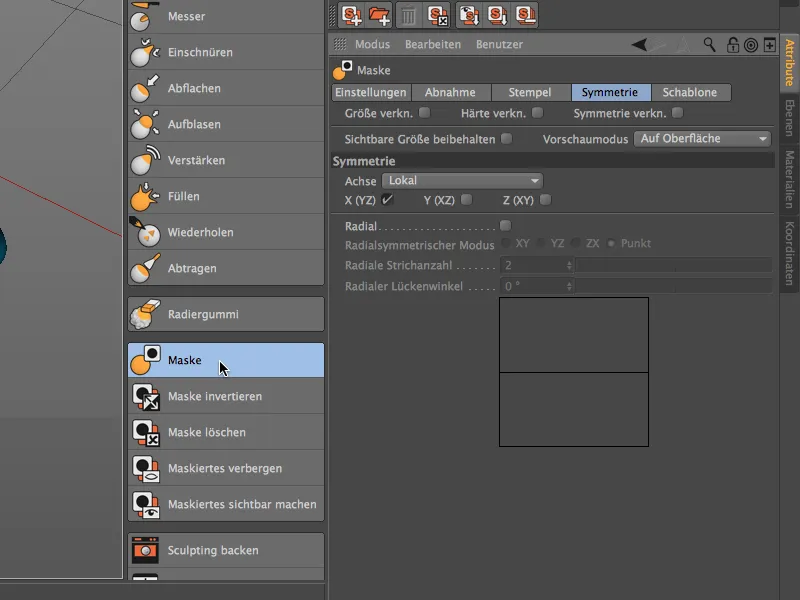
「マスクブラシ」の「設定ダイアログ」を見ると、新しい「マスクモード」メニューが「設定ページ」にあります。 「強調ブラシ」に倣って、「マスクブラシ」が「隆起」や「くぼみ」にどのように反応するかを選択できます。
例えば、「隆起」設定では…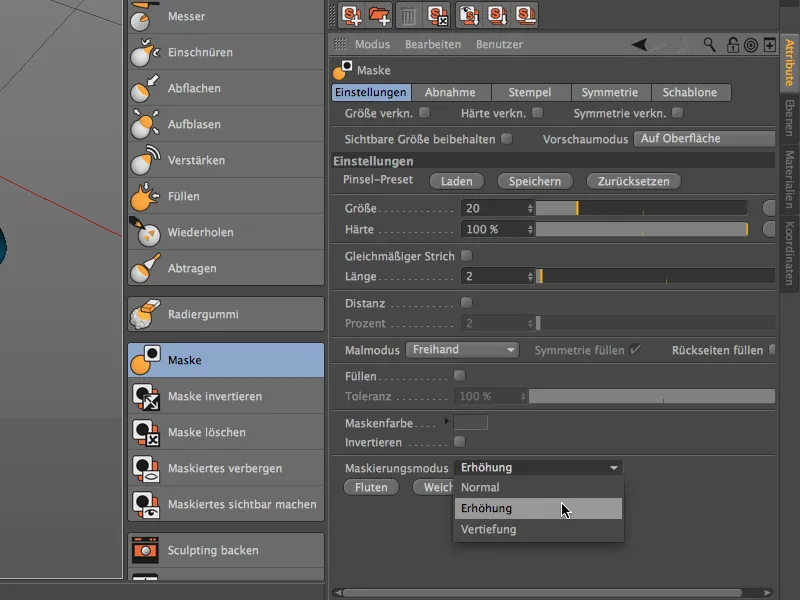
…「マスクブラシ」は、自動的に「隆起している部分」を認識し、画像に示されているように、モデルの「より深い位置」にのみマスクを適用します。反寝作用としては、「くぼみ」設定が逆で、ここでは「より深い位置」は除外されます。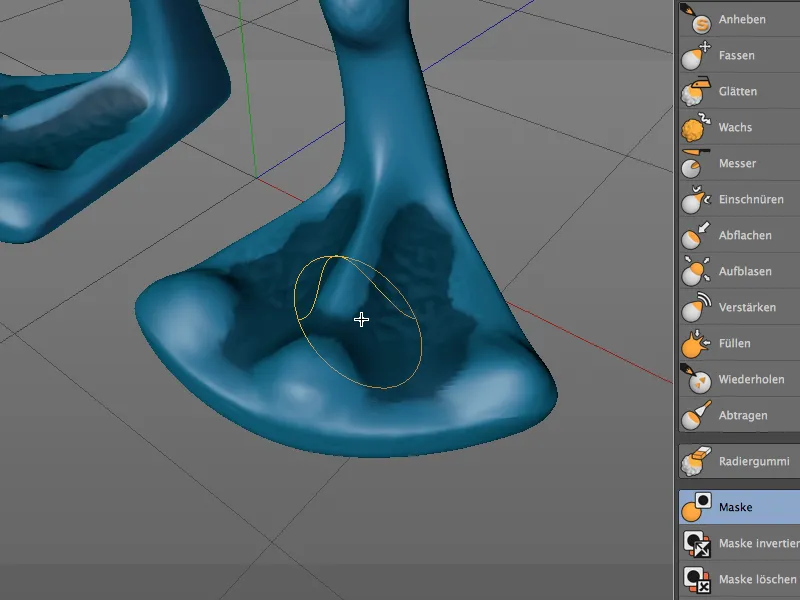
スカルプティングシンメトリ
スカルプティングツールは、スパラメータダイアログの「シンメトリー」ページを介して、指定された対称軸上での作業の反映を提供しています。
リリース15では、形作られたジオメトリを後から反転させることも可能になりました。これは操作ミスが原因で必要な場合に限らずです。後から反転することで、例えば、複雑なジオメトリに対する「コンピューターパフォーマンス」をより効果的に活用することができます。ツールが同時に対称的に作業する必要がないためです。
このように、エイリアンに示すために、例えば「ナイフツール」を使用して(もちろん対称的ではなく)腕のくぼみを少しモデル化しました。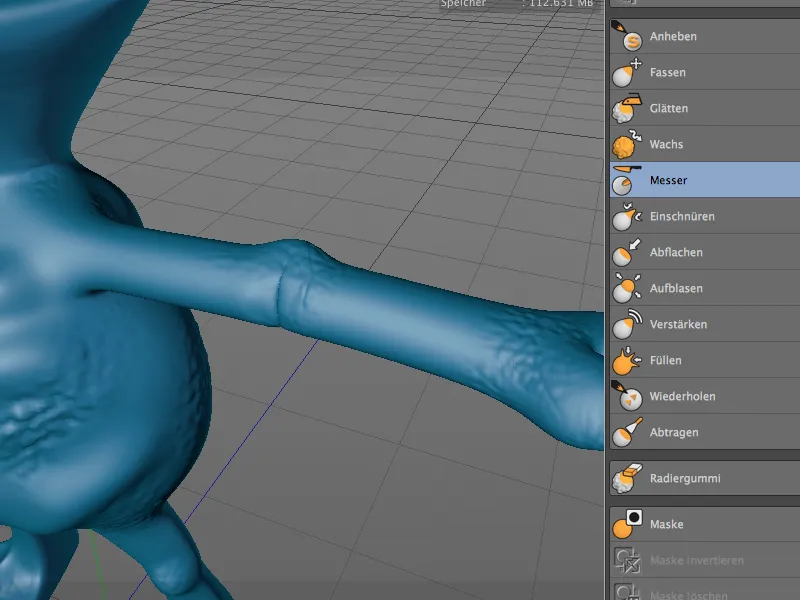
このエイリアンの左腕にのみ取り付けられた修正を後でもう一方の側に反転させるために、SculptingメニューからSculpting-Symmetryダイアログを呼び出します。
Sculpting-Symmetryの設定ダイアログでは、修正を左から右の腕に移動させる必要があるため、ネガティブX軸をミラーリング軸として選択します。その後、オブジェクトを反転ボタンをクリックすると、右腕の肘が左腕と完全に反転します。
この対照的な機能は、ダイアログの下部にあるブレンド機能で、単に片側から反寄せ合わせるのではなく、両側を調和させることで通常よりも調和が取れた効果が得られます。
メッシュの投影
新しいMesh projizieren機能を使用すると、オブジェクトのポリゴンメッシュを別のオブジェクトに投影できます。これは、既存のジオメトリを基にする衣類を作成したり、他のオブジェクトでモデリングを続けたりするのに便利です。
Alienの例では、この機能は胸部防具を作成するために使用できます。エイリアンの体の正面に、相当数の下位分割を持つ平面オブジェクトを配置しました。これがMesh投影の対象です。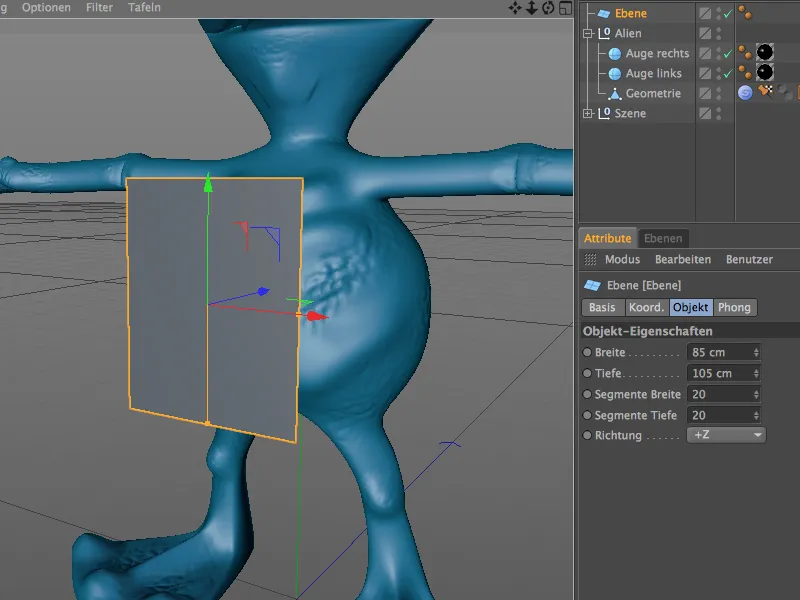
ポリゴンジオメトリの移行はパラメトリックオブジェクトではできないため、Grundobjekt konvertierenまたはCキーで平面オブジェクトをポリゴンオブジェクトに変換します。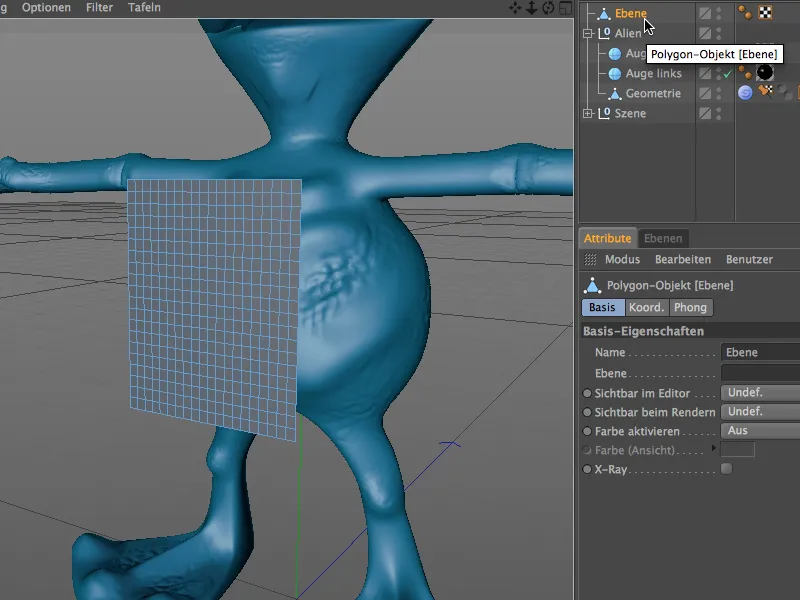
これでMesh projizierenコマンドをSculptingメニューから呼び出すことができます。従って、Sculpting環境に切り替える必要はありません。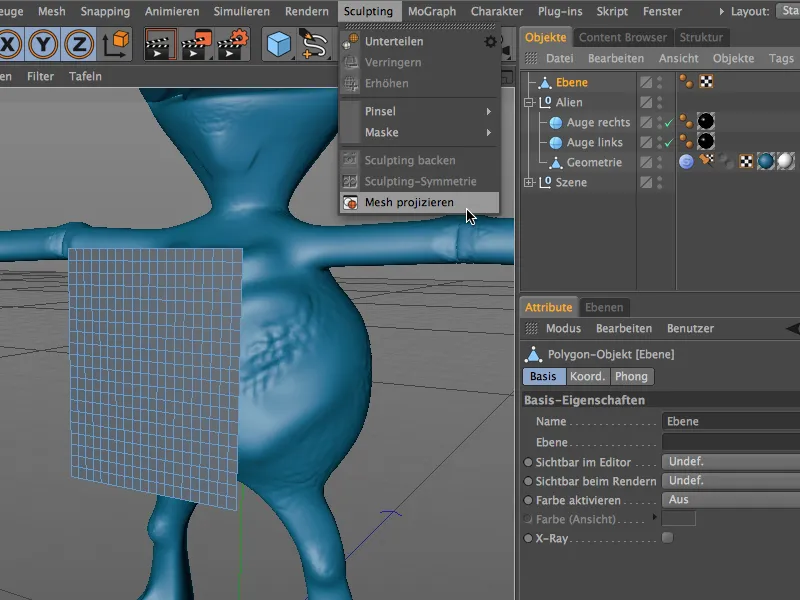
Mesh projizieren機能の設定ダイアログでは、投影するオブジェクトと対象を正確に指定する必要があります。コマンドを呼び出した際に平面オブジェクトが選択されているので、これは既にMesh projizierenダイアログの対象として登録されています。
ソースフィールドには、エイリアンの体、つまりAlien Groupからジオメトリオブジェクトをドラッグします。ダイアログでは、コピーを使用するかどうかや、ソースオブジェクトを後で非表示にするかどうかを既に指定することができます。
Projizierenボタンをクリックすると、Mesh projizieren機能が作業を開始し、指定されたソースに従って対象オブジェクトを変形します。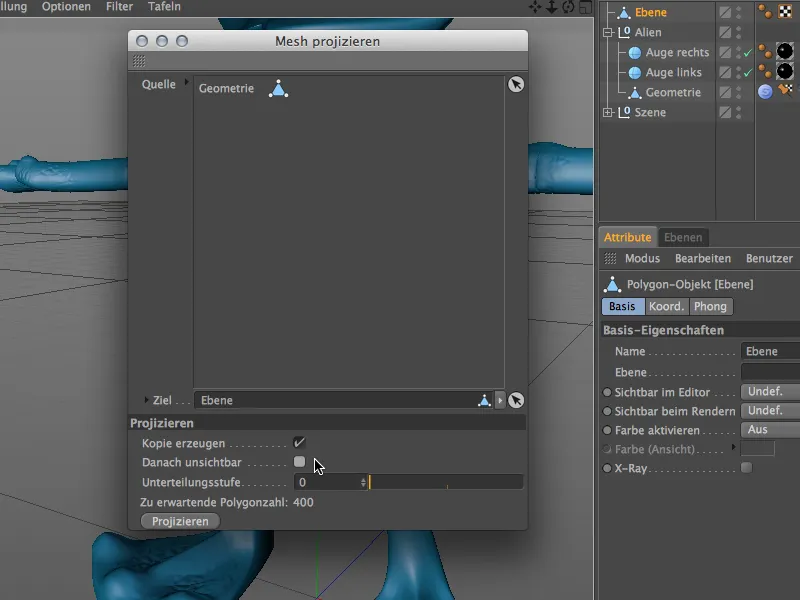
平面オブジェクトには、独立したSculptingオブジェクトとしてのSculptingタグが付いています。前のダイアログで指定されたとおり、追加の下位分割は行われていませんので、引き続き400ポリゴンの元の解像度であります。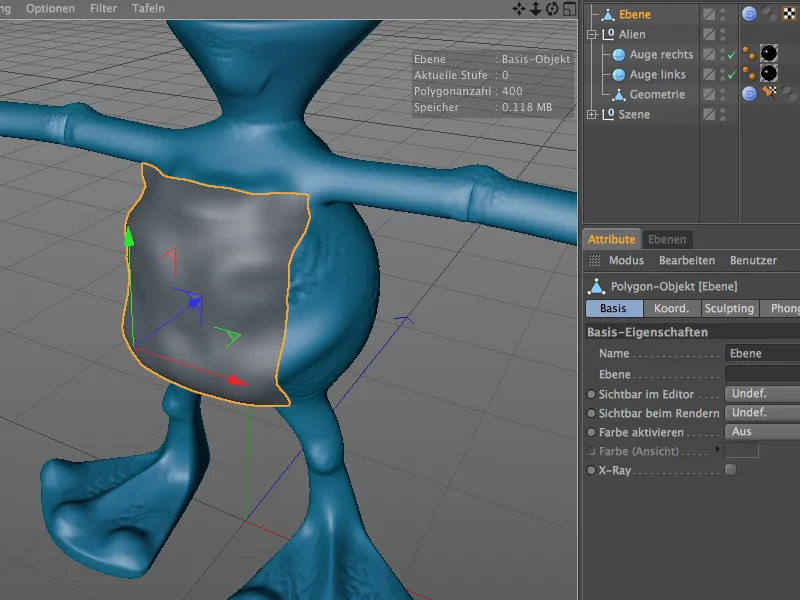
平面オブジェクトはエイリアンの体にかなり近い位置に配置され、大きさも体に合わせられていたため、投影されたメッシュの品質は十分に良好であり、胸部防具のさらなる制作が開始できます。
膨らませるブラシでテクニカルスカルプティング
CINEMA 4Dの膨らませるブラシは新しいわけではありませんが、Version 15ではテクニカルスカルプティングに最適な機能で強化されています。その動作は常に同じです。いくつかの簡単な例を見てみましょう。
高さや周囲に十分な分割のある単純なカプセルオブジェクトから始めます。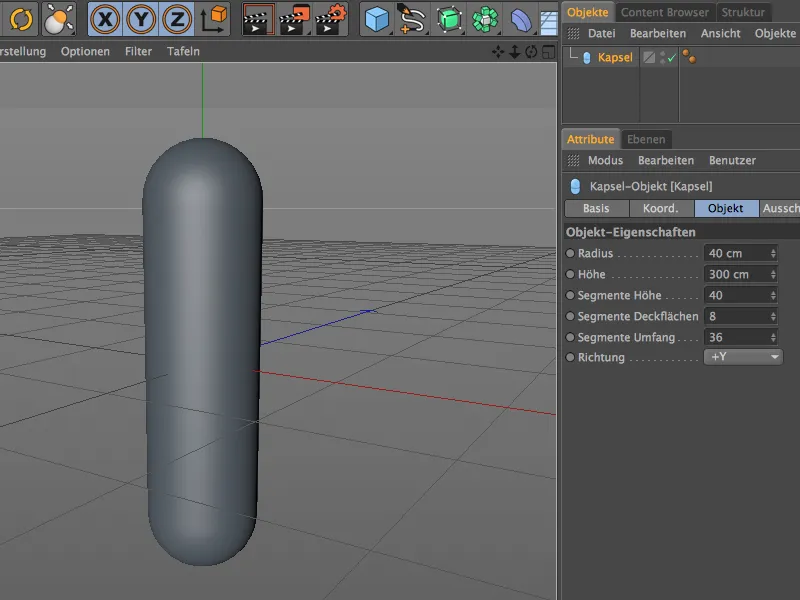
膨らませるブラシでカプセルオブジェクトをスカルプトするためには、このオブジェクトをポリゴンオブジェクトに変換する必要があります。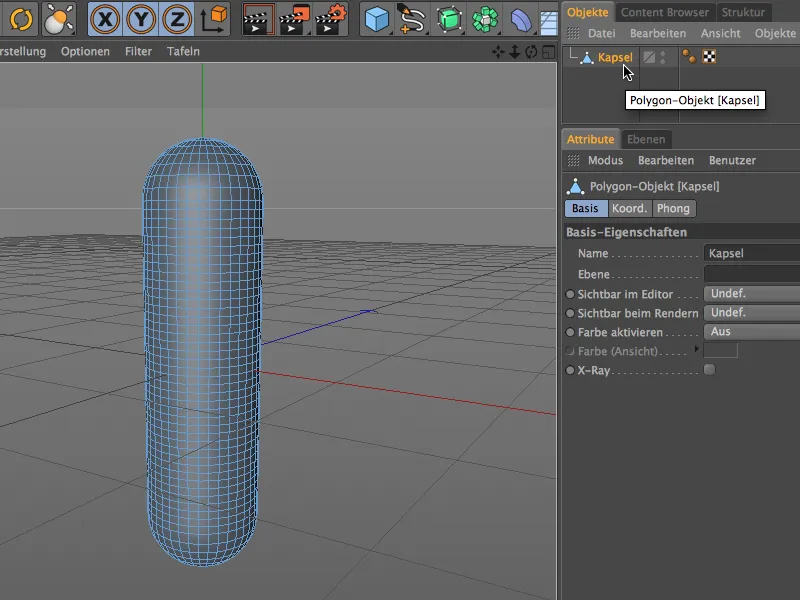
現在の解像度または分割は膨らませるブラシでのスカルプティングには不十分です。追加の分割とスカルプティングツール向けの準備のために、SculptingメニューのUnterteilen-Befehlを使用します。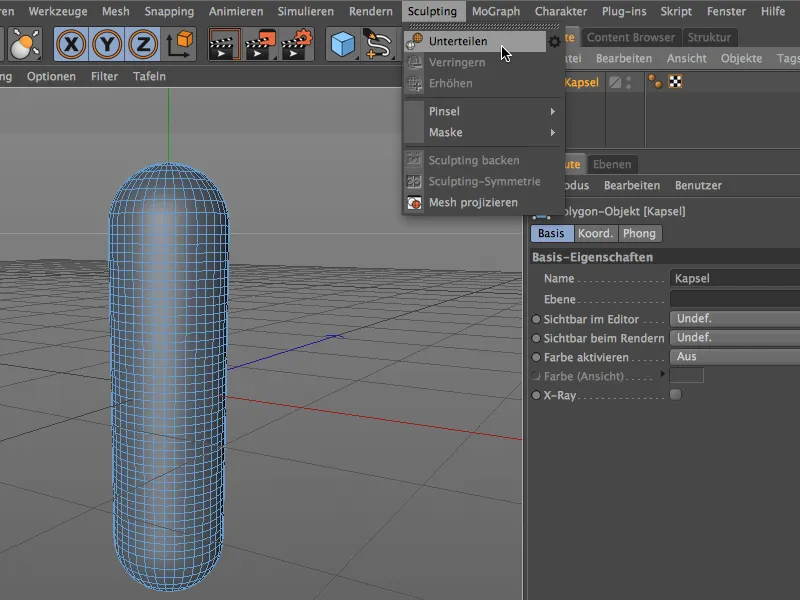
カプセルのポリゴンオブジェクトには現在、Sculptingタグが付いており、Unterteilen-Befehlを何度も適用した回数に応じて、少なくとも6桁のポリゴン数を有しています。これで膨らませるブラシを準備することができます。
最初に、マテリアルマネージャー内でダブルクリックして新しいマテリアルを作成します。 このマテリアルのテクスチャまたはシェーダーは後で私たちの膨張ペンシルのツールになります。
属性マネージャーでマテリアルを開き、テクスチャメニューの矢印ボタンを使ってTiles-Shadersをカラーチャンネルにロードします。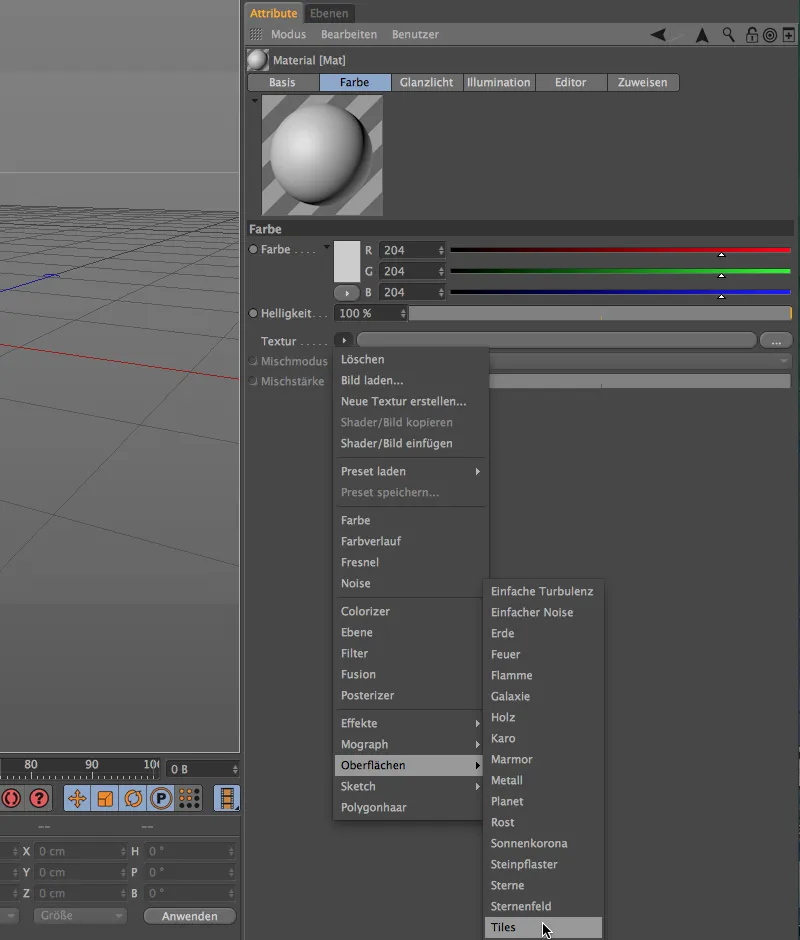
Tiles-Shadersのボタンをクリックすると、設定ダイアログに移動します。 そこでは、最初にウェーブ1パターンを選択します。 もちろん、試してみたい他のパターンを使用することもできます。
タイルカラーから、白と灰色で構成されたウェーブテクスチャを作成し、リリーフまたはディスプレイスメントチャンネルの凹凸テクスチャとして取り組むこともできます。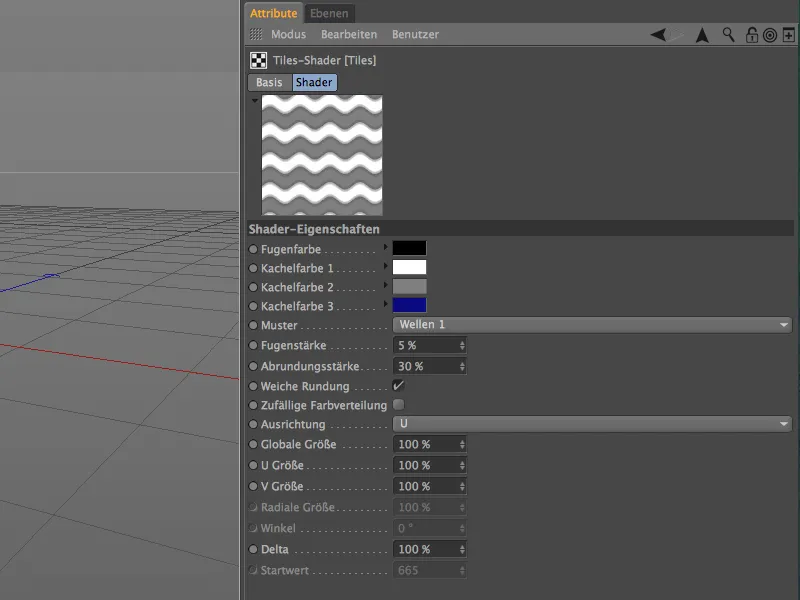
上向きの矢印ボタンでTiles-Shadersを終了して、さらにカラーチャンネルに移動します。 ここでは、Blur-Offsetを約10%追加してシェーダーをややぼかします。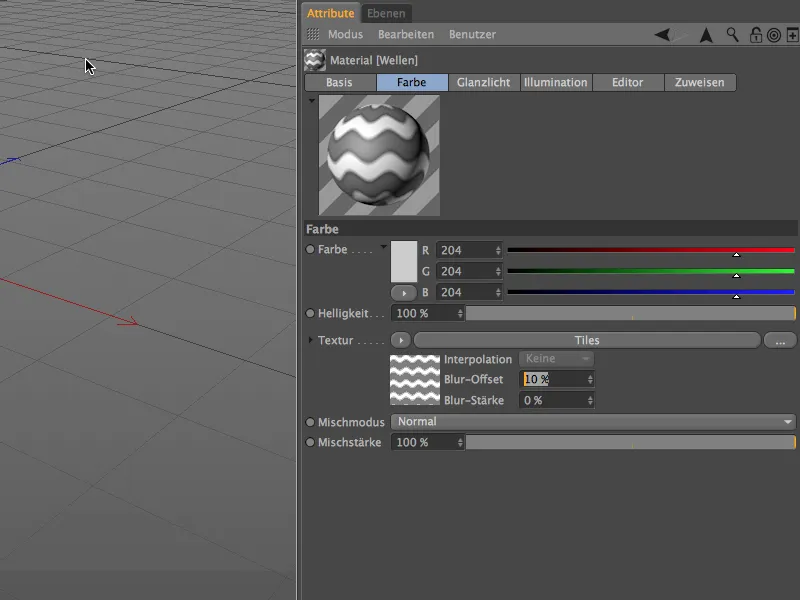
膨張ブラシ用のマテリアルが準備されたので、本来のスカルプティングに戻ることができます。 オブジェクトマネージャーで多角形のカプセルオブジェクトを選択し、スカルプティング>ブラシメニューから膨張ブラシを選択します。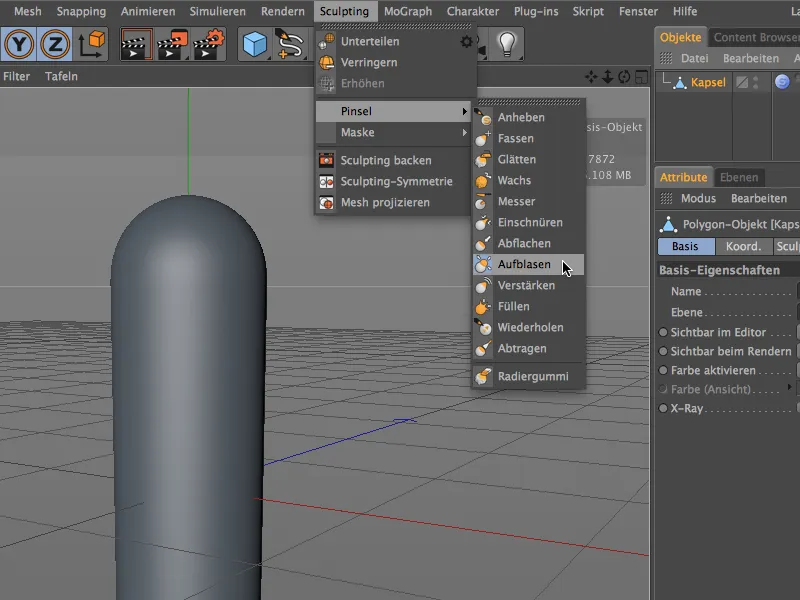
膨張ブラシの設定ダイアログでは、マテリアルの欄の下部にMaterial verwenden (interaktiv)オプションが既に有効化されています。 ここに、マテリアルマネージャーから作成したマテリアルをドラッグ&ドロップします。
これで、スライダーを使用してインタラクティブフラッディングを行い、Tiles-Shadersを使用した自分のマテリアルを基に、カプセルオブジェクトからスカルプティング形状を作成できます。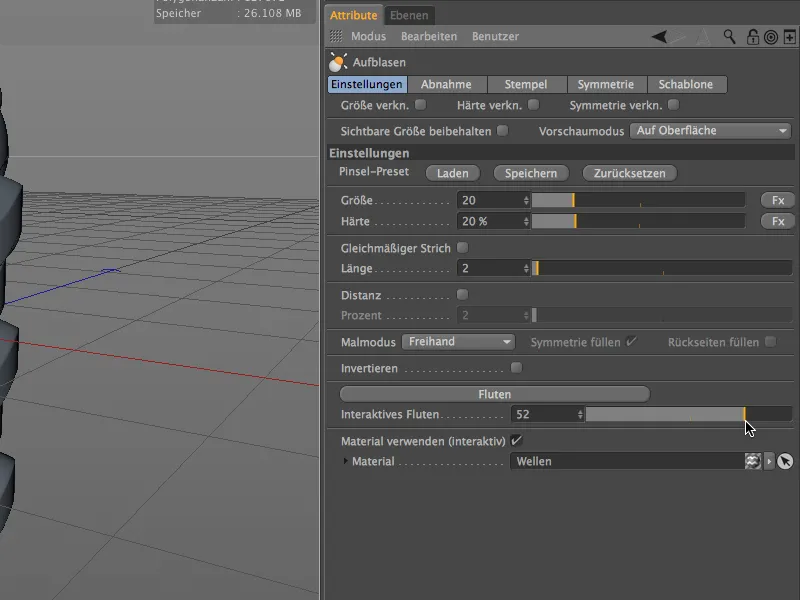
十分なサブディビジョンとぼかしたシェーダーにより、カプセル表面の変形は滑らかで繊細になります。 設定ダイアログでわかるように、変形はエディターでインタラクティブに行われ、ここではポジティブフラッド値でカプセルに適用されます。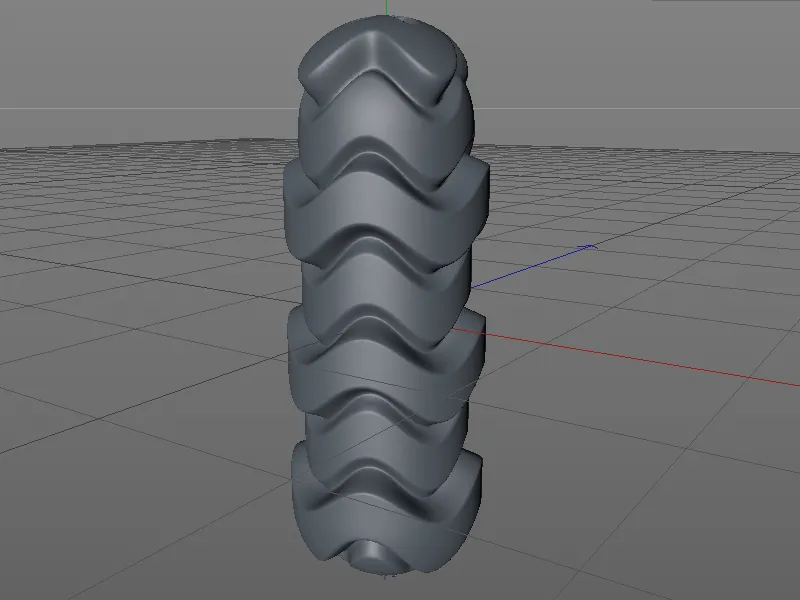
同様に、この同一膨張ブラシを使用して、この球体にもネガティブフラッド値を適用しています。
これまで使用してきたマテリアルはスカルプティングに適していますが、その結果は装飾的な特性を持っています。
次の例では、例えば単純なシリンダーオブジェクトからベロエアをスカルプするための新しいマテリアルを作成します。 ここでは、マテリアルマネージャーの空きスペースをダブルクリックして新しいマテリアルを作成します。 カラーチャンネルで、表面メニューからダイヤモンドシェーダーをテクスチャとしてロードします。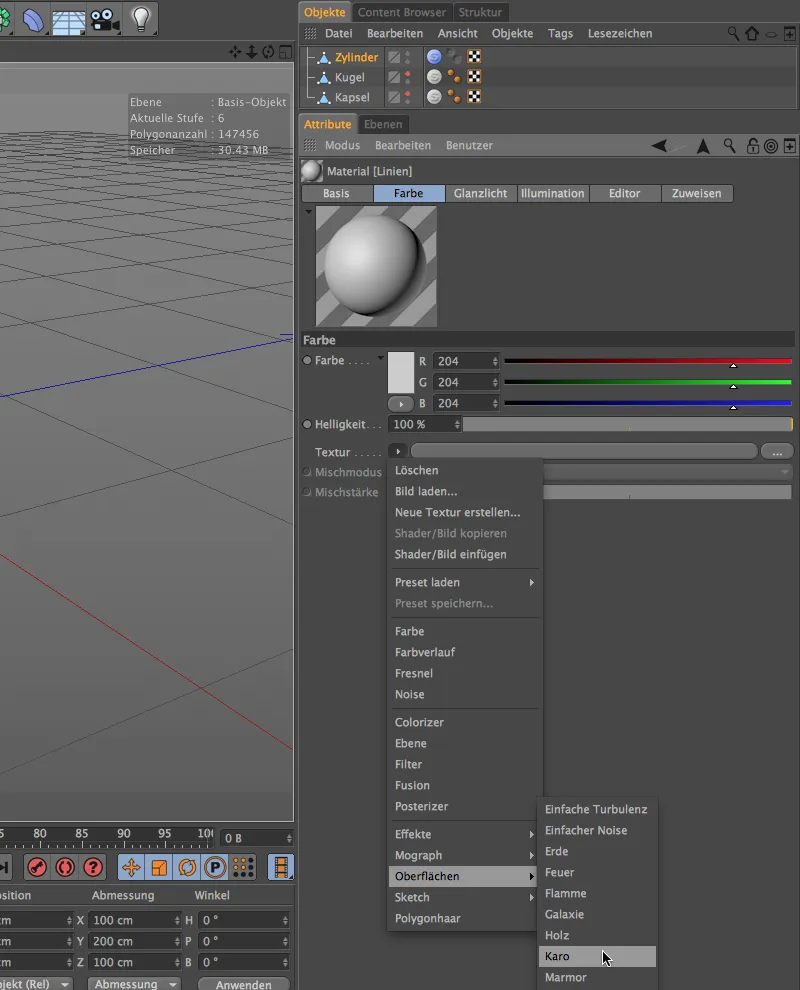
ダイヤモンドシェーダーのテクスチャボタンをクリックすると、その設定ダイアログに移動します。 白と黒以外の色は必要ないため、U周波数を0に設定してチェック柄を回避します。
V周期の半分の位置でリニアパターンが開始と終了で同じ色になるようにします。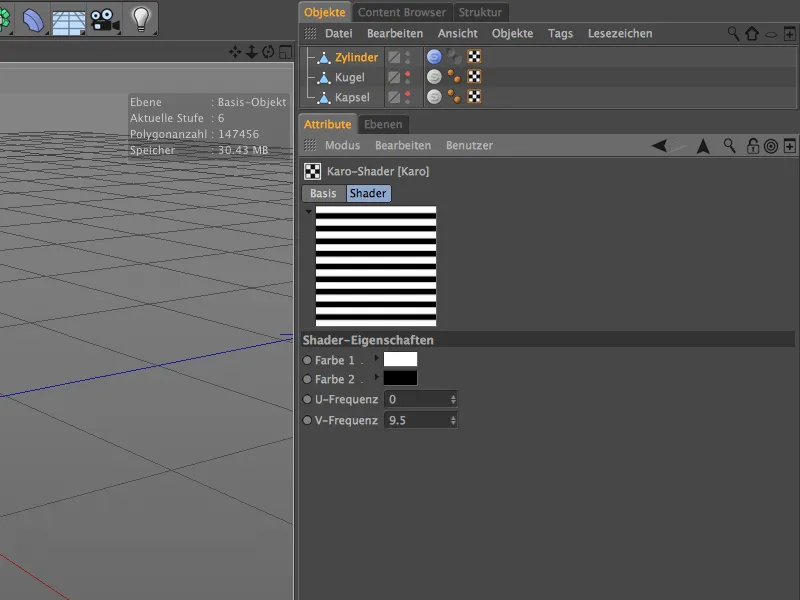
上向きの矢印ボタンでダイヤモンドシェーダーを終了して、さらにカラーチャンネルに移動し、シェーダーを約20%のブラーブラーナンスオフセットでさらにぼかします。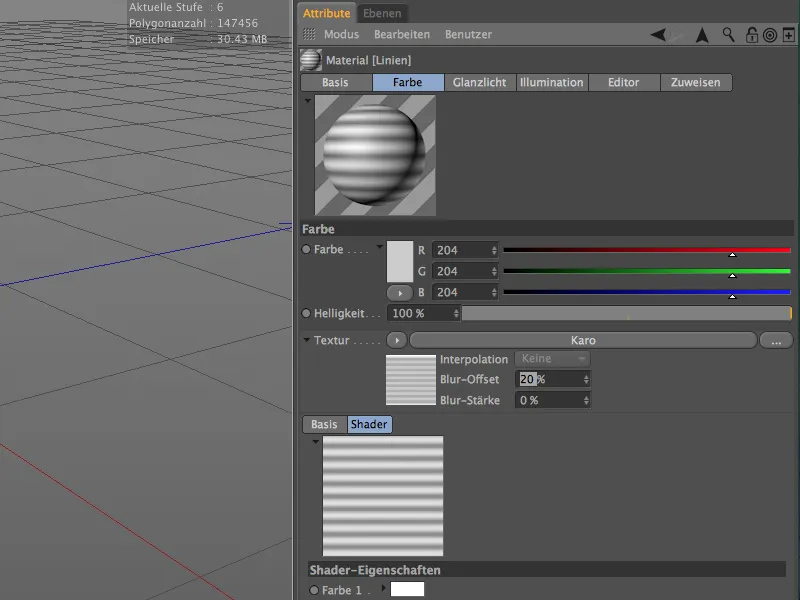
Sculpting-Pinselのマテリアルが完成したら、適切な解像度のオブジェクトが必要です。 均一に分割されたシリンダーオブジェクトを使用し、基本オブジェクトを変換(キー C)してポリゴンオブジェクトに変換します。
Sculptingメニューからサブディビデコマンドを複数回呼び出すことで、シリンダーは現在、6桁を超えるポリゴン数を持っており、これは必ずしも柔らかいスカルプティングに適しているはずです。
膨張ブラシの設定ダイアログで、再度マテリアルの欄を見つけ、マテリアルマネージャーから作成したマテリアルをドラッグ&ドロップして選択します。
これで、インタラクティブフラッティング用のスライダーを使用して、シリンダーから望む折り目をスカルプできます。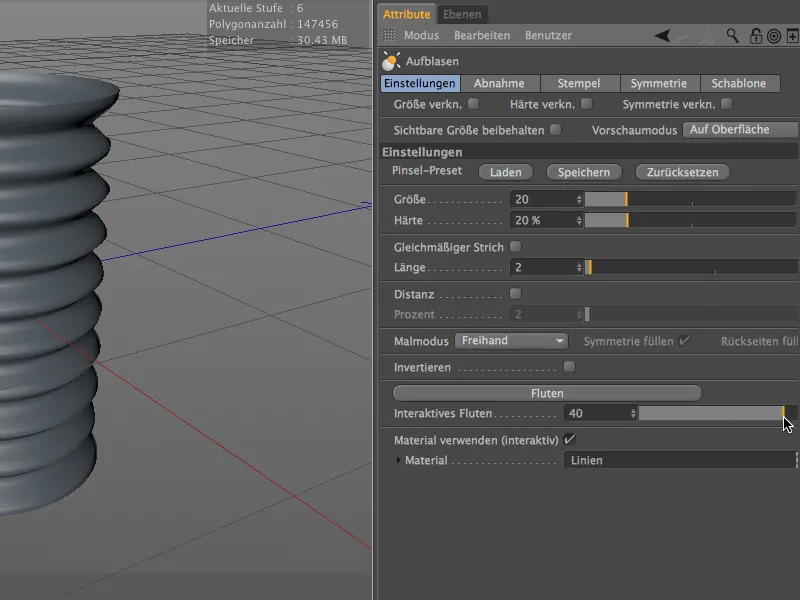
これはブローアップ・ブラシを使ってテクニカル・スカルプティングの簡単な紹介でした。その使い道は本当に多様であり、作業を大幅に助けてくれます。