Adobe InDesignのノートツールは、ドキュメント内に直接注釈を付けるための便利なツールです。チームプロジェクトや複雑なレイアウトの場合に特に役立ち、デザイン自体を損なうことなくコメントやアイデアを適切な場所に配置するのに役立ちます。このガイドでは、ノートツールを効果的に使用して作業を整理し、フィードバックを統合し、協力を容易にする方法を紹介します。さあ、このツールの利点を発見しましょう!
ノートツールを使用して、テキスト内の正確な位置に情報やコメントを挿入し、後で修正や変更のための準備をすることができます。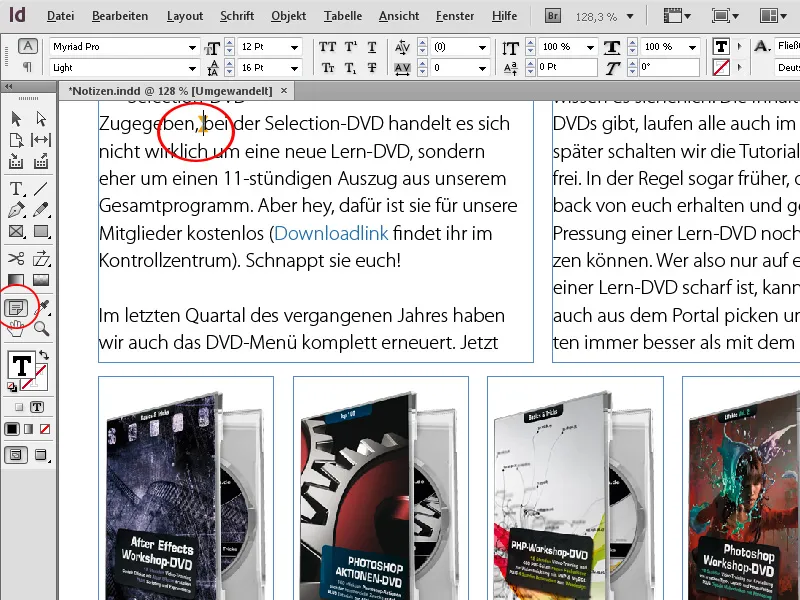
公開前にテキストは多くの修正が加えられます。著者の後に校閲者や編集長が記事を読み、確実に多くの改善提案ができます。
これらの修正はInDesignで簡単かつ効果的に挿入されます。テキストツールを選択した状態で、テキスト内の適切な場所で右クリックし、コンテキストメニューから新しいノートを選択します。または、Ctrl+F8のショートカットを使うこともできます。
その後、小さなノートウィンドウが表示され、そこに追加情報やコメントを入力してください。
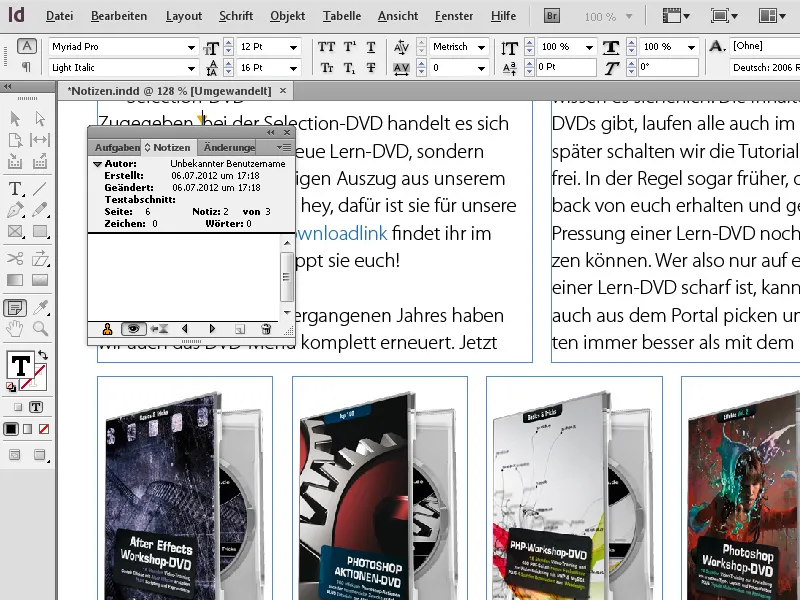
これらのノートは、テキスト内の場所を控えめな色のノートアンカーでマークし、テキストの可読性を損なうことなく見やすくします。
この方法でテキストを管理し、注釈を付けることができます。ノートが挿入された場所にマウスを重ねると、クイック情報でノートが表示されます。
ノートの作成者が識別されるように(複数の人がコメントを挿入する場合に特に)、ノートウィンドウには各場所でそのノートの著者とコンピュータのユーザーアカウント名が表示されます。
テキストと挿入されたノートを照会する別の方法は、コンテキストメニューからテキストモードを呼び出すことです(またはCtrl+Yのショートカットを使う)
テキストはフォーマットのない独自のウィンドウに表示され、挿入されたノートは本文内の独立した小さなフレーム内に表示され、必要に応じてボックスの端にある小さな矢印をクリックして折りたたむこともできます。このモードは、テキストとノートの状況をより良く理解できるようにします。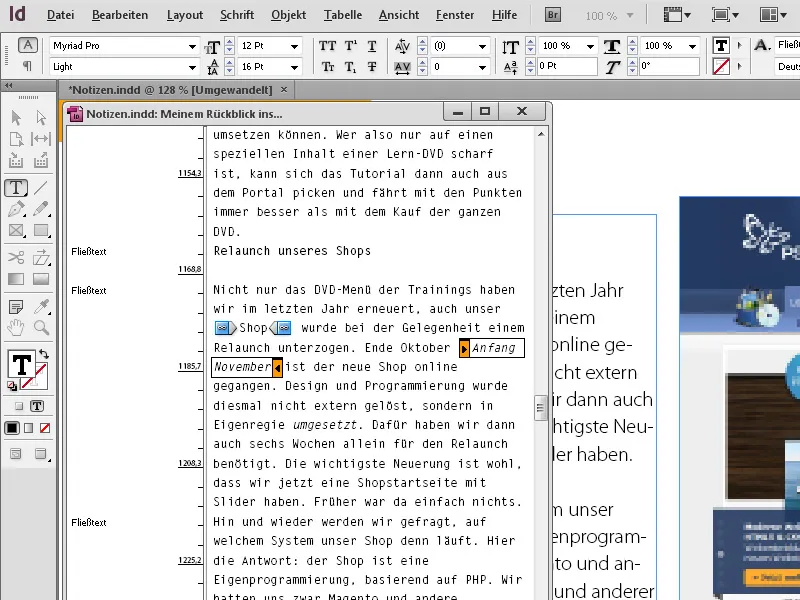
InDesignでは、既存のテキストをノートに変換する便利な方法も提供されています。該当するテキストを選択し、その後右クリックしてコンテキストメニューからノートに変換を選択します。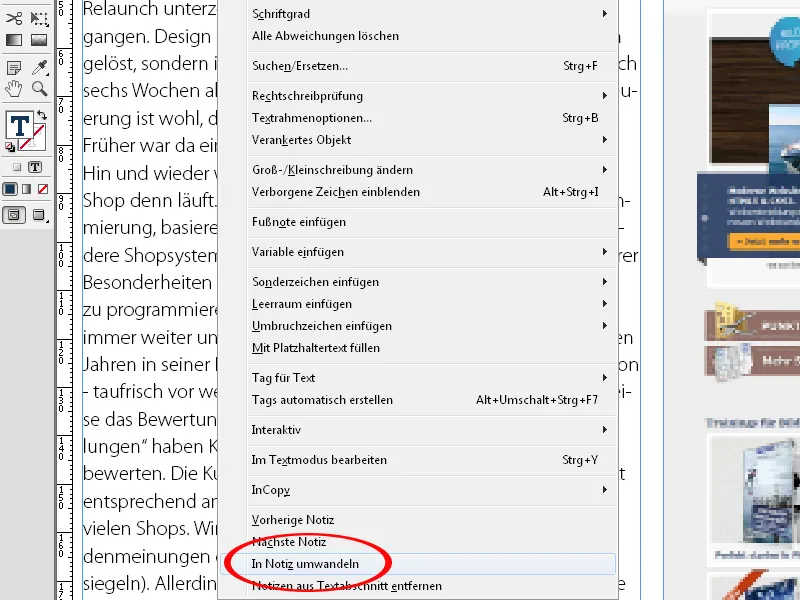
逆の方法も可能で、挿入されたノートを既存のテキストに取り込むことができます。テキストの先頭にカーソルを置き、ウィンドウ> 編集タスクメニューからノートウィンドウを表示(またはCtrl+F8)し、ノート内の下部にある次のノートに移動ボタンをクリックします。すると、最初の注釈の場所にカーソルが移動し、ノートのテキストがウィンドウ内で表示されます。
そして、ノートをテキストにコピーするには、右上のパレットメニューのシンボルをクリックしてテキストに変換を選択します。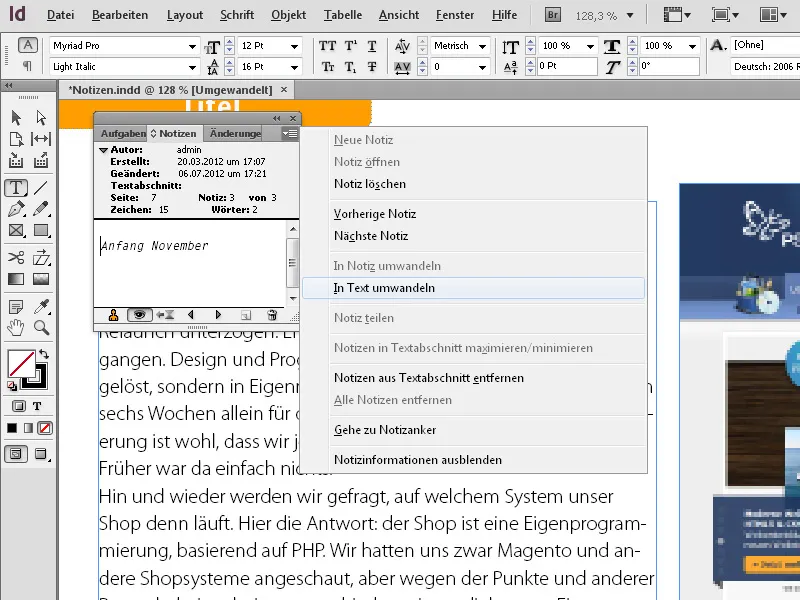
ノートはすぐに既存のテキストに取り込まれます。そして、次のノートに移動ボタンをクリックして次に進みます。必要に応じて、注釈のためのグラフィカルなマーキングがテキストに残され、後で重要な部分を確認しやすくなります。
プロセスが完了したら、ノートのすべてを削除をノートウィンドウのパレットメニューのエントリーからクリックして、ノートアンカーを削除できます。ノートの動作の基本設定は、設定にある同名のエントリーで行われます。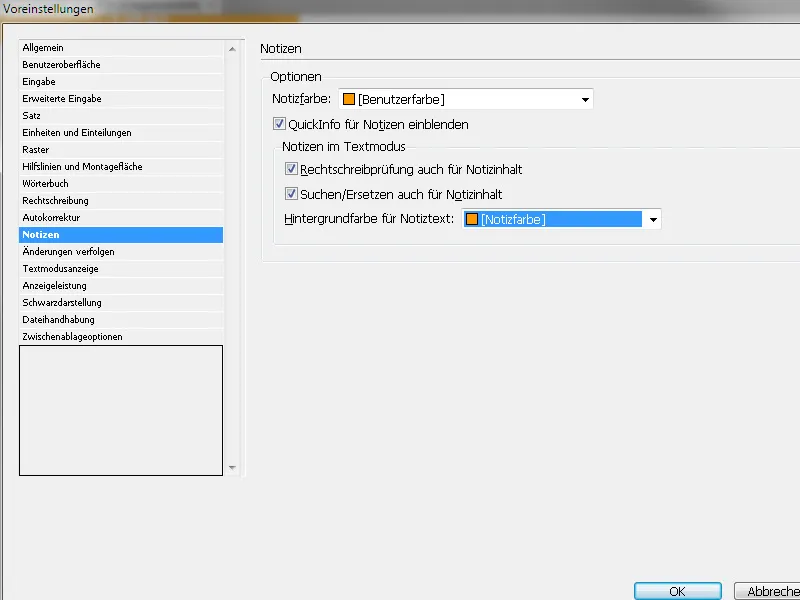
ここで、ノートアンカーの色を設定したり、クイック情報を表示したり、スペルチェックを行ったりするかどうかを設定できます。


