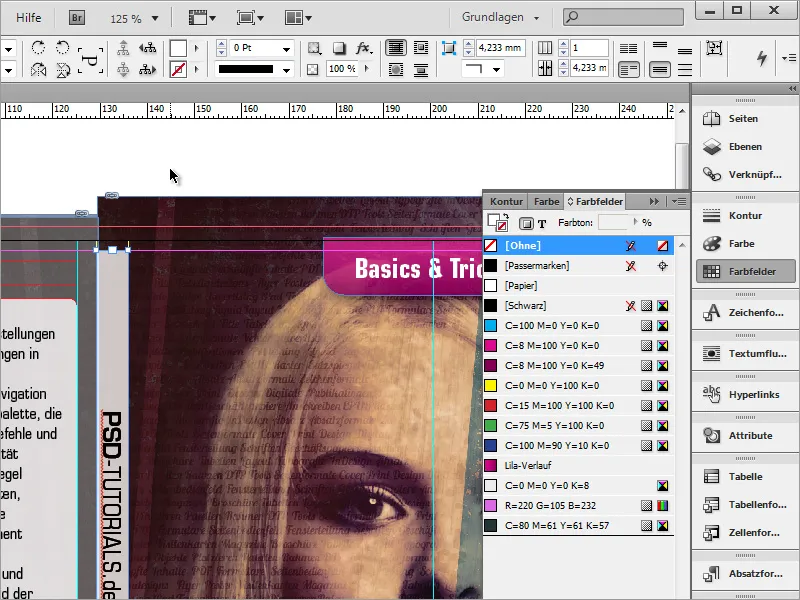選択ツールと Shift+Alt-Taste を押しながら、オブジェクトを選択して比例スケーリングすることができます。オブジェクトがまだ少し大きすぎるか小さすぎる場合は、この方法を使ってください。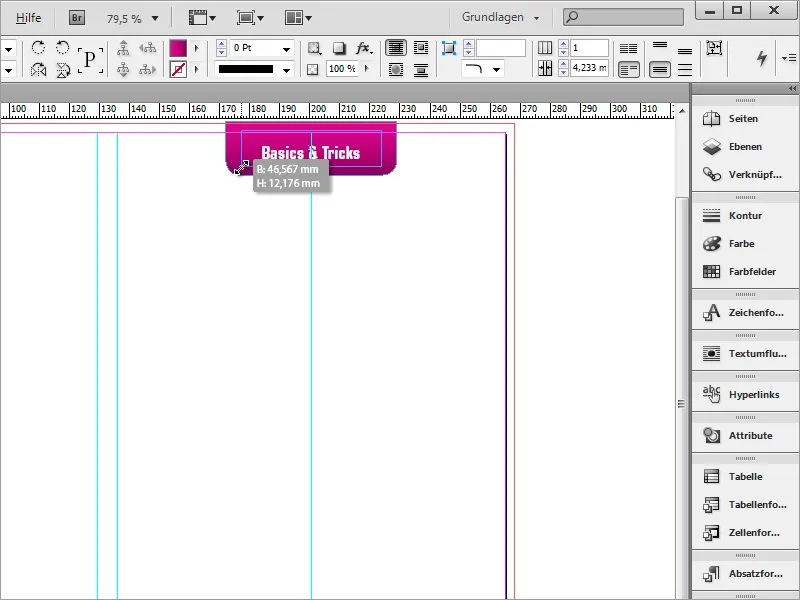
そのテキストの高さも少し調整する必要があります。そのためには テキストフレームオプション を再度使用してください。
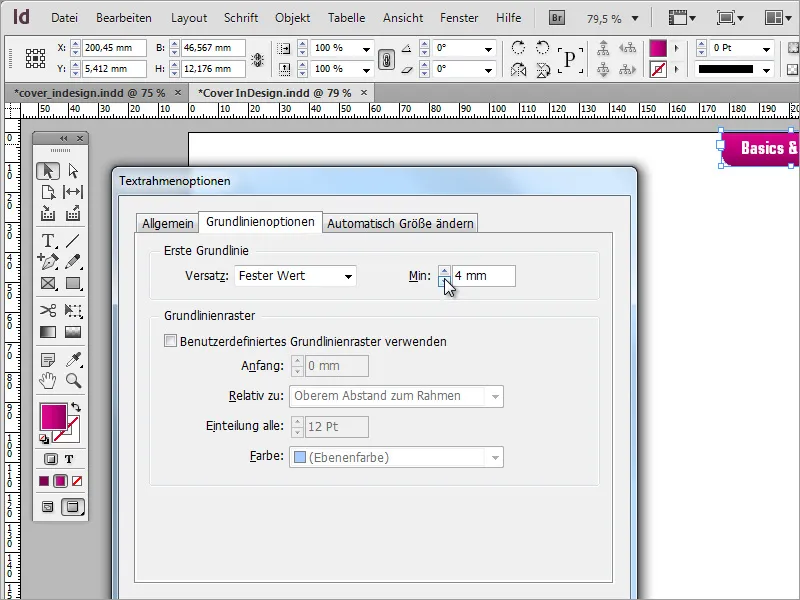
次に、作成したグラフィックを利用して、Alt-Taste を使って簡単にコピーを作成し、選択したオブジェクトを下に移動することができます。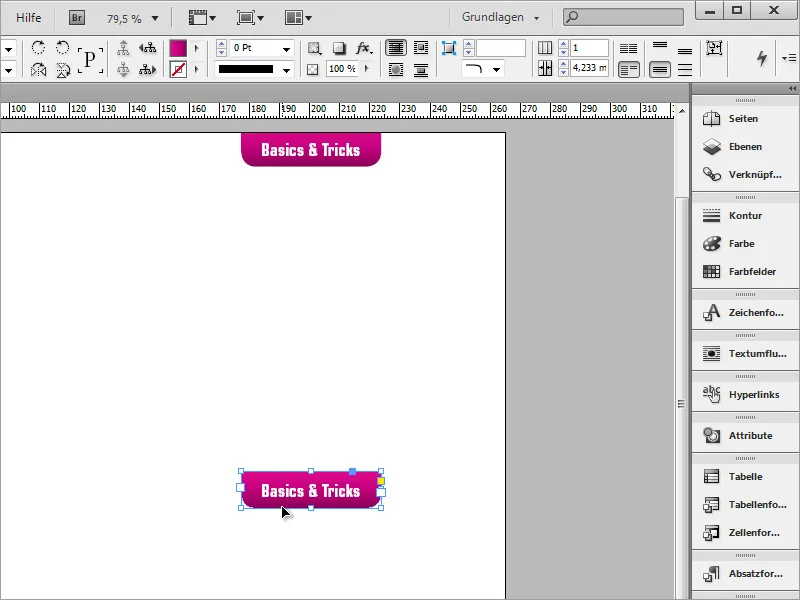
ただし、今回はフレームを再度変形する必要があります。これには、オブジェクトメニューからアクセスできる コーナーオプション が必要です。ダイアログボックスで連結シンボルをアクティブにし、半径を約5 mmに設定し、角を丸めます。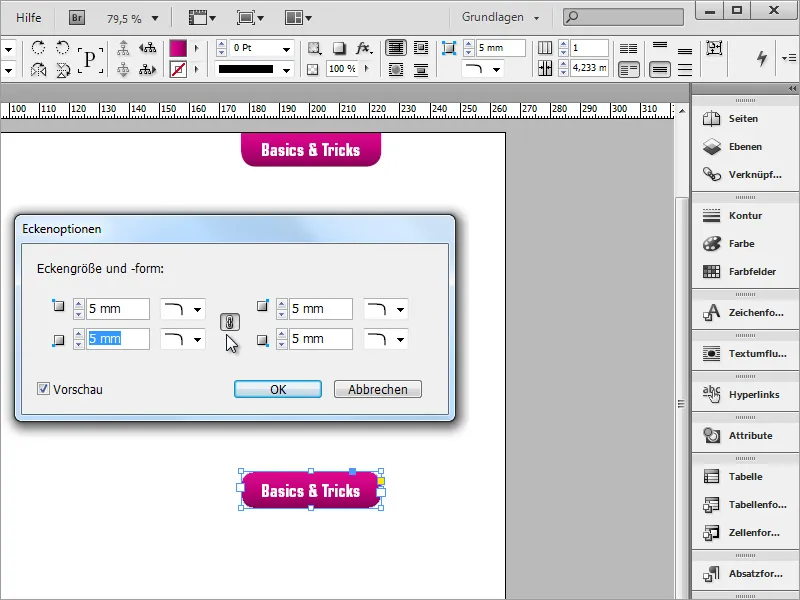
オブジェクトは今、拡大および9度回転させることができます。サイズは後からテキスト内容により適合させることができます。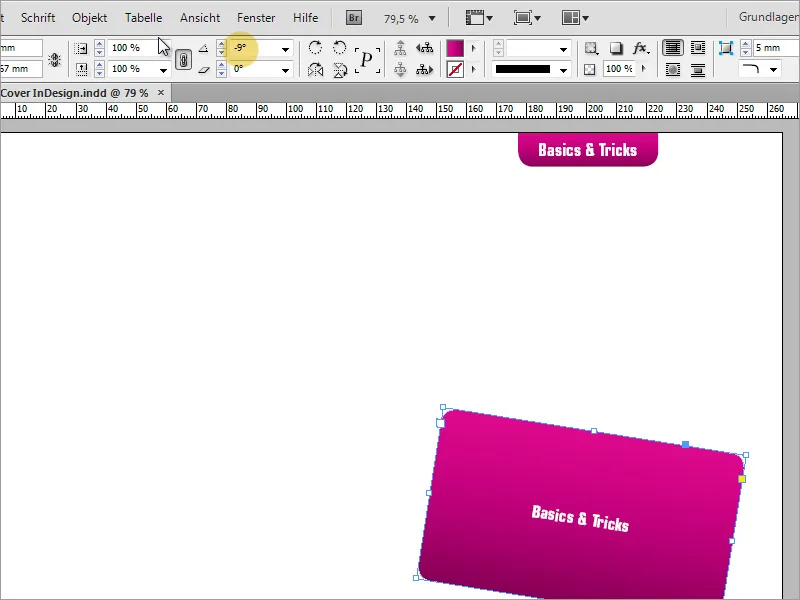
オブジェクトがおおよそのサイズと位置を取得したら、テキストを編集する必要があります。該当する情報をテキストエリアに簡単に書き込むかコピーしてください。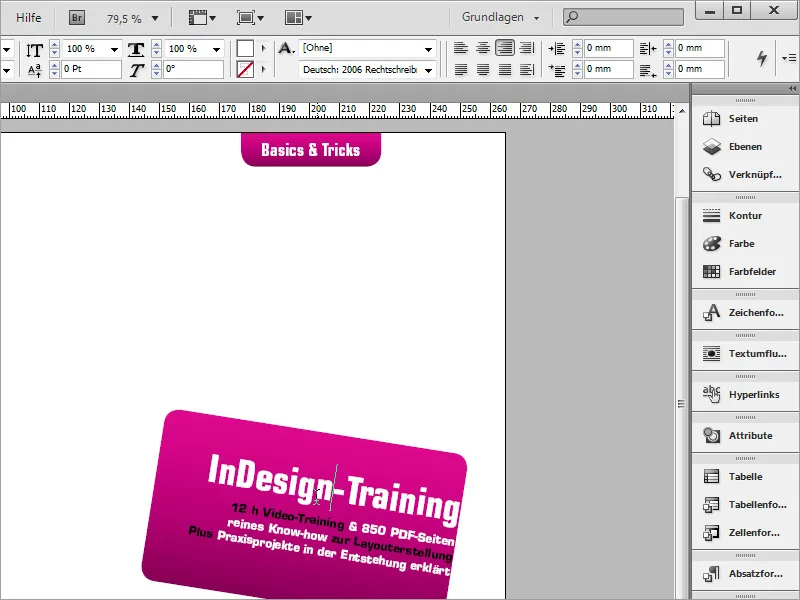
テキストをボックスの中央に配置するためには、コンテキストメニュー から テキストフレームオプション を呼び出し、幅設定でグラフィックボックス寸法に応じて値を変更してください。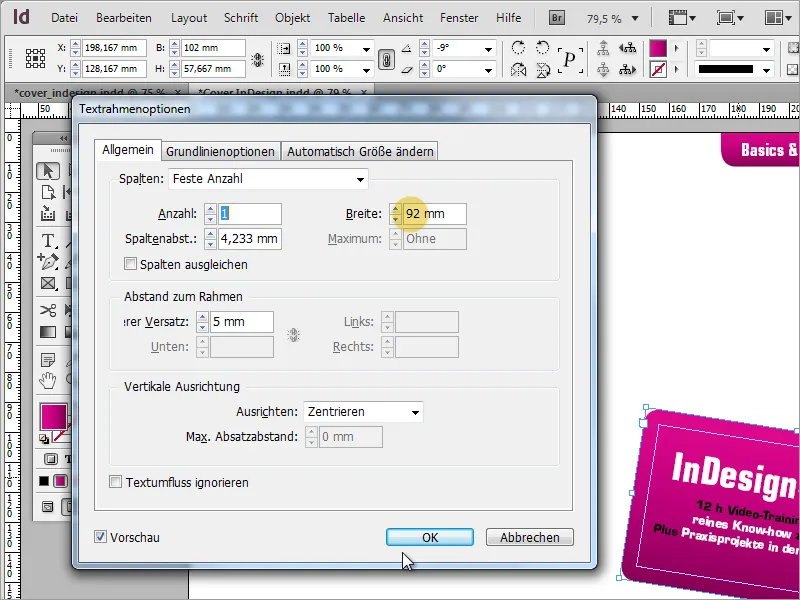
カバーには、何に関するものかや将来的に商業利用されるかによって法的表示が必要です。今回は、JuSchG 第14条に準拠した教育プログラムの注記です。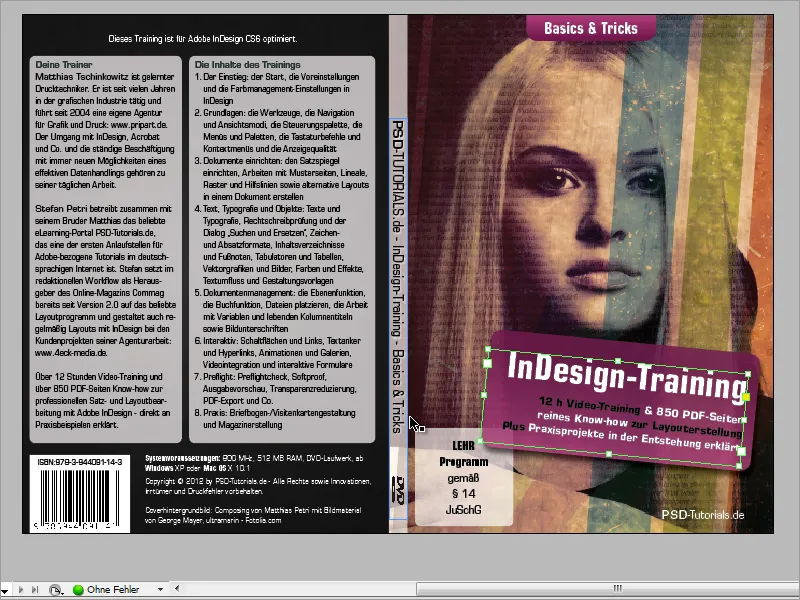
そのために、丸みを帯びた角を持つエリアを再度引き、そこに情報をテキストとして記入してください。このホワイトバックグラウンドの上でこのボックスをより見やすくするために、一時的に薄いグレーに着色してください。さらに、テキストを垂直方向に中央揃えにしてください。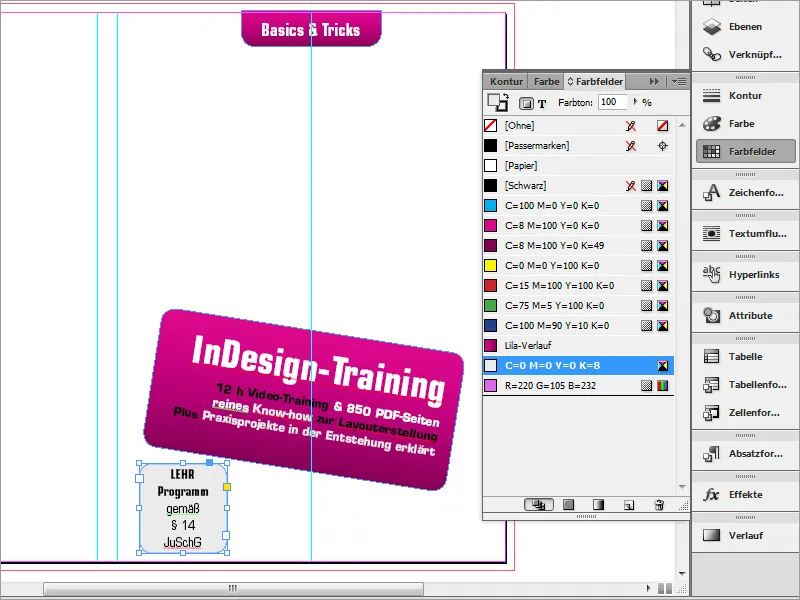
このエリアには輪郭線が不要です。そのため、 カラーパレット を介して輪郭線を無効にしてください。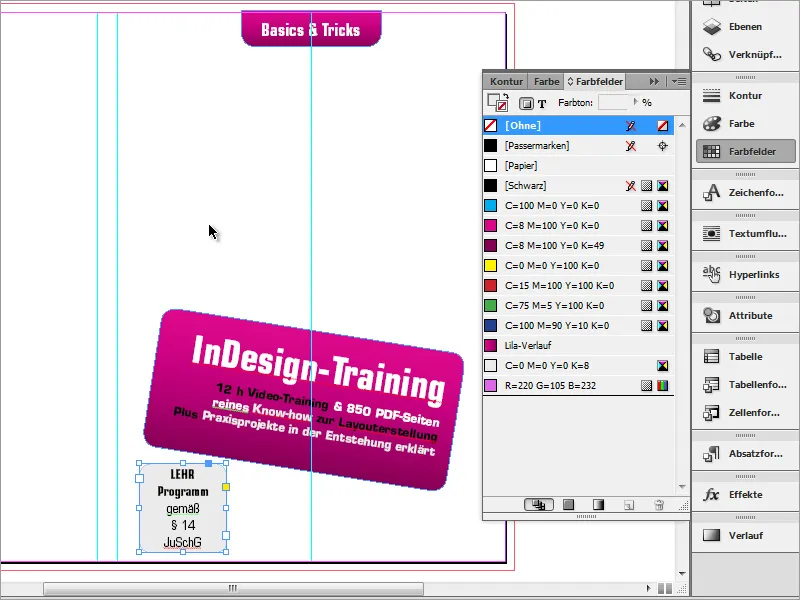
画像のないカバーは少し退屈です。そのため、今はグラフィックを配置する必要があります。最初に準備し保存した画像が必要です。 Ctrl+D を押して、配置-ダイアログボックスを開きます。ここで、ファイルエクスプローラーでグラフィックファイルを検索します。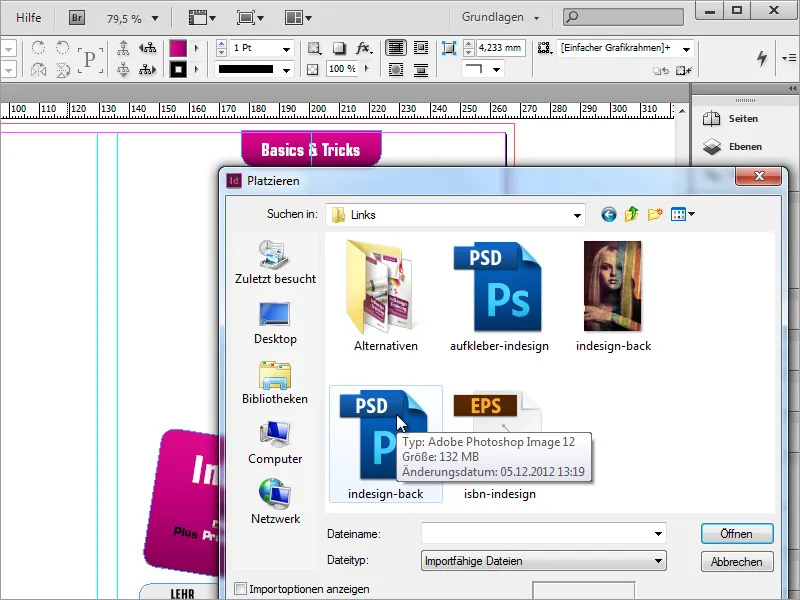
グラフィックを見つけたら、ドキュメントに簡単に配置できます。押しつぶされた 左クリック を保持して、ドキュメントを適切に引き上げます。この場所には、カバーの背表紙の一部になるグラフィックがあります。そのため、左中央のガイドラインから引き出すのが最適です。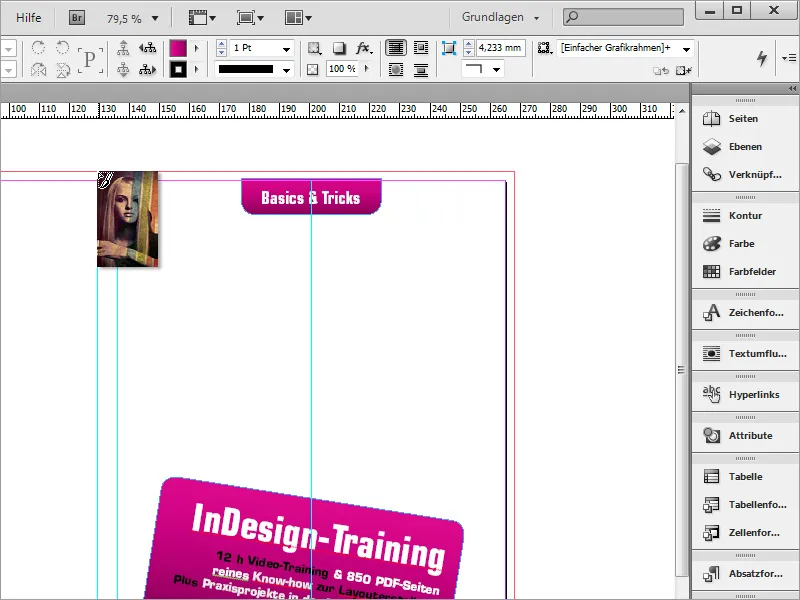
グラフィックは、DVDカバーと同じ比率でない可能性があり、上下にわずかにはみ出しているかもしれません。これらの領域はエクスポート時に消えます。重要なのは、このグラフィックが完全にトリミングに達し、主要なモチーフが印刷される場所にあることです。 Ctrl+Ö を使用して、このグラフィックをすぐに背面に移動してください。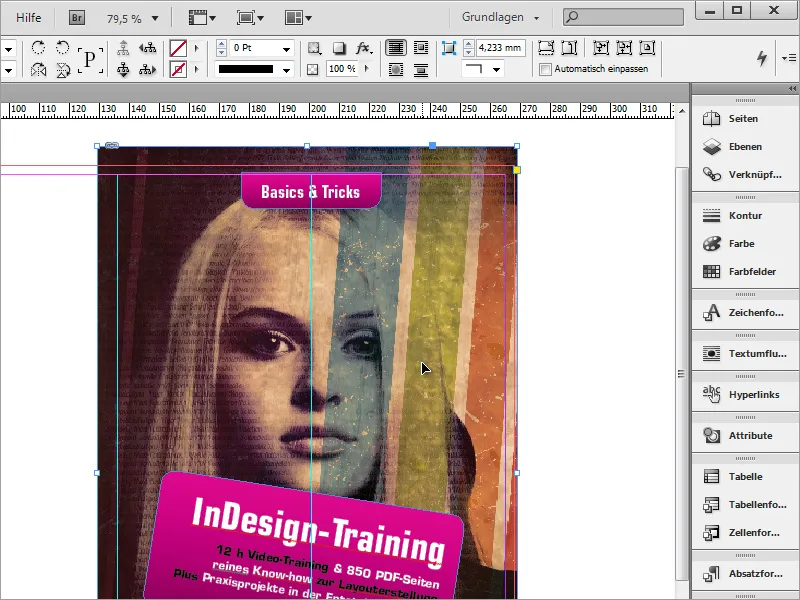
現在、DVDのタイトル情報が際立っており、不透明度を低くしてください。ただし、オプションバーを通じて単に不透明度を設定すると、テキストの不透明度も低くなります。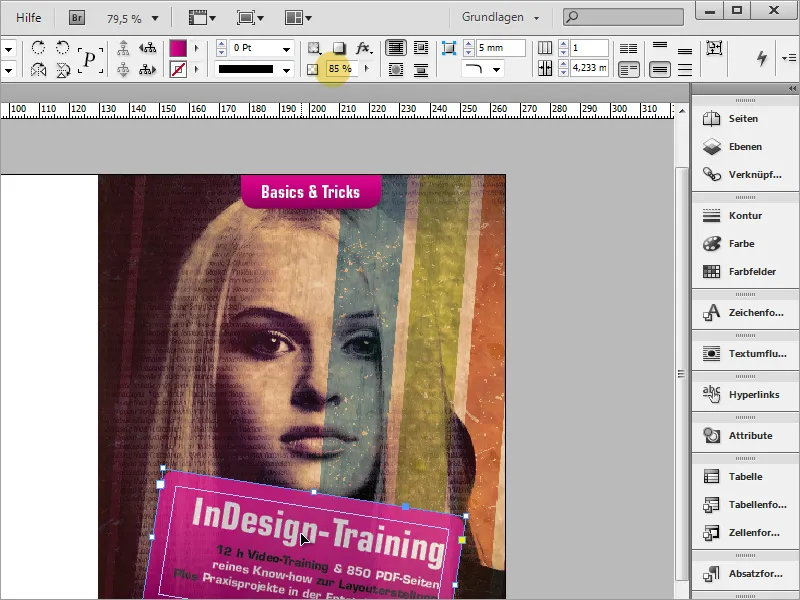
これを防ぐために、色グラデーションエリアの透明度を減らし、テキストはそのままにしておく必要があります。これを行うには、 エフェクト-パネルを使用してください。まず、変更するオブジェクトを選択してください。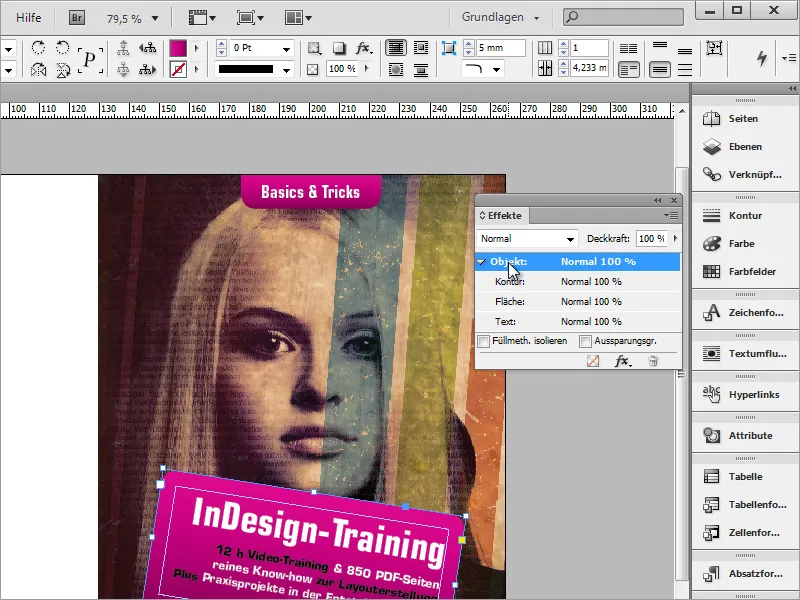
オブジェクトエントリをダブルクリックすると、エフェクト設定用のダイアログボックスが開きます。ドロップダウンメニューから、次の設定を適用するオブジェクトエリアを選択してください。 なので、このフィールドを選択してください。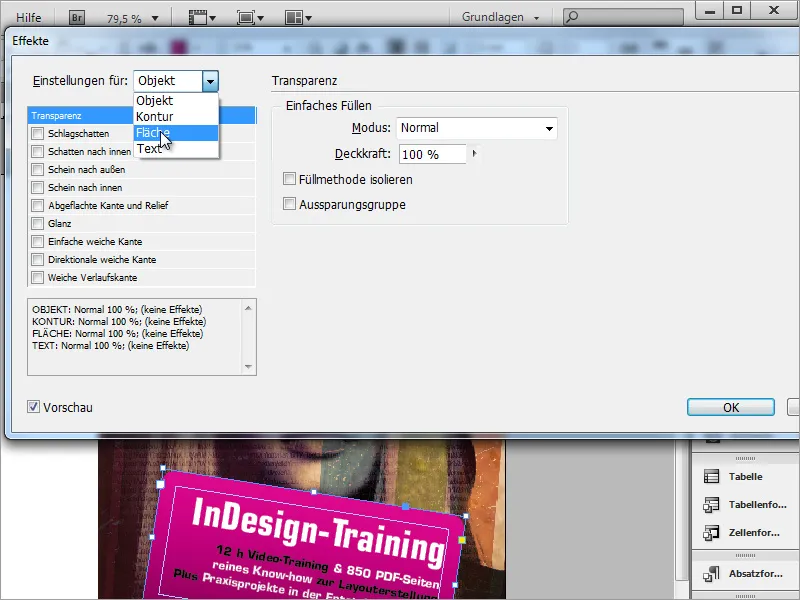
次に、フィールドの 不透明度 を約85%に減らしてください。これで透明な効果が得られます。上の他のグラデーションエリアにも同様の手順を繰り返してください。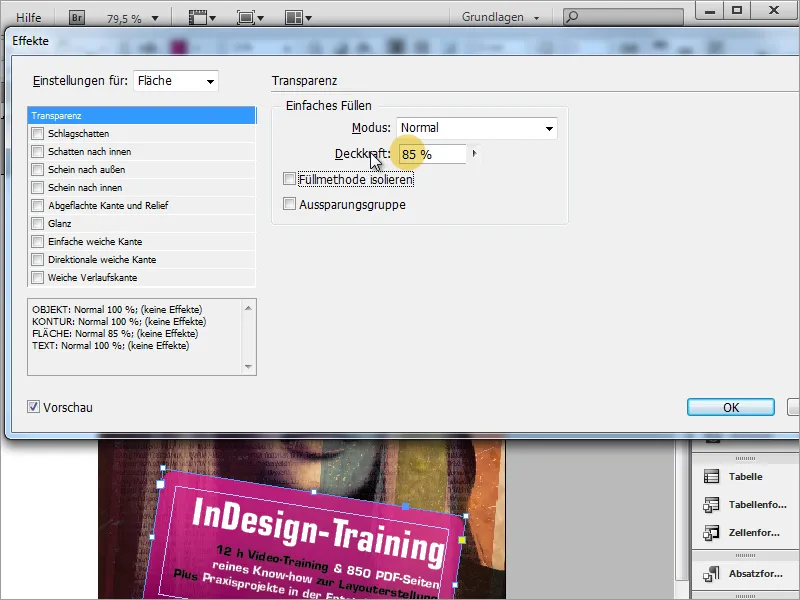
カラーバリエーションのファーブレンドがまだ望む形になっていない場合は、後で含まれる色を修正することもできます。 Farbfelder-Paletteの変更したい色をダブルクリックし、色値を変更してください。変更した情報は、プレビューを有効にしている場合、自動的にグラデーションに反映されます。これは、たとえば新製品のために完全に異なる色を必要とする場合に特に役立ちます。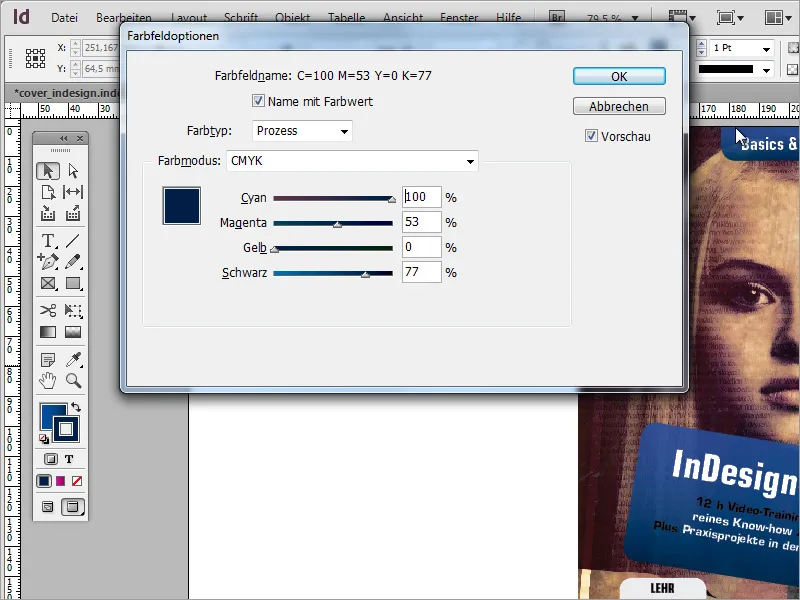
プログラムのヒントも透明に表示されるべきです。そのために、エフェクトに戻り、ここでもおよそ80%の不透明度で希望の透明効果を設定します。さらに、カラーパレットを使用して、オブジェクトをグレーから白に変更します。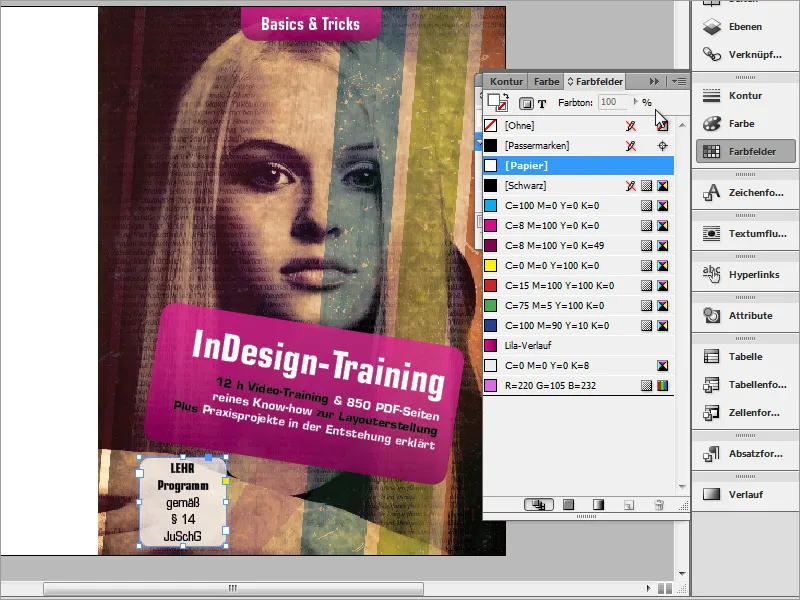
今度はオブジェクトの表示を調整します。ますますオブジェクトを近づけます。 Ctrl + Äを使って、タイトル情報を前面に出し、これによってプログラムのヒントが少し隠れるようにします。 ただし、オブジェクトが選択されている場合にのみ機能することに注意してください。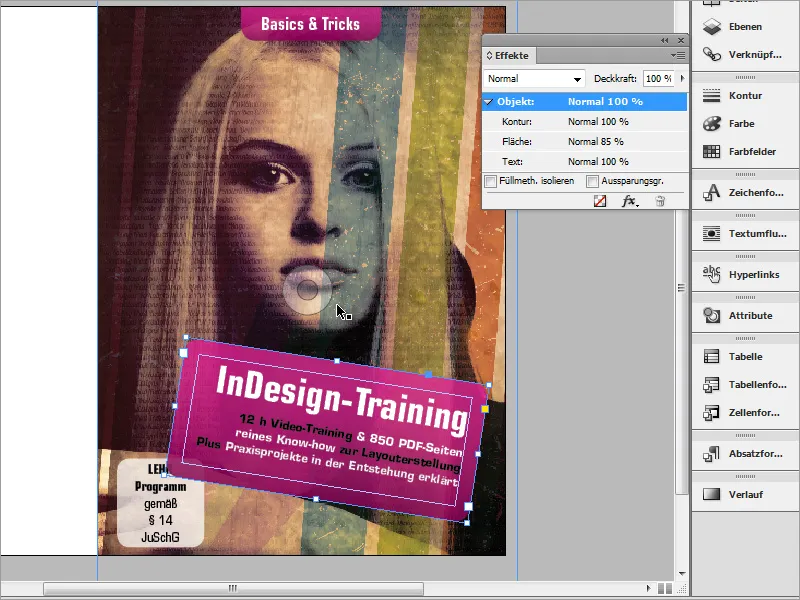
さらに、タイトルボックスに別の効果を与えます。 彼らは背景とよりはっきりと区別されるように影を持つようにします。 エフェクトに行き、フィールドに希望の値で影を設定します。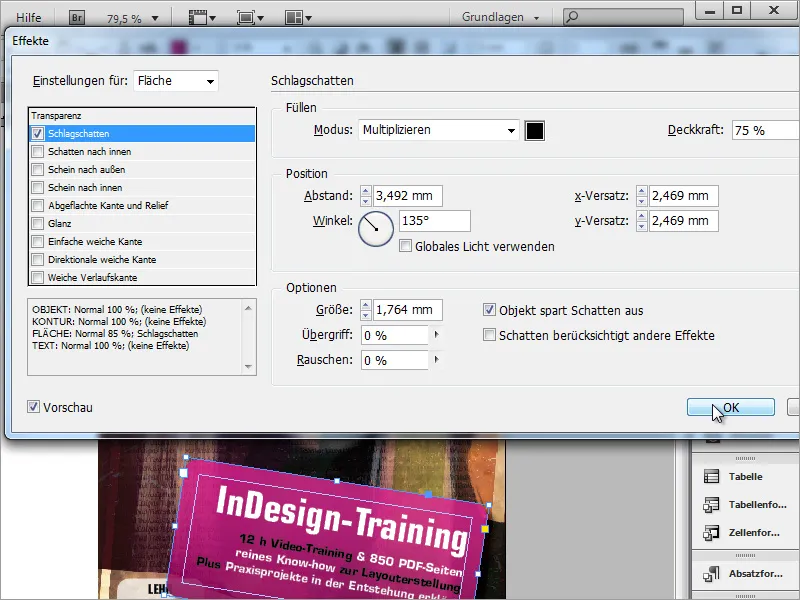
各カバーには作品の著作者を明確に示す必要があります。 そのため、DVDインレイにその情報を追加します。 通常のテキストだけで十分です。 そのために、テキストツールを使い、小さなエリアを選択し、そこに著作者情報を入力します。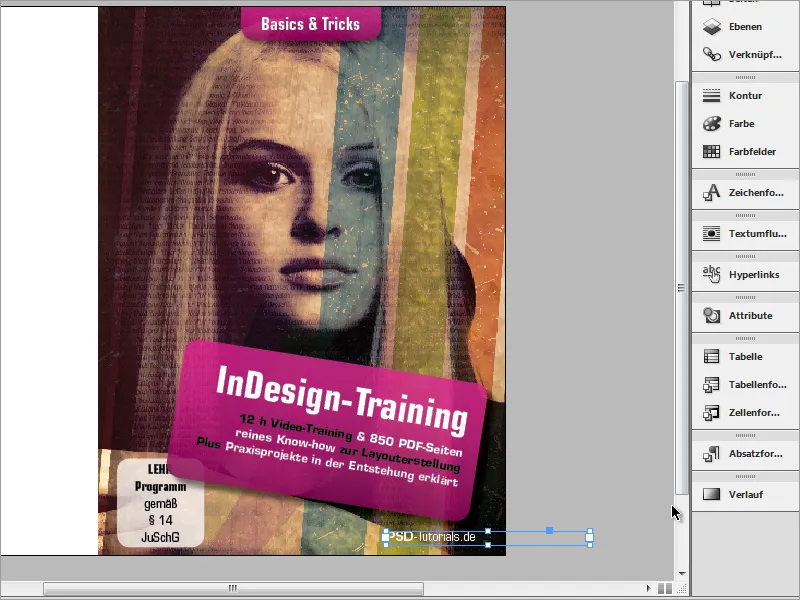
カバーはこれで完成です。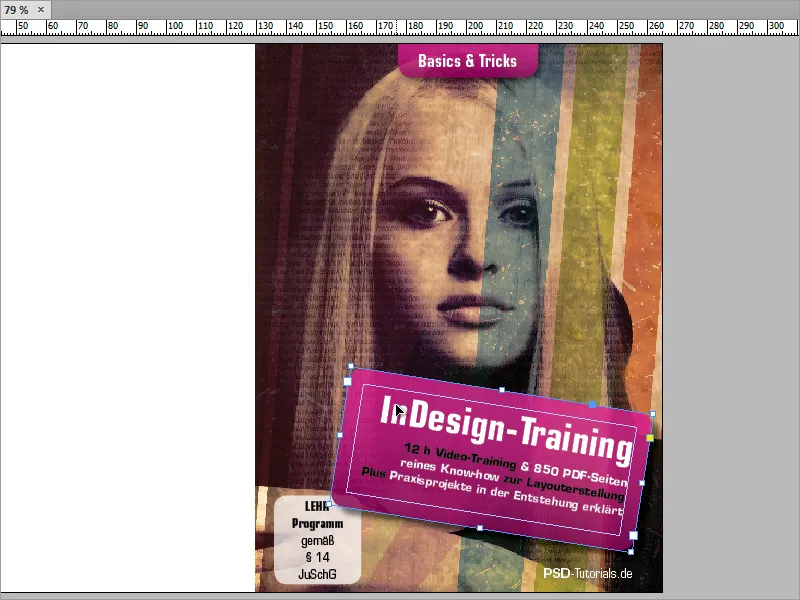
次に、カバーの裏面に移ります。 これは、黒い背景といくつかのテキスト領域、およびバーコードから構成される、非常にシンプルなものです。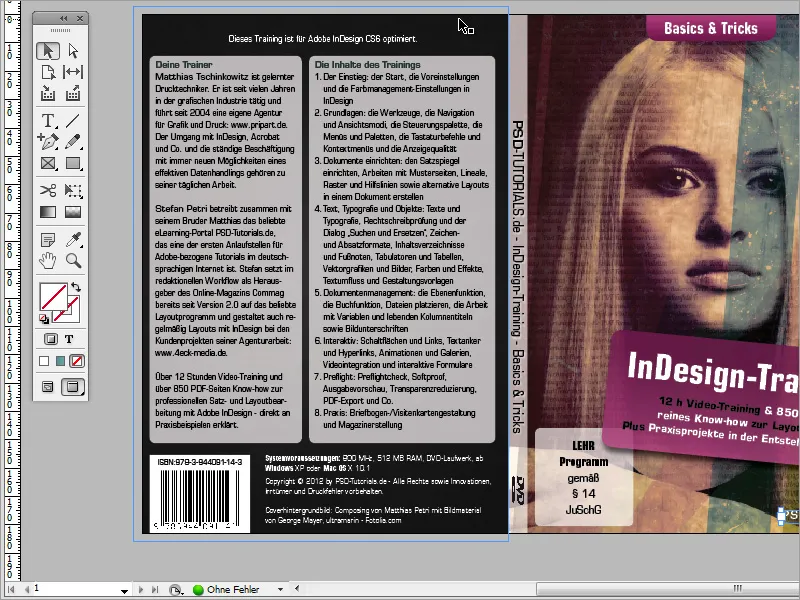
まず、背景を黒く塗りつぶします。 この領域のためには、レイヤーパネルで新しいレイヤーを作成してください。 次に、四角形ツールを使用して四角形オブジェクトを作成し、これを黒く塗りつぶします。 このオブジェクトが再び切り取りまで完全に到達するように注意してください。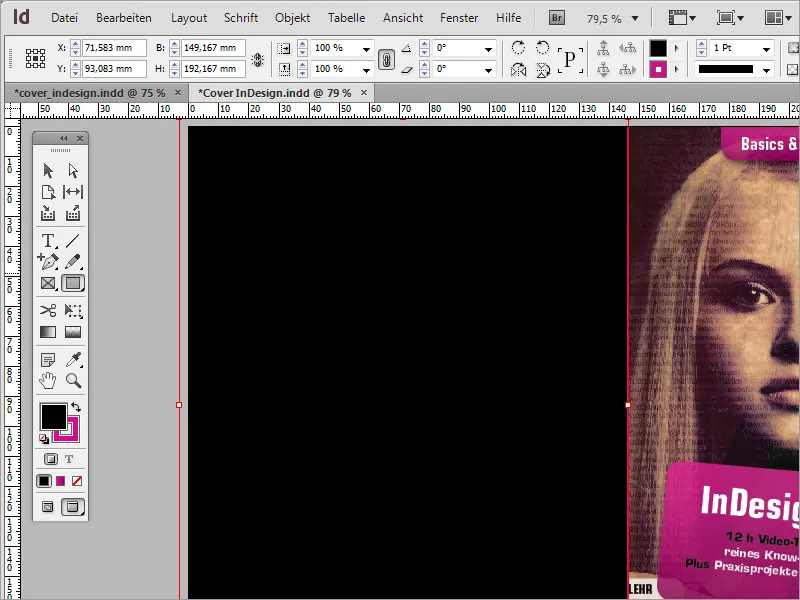
テキスト入力には、このページで適切な余白を設定する必要があります。 レイアウト>マージンおよび列メニューエントリを使用して、余白設定にアクセスします。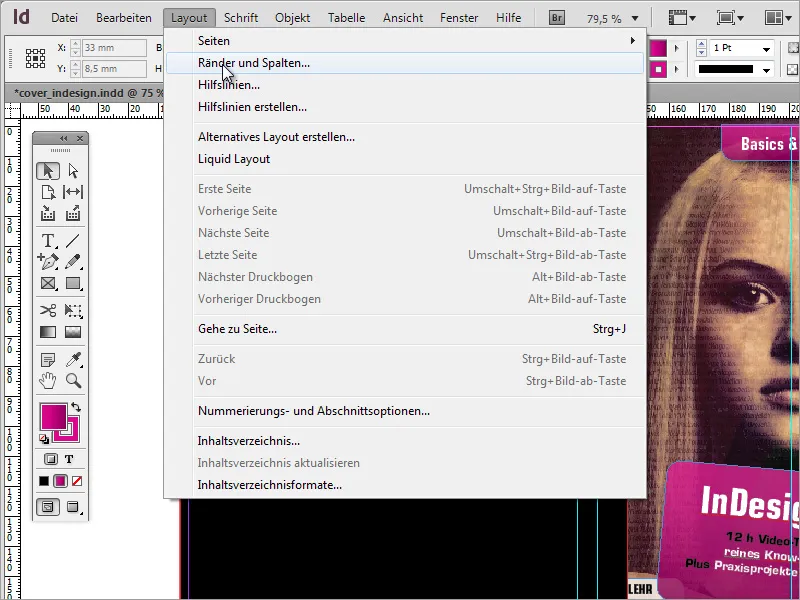
このダイアログボックスでマージンおよび列、必要に応じて、設定できます。 この例では、まず2mmのマージン設定が適切です。 列の設定はしない方が良いでしょう。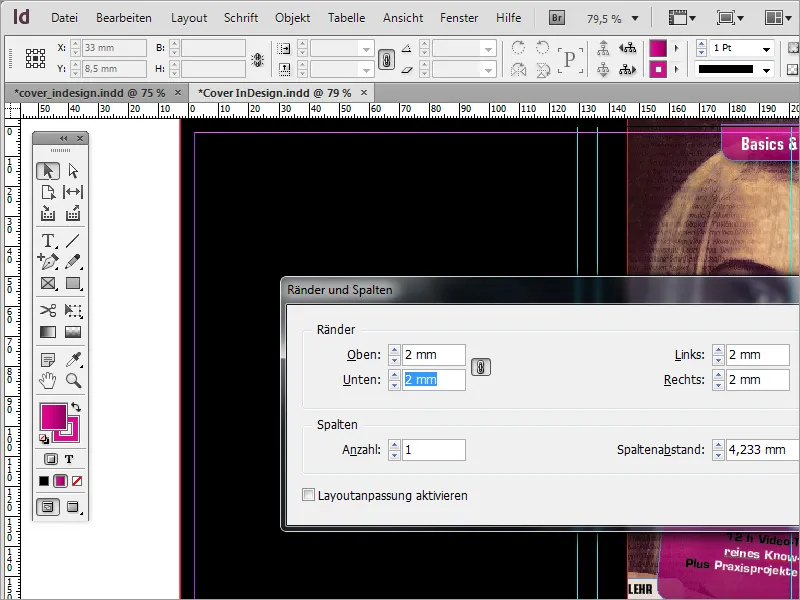
次に、左のガイドラインを起点に最初のテキストボックスを作成します。 ただし、このテキストボックスは完全に右のガイドラインに近づけられてはいません。 後で、他のオブジェクトもこのテキストボックスと右揃えになるようにするために、最善の方法として、左側のルーラーから別のガイドラインを引き出し、これをテキストボックスの右端に配置します。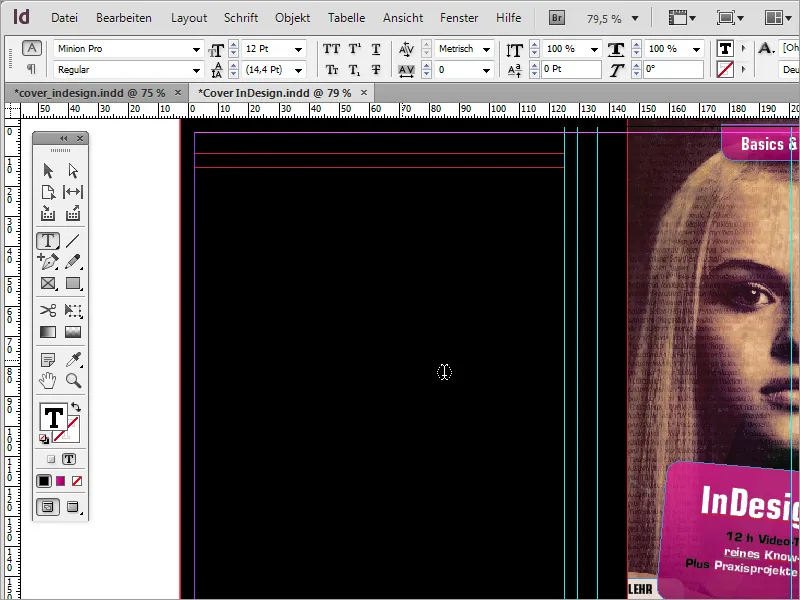
多くのガイドラインは時にややこしく、方向を見失わせることがあります。 そのため、DVDの背面をマークするガイドラインに対して別の色を割り当てます。 関連するガイドラインをクリックし、コンテキストメニューからガイドラインを選択します。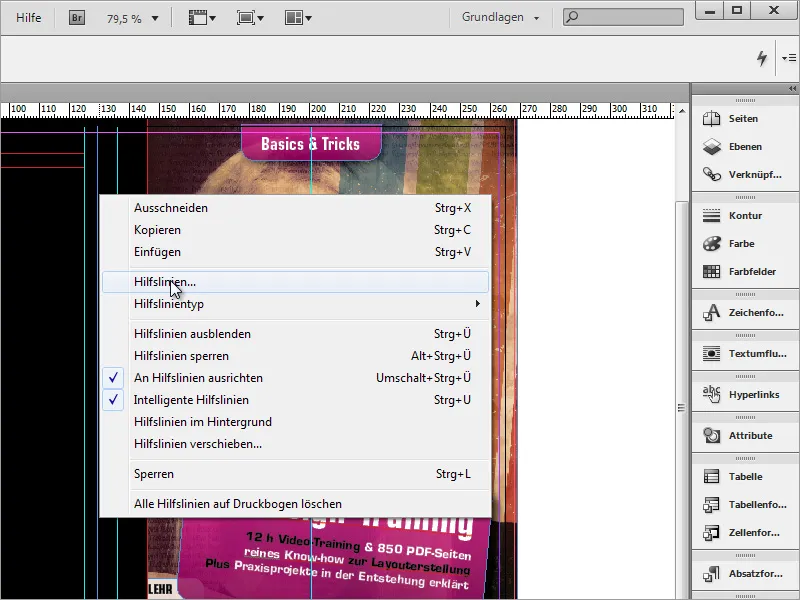
ダイアログボックスで、ガイドラインに別の色を割り当てることができます。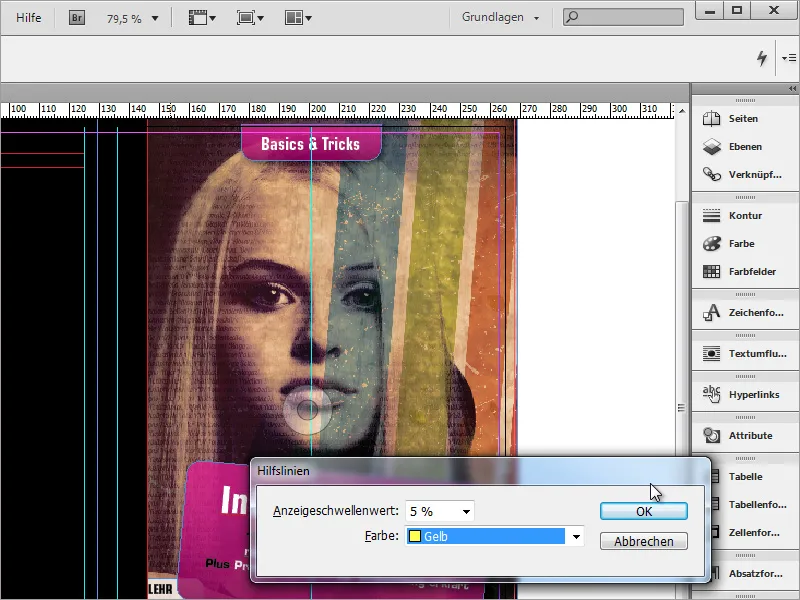
この割り当てが明確になったら、情報を含むテキストボックスの作成を開始できます。 フォントは再びEurostile LT Std in Condensedを使用し、9ポイントのフォントサイズを設定します。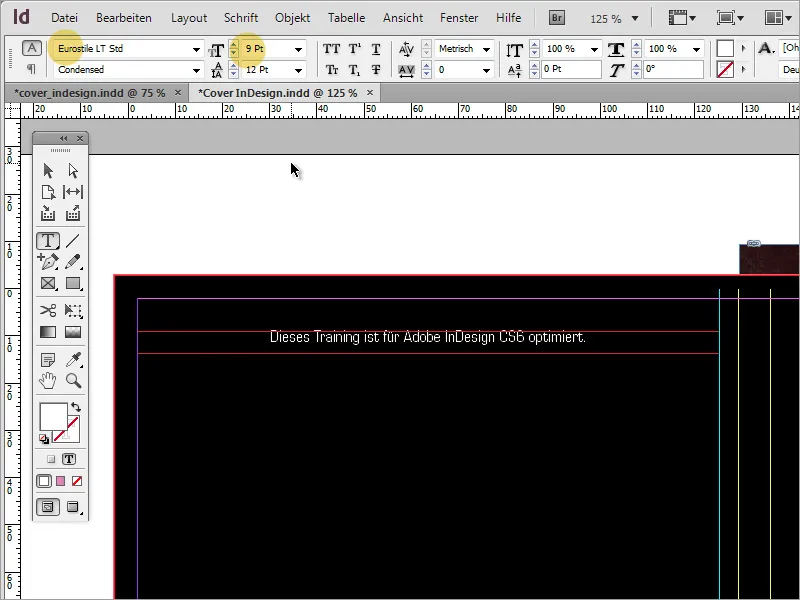
以下にテキスト領域を使用したテキストボックスが続きます。 これらのテキスト領域を作成するには四角形ツールを使用します。 この領域を白色で塗りつぶし、輪郭線を非表示にします。 次に、オブジェクトメニューの下にあるコーナーオプションを使用して、オブジェクトに再度角丸を設定します。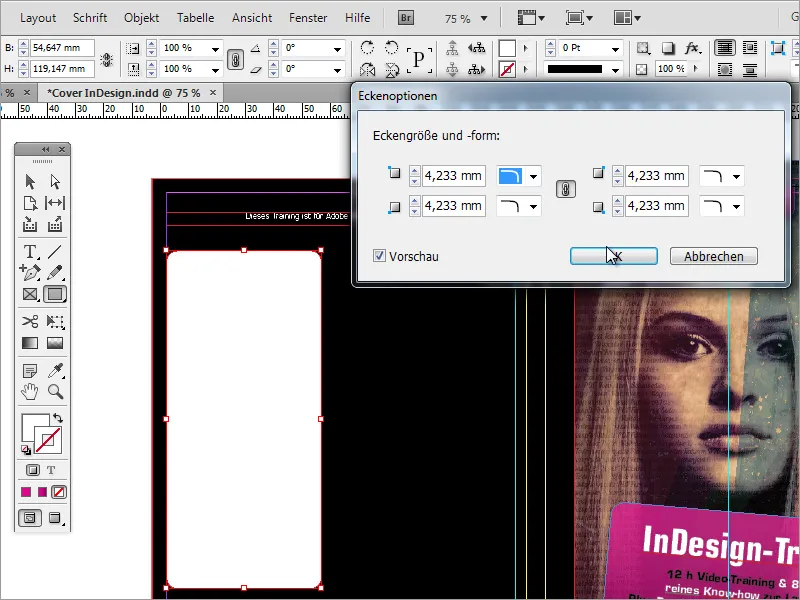
Deckkraft調整スライダーの隣には、エフェクト制御のFXボタンがあります。 そこでも四角形の不透明度を低くできます。 通常の不透明度の低下とは異なり、写真のように、エフェクト制御により挿入されるテキストが完全に表示されます。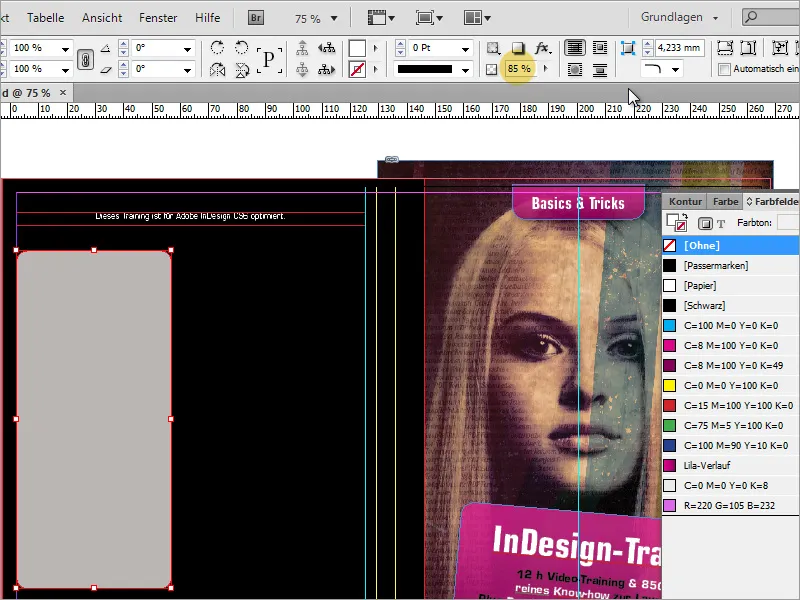
その後、テキストツールを使ってテキストを入力するか、貼り付けます。 テキストが完全に収まらない場合は、テキストボックスを少し拡大する必要があります。 さらに、コンテキストメニューからテキストフレームオプションを呼び出すことができます。 このダイアログボックスで、適切な枠線からの距離を約2mmに設定します。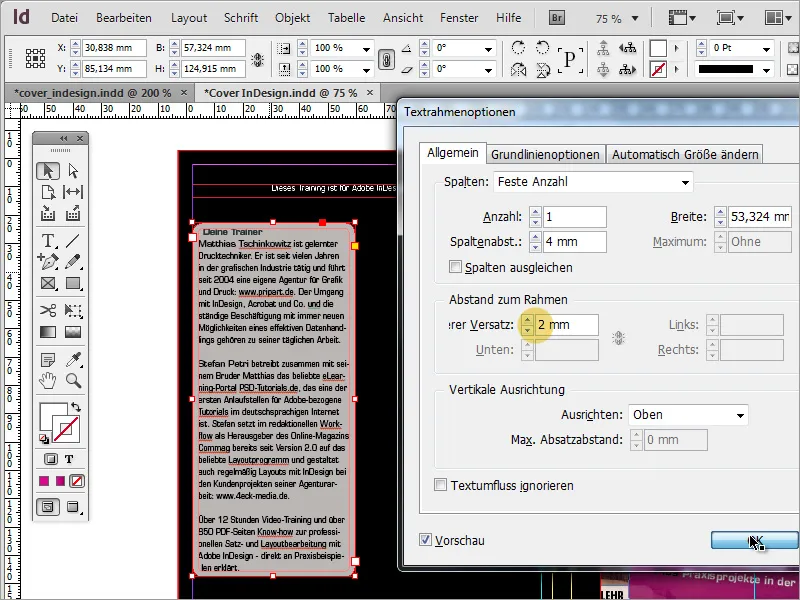
今、枠線の丸みでテキストが最初の行に食い込むことに気付きます。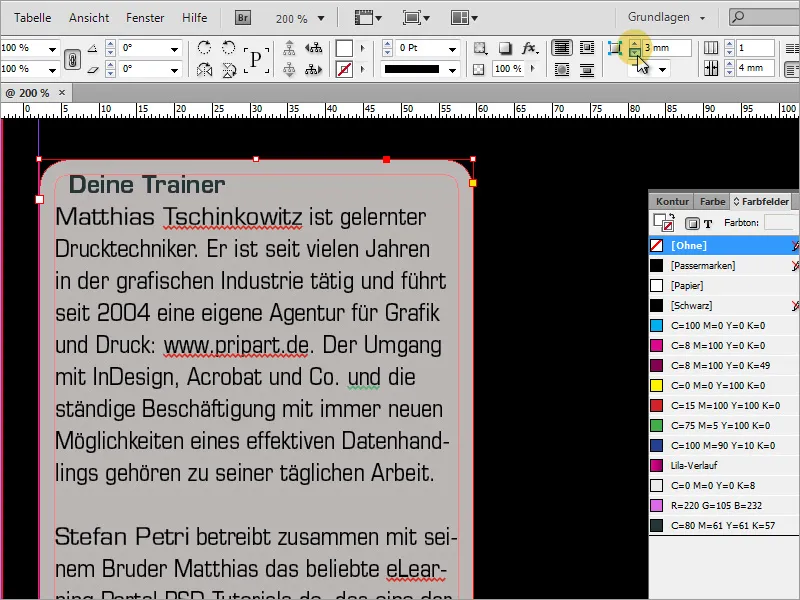
そのため、フレームの角丸を変更し、半径を2mmに減らします。その結果、最初の行が再び左端に揃います。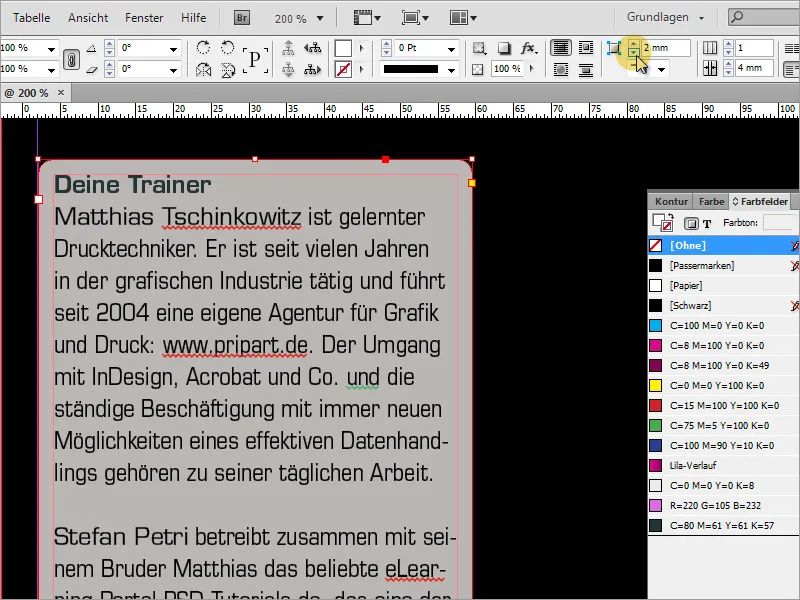
そのため、隣に2番目のボックスが必要なので、Altキーを押したままこのテキストボックスを簡単にコピーできます。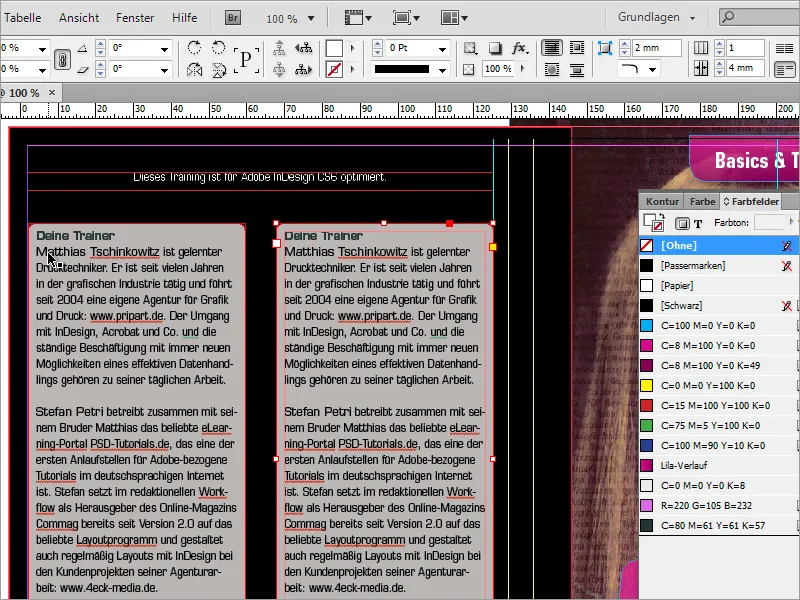
2番目のテキストボックスもテキストで埋められます。このテキストが完全に収まらない場合や下部の余白が十分でない場合は、両方のボックスを一緒に拡大できます。 Shiftキーを押しながら両方のボックスを選択し、下部を少し伸ばします。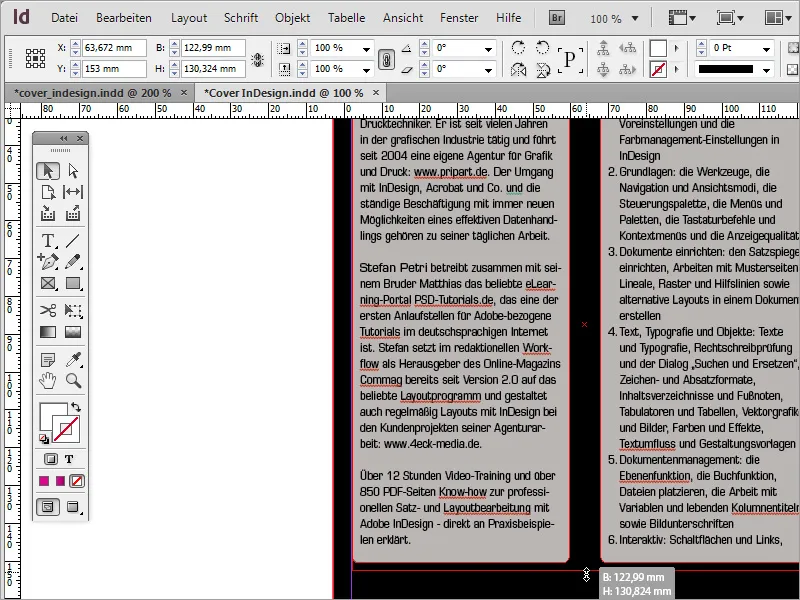
より多くのテキストが含まれるため、右のボックスを広げても問題ありません。そのようにすると、長さが少し節約されます。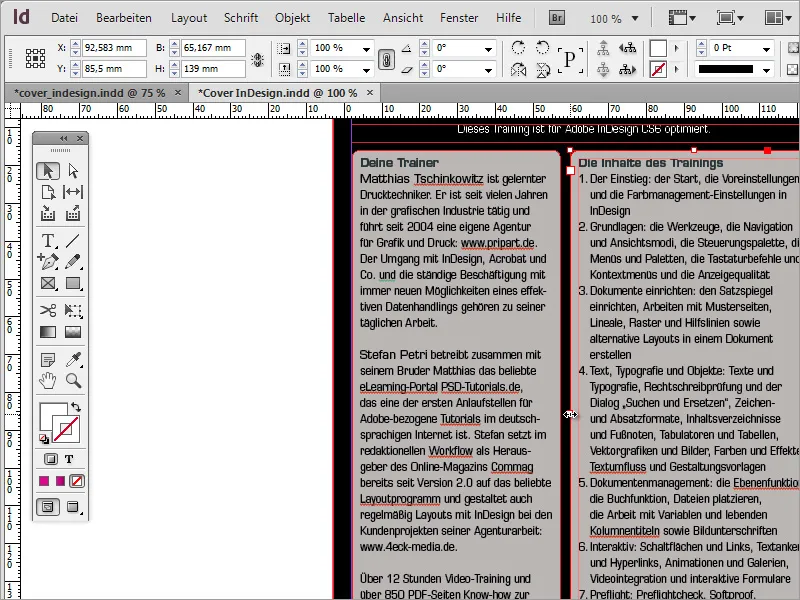
各DVDにはシステム要件や使用されているマルチメディア標準に関する基本情報が含まれています。これらの情報はもちろんこのページにも掲載する必要があります。そのため、再びテキストツールを使用して、2つのテキスト領域の下にテキストボックスを引き、必要な情報で埋めます。ここでは再び、8ポイントのフォントサイズでEurostile LT Stdフォントが使用されました。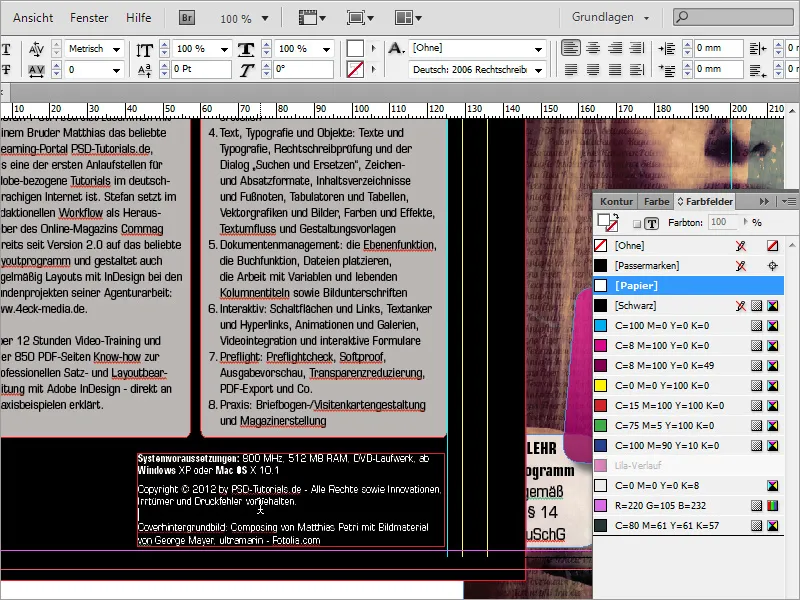
このような製品には通常、ISBN番号が必要です。例えば、ISBN番号はwww.german-isbn.deのウェブサイトで生成できます。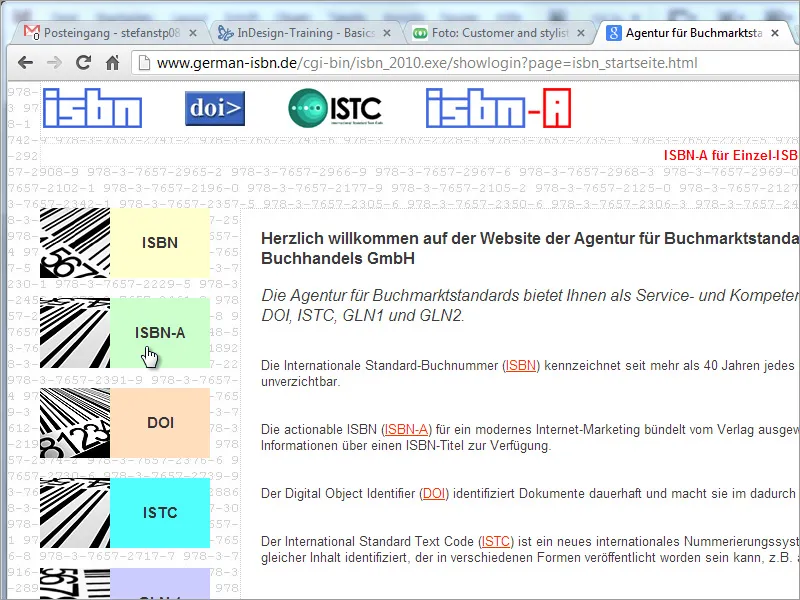
このウェブサイトはISBN番号の申請には役立ちますが、画像ファイルの作成はかなりの追加コストがかかりますので、www.terryburton.co.ukなどの別のインターネットリソースを使用して対応する画像を生成することができます。通常、これらのポータルでは、これらの画像を印刷解像度、例えばEPSとして保存するオプションも提供されています。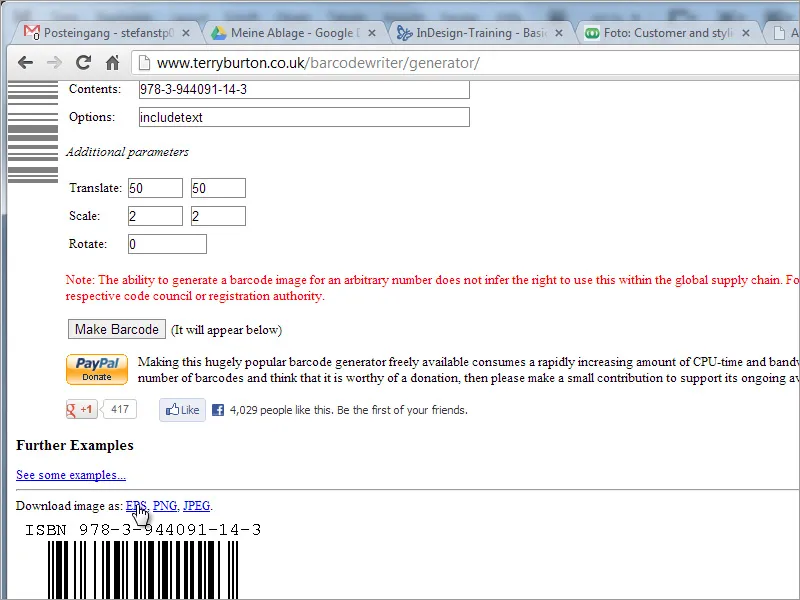
このグラフィックが正常に作成され、保存された後は、これをドキュメントに配置できます。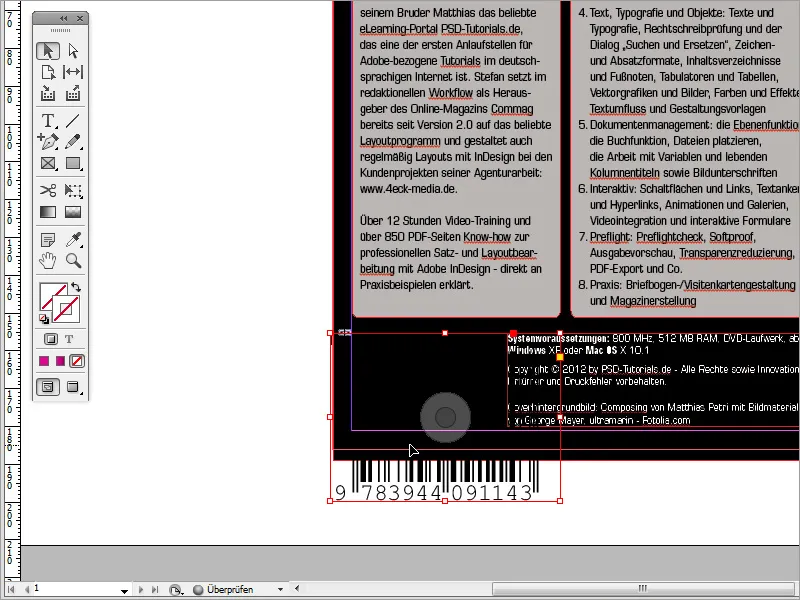
このように拡大縮小して、余白内に収まるようにします。また、カラーパネルで背景を白色に設定して、バーコードが見えるようにしてください。その後、画像フレームを拡大します。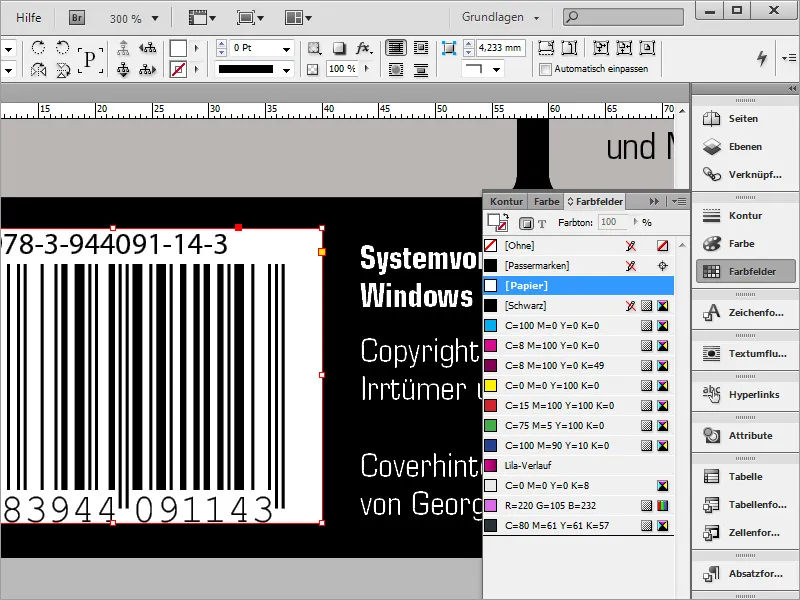
これで、両側の要素を並べて配置します。上からLinealからガイドラインを引いて、これらの領域を合わせてください。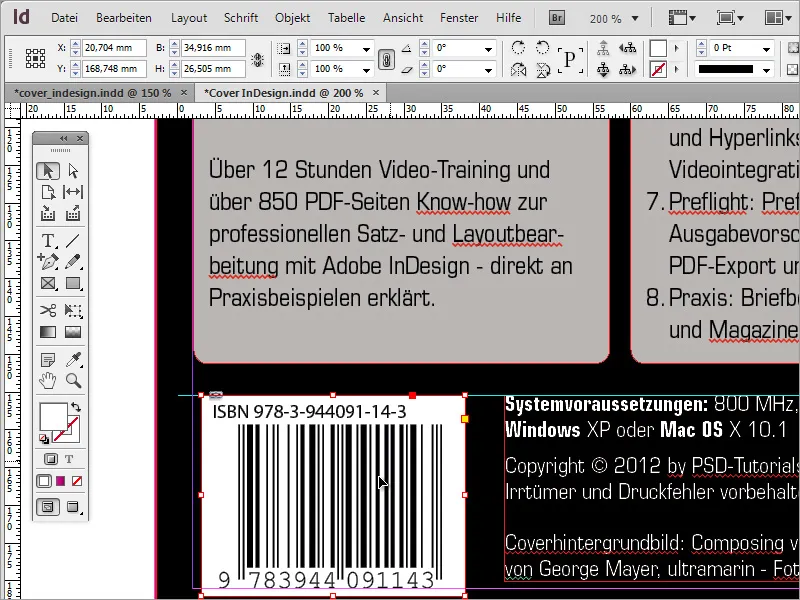
装飾用または黒い背景の代わりに、Altキーを使ってカバー写真をコピーすることもできます。まず、裏表紙の黒い背景を取り除き、このカバー写真で置き換えます。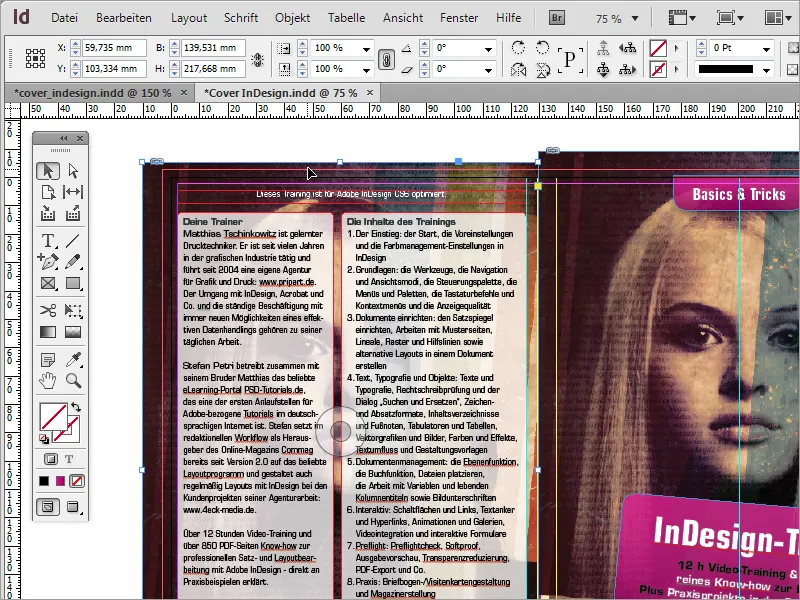
それから、コンテキストメニューエントリを使用して、Transform>水平反転します。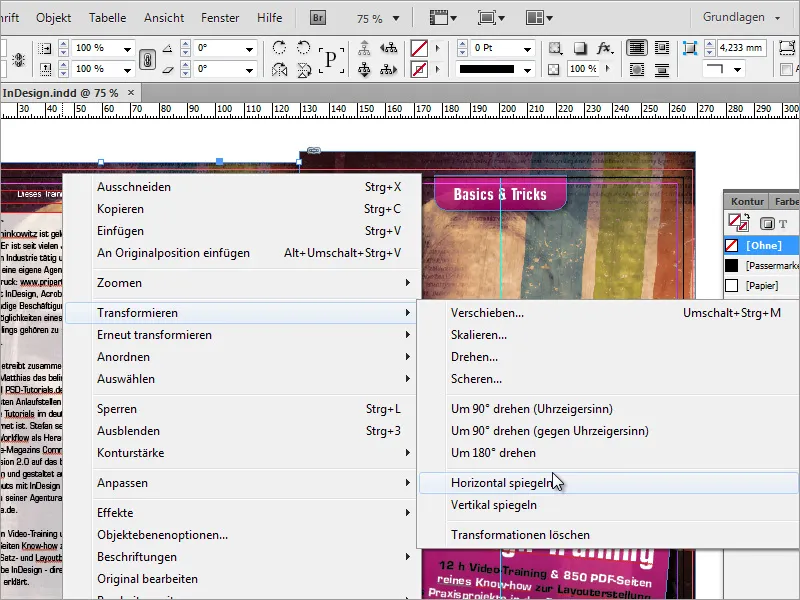
この透明度をさらに減らすこともできます。約50%程度の値が非常に適しています。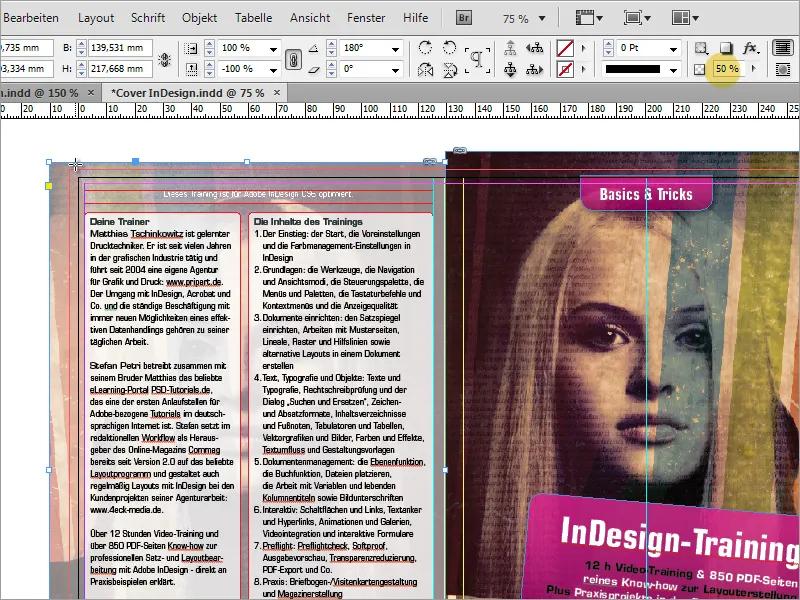
ただし、このような状況ではやや薄く見えるため、再度黒い四角を描いて、その透明度を50%に設定します。これにより、背景画像がやや暗くなります。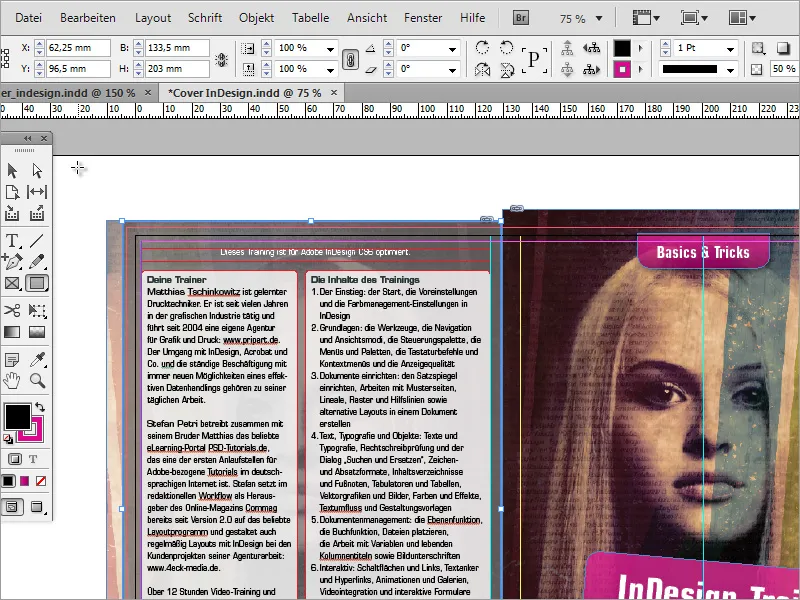
今度は、DVDカバーの背面も対応するようにする必要があります。そのためには、白い文字でDVDタイトルテキストを持つテキストボックスが再度必要です。 Shift-Tasteを押しながらこのテキストボックスを -90度回転させます。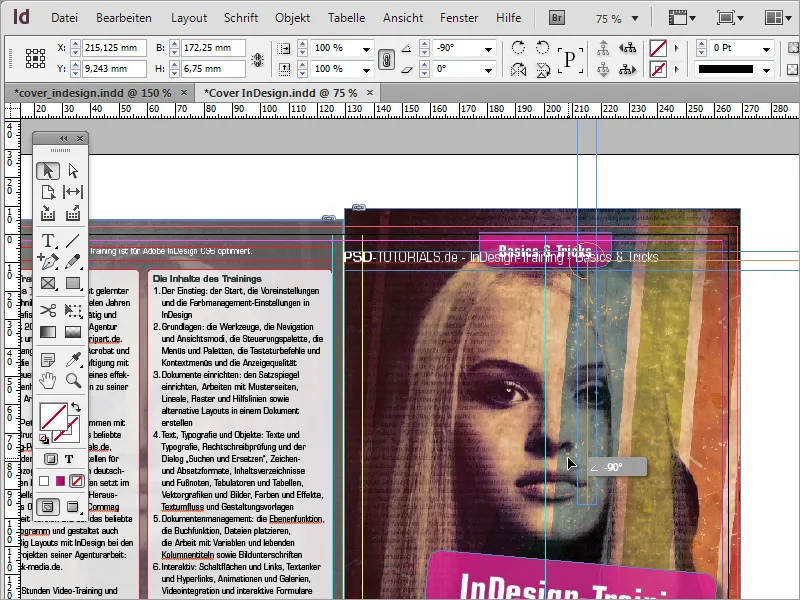
その後、このテキスト領域を、ガイドラインに沿って収まるように移動させます。テキストフレームを拡大して、ガイドラインに合わせます。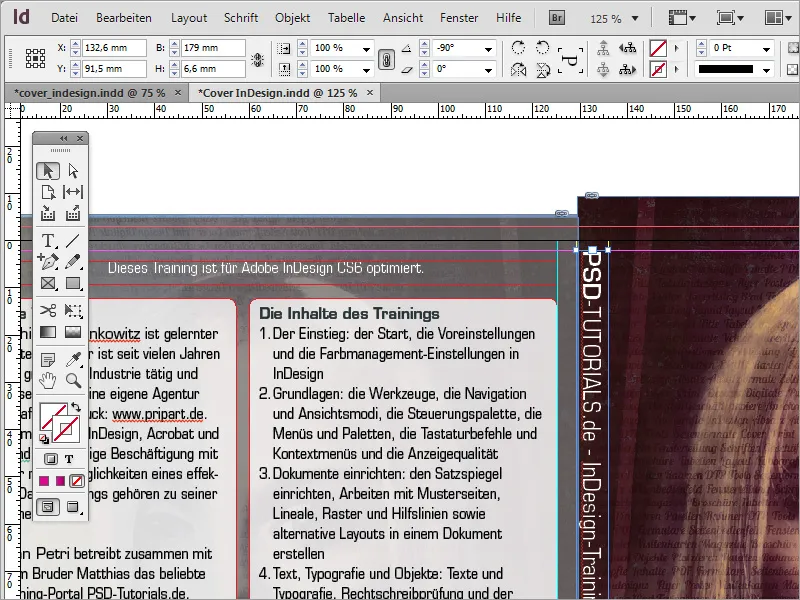
さらに、テキストを垂直および水平に中央揃えし、テキストエリアを白色に、フォントを黒色にし、再度Effectsを使用してOpacityを約85%に減らします。