ステップ1
PhotoshopファイルをAdobe InDesignにインポートするとき、配置ダイアログでインポートオプションを表示をクリックします。そうすると、たとえばPhotoshopファイルのすべてのレイヤーを表示または非表示にできるダイアログが表示されます。さらに、レイヤーコンポジションさえ選択できます。
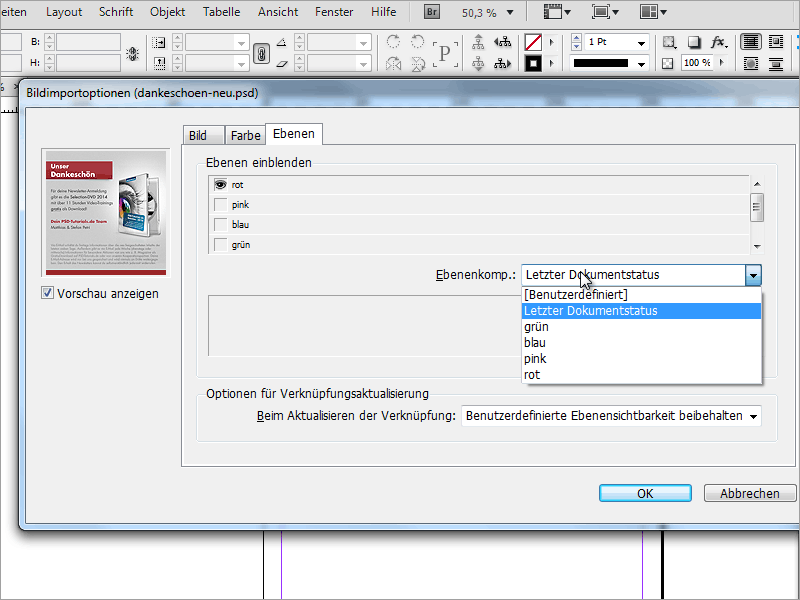
ステップ2
たとえば、Photoshopファイルを配置してから何度でも複製し、各コピーで異なるレイヤーコンポジションを表示できます。そのためには、メニューからオブジェクトに移動し、オブジェクトレイヤーオプションをクリックします。
ステップ3
ここでは、インポートダイアログと同様に、レイヤーコンポジションを選択できます。大きな利点は、1つのPhotoshopファイルだけを保存し、そのファイル内でさまざまなレイヤーコンポジションを作成する必要があるということです。各バリエーションごとに個別のファイルを作成する必要がないため、非常にデータストレージを節約できます。
ステップ4
これには、Photoshopではレイヤーコンポジションダイアログで新しいレイヤーコンポジションを作成するだけです。見た目や位置を保存するかどうかを定義できます。


