テキストオブジェクトを使用して、スプライン基本オブジェクトを生成し、その後、3Dオブジェクトに単語、段落、または文字単位で押し出すことができます。しかし、これまでのところ、タイポグラフィの可能性は非常に制限されており、複雑なテキストデザインを個々に配置されたテキストオブジェクトで作るのは大変でした。
CINEMA 4D Release 15により、エディタで文字の間隔やスケーリングをパラメトリックにインタラクティブに編集することができるようになりました。ただし、スケーリングは、このチュートリアルで示されているように、テキストアニメーションを作成するためにのみ使用するべきです。このチュートリアルでは、これをXPressoを使用して行う方法を学びます。

前述の通り、エクストルードオブジェクト(R15以前は"Extrude-NURBS"と呼ばれていた)は、3Dテキストを作成するために最もよく使用されるジェネレータです。私たちのサンプルシーンでも同様で、テキストオブジェクトは既にエクストルードジェネレータのサブオブジェクトとして配置されています。
シーンには、テキストの背後にある背景としてのプレーンオブジェクトとシーンの照明としての単純な光源も含まれています。
テキストの作成
オブジェクトマネージャからテキストオブジェクトを選択すると、アトリビュートマネージャにその設定ダイアログが表示されます。もちろん、テキストフィールドに任意のテキストを入力し、フォントメニューから他のフォントを選択することもできます。
後のテキストアニメーションの基準点として、テキストの中央を利用することにしたため、配置オプションで中央を選択しました。その他のパラメータはデフォルト設定のままです。
テキストのタイポグラフィデザイン
カーニングフィールドを小さい矢印で展開すると、タイポグラフィのテキストデザインの新しい設定オプションが表示されます。パラメータだけでなく、3Dビューを介して編集できるようにするために、3Dハンドルを表示オプションを有効にします。
各文字には独自のハンドルがあり、これを使用して文字を移動できます。これらのハンドルがオレンジ色で示されていることから、現在3つの文字全てが選択され、同時に編集可能であることがわかります。右上の矢印は選択範囲の水平および垂直スケール変更を可能にし、ベースライン上のハンドルを使用してベースラインのオフセットを設定することができます。
より正確なタイポグラフィ編集を行うために、最適なのは前面ビュー(F4キー)に切り替えることです。今、個々の文字を編集するには、ハンドルをクリックして選択します。非選択の文字は紫色のハンドルに表示されます。マウスで引っ張ることで文字をベースラインに沿って移動させます。その後続く"d"文字は移動に応じて、文字のオーバーラップが生じるように配置します。
現在選択されている文字がわかるように、開始および終了のパラメータで確認できます。今の段階ではそれほど重要ではないかもしれませんが、後のアニメーションには非常に役立ちます。文字間隔パラメータでは、文字"s"のオーバーラップ値が確認できます。
"s"と"d"が左に大幅にオーバーラップした後、"p"をベースラインオフセットを使って少し上に移動させます。まず、"p"を文字ハンドルを使って選択し、その後にベースライン上の矢印ハンドルを使って上に移動させます。
ここで、"p"の設定を確認するために再度アトリビュートマネージャをご覧いただけます。文字"p"がやや支配的に見えたため、スケーリングパラメータで少し縮小しました。
最後に"d"が登場します。 最初のステップでは罫下げを使って文字の足場を移動させ、次に基準線オフセットを使って、"s"の足場になめらかに続くように、"d"をできるだけ上に移動させます。
文字"d"の属性マネージャーでの設定をこちらで確認してください。 これらのパラメーターは私が使用しているフォントの例に基づいており、独自のクリエーションの出発点となるものです。
XPressoを使ったカーニングパラメーターの制御
カーニングパラメーターにはアニメーション可能なパラメーター円がないことがお気づきかと思います。 これにより、テキストのアニメーションは容易ではありませんが、XPressoのおかげで不可能ではありません。
2つのカーニングパラメーターを使った簡単なテキストアニメーションを通じて、1つのテキストオブジェクトとXPressoエクスプレッションの助けを借りて、簡単に達成できることを見ていきましょう。 まずオブジェクトに、私の場合はExtrudieren-Objektに、右クリックまたはメニューのTags>CINEMA 4D Tags経由でXPressoエクスプレッションを割り当てます。
オブジェクトマネージャー内のエクスプレッションタグをダブルクリックすると、XPressoエディタが開きます。 テキストオブジェクトのパラメーターを制御したいので、オブジェクトマネージャーから直接XPressoエディタにテキストオブジェクトのためのノードを作成します。
テキストオブジェクトノードの4つのポートにデータや値を供給するためには、さらにノードが必要です。 数値は、右クリックで新しいノード>XPresso>一般のメニューから生成される定数ノードを使用して簡単に実現できます。
マウスでドラッグしながらCtrlキーまたはCmdキーを押しながらXPressoエディタ内で定数ノードのコピーを作成できます。 すべての4つの入力ポートをテキストオブジェクトに供給するには、合計3つのコピーが必要です。
ここで、すでに触れたカーニング機能の開始と終了のパラメーターに戻ります。 もしXPressoエクスプレッション内で、どの文字がテキストオブジェクトで対象となるかを指定しない場合、エクスプレッションは常に選択された文字を使用します。 これは意図した挙動ではないため、ここでは始点と終点の値を固定値でセキュリティ化します。 最初の定数ノードは、スタート値が最初の文字に対して0であるため、Kerning . Startポートとして直接ドラッグで接続できます。
2つ目の定数ノードをエディタで選択し、その設定ダイアログで属性マネージャーを使用して値を入力します。 最初の部分でテキストオブジェクトを見たように、カーニングは3番目の文字で終了します。 これで、定数とKerning . Endのポートを接続できます。
次に、実際のアニメーションを担当するパラメーターを制御します。 100%の垂直スケーリングを示すためには、ポートに値1が入っている必要があります。 そのため、3番目の定数ノードの設定ダイアログに値1を入力し、それをKerning . Vertical Scalingポートに接続します。
一方、Laufweiteのデフォルト値は0なので、4番目の定数ノードのポートを変更せずに直接Kerning . Laufweiteポートに接続できます。
これらの最後の2つの定数ノードは、アニメーションにとって重要なポイントです。 そのため、それらにわかりやすい名前を付けることが重要です。 これは、右クリックしてコンテキストメニュー内の名前の変更から簡単に行えます。 私は、それぞれのテキストオブジェクトポートの名前に基づいてそれらの2つの定数ノードに名前を付けました。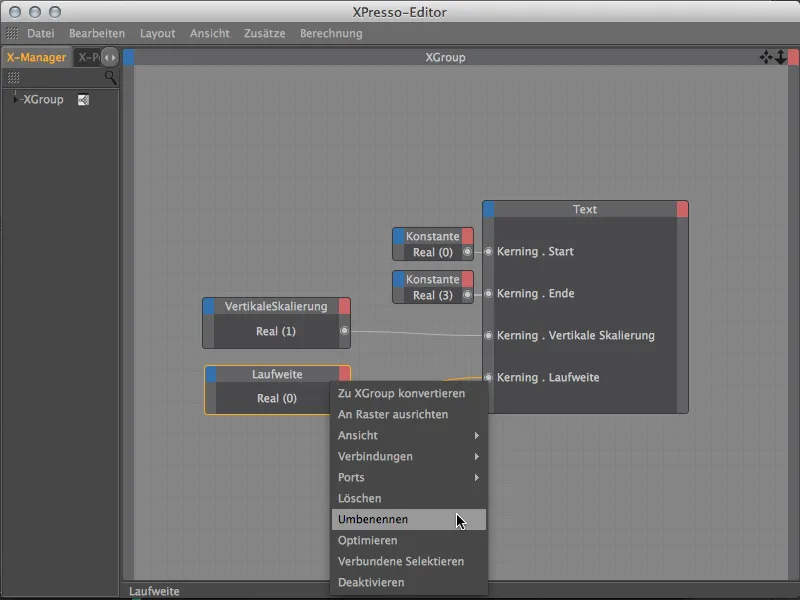
これで、両方のパラメータのアニメーションを本当に快適に設定するために、アトリビュートマネージャで定数ノードの値パラメータにクリックし、コンテキストメニューでHUDに追加をクリックして、3Dビューのヘッドアップディスプレイ(HUD)に両方の値パラメータを追加します。
テキストオブジェクトのカーニングアニメーション
XPressoエディターを閉じ、3Dビューで中央透視(F1キー)に切り替えることができます。次に、ヘッドアップディスプレイの2つの新しいエントリをビューの適切な場所に移動するには、単にCtrlキーを押し続ける必要があります。
私たちがカーニングで作成した文字の組み合わせは、アニメーションの最終状態であるべきです。それらのパラメータをキーフレームで固定する必要があります。非常に短くて強いアニメーションシーケンスのために、最初のキーフレームを作成するために、画像30に緑のタイムスライダーを移動し、Ctrlキーを押し続けながらパラメータの円をクリックしてヘッドアップディスプレイ経由で直接追加します。
アニメーションが画像5で開始するようにするために、緑のタイムスライダーをそこに移動します。左、右、下から文字がシーンに入るようにし、キャラクターのラッキングを使用して最終状態を達成します。アニメーションの間、文字が最初に圧縮され、アニメーション中にフルサイズに展開されるようにします。これには、HUD内の垂直スケーリングを使用します。
次の例では、キーフレームで画像5でクリックした2つのパラメータの2つの値を見ることができます。Ctrlキーを押しながら
い。
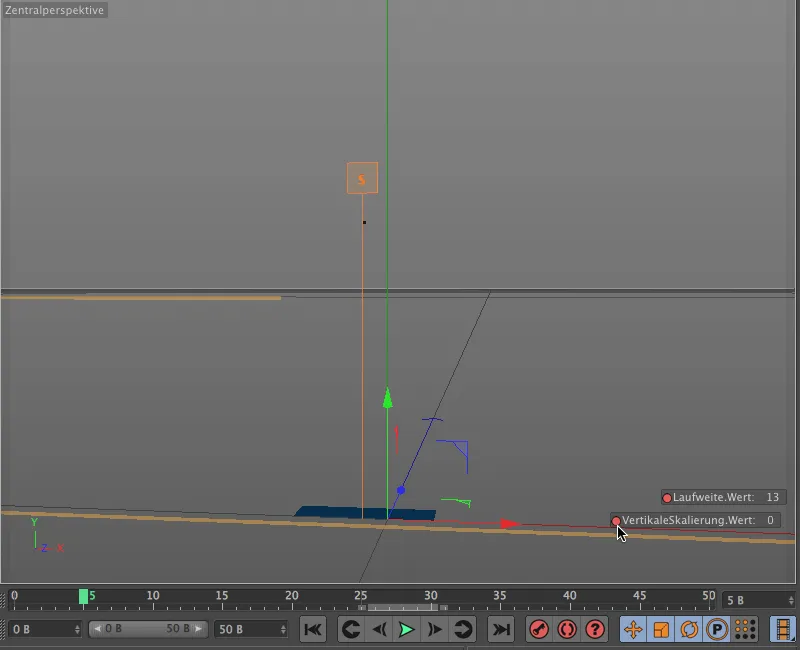
単純に文字を最終位置に移動させるのではなく、最初に少し過剰に振れ、重なり合わせさせたい場合は、画像15で一時停止して、ラッキングに約-4の値を含むキーフレームを作成します。
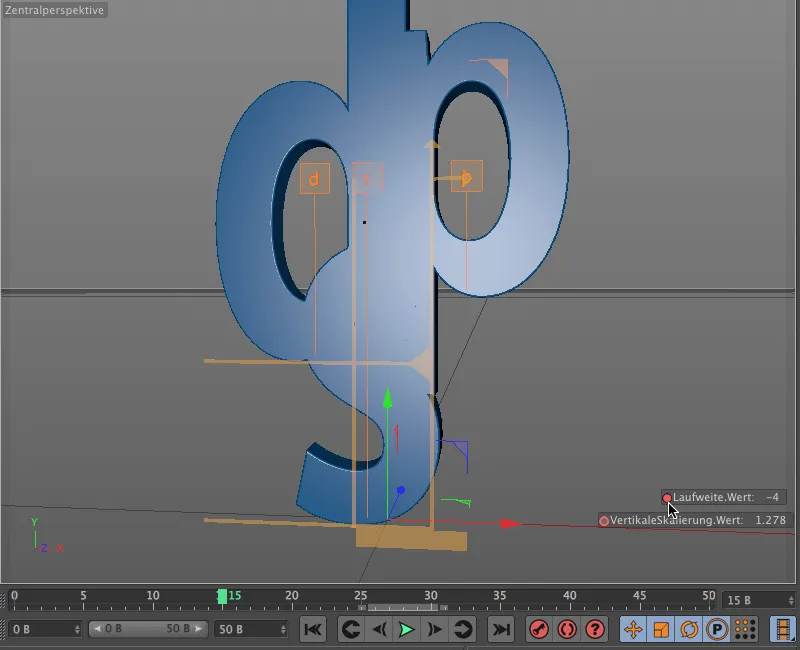
同じように垂直スケーリングにも少し過剰なアニメーションを適用できます。アニメーションが単調にならないように、画像21など、後でキーフレームを追加します。
画像25で次の動きを作成します。ここで、例えば2のラッキングを使用して、文字どうしを少しずつ引き離します。Ctrlキーを押しながらキーフレーム
い。
最後の最後に垂直スケーリングにさらなる動きを加えます。最後の状態に到達する前に、タイムライン(ウィンドウメニュー)に移動します。 キーモードで垂直スケーリングトラックを開き、最終状態の値よりも少し下に、Ctrlキーを押しながらキーフレームを追加します。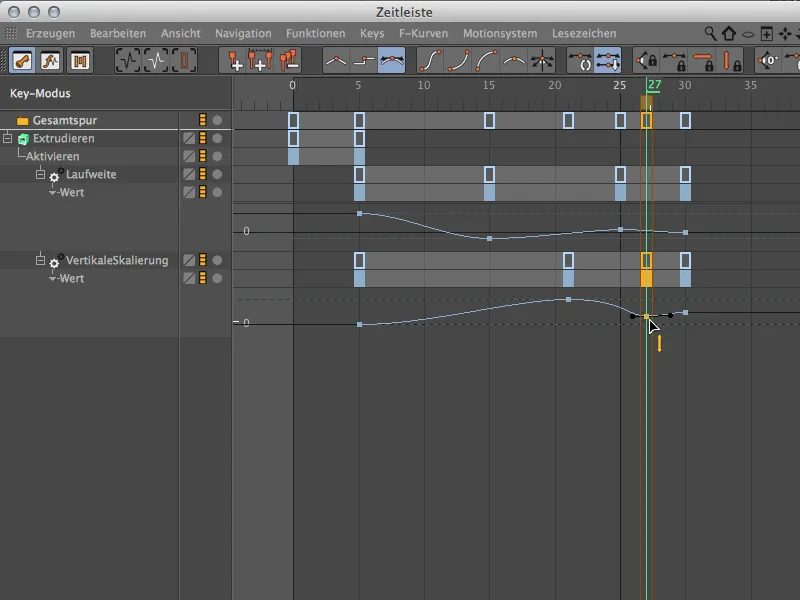
アニメーションの最終化
小さな不備を修正する必要があります。元の状態では、最小サイズにスケーリングされても「s」の細い部分が見えます。これは、アニメーションを開始するまで除く生成器を有効にすることで、簡単に修正できます。
つまり、緑の時間スライダーを画像5にリセットし、抽出オブジェクトの設定ダイアログで、アクティブ化状態のためのキーフレームを基本タブに追加します。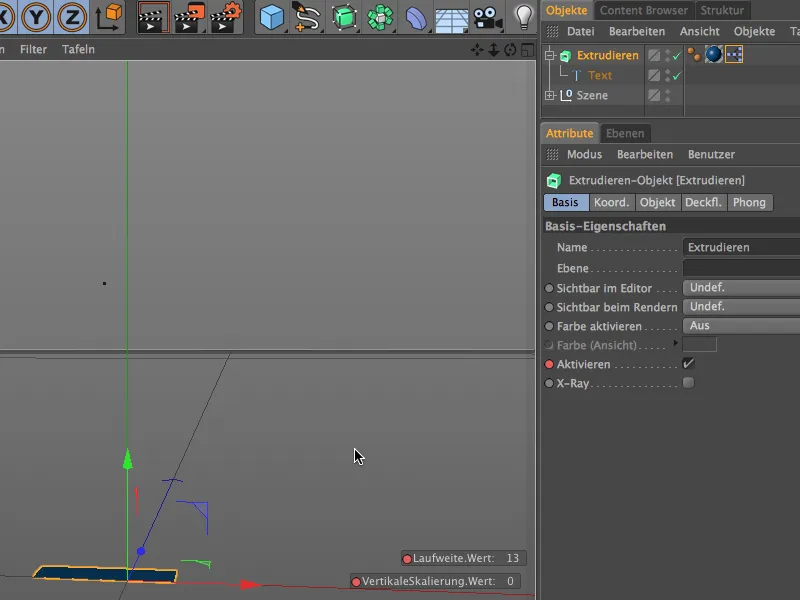
画像5より前に抽出オブジェクトを無効にするために、画像0でそれをオフにします。つまり、画像0に緑の時間スライダーを移動し、有効化パラメータのチェックマークを消去し、パラメータの円をクリックして無効状態のためのキーをCtrlキーを押しながら追加します。
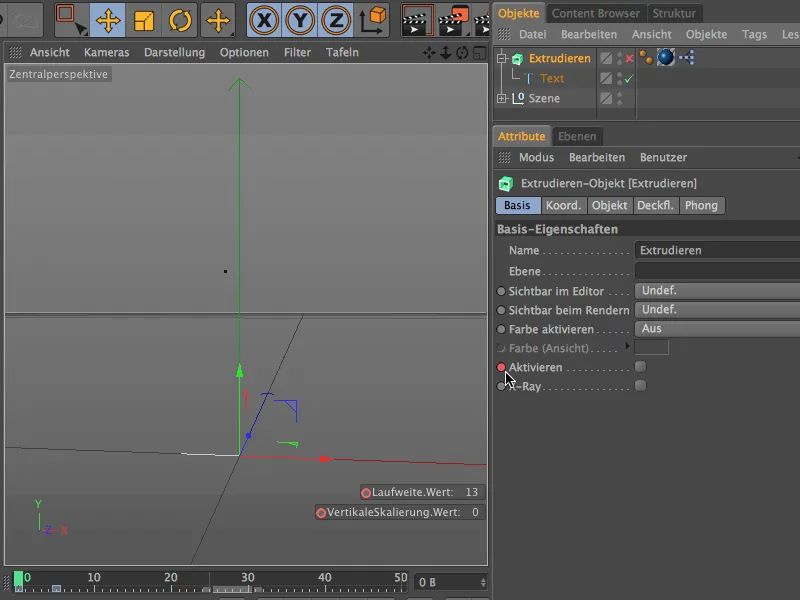
CINEMA 4D Release 15の新しいカーニング機能に関する小さな例のアニメーションが完成しました。おわかりの通り、テキストオブジェクトには試行できる他のパラメータも用意されています…


