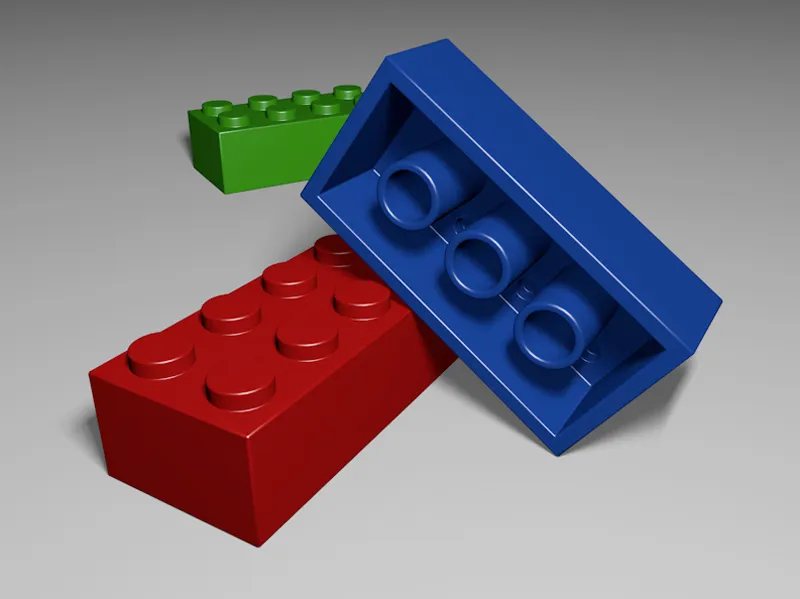このチュートリアルの出発点(そして唯一のオブジェクト)はパラメトリックキューブオブジェクトです。 X-、Y-およびZサイズで指定されたアスペクト比は、広く知られた8つのレゴブロックに一致します。 オブジェクトの単位が後での面取り時に小さすぎて実用的でないため、100:1のスケールで作業しました。
指定された各辺の長さにより、当初のキューブが所望のブロックに変換され、それに対応するセグメンテーションにより、キューブが事前に分割されます。 そしてポリゴンオブジェクトに変換する際に、すぐに使用可能なセグメンテーションが得られます。
Polygonオブジェクトへの変換は、基本オブジェクトを変換コマンドまたはCキーで実行されるため、編集可能なブロックが手元に用意されます。 レゴブロックの上面から始めましょう。
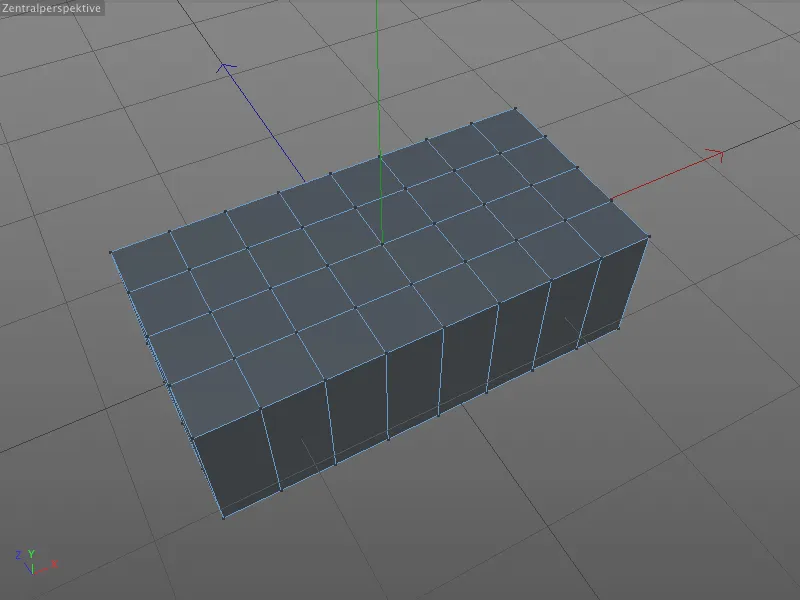
トップのニョップを作成
すぐに登場するのがBevelツールです。 しかし、角や端を面取りするためではなく、選択されたポイントを使用して表面に円を作成します。
これには、ポイント編集モードで、クエータの上面に示された全部で8つのポイントをShiftキーを押しながら選択します。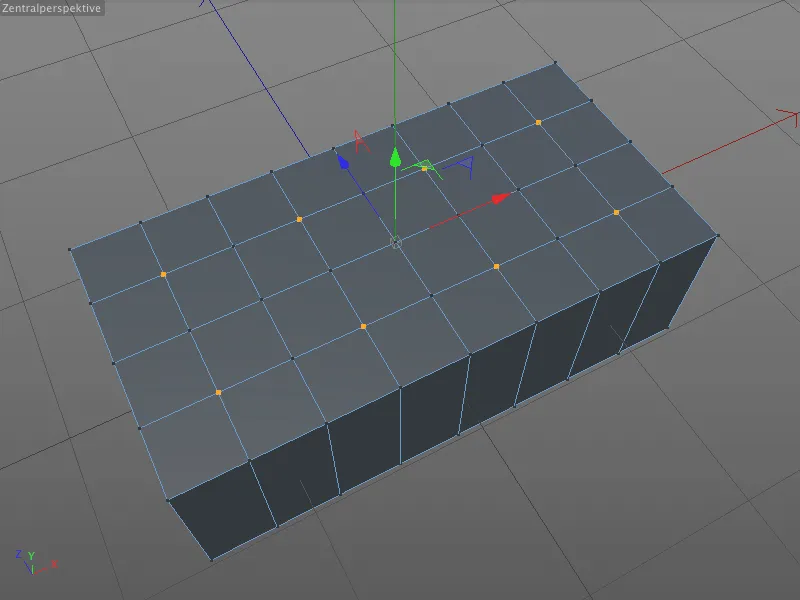
Bevelツールはメッシュ>作成メニューにありますが、頻繁に使用するので、キーボードショートカットM-S(MキーとSキーを順番に押す)を覚えた方が良いでしょう。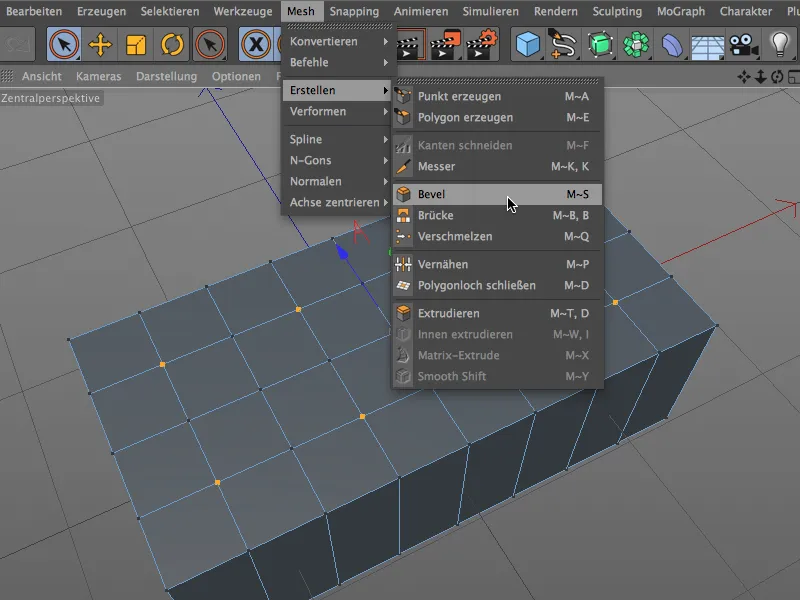
Bevelツールの設定ダイアログでは、Bevel-モードとOffset-モードを斜めと一定の距離に保ちます。
Offsetに25cmとして丸みを与え、これは後の円の半径に相当します。6つの分割で十分なセグメンテーションと丸みが提供されます。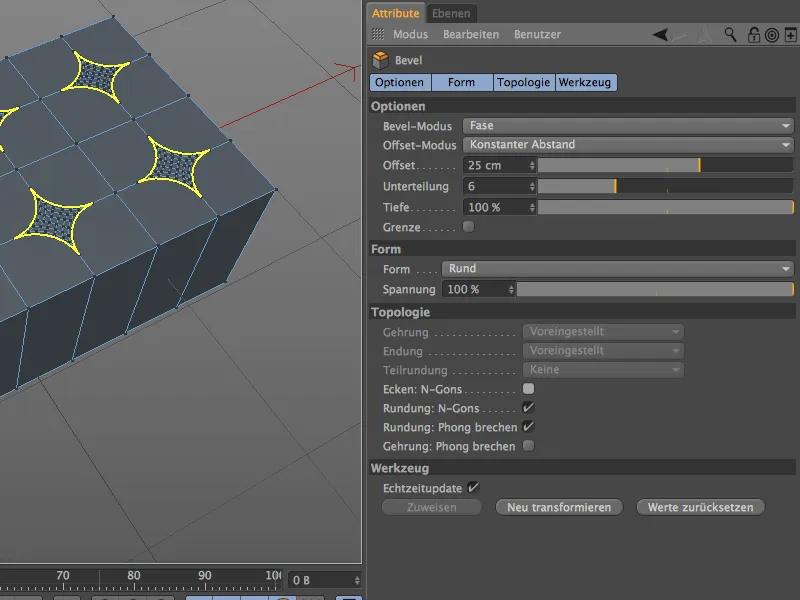
決定的なパラメータを調整して実際に円を作成する前に、理解を深めるために途中で停止します。 現時点では、キューブの上には8つのダイヤがあります。 これらのダイヤは、8つのポイントのそれぞれがそれぞれの隣接する隣接ポイントに向かって面取られたことで生じました。 円を得るには、各ダイヤごとに合計4つの面取りを単純に反転させる必要があります…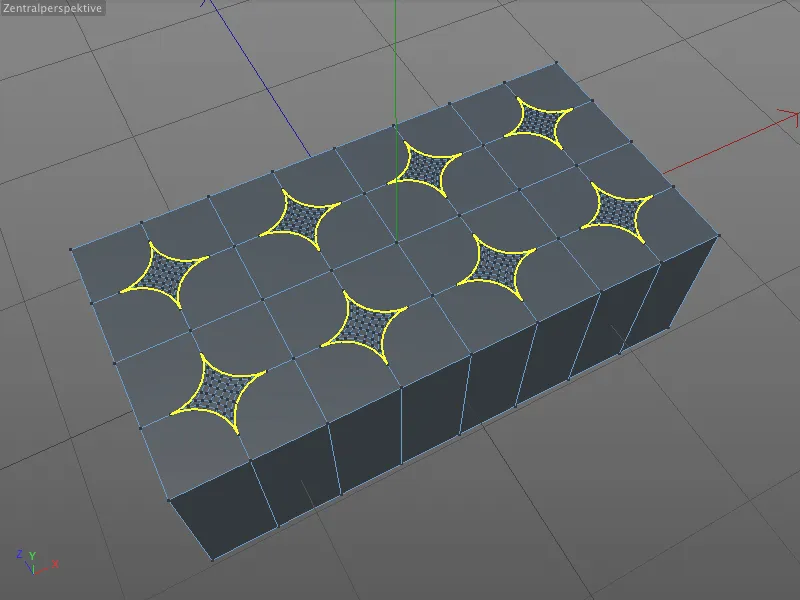
… そしてそのためには、深さパラメータが私たちのために処理します。 100%深さの前にマイナス記号を付けると、面取りが回転し、表面に希望の円が得られます。 これらの円で作業し、含まれるポリゴンで作業しないように、トポロジセクションでエッジ:N-Gonsオプションをアクティブにします。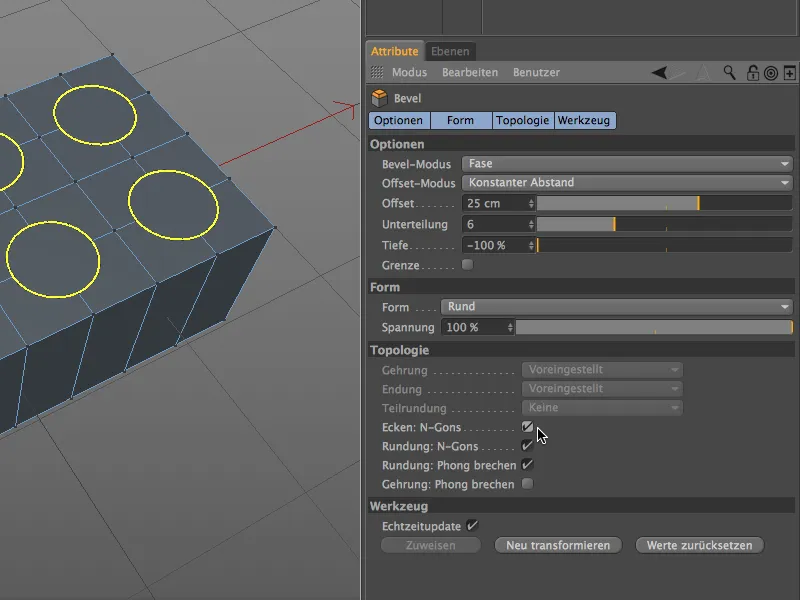
この方法で、含まれるポイントやエッジに気を取られず、次に続くExtrusionが邪魔されずに実行されます。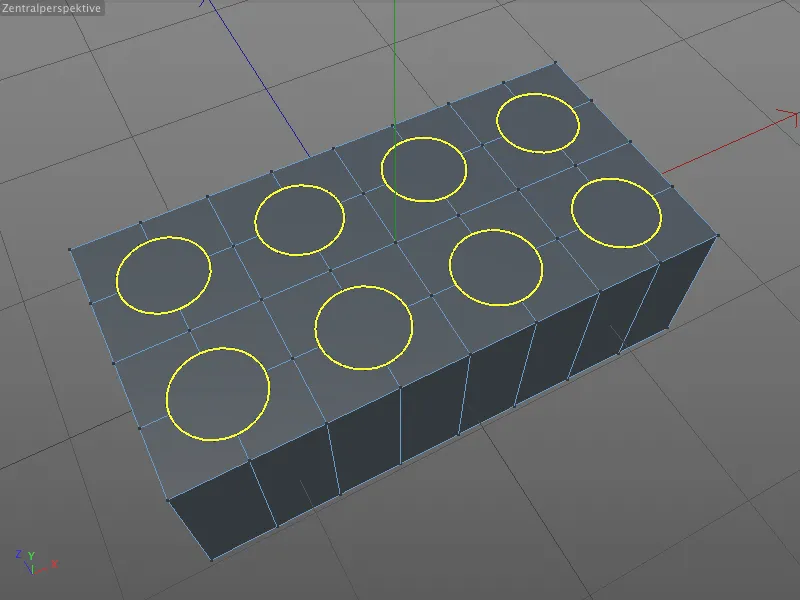
ただし、ポリゴン円を選択する必要があります。 これには、ライブ選択ツールをアクティブにし、ポリゴン編集モードをアクティブにし、続けて8つのN-GonをShiftキーを押しながら順番に選択します。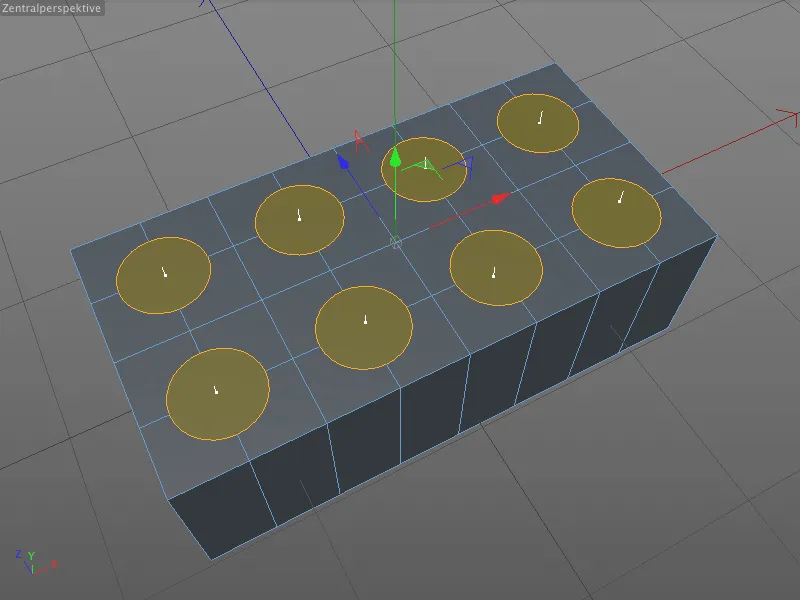
上向きにExtrusionするには、設定済みのExtrude-Tool(キー D)が必要です。 関連する設定ダイアログで、表面からニョップを15cm出すためにOffsetを指定します。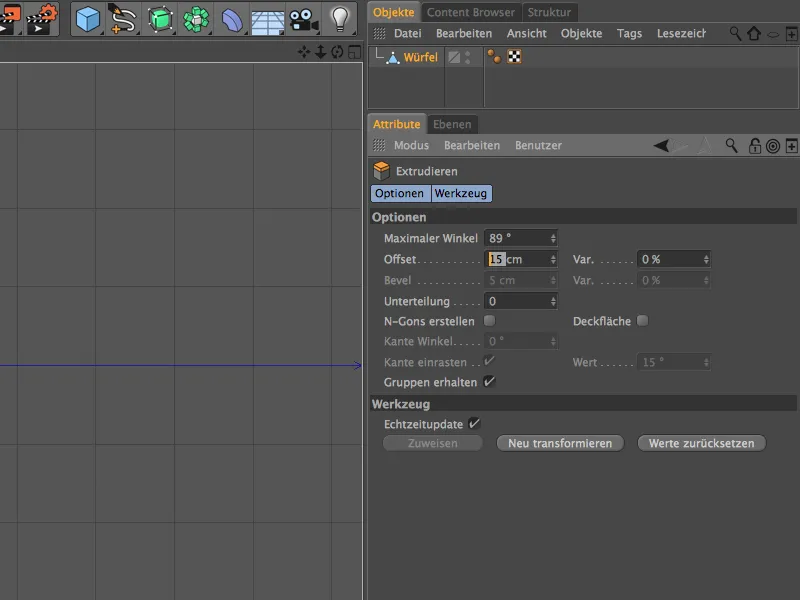
このステップの後、レゴブロックに合計8つのニョップが取り付けられましたが、現時点では非常に乱暴な角を持っています。 それを処理するためにBevelツールを使用できます。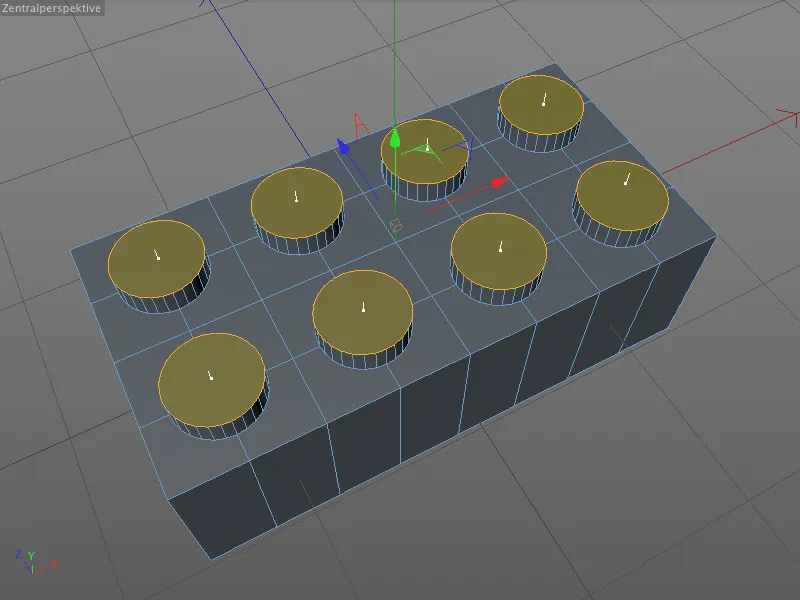
現在のポリゴン選択をエッジ選択に変換するには、Ctrlキーを押しながらEdge Edit Modeをクリックします。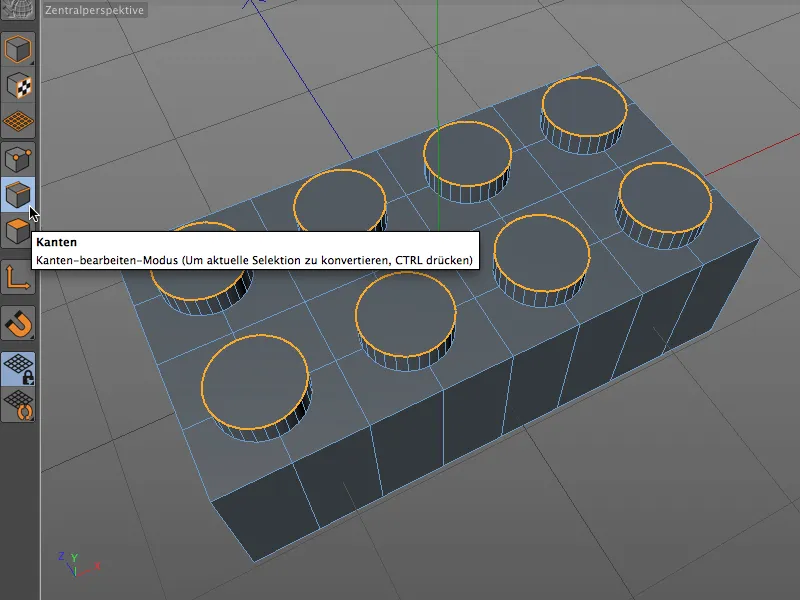
今、Bevelツール(キーMとS)をアクティブにし、ニョップのエッジに編集可能な手を取得します。 この作業をどのようにエディターでインタラクティブに行うかを簡単に見てみましょう。 マウスカーソルでBevel Edgeのどこかを掴みます…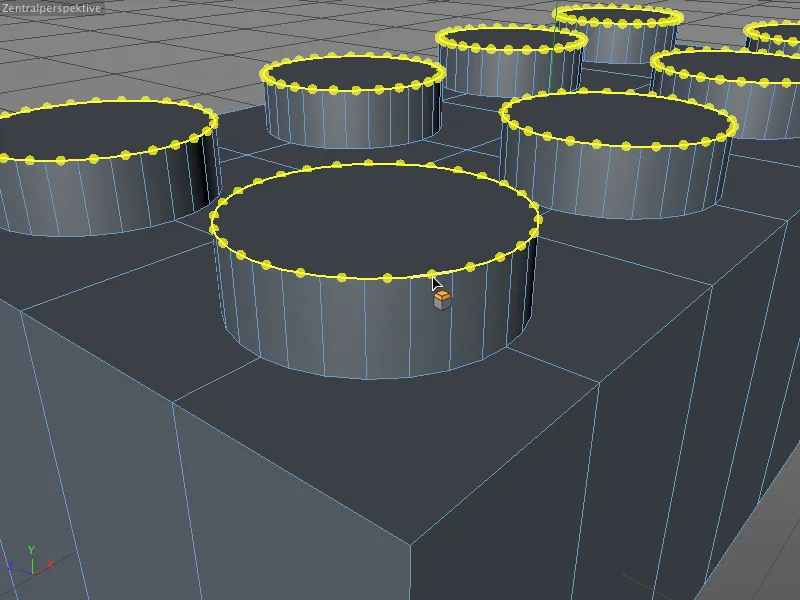
…そして、マウスでベベルの高さ、つまりオフセット値をエッジから引き出します。マウスボタンを押し続けている限り、オフセットを任意に変更できます。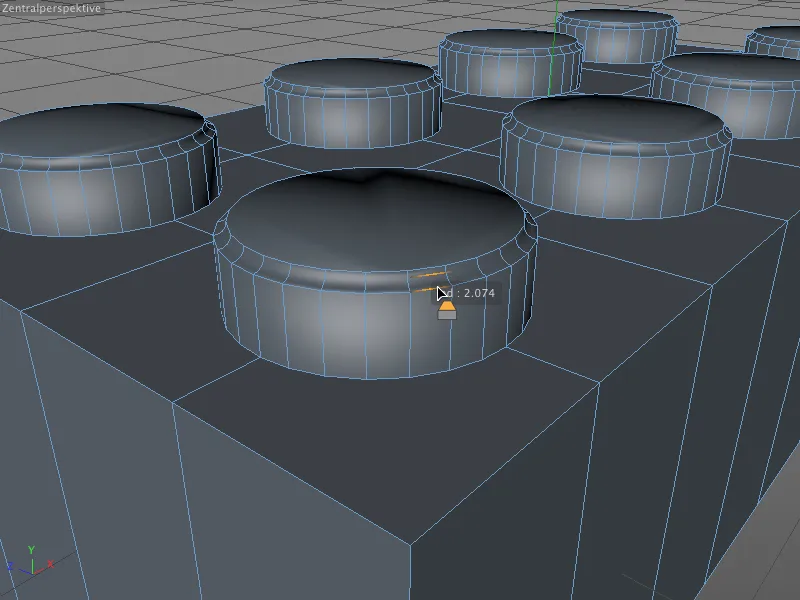
マウスボタンを離すと、オフセットは(少なくともインタラクティブに)確定されます。次のインタラクティブなステップでは、ベベルの深さを調整できます。このために、ベベルで作成された丸めエッジの1つにマウスで移動します。マウスポインタのツールアイコンが変わり、ベベルの深さを編集できることを示します。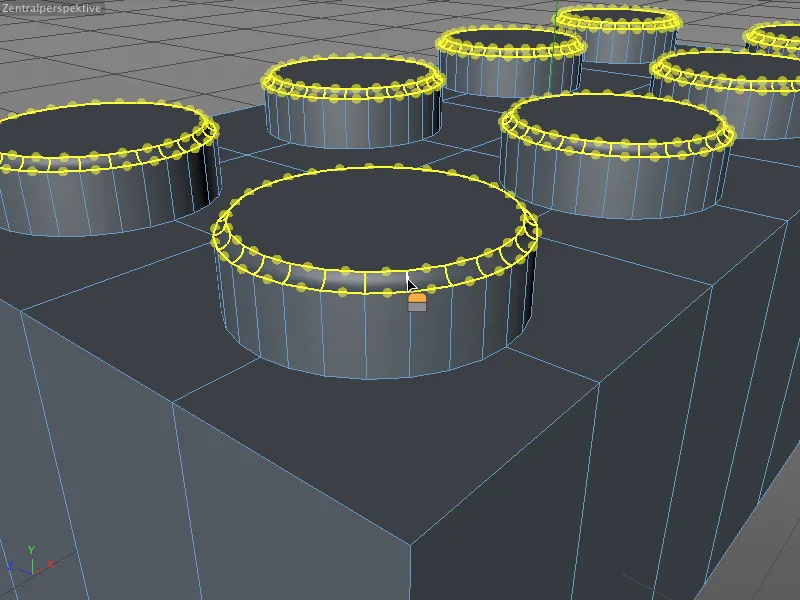
マウスで操作して、ベベルの深さを調整します。ここでは、ベベルで円を作成する際に、負の値を持つオフセットが適用されました、これによりエッジが内側に斜面を作りましたが、これはインタラクティブに正の値、つまり外側に戻ることができます。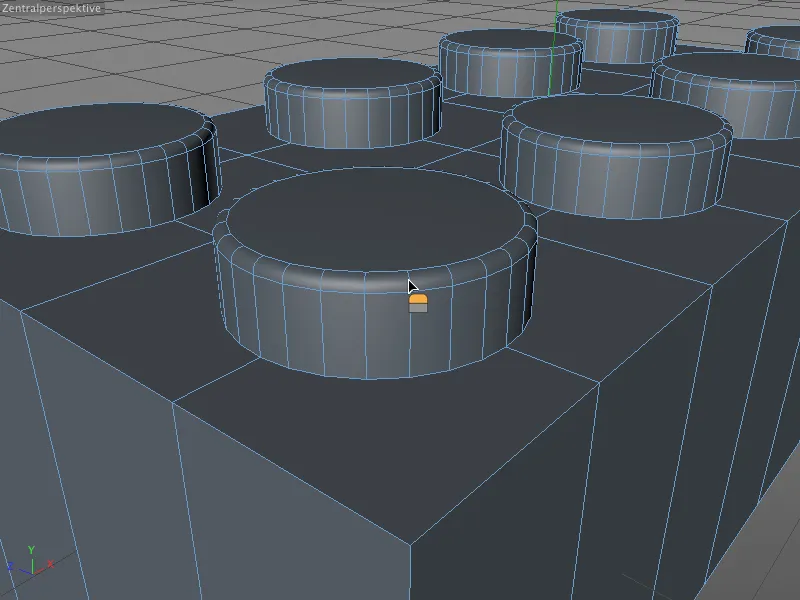
ここでもマウスボタンを離すと、値がインタラクティブに設定されます。値が気に入らない場合、簡単にベベルツールの設定ダイアログで修正または微調整できます。ただし、新しいベベルが作成されたり、別のツールが選択されるまでの間だけです。
この例では、オフセット値を2 cmに設定し、4のサブディビジョンを指定し、深さを100%に正確に補正しました。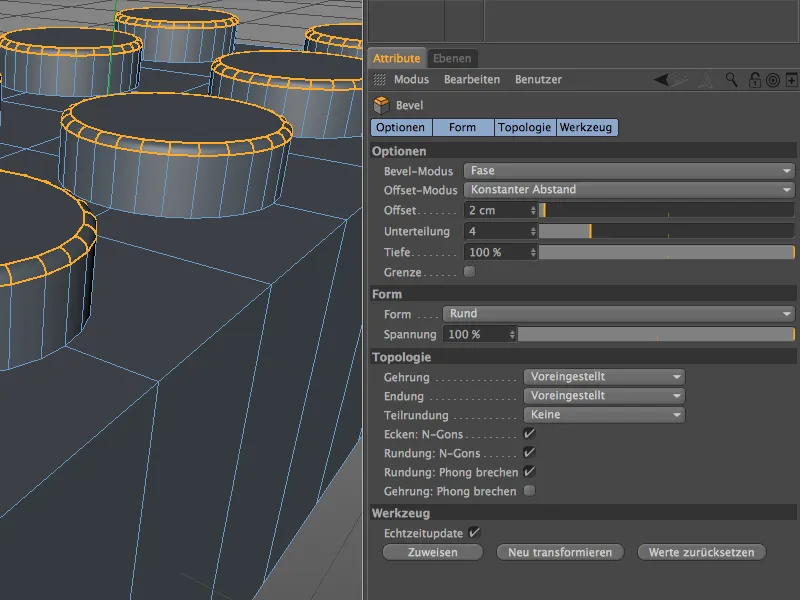
突起物の上端を丸めた後、レゴブロックの上面に移行させるトランジションがまだ残っています。そのために、選択ループを選択メニューから取り出し、エッジ編集モードで8つのエッジを一つずつマウスで選択しながらShiftキーを押さえます。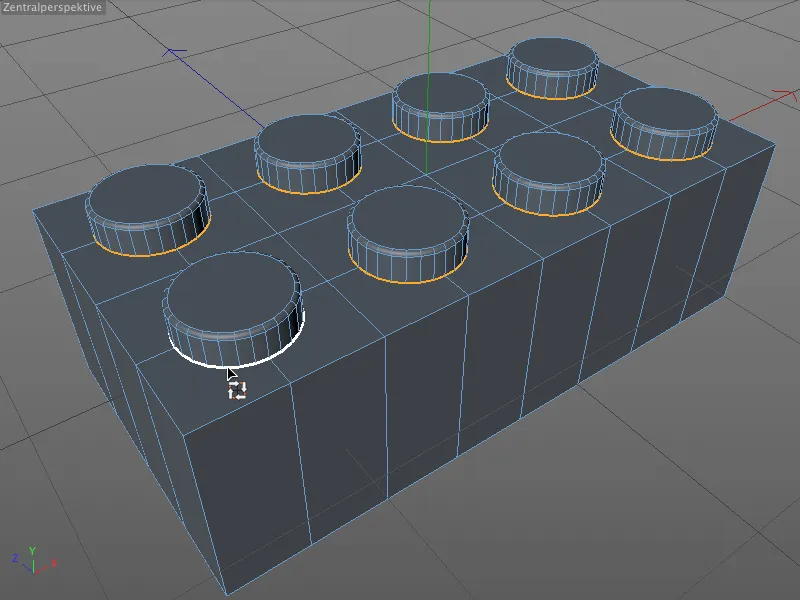
ベベルツール(キーMとS)をアクティブにし、オフセット値をインタラクティブに素早く決定できます。…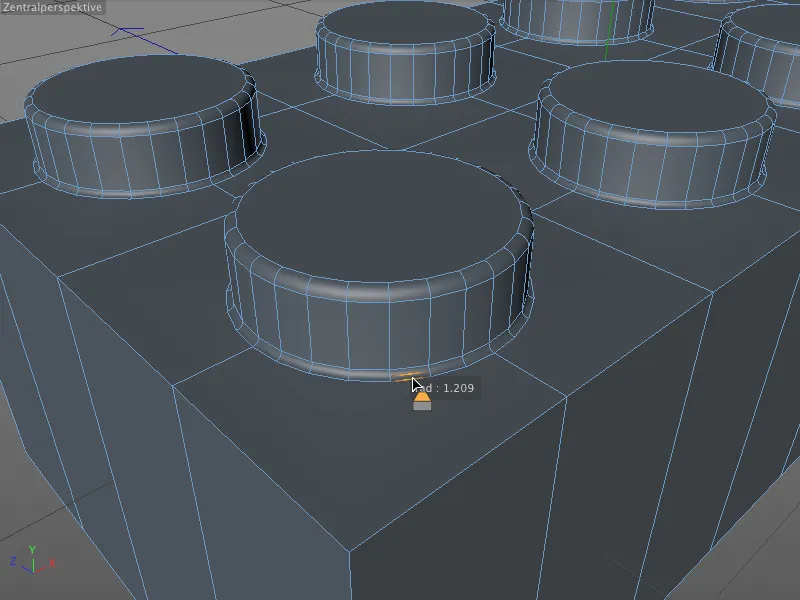
…そして後で属性マネージャで1 cmに丸めて、適切な数の分割を与えます。突起部の非常に小さな接合部には、3つのサブディビジョンが十分です。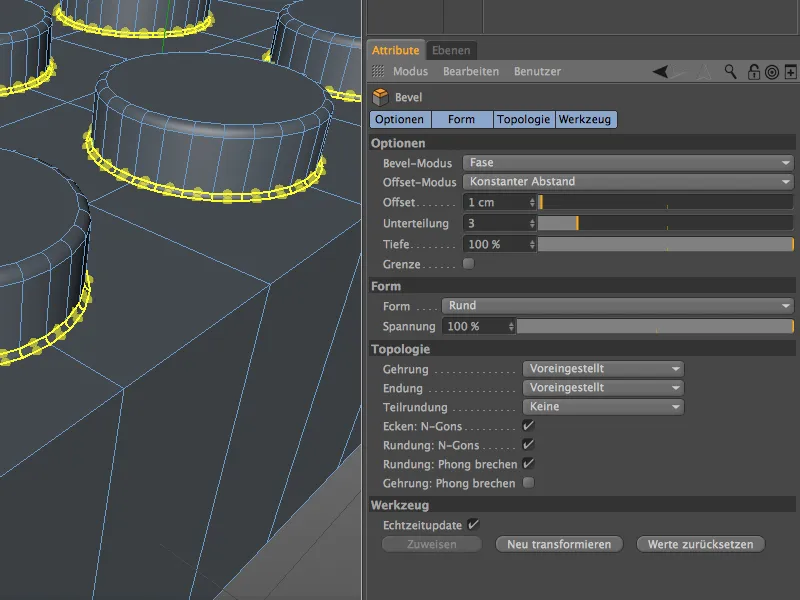
底面の空間のモデリング
外部エッジを除いて、上面はモデリングが完了しているため、今度はレゴブロックのより複雑な底部に取り組む必要があります。ただし、重要な接続用のチューブを収納するための空間すらまだありません。
まずは、エディター内でビューを調整して、ブロックの底面をよく見渡すことができるようにします。その後、ポリゴン編集モードをアクティブにし、クオーターの底面のすべてのポリゴンを選択します。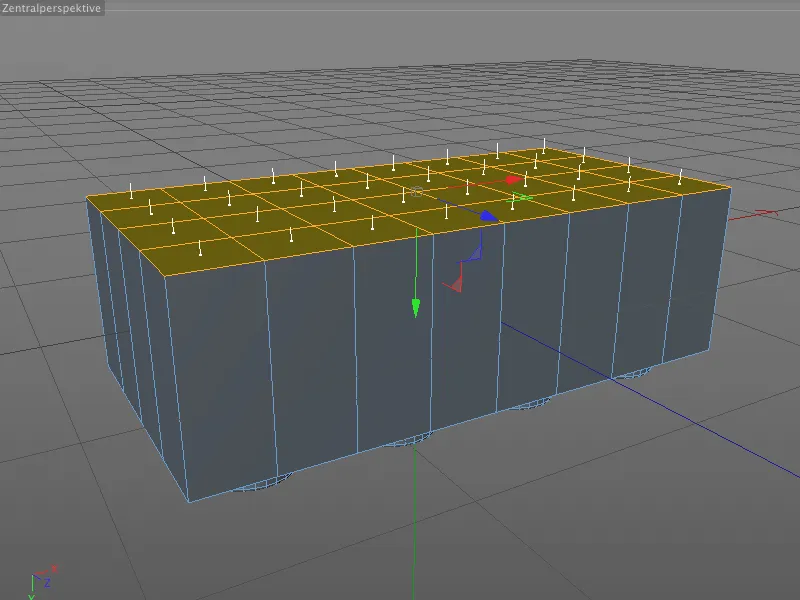
インナーエクストルージョンを使用して、材料の厚さに基づいて新しい周囲のエッジを作成しますが、同時に内部の点をスケーリングや移動しないようにします。
インナー エクストルード ツールは、Iキーで取得し、関連する設定ダイアログで後でレゴブロックの壁に15 cmのオフセット値を指定します。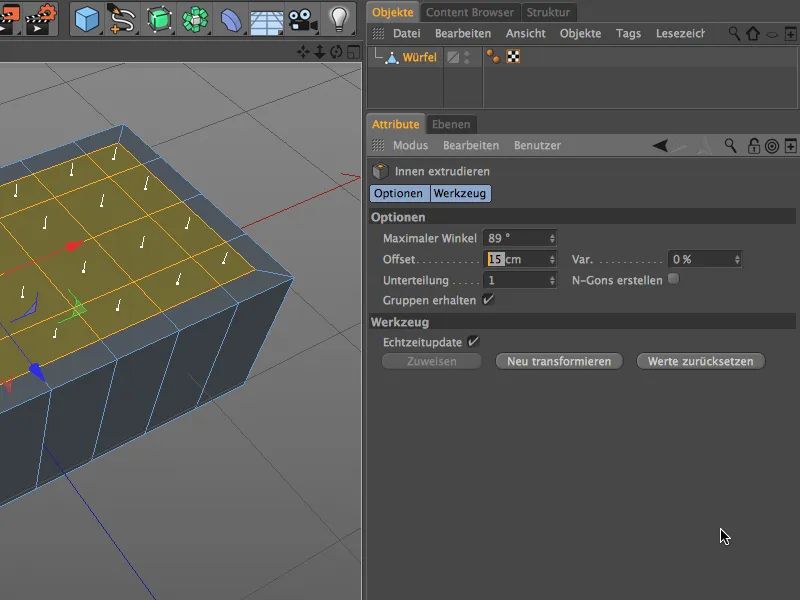
ここで、最初から存在するセグメンテーションはこのステップの後も変更されず、続く作業がすでに完成しているレゴブロックの上面と一致するようになっています。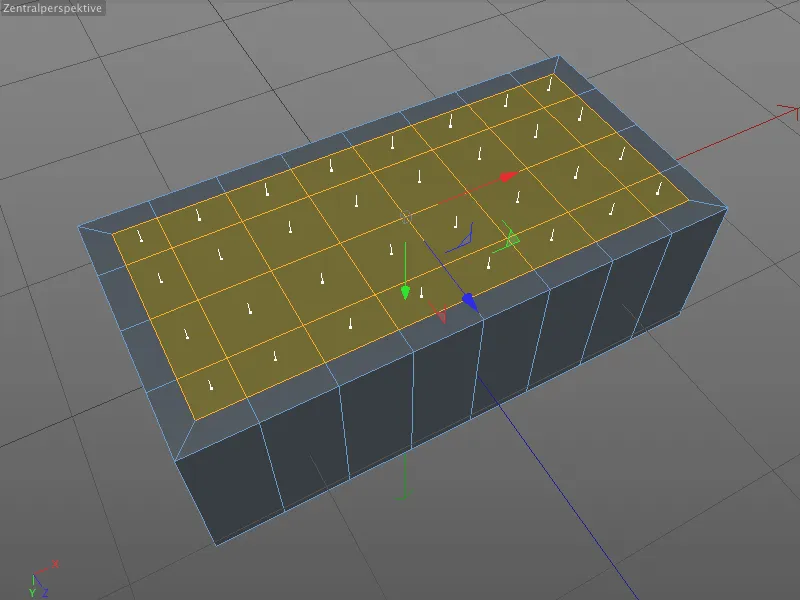
既存のポリゴン選択はアクティブのままであり、必要な空間のエクストルージョンステップではそのまま使用します。単に通常のエクストルード ツール(キーD)に切り替え、設定ダイアログで-90 cmのオフセット値を入力します。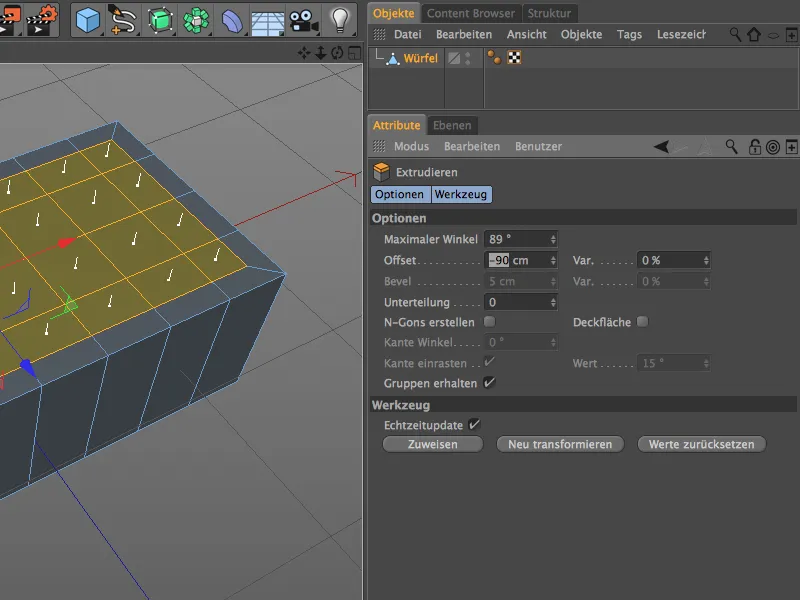
ここで、必要な空間が作成され、レゴブロックの内部構造の作業を進める準備が整いました。厳密に言えば、空間はまだ完全に作業されていません。なぜなら、突起部に小さなくぼみがあるため、それらも底面に現れるためです。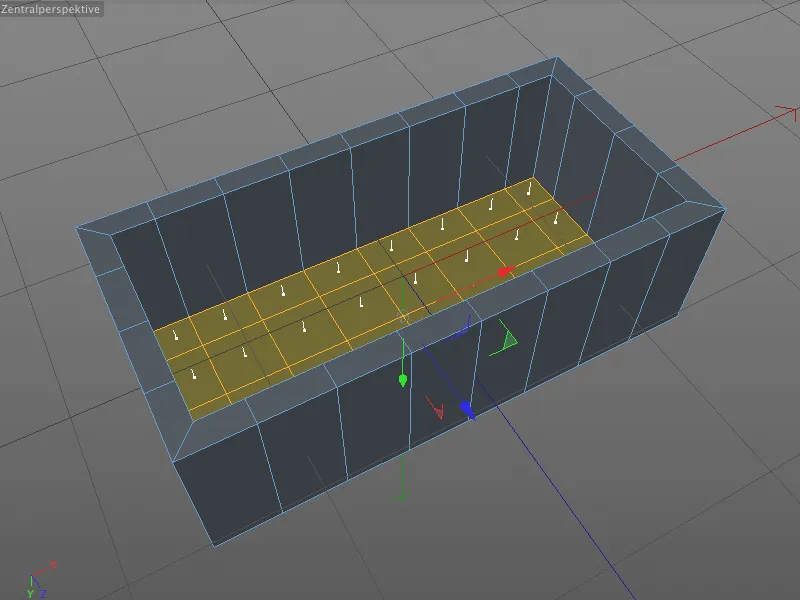
レゴのブロックの上面と同様に、内側でポイントを編集モードで選択し、ノッブの位置の真ん中に合計8つのポイントを選択します。空洞の押し出し時に幾何学的な変形を避けたため、すべての位置が正しいことが確認できます。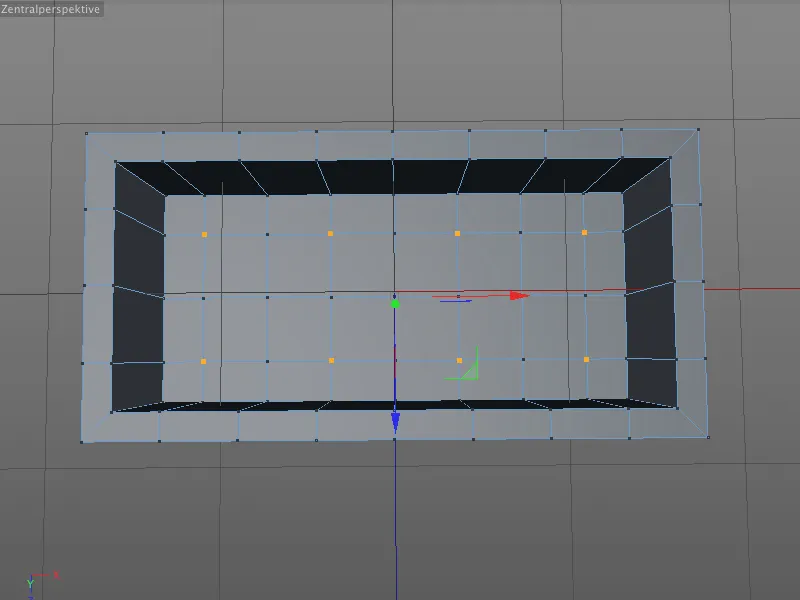
面ツールを呼び出し(MとSキーを押します)今回は属性マネージャーで正しいパラメータを入力しています。円の半径は10 cmのオフセット値から導かれ、5の分割は低すぎるよりも高すぎる傾向があり、-100%の深さにより面を円にすることが保証されます。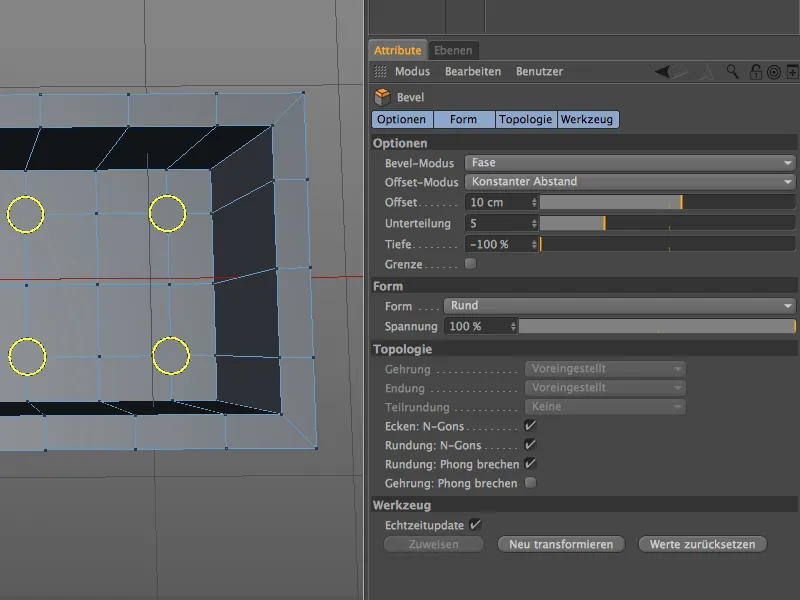
円をベベリングし、表面に切り替えて、ノッブの内部の空洞のためのN-gonsを抽出するためにポリゴン編集モードに移動します。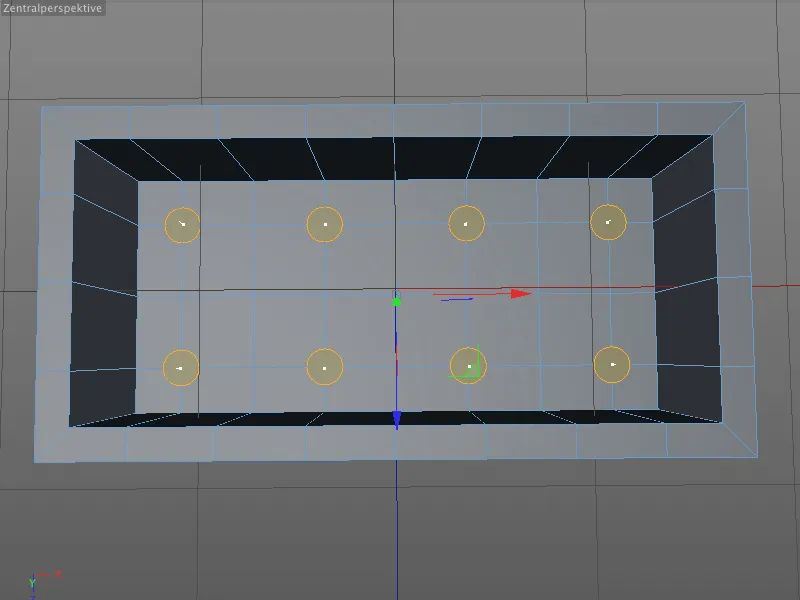
押し出しツール(Dキー)を呼び出し、ダイアログボックスに-15 cmのオフセット値を入力します。計算した方がわかるように、これによりすでにノッブの内側に進入しています。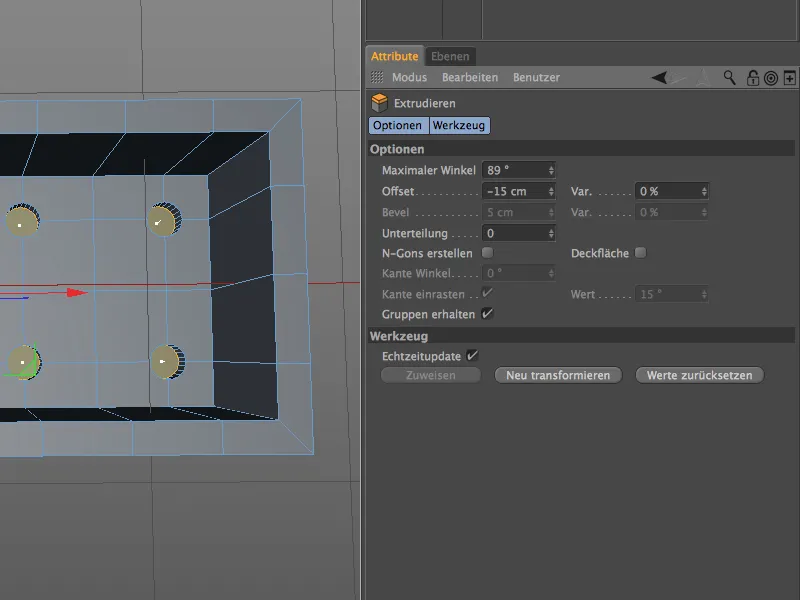
選択を内側のエッジにベベリングするために、ポリゴン編集からエッジ編集モードに移動します。これは通常通り、Ctrlキーを押しながらクリックして適切なエッジ選択を取得します。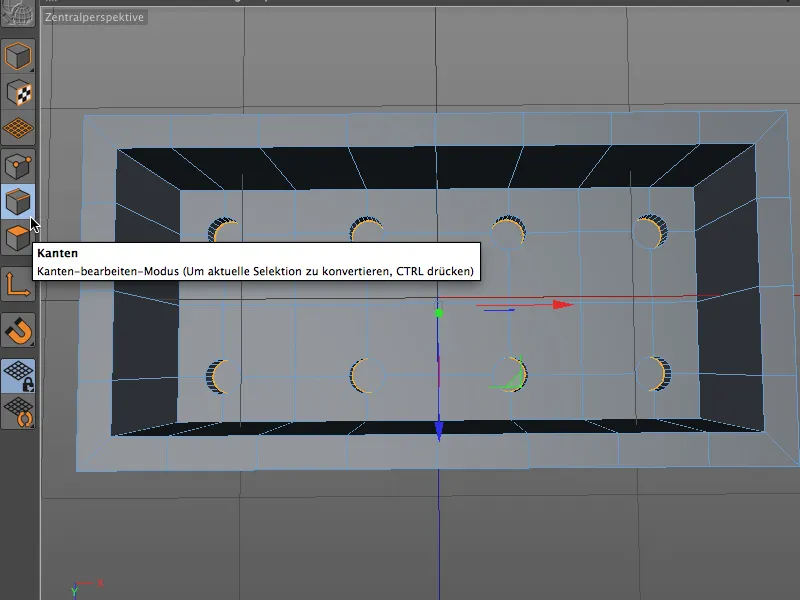
正直、ノッブの内側のエッジはあまり見られることはありませんが、ベベリング(MおよびSキー)は非常に便利です。1 cmのオフセット値に3つの分割が十分です。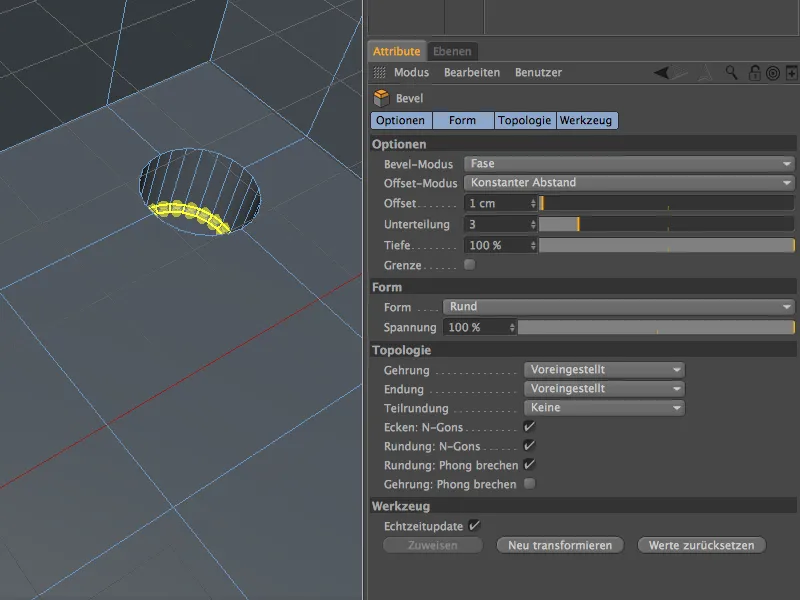
ノッブホール内部からレゴブロックの下部への移行では、ベベリングツールが必要です。しかし、ループ選択を使用して、レゴブロックの底面にある8つの円とShiftキーを押しながら選択する必要があります。
前の編集ステップの設定をベベリングツールが覚えてくれるのは良いことです。そのため、ツールを呼び出した後に新しい変換ボタンをクリックするだけで、レゴブロック内部の床に適切なベベルを取得できます。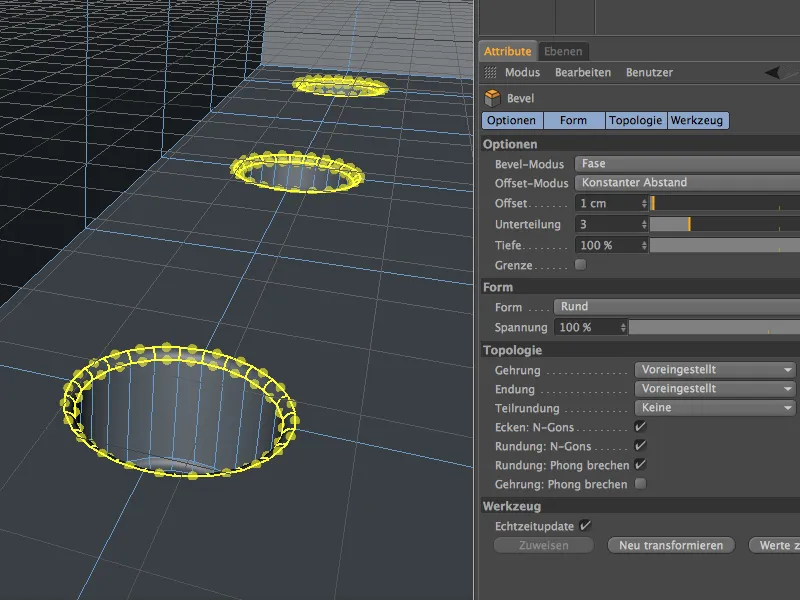
取り付け用管のモデリング
レゴ構造の安定性にとって非常に重要なのは、レゴブロックの内側の中空の取り付け用管です。8連結部には、各ノブの中央に位置する計3つの管があります。
内側にある3つのポイントをライブ選択ツールを使用して選択するために、ポイント編集モードに切り替えます。
これらの3つのポイントからは、ジオメトリ内のベベリングにより多角形の円が生成され、その円を使用して中空の取り付け用管を抽出します。手順は以下の通りです:ツール(MキーとSキー)を有効にし、30 cmのオフセット値を管の半径に設定し、最低でも6分割は行い、ノブやくぼみと比較して管は比較的大きく目立つため、ここでは分割を惜しんではいけません。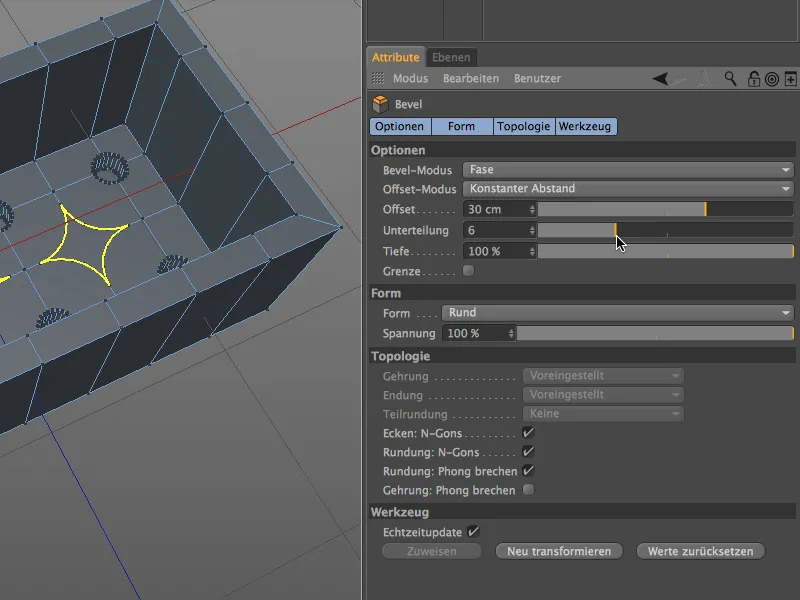
今度は、深さを-100%に設定し、抽出した中空の取り付け用管のための円形N-Gonsが得られます。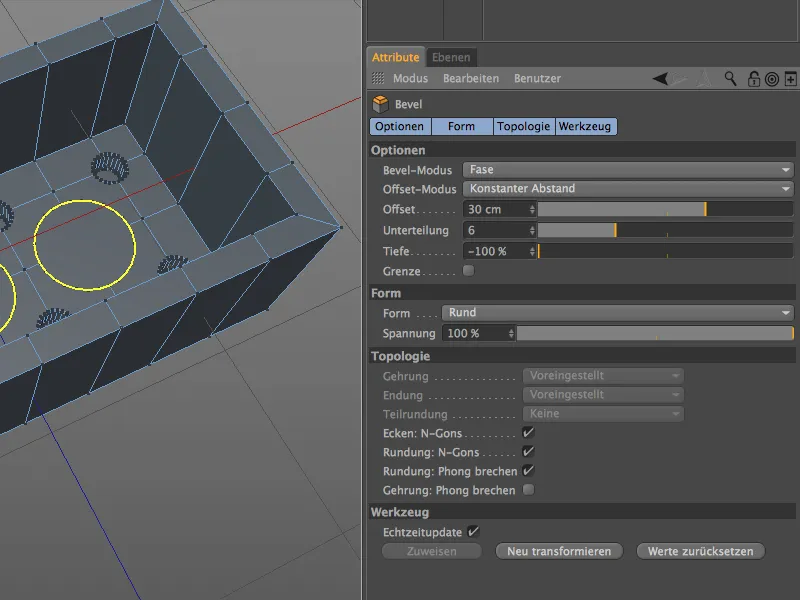
これらのN-Gonsを抽出するには、ポリゴン編集モードに切り替え、ライブセレクションツールを使用して、3つの円形ポリゴンを選択します。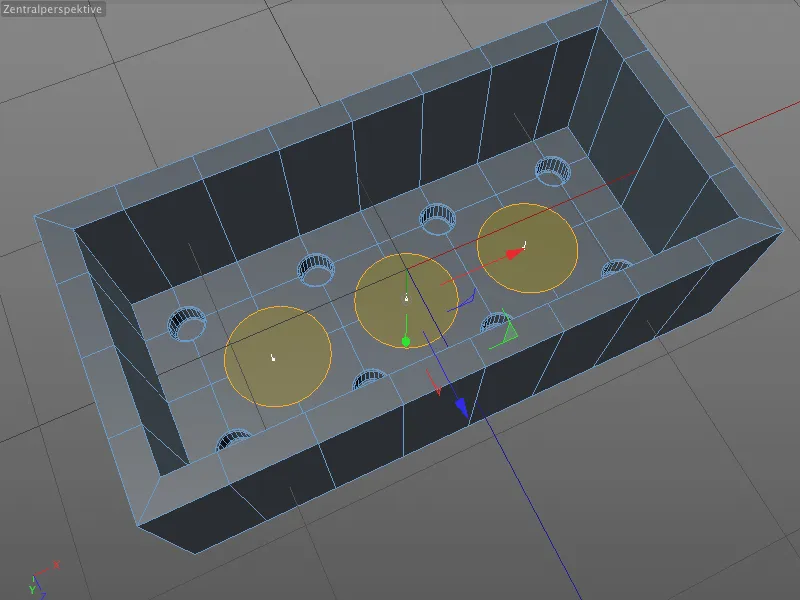
抽出の設定ダイアログボックスで、上方向への抽出に90 cmのオフセット値を設定します。レゴブロックの空洞を-90 cmの負の抽出で作成した後、管の上端はレゴブロックの下端と平行になります。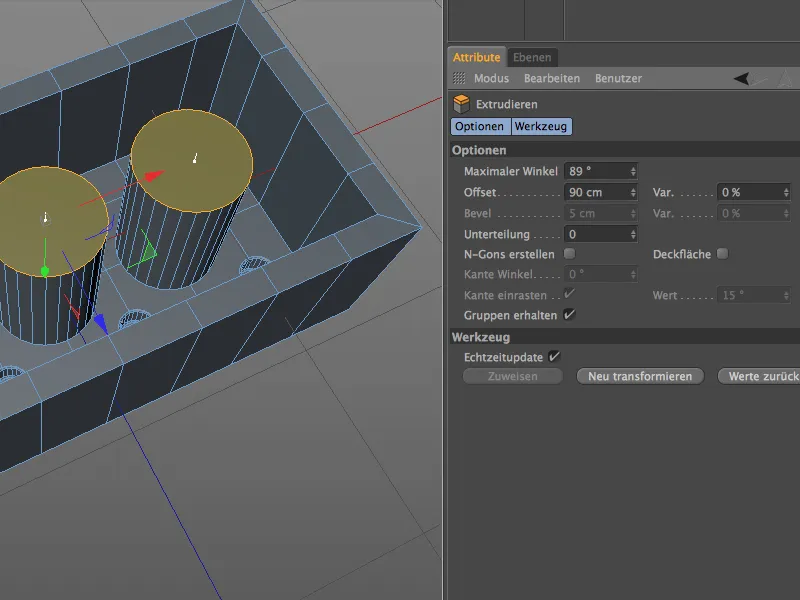
押出されたペンから管になるために、選択したポリゴンに内部押し出しを実行します。 内部押し出しツールは、 Iキーを押すと呼び出され、8 cmのオフセット値により、後で作成される空間の内径がこの値で減少します。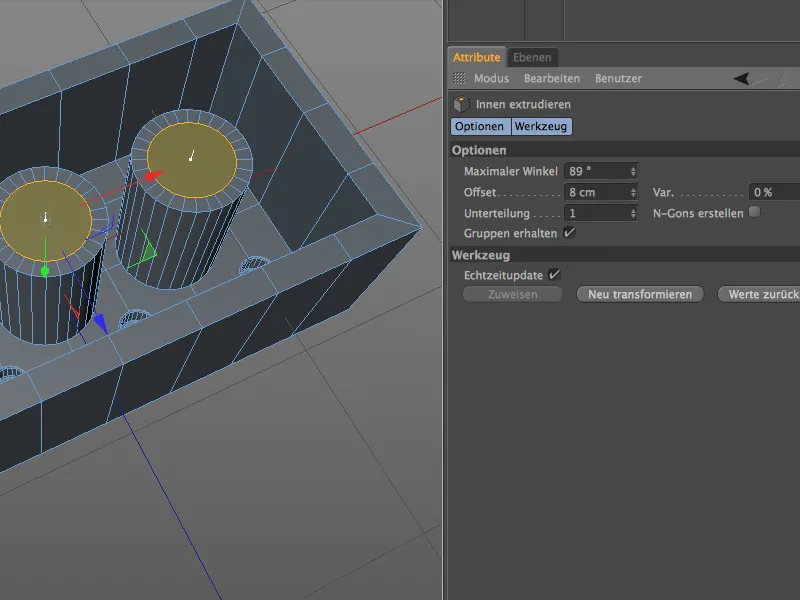
続けて普通の押し出し(Dキー)で下方向に押し出し、管の内部の空間を作成します。 -90 cmの値は、LEGOブロックの内部空間の高さに相当するため、内側の表面との間に揃えます。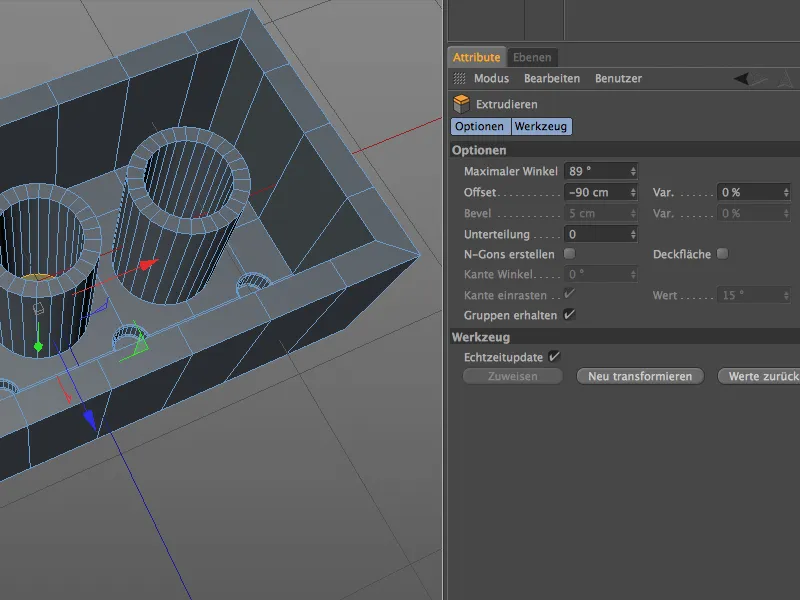
現在3つのポリゴンが選択されているので、今のポリゴン選択をすぐにエッジ選択に変更します。これには、押された状態で Ctrlキーを押しながらエッジ編集モードに切り替えます。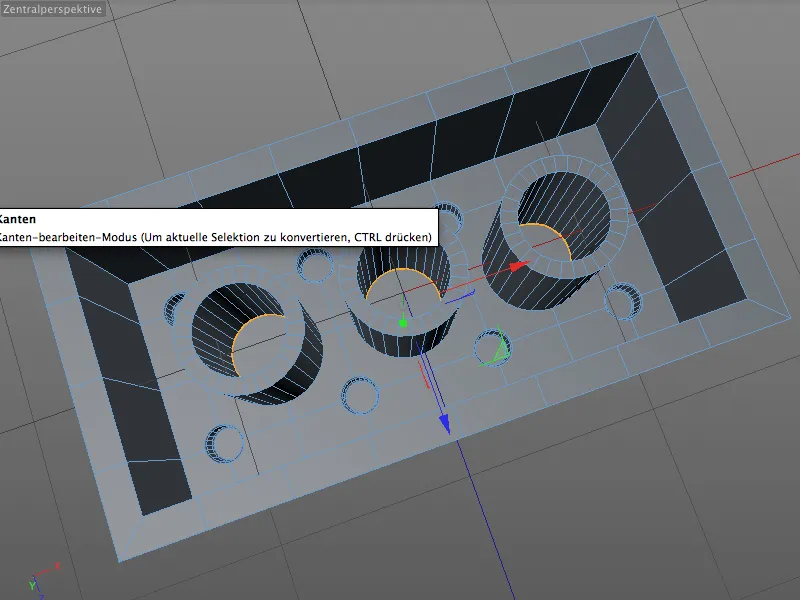
こうして、管の内部で下のエッジを均すことができます。押し込みツール(MおよびSキー)を使用してオフセット値を2 cmに設定し、サブディビジョンを最大4までに指定します。表面との接続部分で丸みが凹んでいるように、深さ値を100%に設定しないといけません。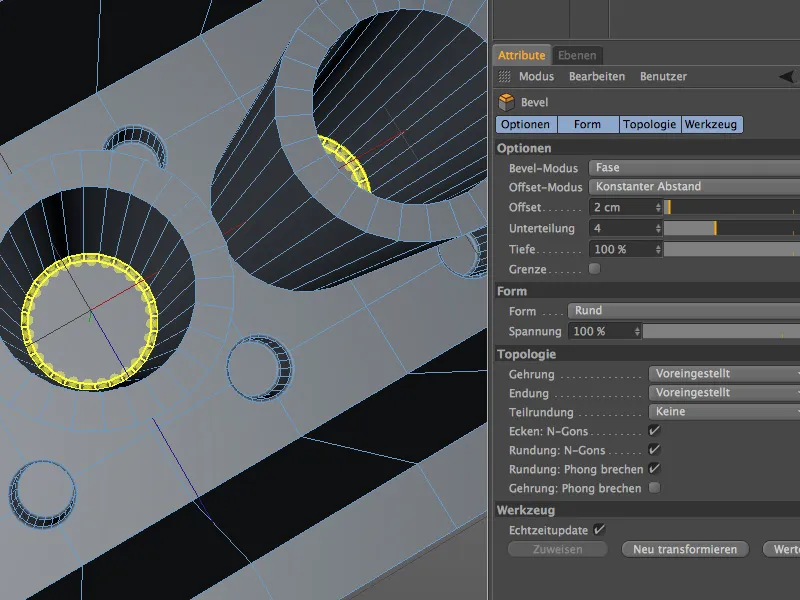
取り付け用管の上部エッジはかなり丸くなっており、LEGOブロックの組み立てが簡単になります。これらのエッジにも面取りを施すため、3つの管の上部の周囲の6つの円形の内側および外側のエッジをループ選択と押しながらShiftキーを使用して選択します。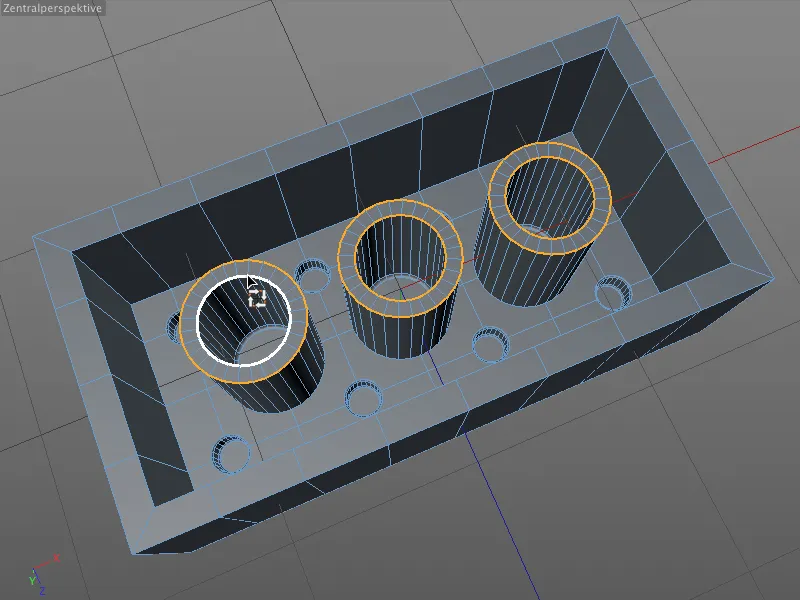
管の6つのエッジ全てに面取りを施すには、一度の処理で行うことができます。内外側の面取り半径が同じであるためです。 Bevelツール(MおよびSキー)を使用して、面取り高さのオフセット値を3 cmに設定し、周囲のUnterteilungを5にします。内外側のエッジへの適切な凹みを得るため、深さ値は100%に設定します。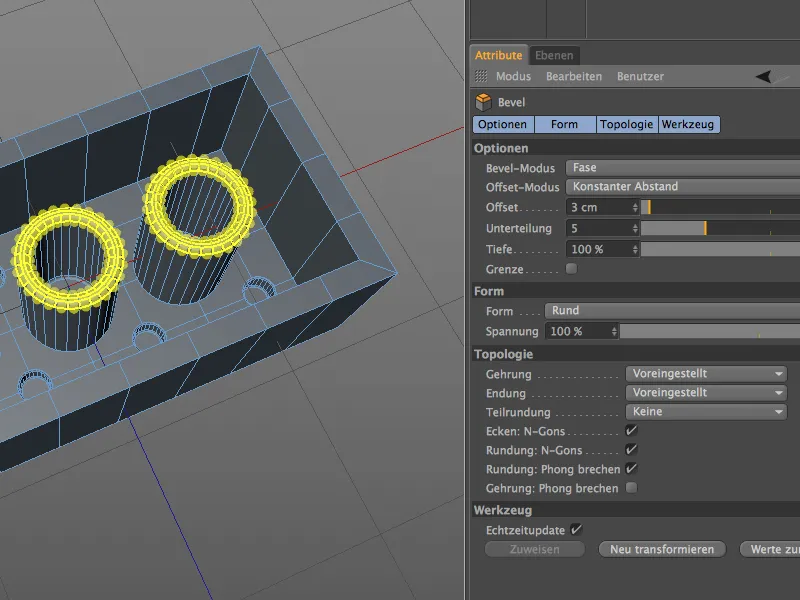
そして、管の内部表面にやわらかい過渡を与えます。 選択済みの3つの周回エッジを押しながらShiftキーを使い、...
…Bevelツール(MおよびSキー)を使用して、面取りのオフセット値を2 cmとし、内部表面への柔らかい過渡のために4倍のUnterteilungを設定します。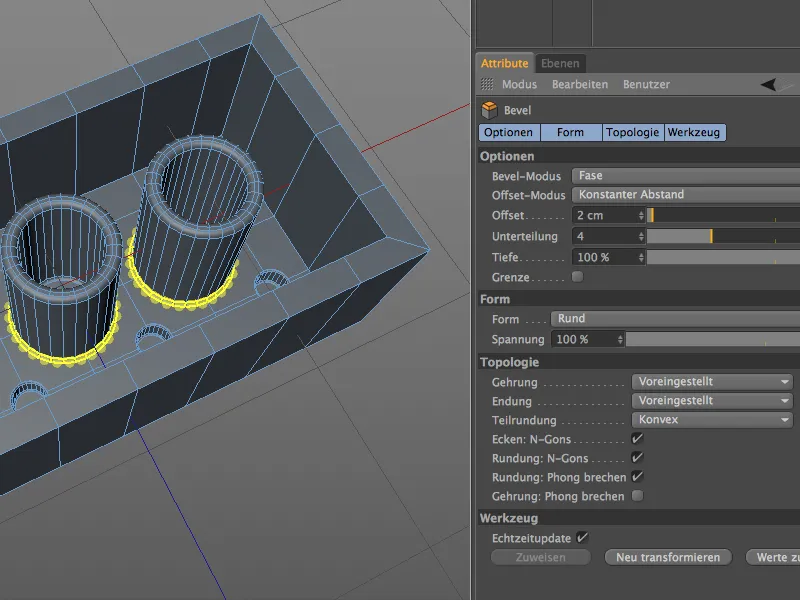
この手順により、LEGOブロックの3つの中空の取り付け用管が完成しました。 残っているのは、LEGOブロックの内外側の完璧に鋭いエッジだけです。
内外側の面取り
このチュートリアルの最終タスクが簡単に思えるかもしれませんが、Bevelling時には、常にBevelエッジの関連性を考慮する必要があります。内部空間の場合、XZ平面と平行になっている上部と下部のエッジだけでなく、垂直に立っているエッジも考慮する必要があります。
このように均質な面取りを得るため、内部空間のエッジを一緒に選択して面取りを実行します。最初に ループ選択を使用して上部と下部の周囲エッジを選択し、その後依然としてShiftキーとライブセレクションを押しながら、内部空間の4つの隅のエッジを選択します。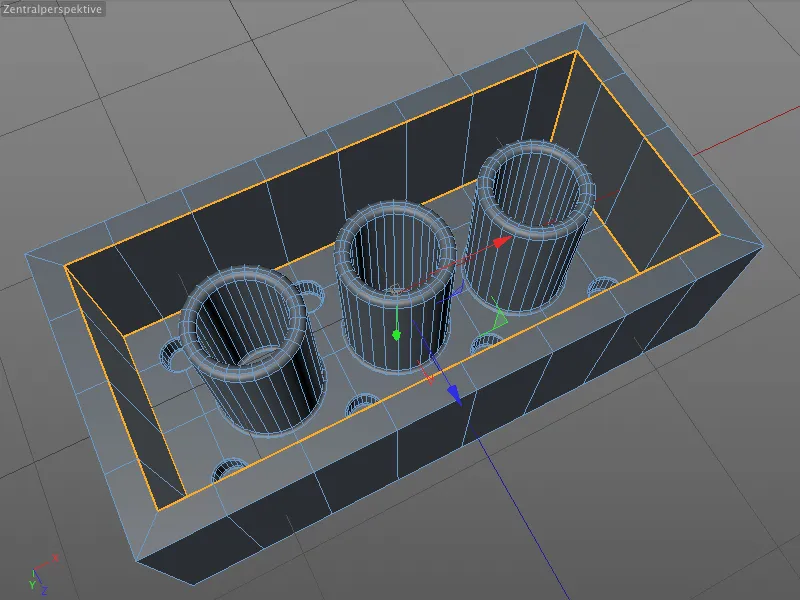
LEGOブロックは比較的鋭いエッジが多いですが、わずかな面取りはモデルのより現実的な外観に役立ちます。面取りするエッジが既に選択されているため、Bevelツール(MおよびSキー)を呼び出すだけで、面取りのオフセット値を2 cmに設定し、サブディヴィジョンは3にします。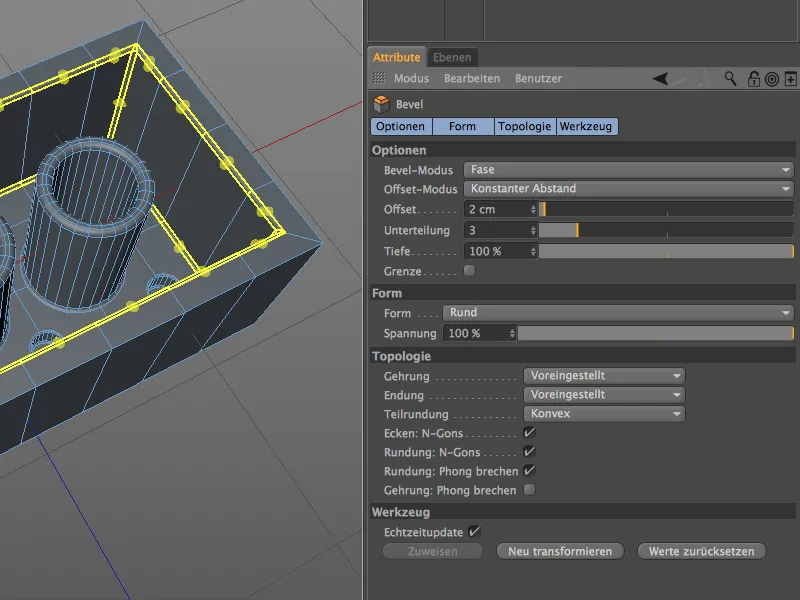
Bevelのハイライトエッジのクリティカルディテールを素早く見てみましょう。 Bevelツールの設定ダイアログでは、トポロジページのミトリープタブで、このエッジを設計するためのさまざまなオプションが利用可能です。 私たちの場合、事前設定されたミトリーは非常に柔らかく、目立たないエッジを生成するため、適切な選択です。 この機会に他のミトリー法もお試しいただけます。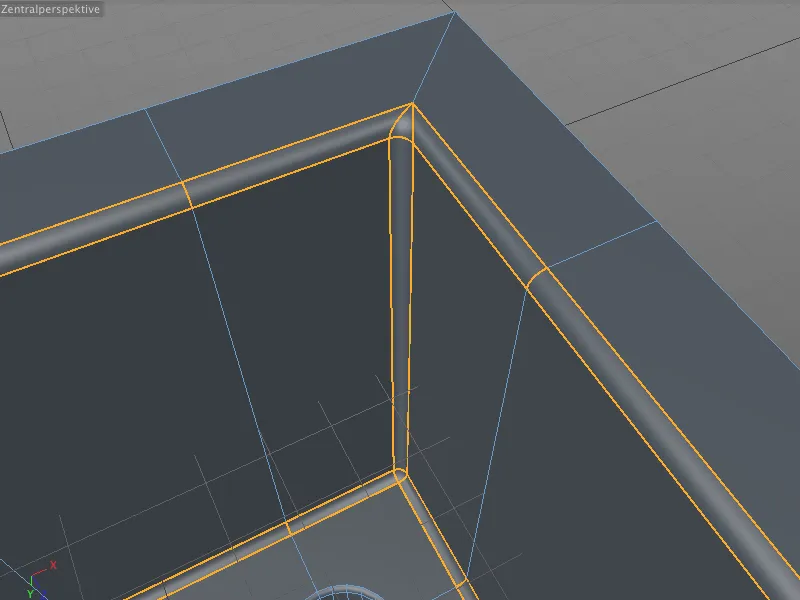
選択なしでモデルを見ると、ベベル処理されたインナーおよびアウターエッジがきれいになっており、柔らかすぎるかまるすぎることもありません。 レゴブロックの内部は完全にモデル化されているため、いまはトップの最終調整に取り組むことができます。
レゴブロックのトップやアウターサイドの最終調整でも、ベベリングによりエッジの一貫性が重要になります。 インサイトと同様に、再び直角になるエッジがありますので、まずループ選択でトップおよびボトムを回る外枠のエッジを選択し、さらにShiftキーを押し続けたまま、レゴブロックの直角エッジを選択します。
今、 Bevelツール(キー M および S) を呼び出し、すでにインサイドエッジに使用しているオフセット、サブディビジョン、および深度値をそのまま使用します。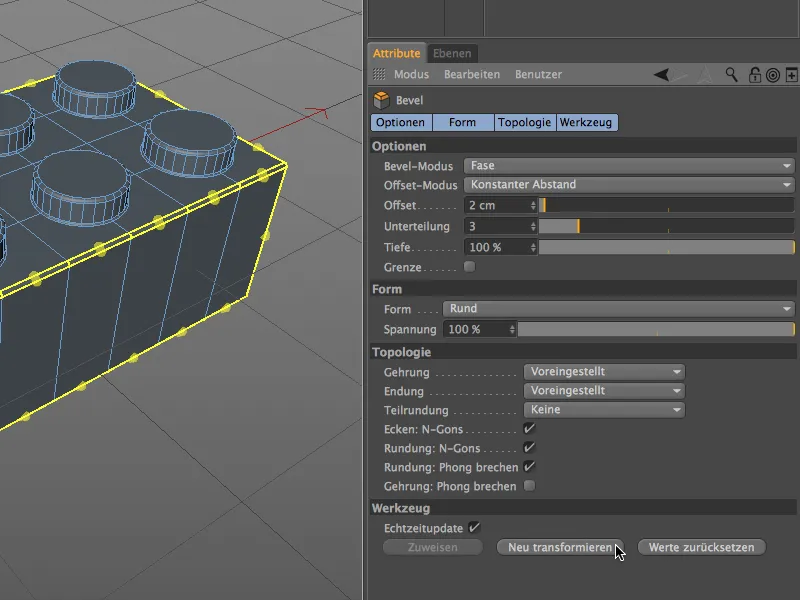
レゴブロックのコーナーにズームインすると、ミトリー法の設定がブロックのアウターサイドでもスムーズで目立たないエッジおよびコーナーを生成していることを確認できます。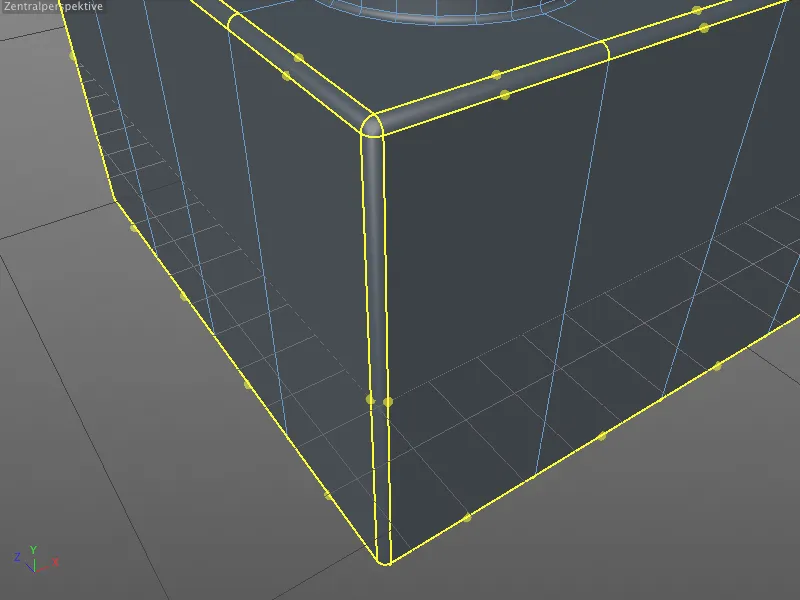
この最後の編集後、私たちのレゴブロックはついに完成しました。 ノッブにFirmenlogoがありませんが、それはこのCINEMA 4D R15でのBevelingチュートリアルには関係ありません。
鮮やかな色合いで装飾することで、私たちはすでにレゴボックスに最初のブロックを手に入れました。 同様の方法で、他のすべてのブロックバリエーションも実現できます - 適切なセグメンテーションが可能な場合です。
このチュートリアルの結論は、新しいBevelツールを使用することで、技術的モデリングのために素晴らしいツールを手に入れ、Subdivision Surface-Generator(HyperNURBS)との実験に依存する必要がなくなったということです。