ハンドツールとズームツールは、Adobe InDesignの基本であり、レイアウト内をナビゲートし、ディテール作業をスムーズにするのに役立ちます。これらのツールを使用すると、素早くドキュメント内を移動したり、特定の領域に正確にズームイン/アウトしたりできます。このガイドでは、どのようにして両方のツールを効果的に使用して、レイアウトを効率的に編集し、常に把握しておくかを示します。さあ、スタートしてこれらの便利なツールを知識しましょう!
ハンドツールを使用して、モニター上の作業領域を直感的に移動できます。 ズームツールを使用すると、印刷シート上の詳細にズームインしたり、ズームアウトしたりできます。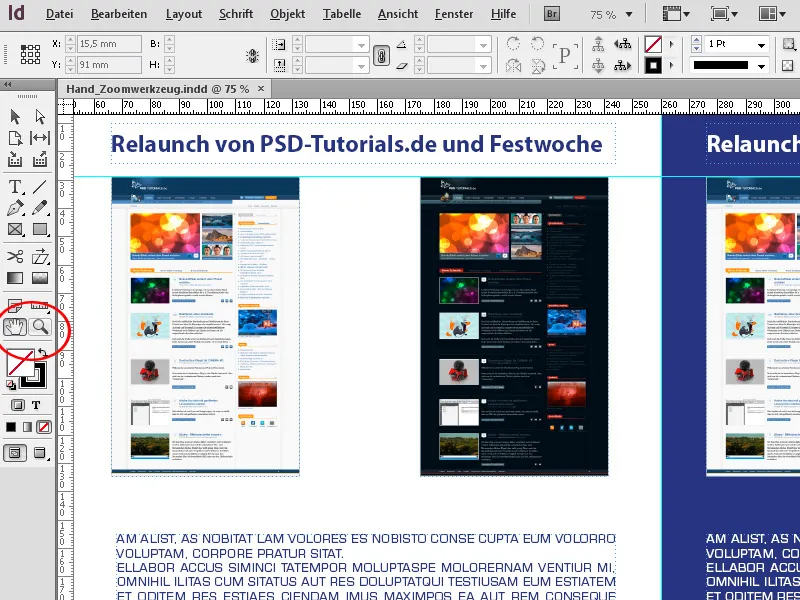
1. ハンドツール
ハンドツール(ショートカット H)は、マウスでツールバーをクリックしてアクティブにするか、ドキュメント内で作業中に(ただし、アクティブなテキストツールではない場合)スペースバーを押して押し続け、解放されるまでアクティブになります。
テキストで作業しているとき(つまり、テキストツールを使用している場合)、押されたAltキーによってハンドツールがアクティブになります。 解放されると、再びテキストツールが選択されます。
印刷シートの詳細部分で作業をしているとき、その詳細に接近することが一般的です。その後、迅速に別の部分の詳細に移動し、作業を続けられるようにするために、InDesignは賢いナビゲーション補助機能を提供しています:
詳細ビューでハンドツールを選択するには、スペースバーを押しながら(またはテキストで作業している場合はAltキーを押しながら)左クリックを押して押し続けます。
InDesignは今、ドキュメントからズームアウトし、以前に表示されていたドキュメント領域に赤い矩形を表示します。.webp?tutkfid=77316)
このマーキングをマウスボタンを押したまま使って、新しい印刷シートの場所に移動できます。
2. ズームツール
ズームツール(ショートカット Z)は、マウスでツールバーをクリックして永続的にアクティブにするか、ドキュメントで作業中にCtrl+スペースバーを押して押し続け、解放されるまで一時的にアクティブになります。
マウスでドキュメントをクリックすると、拡大表示されます。ズームアウトするには、Altキーを同時に押しながらクリックします。
ズーム倍率は、メニューバーの同じフィールドから読み取ることができます。InDesignでは5%から4000%までの値を設定できます。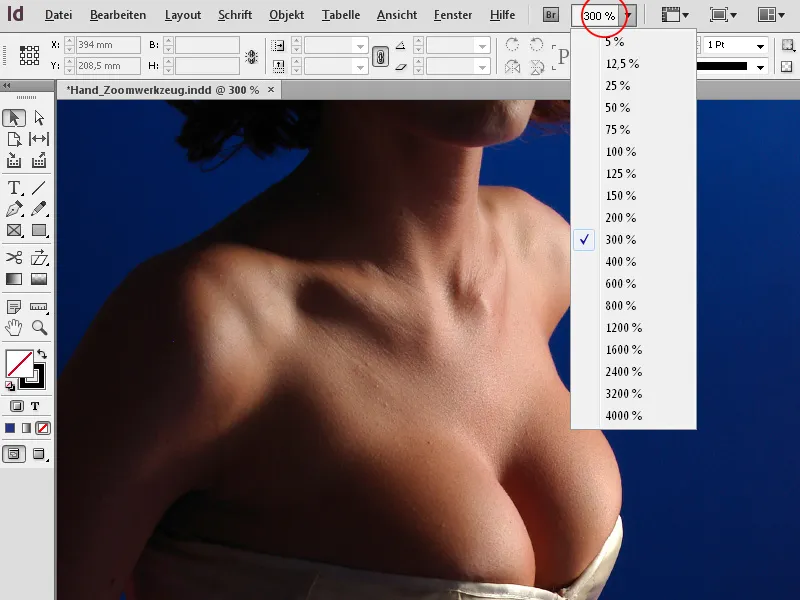
正確に定義された領域を拡大するには、マウスボタンを押したままで枠を引いてください– 離すとその範囲が拡大表示されます。
特定のポイントにズームインする非常に効果的な方法で、ズームツールを選択せずに、印刷シート上の特定のポイントにズームインすることができます:
ズームしたい位置にマウスポインタを移動します。そして、Altキーを押しながらマウスのスクロールホイールを回転させると、InDesignがそのポイントにズームインします。ズームアウトするには、スクロールホイールを逆方向に回転させてください。


