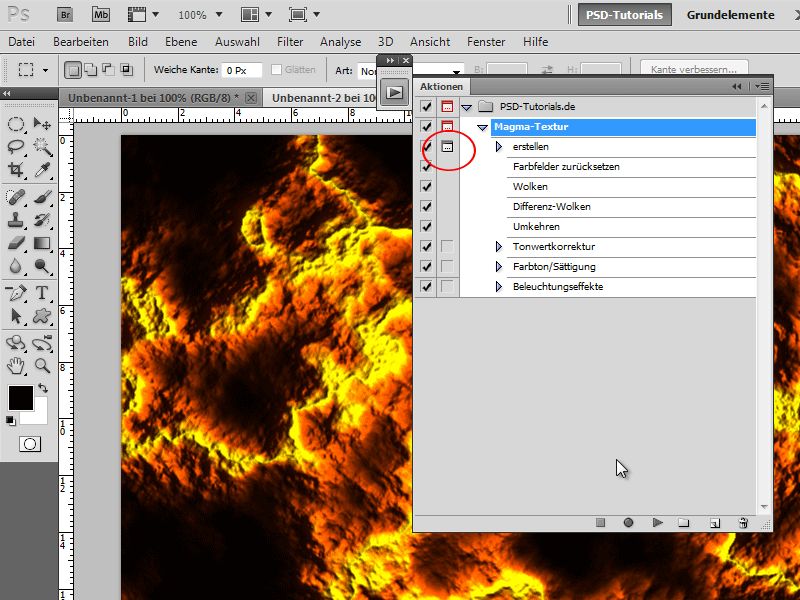マグマのテクスチャは、デザインに力強くエネルギッシュな印象を与えます-劇的な背景、テキスト効果、またはデジタルアート作品に最適です。Photoshopを使用して、輝く色、発光するハイライト、そしてテクスチャの細部を使って、この効果を簡単に作成することができます。このチュートリアルでは、マグマのテクスチャを作成し、アクションとして保存して、他のプロジェクトに1クリックで適用できるようにする方法をステップバイステップで説明します。さあ、始めましょう!あなたのデザインを流れる溶岩に変えましょう!
ステップ1:
まず、F9を押してアクションパネルを表示します。次に、フォルダをクリックして、新しいアクションを作成する新しいシンボルをクリックします。新しいアクションに名前を付けます。
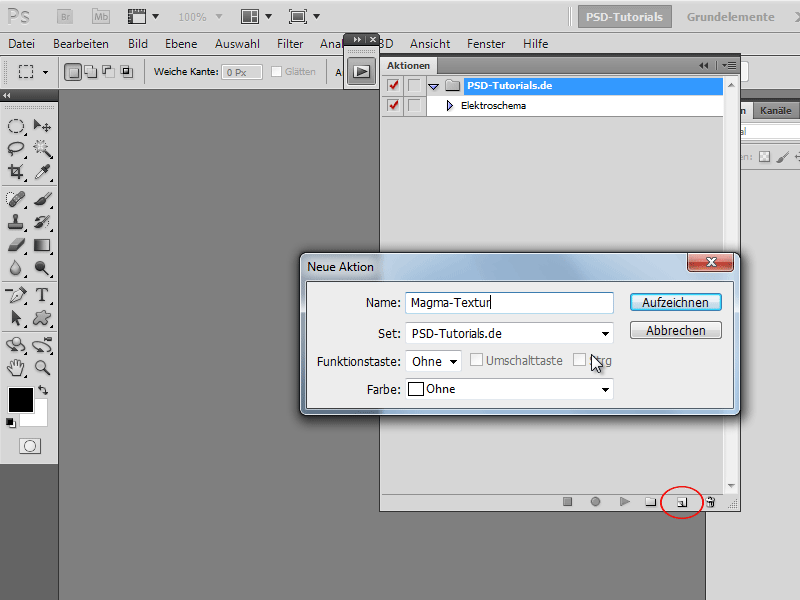
ステップ2:
すべてのステップが記録されます。新しいドキュメントを作成するには、Ctrl+Nをクリックし、幅を800ピクセル、高さを600ピクセルに設定します。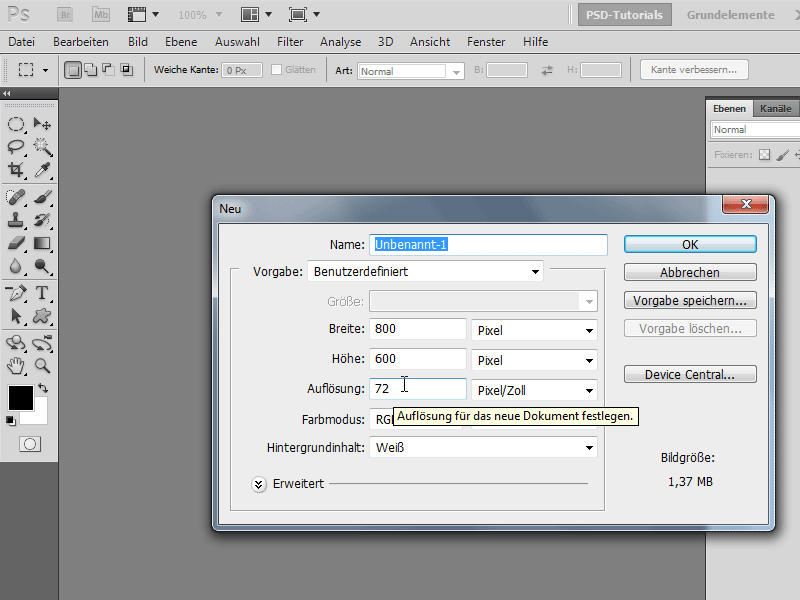
ステップ3:
デフォルトカラーをアクティブにするために、Dキーを1回押します。次に、メニュー>フィルター>レンダリングフィルター>雲に移動します。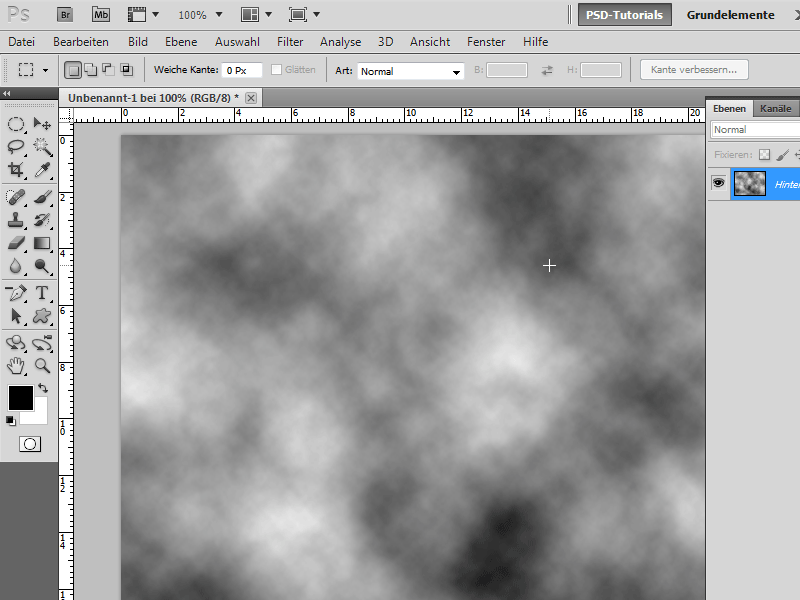
ステップ4:
次に、メニュー>フィルター>レンダリングフィルター>ディファレンスクラウドに移動します。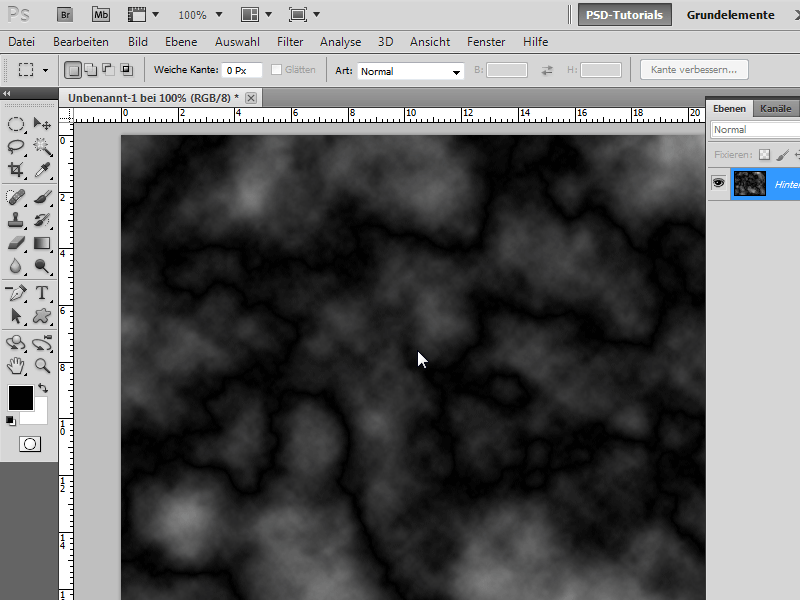
ステップ5:
次に、画像をCtrl+Iで反転させます。その後、Ctrl+Lを押して、レベル調整に進みます。ここでは、白い彫刻をより際立たせるために、中央のスライダーをかなり右に引きます。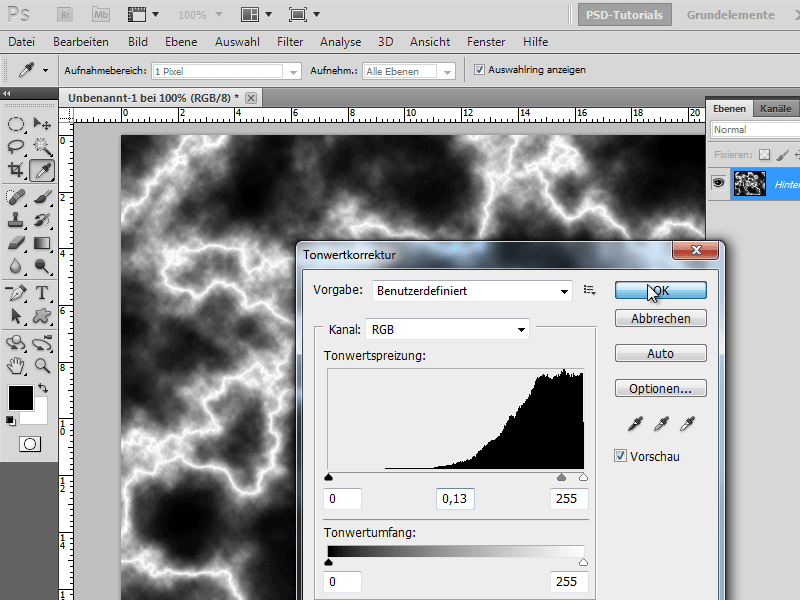
ステップ6:
美しい色をつけるために、Ctrl+Uを押して、次のカラー値を入力します(色を入れるのチェックを入れます)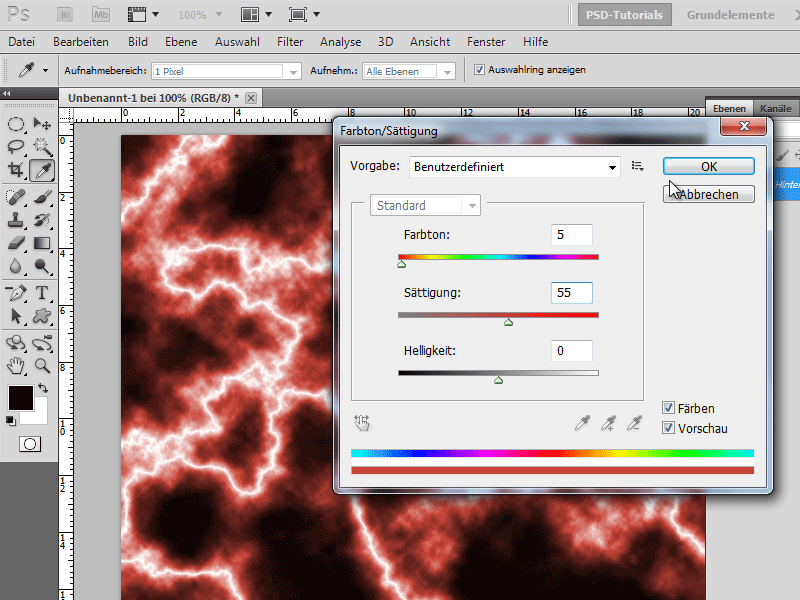
ステップ7:
ほぼ完成です!再びフィルターメニューに移動し、レンダリングフィルター>照明効果を選択します。次の値を入力します(プレビューの円を少し調整する)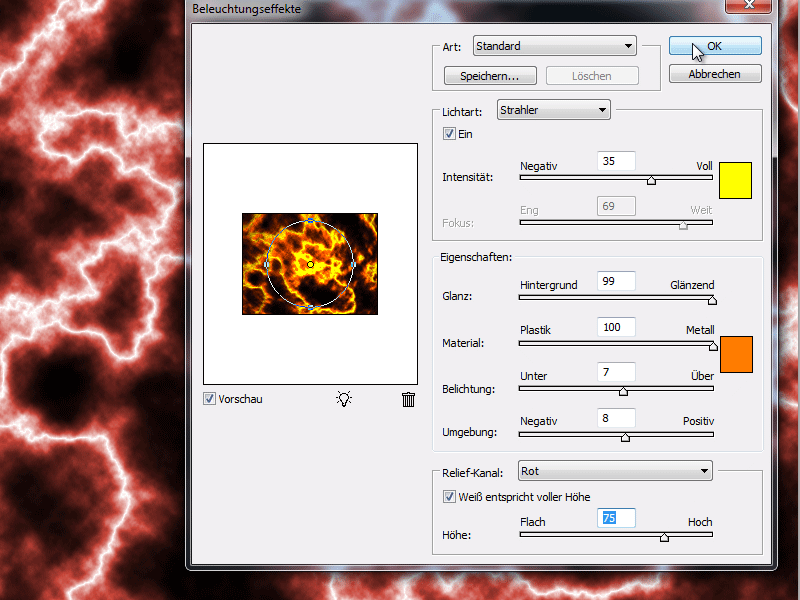
ステップ8:
素晴らしい結果ですね!
ステップ9:
再びF9を押してアクションパネルを表示し、アクションを終了します。再び再生シンボルをクリックするだけで、アクションを再度実行できます。クラウドフィルターはランダムに生成されるため、毎回異なるマグマが表示されることに気付くでしょう。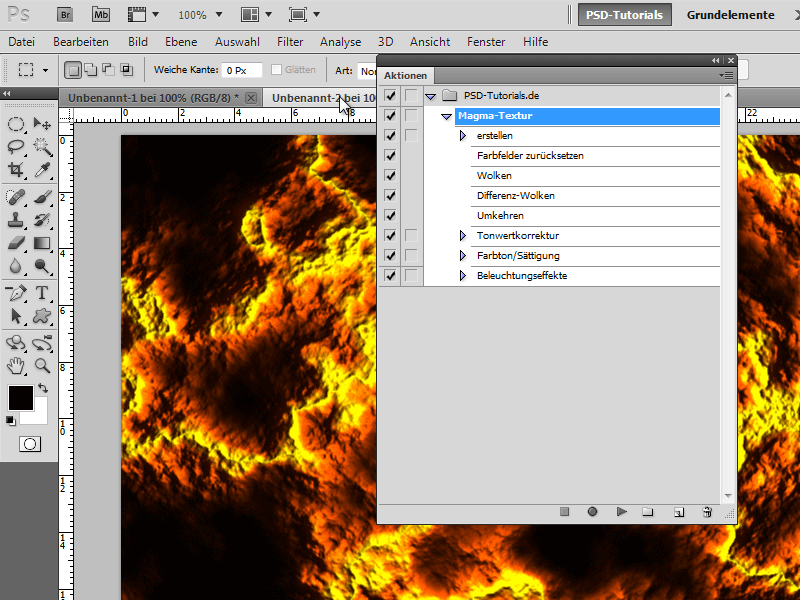
ステップ10:
特定の値を変更するためのダイアログボックスを表示したい場合、チェックボックスの横のシンボルをクリックします。