仕事で2D画像処理プログラムよりも1つの軸が多いので、要素にスナッピング(要素の自動吸着)が重要です。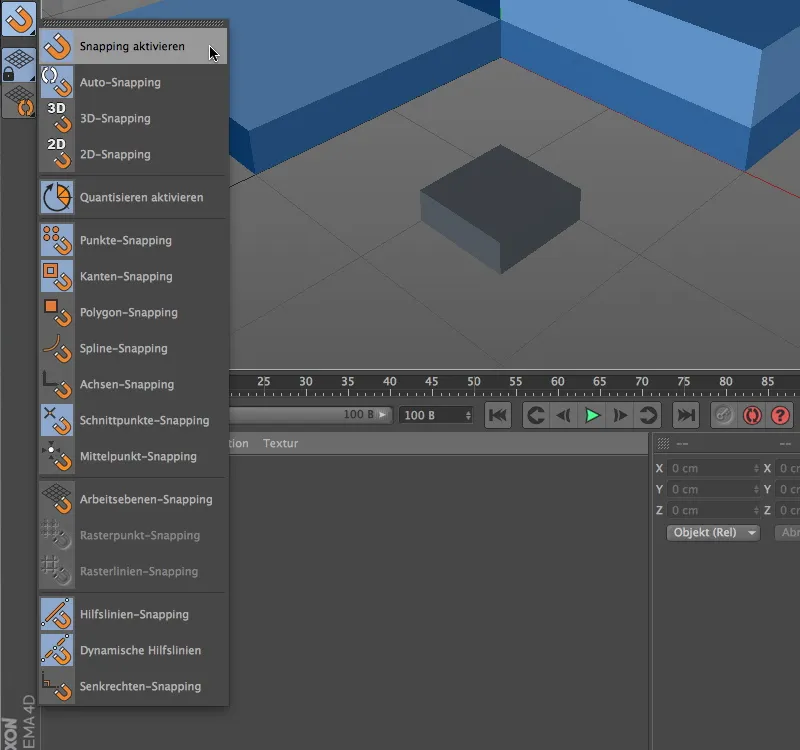
これは、スナッピング機能がスナッピングパレットに顕著に配置されていることでわかります。ここには迅速なアクセスが可能なすべての重要なスナッピングオプションがまとめられています。
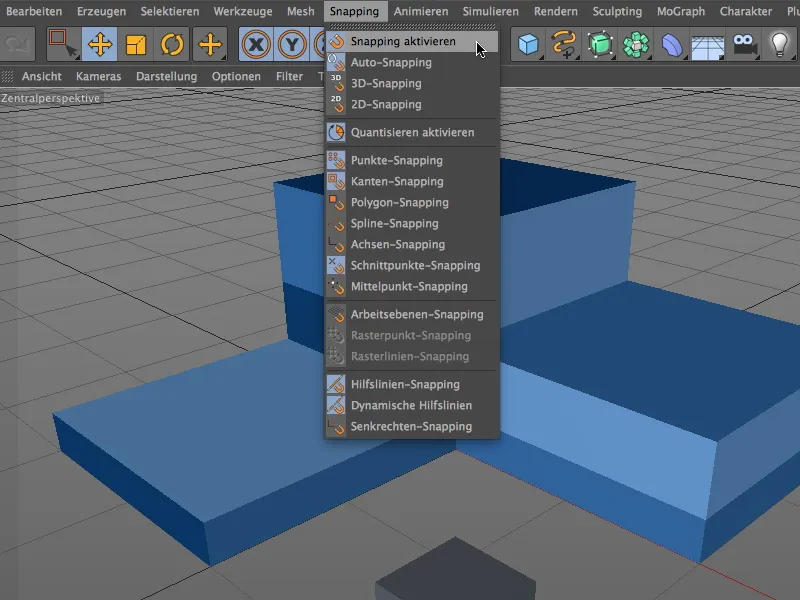
同じリストはメニューにスナッピングで見つけることができます。スナッピングでは常に "できるだけ多く、必要最小限" の基本ルールに従うべきです。選択されたオプションが多すぎると、スナッピング機能が過敏に反応し、さまざまなコンポーネントに常に吸い込まれてしまい作業が難しくなります。
コンポーネントのスナッピング
簡単な例でスナッピング機能を見てみましょう。作業ファイルにはこの例に対応するプロジェクトファイルも含まれています。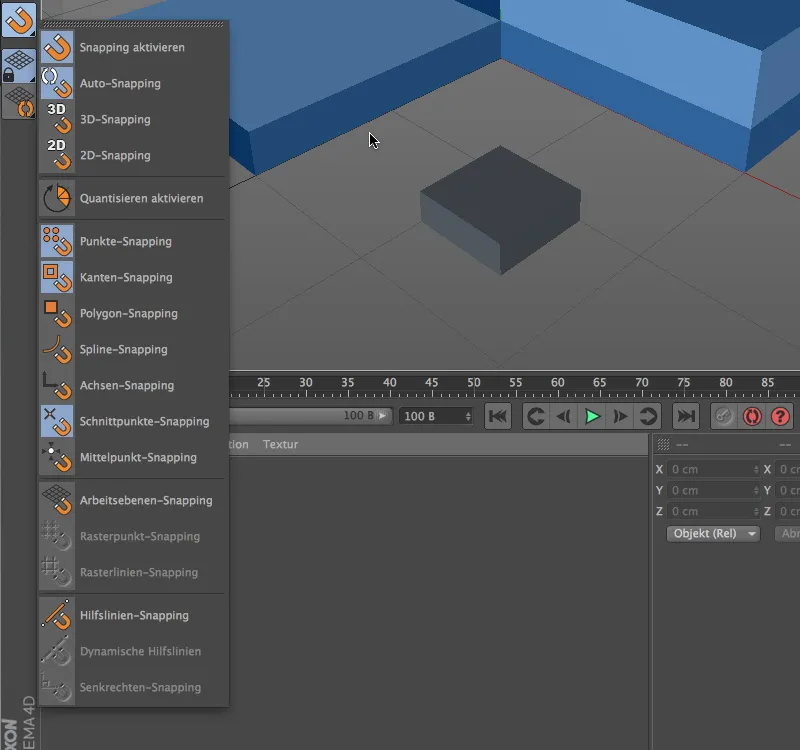
スナッピングパレットを介してまずスナッピングを一般的に有効にします。2Dスナッピングは、現在のビュー内の要素に対して2次元の吸着のみに反応しますが、3Dスナッピングは要素の吸着に空間情報も考慮します。 オートスナッピングは中心視点では3Dスナッピングとして機能し、直交ビューでは2Dスナッピングとして機能します。
この最初の例では、スナッピング機能がポイント、エッジ、交点に反応するように設定されています。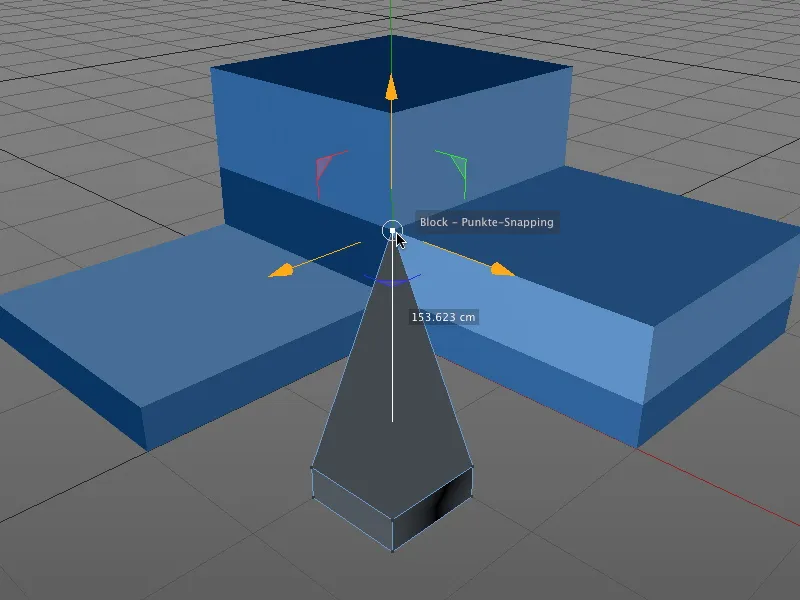
たとえば、ポイント編集モードでオブジェクトのポイントをつかんで移動すると、選択されたスナッピング要素の全てにポイントが吸着されます。特に便利なのは、現場で関連するオブジェクトとスナッピングコンポーネントが表示されます。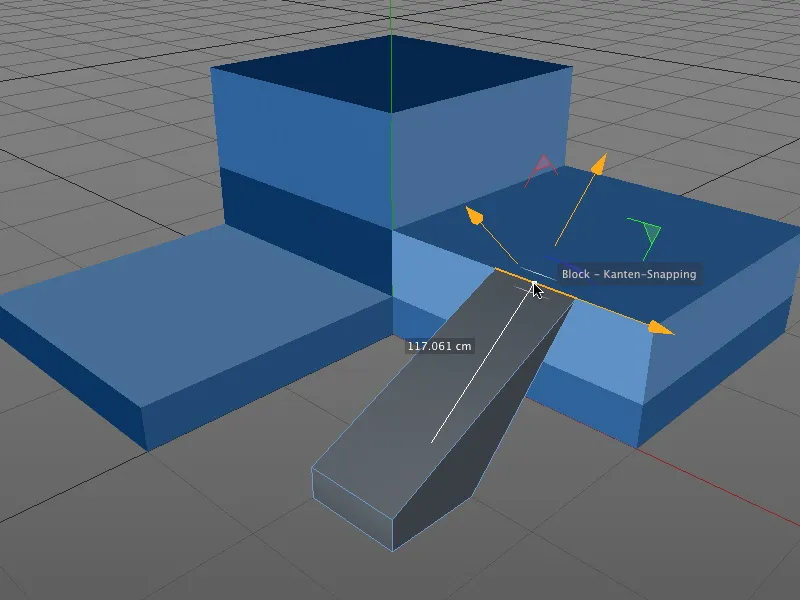
スナッピングはどの編集モードがアクティブであるかに関係なく機能します。ここでは直方体のエッジが選択され、青いオブジェクトのエッジに移動しました。
これにより、モデル編集モードでは、オブジェクト全体が移動します。要素の吸着の基準はオブジェクトの軸原点です。
軸の位置を変更するスナッピング
オブジェクトの軸原点が常に基準点である必要はありません。スナッピングは軸にも影響を与えるので、より適した基準点を特定するのは簡単です。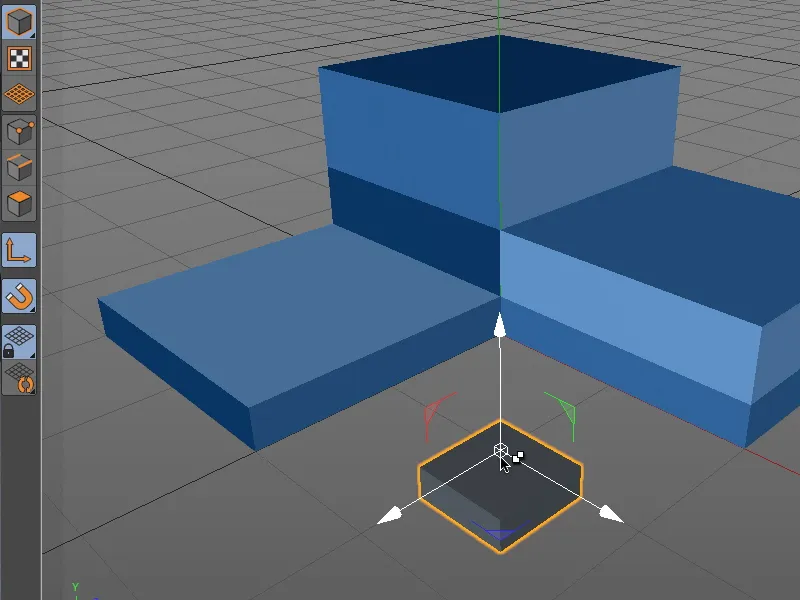
このためには、一時的に軸編集モードに切り替える必要があります。これは、マウスカーソルでオブジェクトの軸原点をつかんでいる間に"L"キーを押し続けることで行います。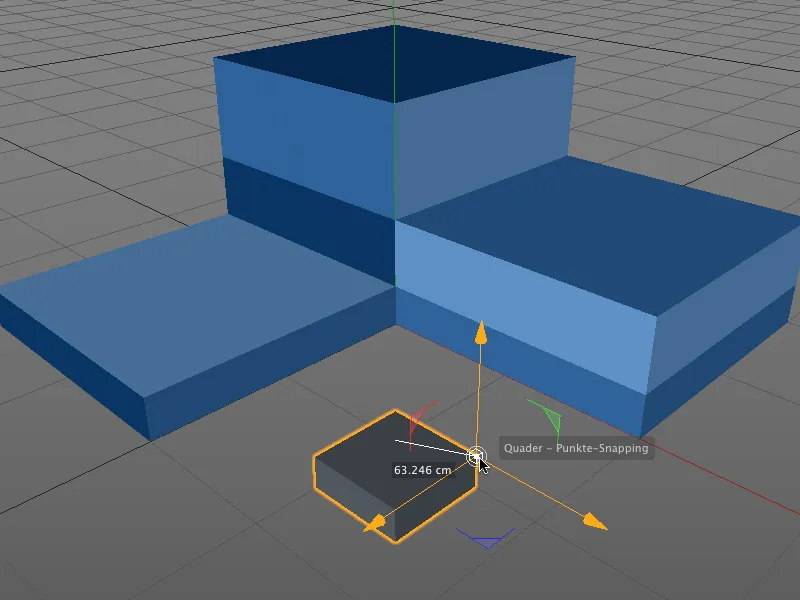
スナッピングが有効になっているため、オブジェクトの軸を簡単に新しい基準点(たとえば直方体の上側の点)に設定できます。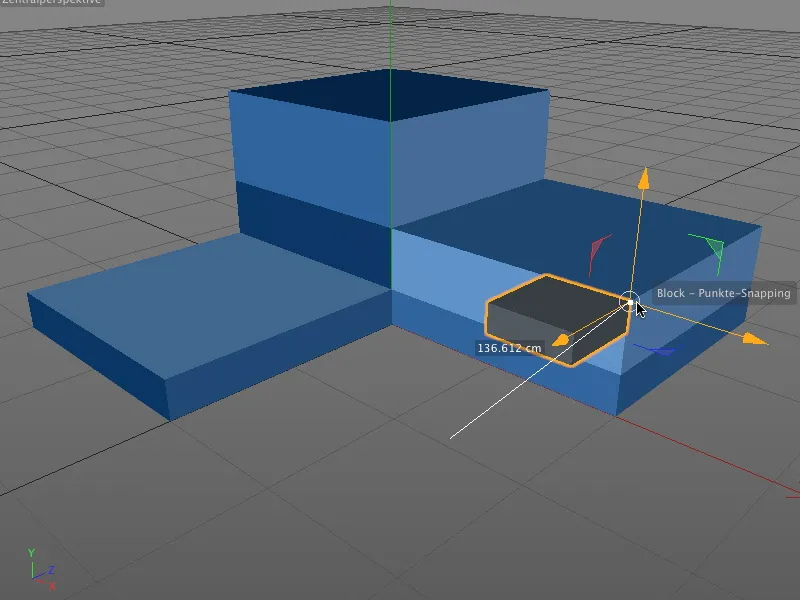
"L"キーを離すと、以前の編集モードに戻り(私の場合、モデル編集モード)、新しい基準点を介してオブジェクト全体で任意のスナッピングコンポーネントに吸着させることができます。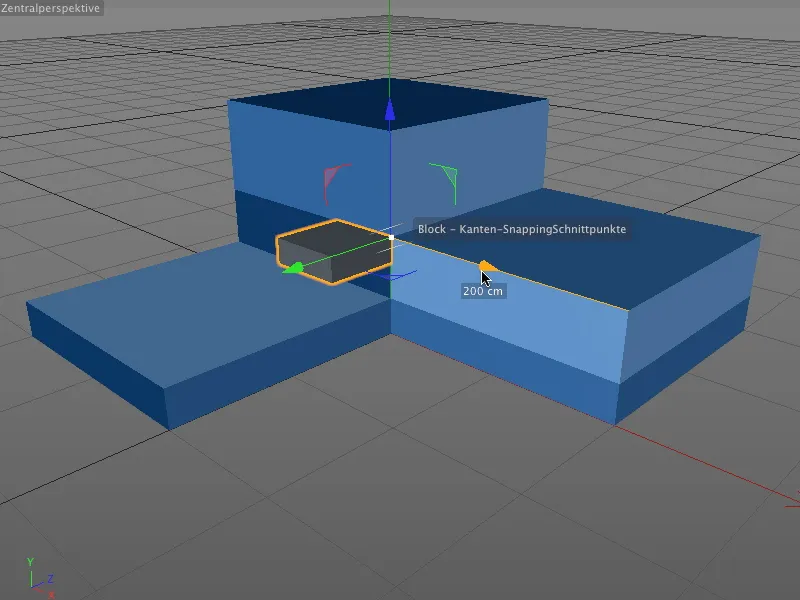
ここでは、オブジェクト全体または含まれるコンポーネントをつかんでもよいし、選択した要素を単純に軸ハンドルで移動してもかまいません - すべてのケースでスナッピングは機能します。
動的補助ガイドを使用したスナッピング
これらの基本的な機能に続いて、新しいスナッピング機能のハイライトである動的補助ガイド付きスナッピングを見てみましょう。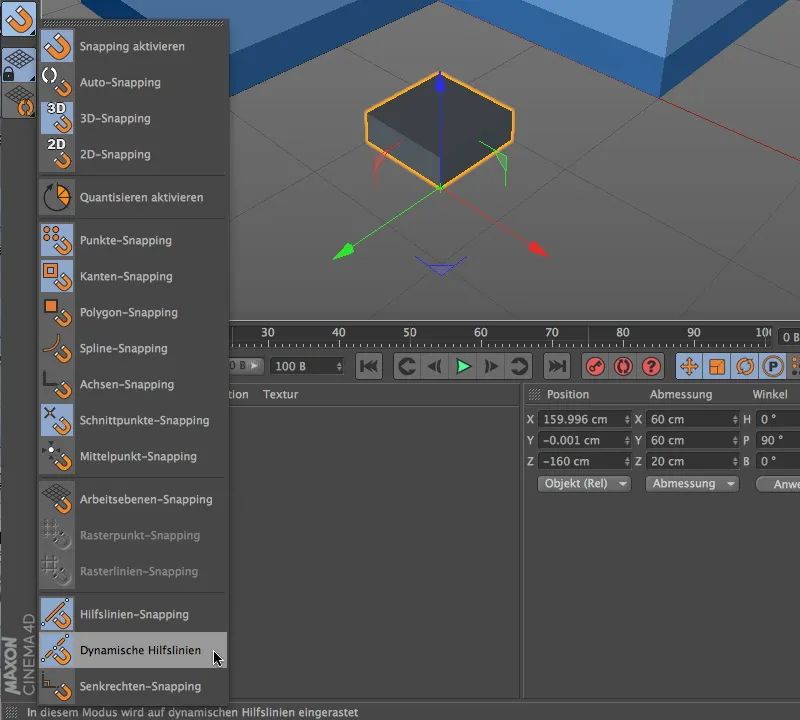
まず、スナッピングパレットで補助ガイドスナッピングを有効にし、その後動的補助ガイドをアクティブにする必要があります。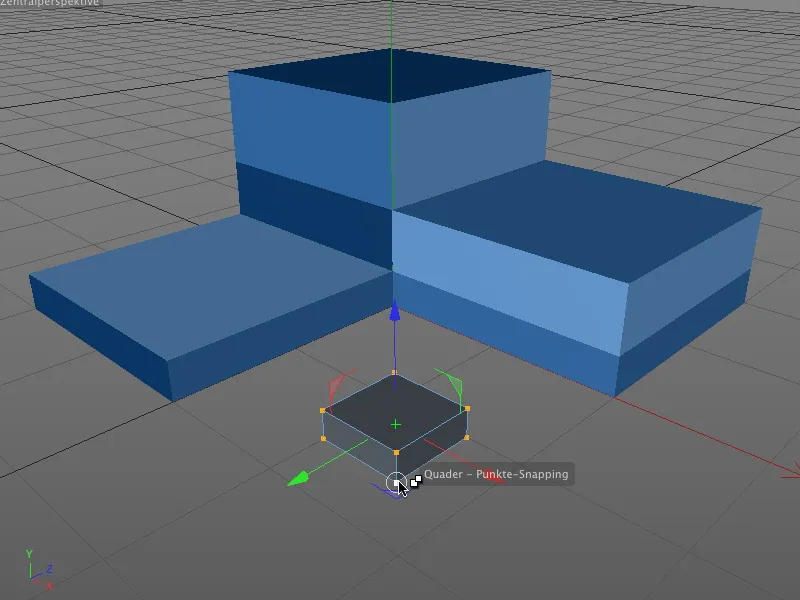
この作業例では、小さな直方体を青いブロックの外側のエッジの交差点に移動させたいとします。 ポイント編集モードをアクティブにし、多角形直方体の全てのポイントを選択します。前方下方のポイントをオフセット基準点として使用するために、そのポイントで直方体をつかんでマウスボタンを押し続けます。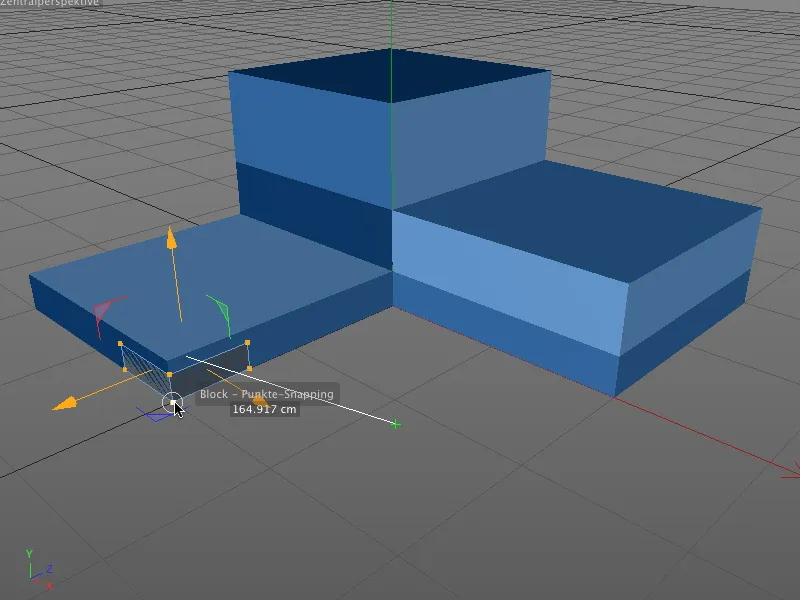
次に最初の動的補助ガイドを作成します。マウスボタンを押し続けたまま、イメージに示されるように直方体をブロックの下の隅に引っ張ります。 1秒ほどホールドして最初の動的補助ガイドのトリガーとして基準点を認定します。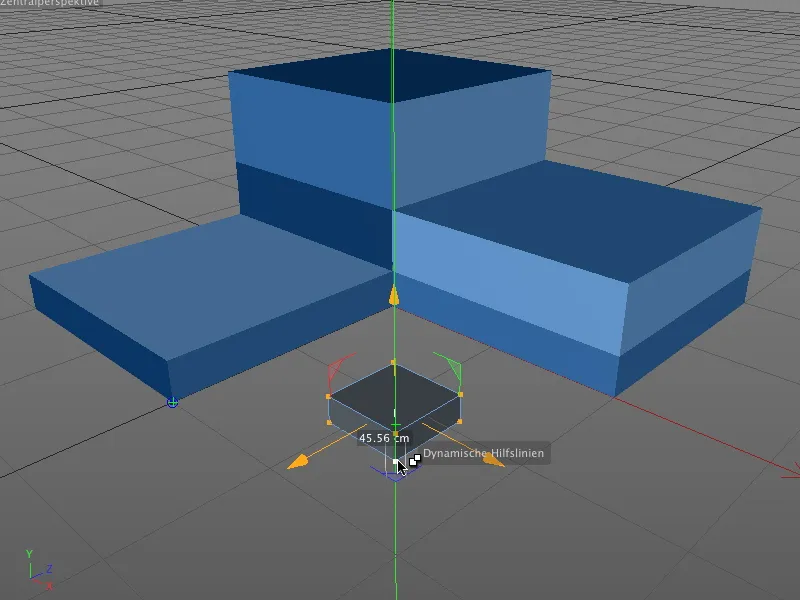
角錐を角から少し離すと、青い縁取りが施されたターコイズ色の十字が示すように、最初の点はダイナミックヘルプラインのために設定されていることがわかります。
まだマウスボタンを押したままで、前方の角錐の点を青いブロックの右下隅に引きます。ここでも、左側と同様に、この隅の点を支持材として第二のダイナミックヘルプラインのために選定します。.webp?tutkfid=45772)
角錐を目的の最終位置に移動すると、青と赤で色付けされたダイナミックヘルプラインが、延長された辺の交点を見つける場所を即座に教えてくれます。私達は交点スナッピングをスナッピング設定で有効にしているため、角錐は即座に正しい位置に嵌め込まれます。
ダイナミックヘルプラインと共にダイナミックヘルプラインスナッピングが有効な限り、各オブジェクトポイントの上に一瞬滞在することで任意のポイントをダイナミックヘルプラインの支持材として組み込み、スナッピングを調整できます。
他のツールでスナッピング
CINEMA 4Dの新しいスナッピングは、オブジェクトや要素の配置だけでなく、ポリゴン作成やナイフなど特定のツールの使用時にも作業を大幅に簡略化できます。
ここでは別の、しかし同じく簡単な作業例に取り組みます。
ダイナミックヘルプラインスナッピングに加えて垂直スナッピングを有効にし、三角形ポリゴンで垂直なナイフカットを行う事ができるようにします。
ナイフツールでの作業を開始できます。切断の望ましい位置に応じて、そのエンドポイントは見つかった垂直に合わせて決定されます。
この方法で対象オブジェクトに簡単に平行な切れ込みを入れることができます。さらに、ダイナミックヘルプラインも正確な切断位置の決定に役立ちます。
量子化
量子化は、CINEMA 4Dでは位置、サイズ、角度に対するステップサイズを指します。この機能により、歪んだ値を回避し、座標や属性マネージャーで値を清掃する必要なく、手軽に変更を行えます。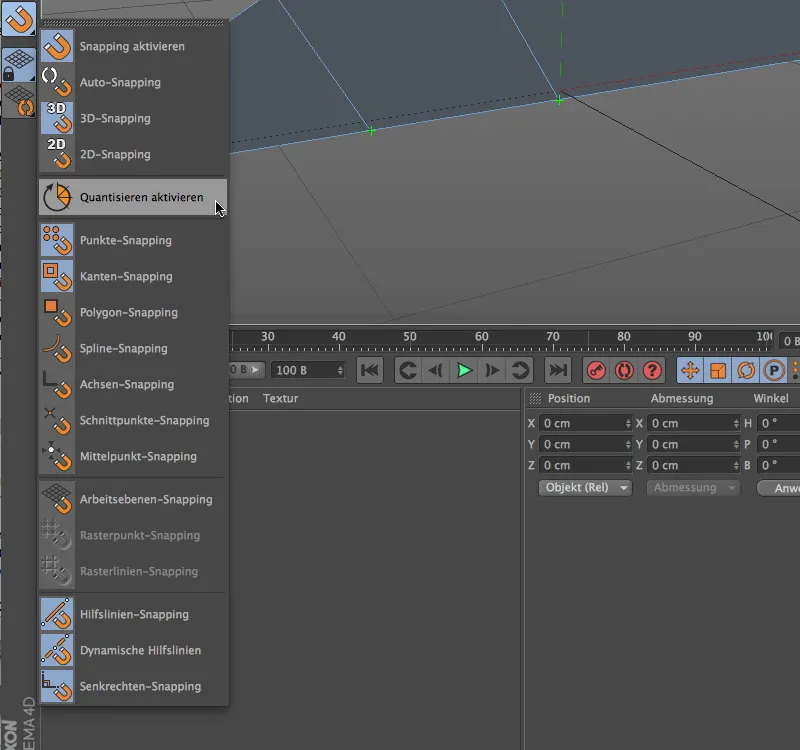
量子化もスナッピングの一種であるため、スナッピングパレットにも含まれています。ただし、ここでは単にオンまたはオフにするだけであり、量子化機能の設定は別の場所にあります。
現在の作業例で量子化機能を適用するためには、ヘルプラインスナッピングを完全にオフにし、スナッピングパレットのエントリーを使って量子化を有効にします。
属性マネージャーでは、量子化機能のパラメーターはモデリングメニューのモードに位置しています。通常はスナッピングパレット経由で設定しますが、量子化機能の設定は元々の場所で確認できます。
移動、スケーリング、回転のための三種類のステップ幅に加え、テクスチャの変更に対するパーセンテージステップ幅を指定できます。
量子化機能の設定ダイアログで示されているように、回転ツールなどの編集ツールは、設定されたステップ幅に従い、エディター内でのインタラクティブな変更においては歪んだ値を残しません。
…エディター内でのインタラクティブな変更においては歪んだ値を残しません。


