Adobe InDesignで目次を作成することは、文書作成時にいくつかのポイントに注意すれば非常に簡単な作業です。
このチュートリアルでは、非常に簡単な方法で目次を作成する方法を紹介します。

ページ番号や文書の構造を簡単にボタン操作で表現するためには、きちんとしたフォーマットが必要です。これは段落スタイルで定義し、文書に適用します。見出しは見出しとして作成し、2番目や3番目のレベルのテキストも同様です。
事前に設定された段落スタイルを後から編集することもできます。変更は該当するフォーマットが適用されている文書全体に直接影響しますが、目次作成には影響しません。
文書内の適切な箇所をクリックすると、対応する段落スタイルが段落スタイルパレットでアクティブになります。これにより、文書の外観を完全にコントロールできます。
これらのいくつかのルールに基づいて、事前フォーマットされた文書を使用して目次を作成できます。このチュートリアルでは、目次のない新しい文書を使用し、すでに事前フォーマットされています。
インデックスを作成するための占位枠ページを文書に作成できます。これらのページでは、テキストフレームは必要ありません。これらのページにいると、レイアウト>目次メニューエントリを使用してインデックス作成を開始できます。
しかし、その前に目次スタイルを見直す必要があります。これらは同じくレイアウトメニューの下にあります。
このメニューエントリをクリックすると、標準-フォーマットの入ったウィンドウが表示されます。
このウィンドウで編集メニューエントリを選択すると、インデックススタイルを編集するための別のウィンドウが開きます。
代替として、既存のインデックススタイルを読み込むこともできます。これは読み込みオプションをクリックすることで行います。
その後、事前設定されたフォーマットを用いて文書を開くことができます。
ただし、このような文書の作成方法を示したいので、再び目次スタイルに移動し、新規ボタンをクリックします。
その後に表示されるダイアログボックスで、タイトルと目次形式に意味のある名前を付けることができます。
インデックスに含める文書と段落を指定するには、文書の段落スタイルを含める必要があります。つまり、どの文書の段落スタイルが考慮されるかを指定する必要があります。したがって、文書を最初から適切に事前フォーマットすることが重要です。
左側のウィンドウを見ると、見出しは階層に従って整理されていることに気付くかもしれません。
この初回の割り当てが完了すると、ダイアログボックスを閉じることができます。目次はすでに作成されているはずですが、まだ目に見える状態ではありません。
その理由は非常にシンプルです。現時点では、目次スタイルを変更しただけで、まだ実際の目次は存在しないからです。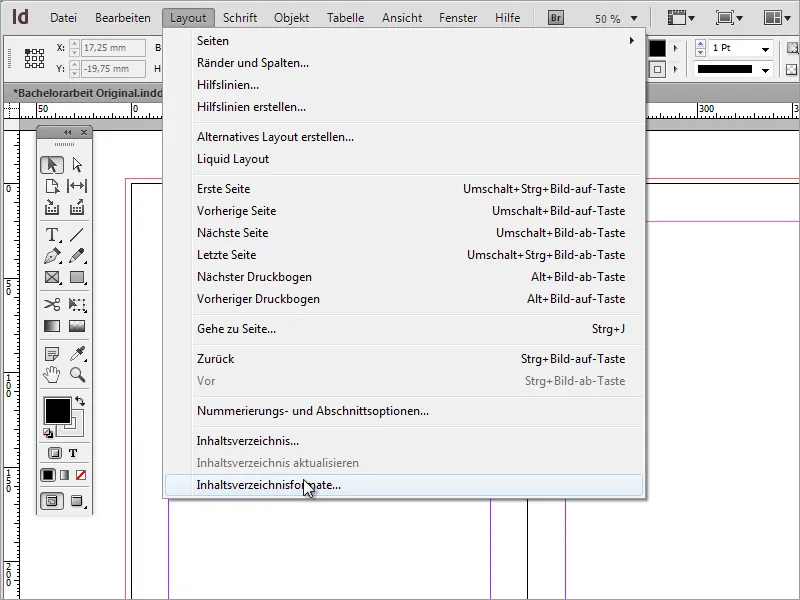
目次を表示するには、目次を選択する必要があります。これにより、すでに閉じたウィンドウと同じ見た目の目次ダイアログが表示されます。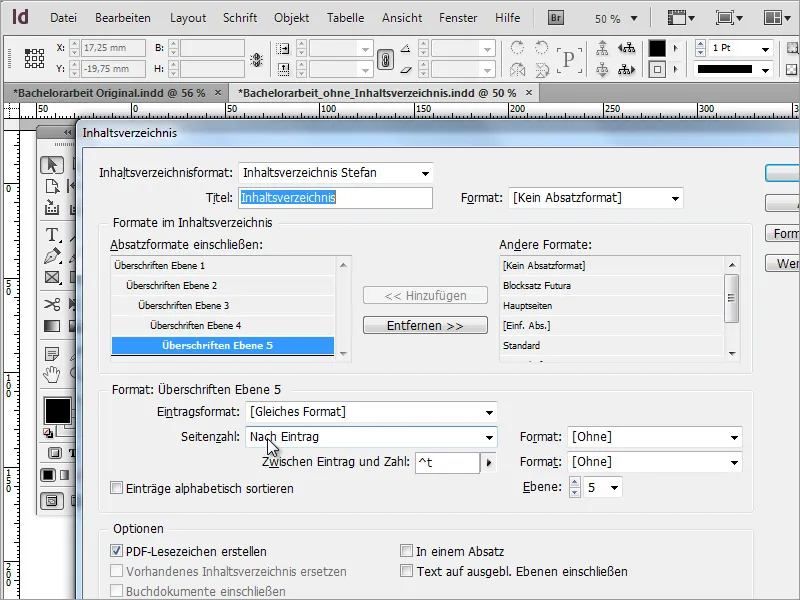
このダイアログボックスでOKボタンをクリックすると、ウィンドウが閉じられ、マウスカーソルが変わります。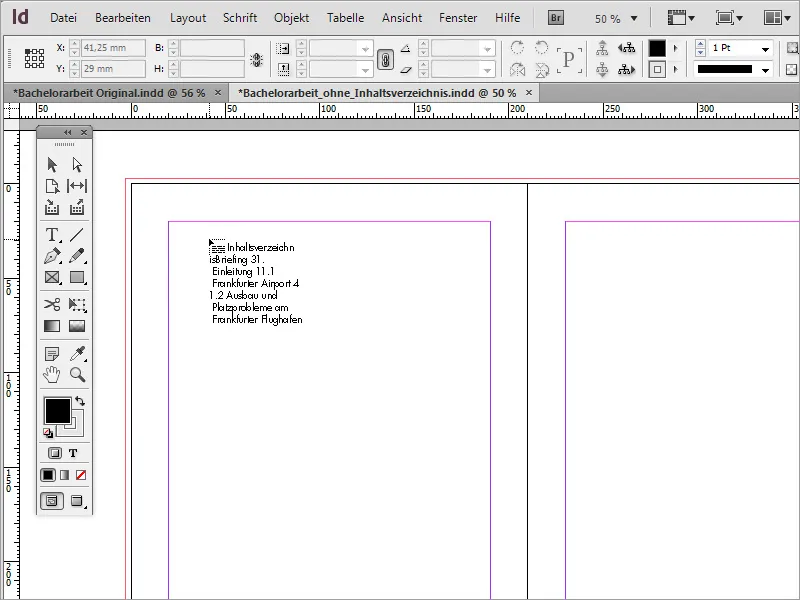
これでアクティブなフレームをクリックするか、必要に応じて独自のフレームを作成して、そこに目次が挿入されます。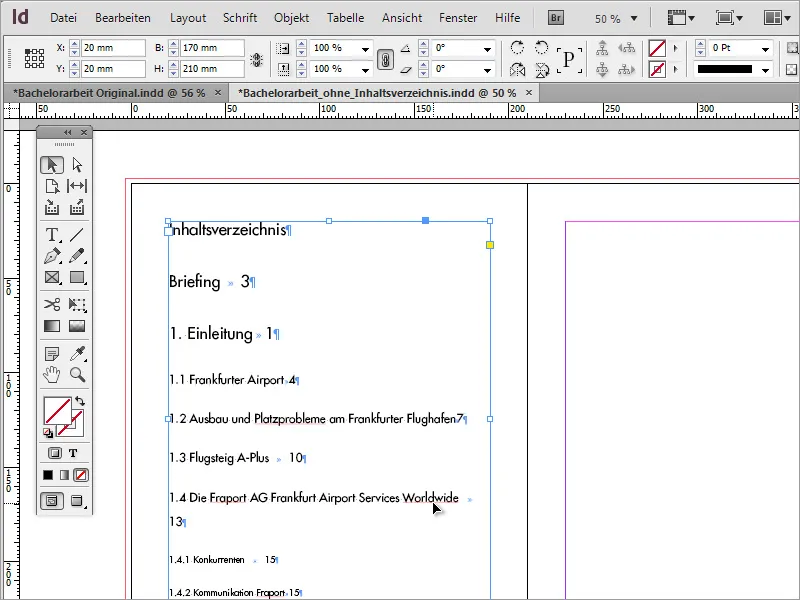
ただし、ドキュメントに実際に存在するコンテンツの一部しか表示されません。これは、テキストフレームがその制限のために全体のコンテンツを表示できないためです。ただし、テキストフレームは、他のテキスト領域にコンテンツを伸ばして表示することができる機能を提供しています。アクティブなテキストフレームのプラス記号をクリックしてください。
マウスで他の側のテキストフレームをクリックすると、オーバーフローテキストが表示されます。コンテンツ量に応じて、この手順をアクティブなテキストフレームを基に繰り返す必要があります。
この方法がやや煩雑なため、簡単な「トリック」を使うことができます。最初のテキストフレームでShiftキーを押すことで、一度にすべてのテキストを挿入できる機能がアクティブになります。マウスポインターが表示を変えます。
これにより、InDesignはテキストを自動的に複数のページに挿入します。ただし、後続のレイアウトが移動したり上書きされないように気をつける必要があります。そのため、この機能を使用する際には、事前にいくつかの空白ページを作成し、目次を挿入できるようにすることをお勧めします。
ただし、目次のテキストは見た目があまり良くないため、インデックスフォーマットを介して追加の書式設定が必要です。
表示されるダイアログボックスで編集をクリックし、編集ダイアログに移動します。
ダイアログボックスに表示される、段落形式で指定されたおよび引き継がれたエントリに対し、下のフィールドで変更を行うことができます。
目次のすべての段落に変更を反映させるためには、個々の段落レベルを手動で変更する必要があります。たとえば、エントリフォーマットを開始して、フォントやフォントタイプをより詳細に定義できます。例えば、よりスリムなフォントスタイルを適用してスペースを節約することができます。
OKで確認した後、変更内容を確認したい場合は、再度レイアウトメニューに移動し、目次を更新を選択してください。
これにより、修正された値で目次が表示されます。
節約されたスペースは良い進歩ですが、特定のセクションを太字にしたり、数字を右寄せにしたりするためには、さらに書式設定が必要です。これには、追加の段落フォーマットを作成する必要があります。最も簡単に行う方法は、段落フォーマットパネルで下部にある新規-シンボルをクリックすることです。
新しいエントリをダブルクリックすると、段落形式オプションの設定ダイアログに移動します。
このダイアログボックスで形式名を設定し、他のフォントスタイルを調整できます。フォント全体をより小さくし、より強調するために、フォントスタイルをBoldに変更しました。変更内容を保存するには、OKをクリックしてダイアログボックスを閉じます。
確認した後、外観にはまだ変化がありません。また、レイアウトメニューの下にある目次を更新はグレーアウトしており、この変更を反映するために使用することはできません。代わりに、レイアウトメニューの目次設定に再度移動します。第1レベルの見出しのために、新しいエントリフォーマットを指定します。これには、作成した段落フォーマットを使用します。
この変更が適用された後、目次のフォーマットが変更されます。
フォントのスタイルが要件に適合していない場合は、後で段落フォーマットオプションから変更することもできます。変更したい段落フォーマットパネルのエントリをダブルクリックし、フォントを変更してください。この例では、BoldからBookにフォントを変更しました。
変更は即座に適用されます。
そして同様に、目次と見出しの目次の各レベルについて、独自の段落形式が作成されます。これには、既存の目次レベル 1の段落形式を段落パレット内の新規-シンボルにドラッグアンドドロップするだけで作成できます。
作成したコピーはダブルクリックして編集でき、たとえばフォントやフォントサイズを変更することができます。
レイアウトに再度進み、目次を選択すると、先ほどの変更が文書に反映されず保持されていないことに気づくかもしれません。スクリーンショットのように、エントリフォーマットがまだFuturaフォントでアクティブになっていることがわかります。
変更を永続的に保存するには、レイアウト>目次フォーマットに移動して、編集を選択する必要があります。
その後、見出し構造のテキスト書式を変更し、OKをクリックしてダイアログボックスを閉じることができます。
最後に、目次を最新の状態に更新するために、メニューエントリレイアウト>目次の更新を選択します。
時には、最適なフォーマットを見つけるために試行錯誤する必要があります。そのため、これらの手順を複数回繰り返し、適切な設定を行うことが不可欠です。この時点では、レベル 2 と 1 の見出しにはまだ非常に大きな行間があります。そのため、これはパラグラフオプション内のインデントと間隔オプションを使用して調整されます。
代替策として、行間も調整できます。
段階ごとに段落形式を作成しておくことがお勧めされます。既存のフォーマットを簡単に複製するには、新規-シンボルにドラッグ&ドロップしてから名前を変更するだけです。これにより、後で各段落ステップに簡単に変更を加えることができます。
作成された段落形式は、さらに見出しセクションに割り当てる必要があります。そのようにすることで、変更がこれらの領域にも反映されるようになります。
目次はすでにかなり良い見た目になっています。ただし、ページ番号はまだテキストの末尾に直接配置されています。
これを変更するには、再度レイアウト>目次フォーマットに進み、次のウィンドウで編集を選択します。関連するオプションがすべて表示されるように、ウィンドウを拡張表示に切り替える必要があります。これを行うには、右側のより多くのオプションボタンを選択して、編集ウィンドウの非表示機能を有効にします。
フォーマット設定には、目次表記の編集オプションだけでなく、ページ番号やそれに関連するスペースの編集も含まれています。通常、タブが設定されていますが、他のデフォルト設定を選択して外観を変更することもできます。重要なのは、事前に設定された値を対応するフィールドから削除し、各見出しレベルに対して設定することです。
レイアウト>目次フォーマットを編集するために、目次フォーマットをメニューから利用してください。次に表示されるダイアログボックスで編集をクリックします。
複数のフォーマット設定ダイアログがありますが、現時点では relevance:{存在しない語句} Seitenzahlの右側のフィールドで、それぞれの章に対して目次表示のフォーマットを選択します。
ダイアログボックスを確認した後、目次を Layoutメニューから更新して、変更が適用されて表示されるようにします。
章とページ番号の間により良い可読性をもたらす点線を希望する場合、追加の Zeichenformatでこれを実現することもできます。単に Unterstreichung aktiviertをアクティブにするだけで、既存の Zeichenformatまたは新しいフォーマットとして作成することができます。
その後、これらの新しい情報を目次フォーマットに反映させる必要があります。現在のドキュメントに適用されるように設定されます。
目次を更新すると、これらの変更が表示されます。
章やサブタイトルのインデントがまだ必要です。このため、Absatzformatoptionen.に再度アクセスする必要があります。これは Doppelklickによって Absatzformaten.の対応するエントリにアクセスできます。 Einzüge und Abständeの項目で、文字の前にどれだけのスペースを入れるかを定義できます。
全体の見栄えを考慮して、各章のインデントが小さすぎないようにする必要があります。この例では、4つの目次レベルごとにそれぞれ5mmのインデントが設定されています。 レベル1は左揃え、レベル2は右に5mm、レベル3は10mm、4は15mm、5は20mm …
このような目次の利点は、 Inhaltsverzeichnisformate-ダイアログボックスで適切なプリセットを作成したり、作成済みのプロジェクトを選択することで、他のプロジェクトにも使用できることです。
また、このようなドキュメントと目次を他の形式 - 例えばPDFとしてエクスポートすることもできます。ただし、エクスポートオプションでは、ドキュメントと一緒に Lesezeichenが出力されるように注意する必要があります。
出力されたPDFドキュメントでは、目次がインタラクティブな媒体として表され、関連するコンテンツへの素早いナビゲーションを可能にします。
Lesezeichenexportes を選択すると、PDFリーダーで簡単にナビゲーションできるようになり、ドキュメントの冒頭の目次に常に移動する必要はありません。


