(アニメーションはPDFで当然見えません)。
カメラの設定
最初のステップでは、各カメラの位置合わせと設定に焦点を当てます。新しいKamera-Objektを作成する際、CINEMA 4Dは一般的に現在のKamera-位置と-パースペクティブを引き継ぎます。アクティブなカメラは、オブジェクトマネージャで白いカメラシンボルで非常に簡単に識別できます。必要に応じて、エディタの表示メニューで別のカメラに切り替えることもできます。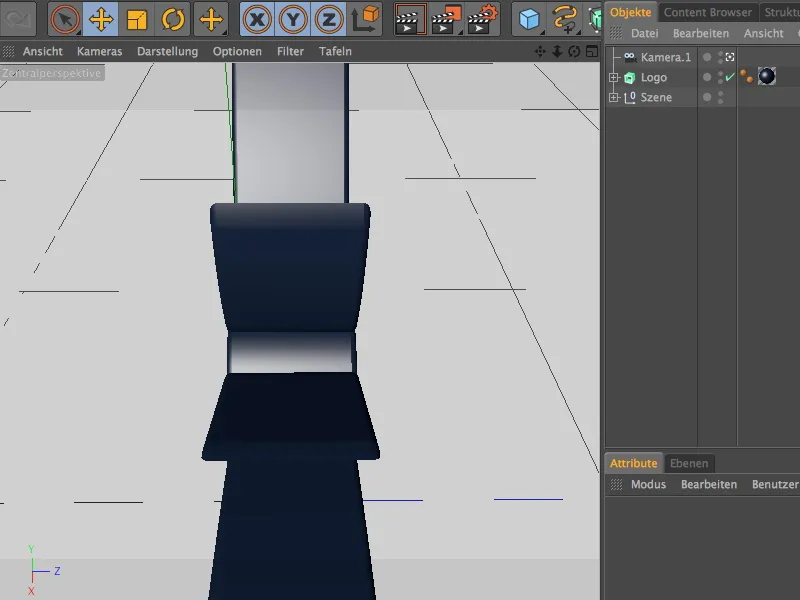
出発点として最初のカメラパースペクティブとして、私は側面右上から蝶を眺めることにしました。ここで最初のKamera-Objekt「Kamera.1」が作成されました。
カメラを誤って変更しないようにするために、カメラに保護-タグを割り当てることができます。次のカメラを作成する際には、一時的に標準カメラに切り替えるか、次のパースペクティブ用に新しいKamera-Objektを生成することを忘れないでください。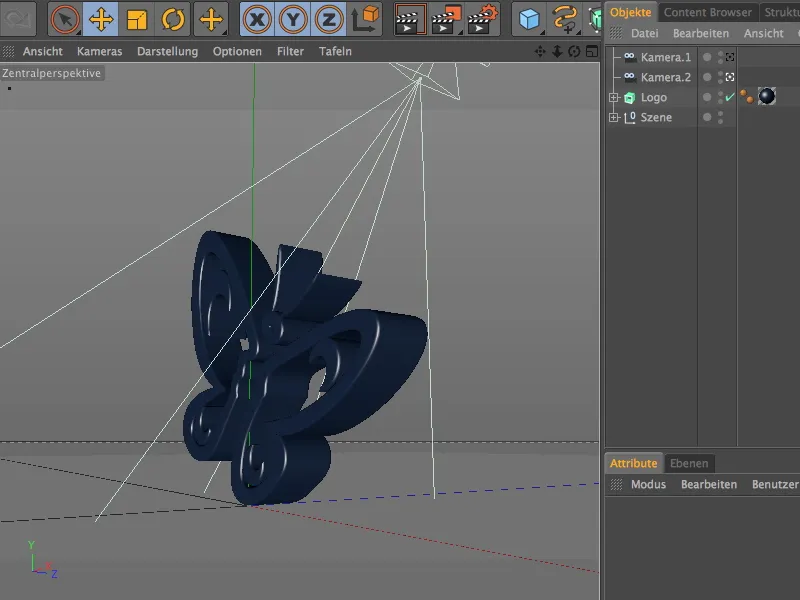
この視点から私の「Kamera.2」を作成しました。カメラを微調整する際には、オブジェクト-マネージャで正しいカメラがアクティブになっていることを確認してください。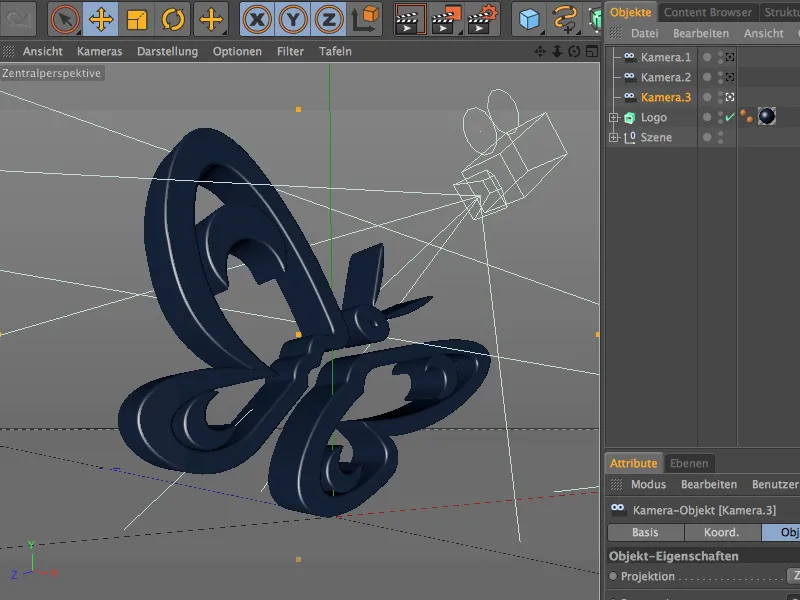
私の3番目のカメラパースペクティブ「Kamera.3」は、ロゴの反対側に位置し、位置は床よりわずかに上です。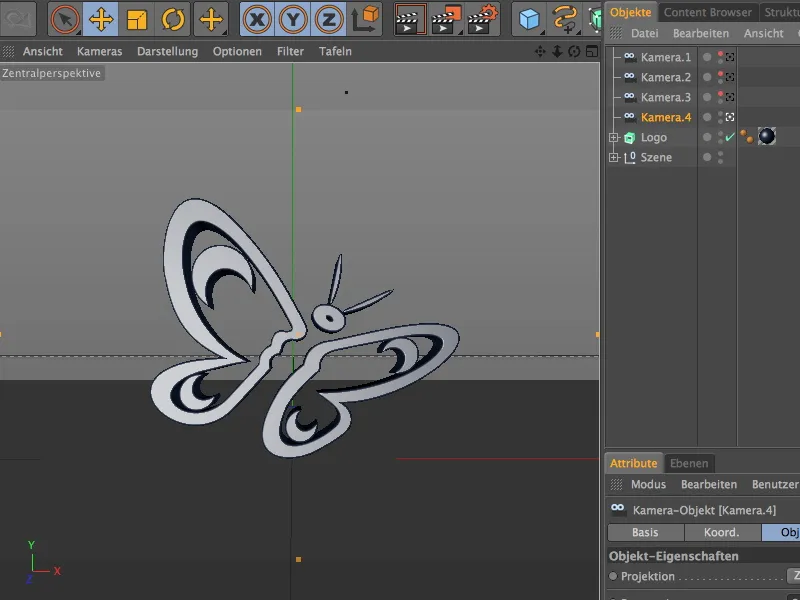
4番目のカメラパースペクティブ「Kamera.4」は、当社の短いアニメーションの最後の画像でもあります。ロゴは画面の中央に配置され、ほぼ正面から捉えられています。
カメラモーフの作成
これで、すべてのカメラがシーンに組み込まれたので、4つのKamera-Objekteから必要なKamera-Morphingを生成できます。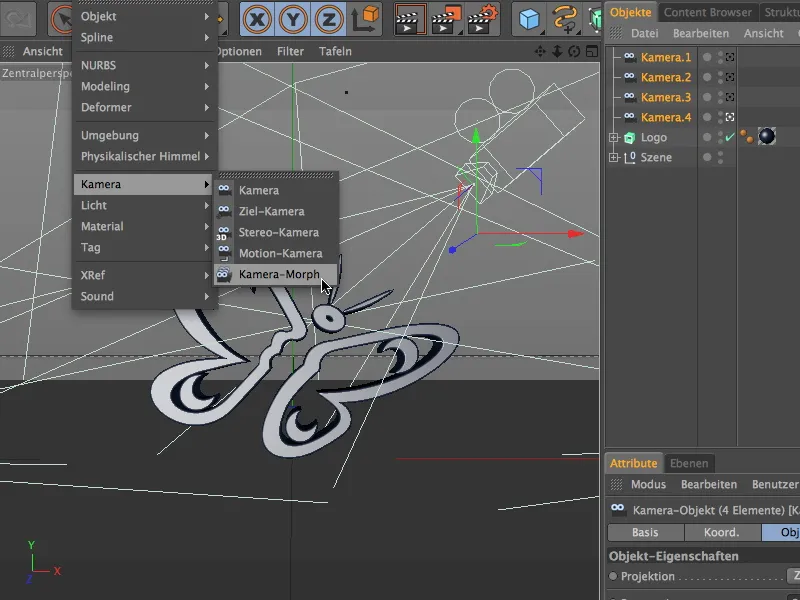
まず、Objekte-マネージャを介してすべての4つのKamera-Objekteを選択し、その後生成>カメラメニューからKamera-Morphコマンドを呼び出します。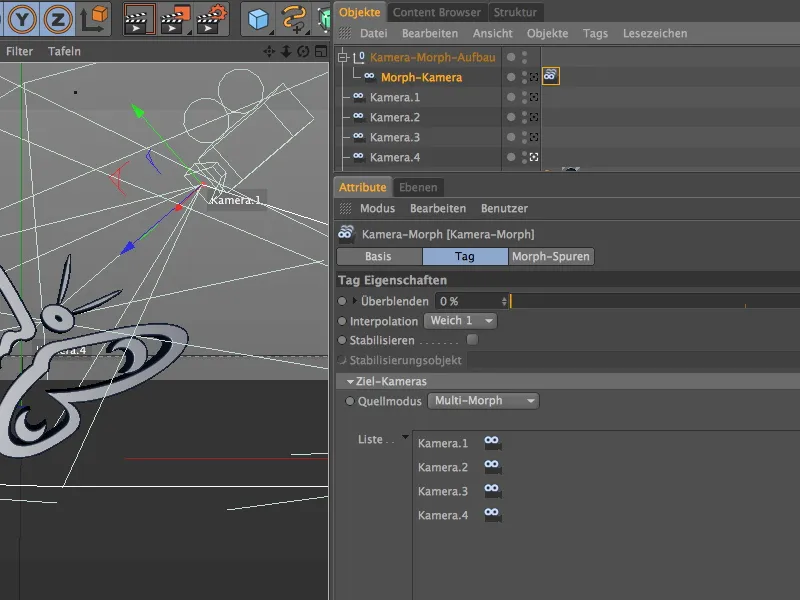
この操作により、新しい追加のKamera-Objekt「Morph-Kamera」とKamera-Morph-Tagが作成されます。このタグには、作成および設定した4つのKamera-Objekteがすべてリスト化されています。このリスト内の順序はKamera-Morphingの実行順も決定します。4つのカメラが単なるリンクとして組み込まれただけなので、これらのカメラを引き続き編集したり、問題なくアニメーションしたりすることができ、それが再びカメラモーフィングに反映されます。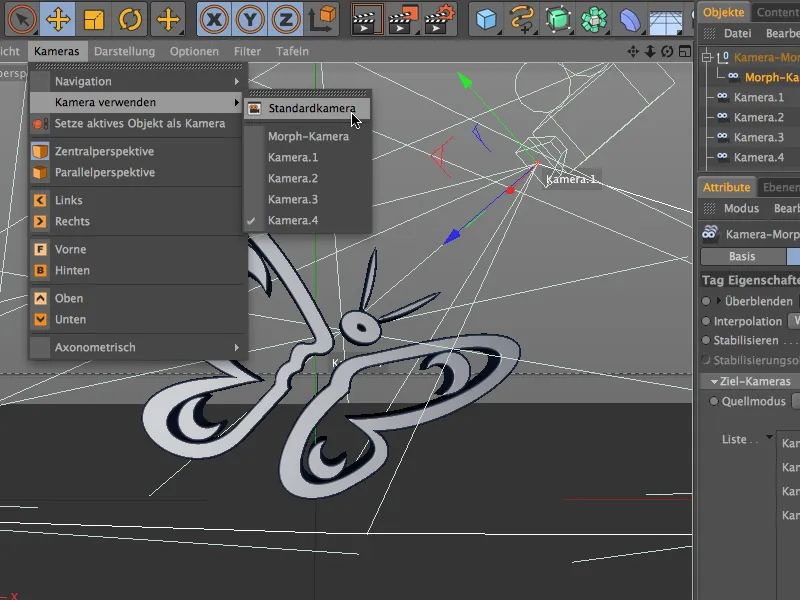
エディタビューのカメラ使用サブメニューには、新たに作成されたMorph-Kameraもあります。一時的に標準カメラに変更して、Kamera-Morphingによって生じたカメラ移動を確認できます。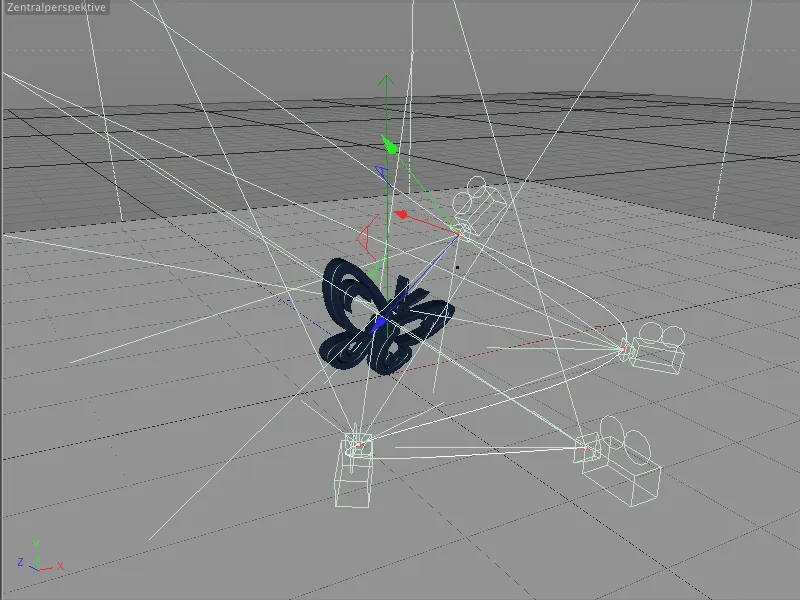
私たちが作成した4つのカメラはすべてパスで結ばれています。このモーションパスは、最初から最後のカメラパースペクティブまでのカメラ移動を担います。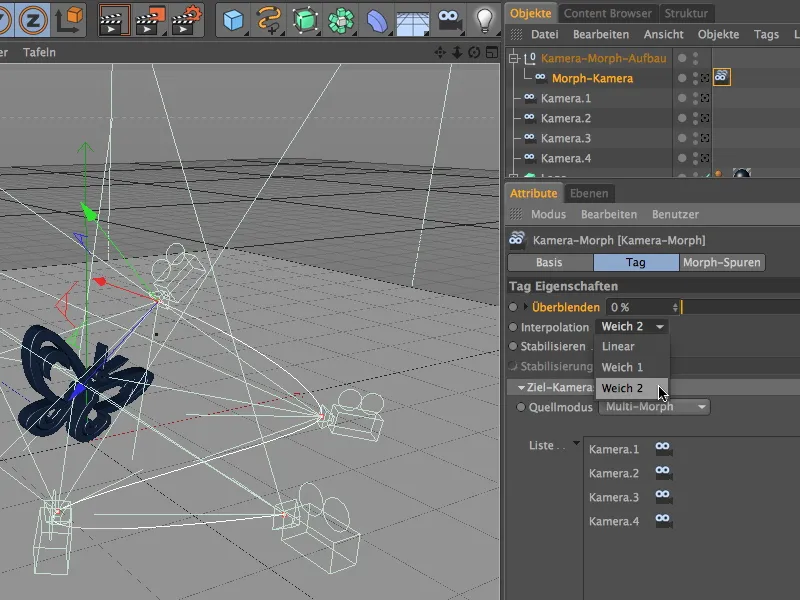
Kamera-Morph-Tagの設定ダイアログでは、移動パスの3つの補間タイプから選択できます。 ソフト1は、過度に振り返りが発生する傾向がある立体的なSpline-パスに対応し、ソフト2は、時にはやや堅いAkima-Spline-パスに対応します。私はAkimaバージョンを選択しました。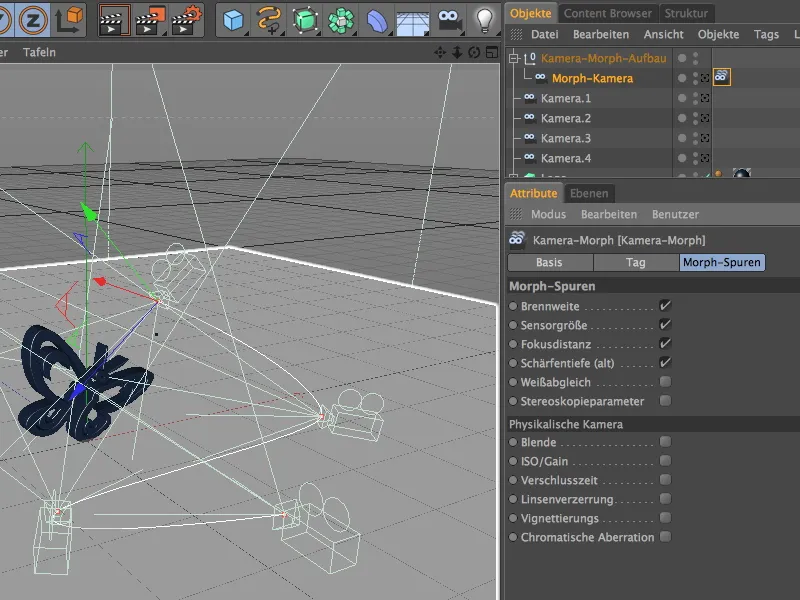
Kamera-Objekteに特別な設定を行っていないため、Kamera-Morph-Tagが考慮すべきカメラの写真特性は、標準のオプションで十分です。
カメラ移動のアニメーション
カメラの順序は決まっており、動きのパスは補間によって生成されました - 今や重要なパラメータをアニメートするだけで、カメラ移動が実現されます。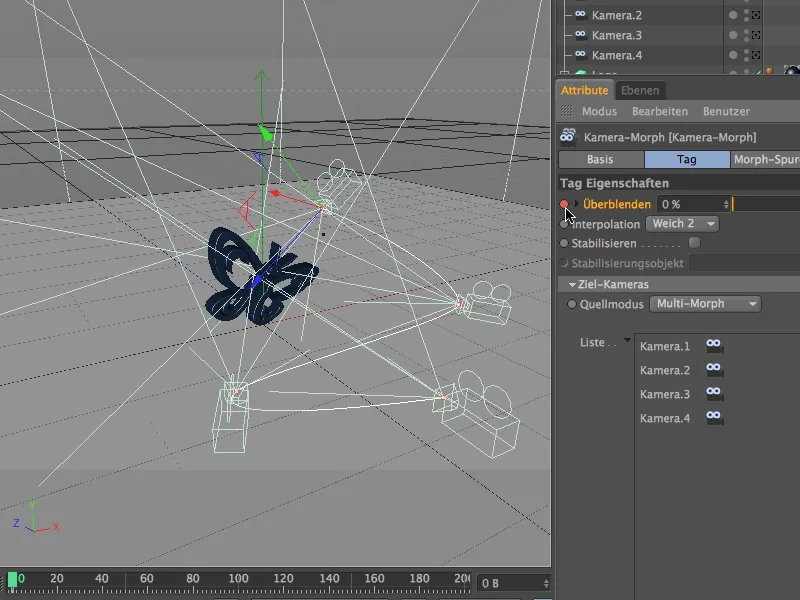
もちろん、これはカメラモーフタグの設定ダイアログ内のフェードパラメータです。タイムラインが画像0(または1)であることを確認し、Ctrl-キーを押しながらパラメータの円をクリックしてフェード値0%のキーフレームを生成します。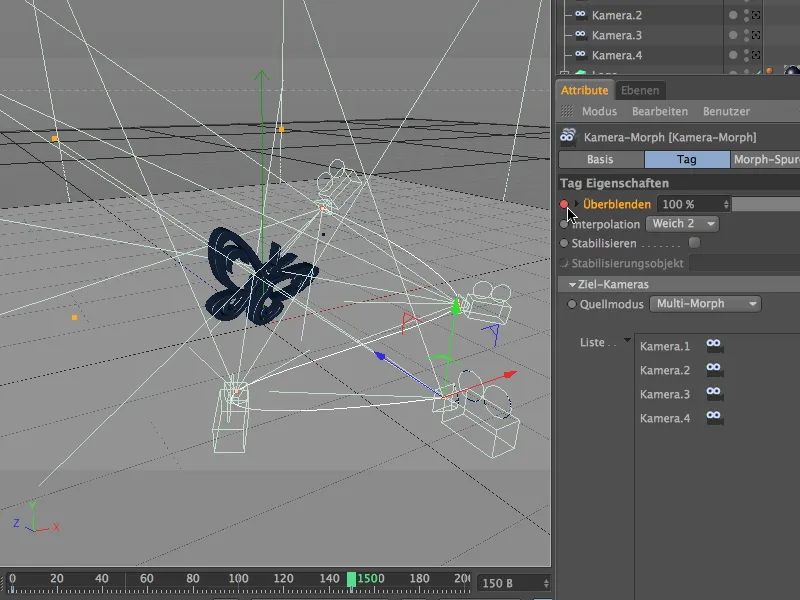
その後、タイムラインを画像150に移動し、フェード値を100%に設定し、再びCtrl-キーを押しながらパラメータの円をクリックしてフェードパラメータのキーフレームを生成します。1秒あたり25枚の画像であれば、6秒のアニメーション時間が得られます。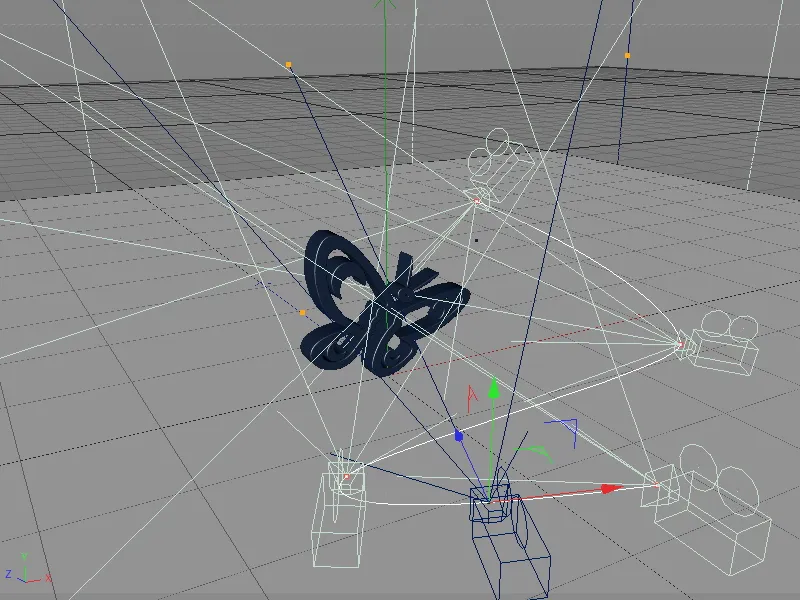
再生ボタンをクリックすると、モーフカメラが動作していることがわかります。望ましいように、エディタ内の青いカメラオブジェクトが、補間された移動パスをたどってカメラからカメラへと移動します。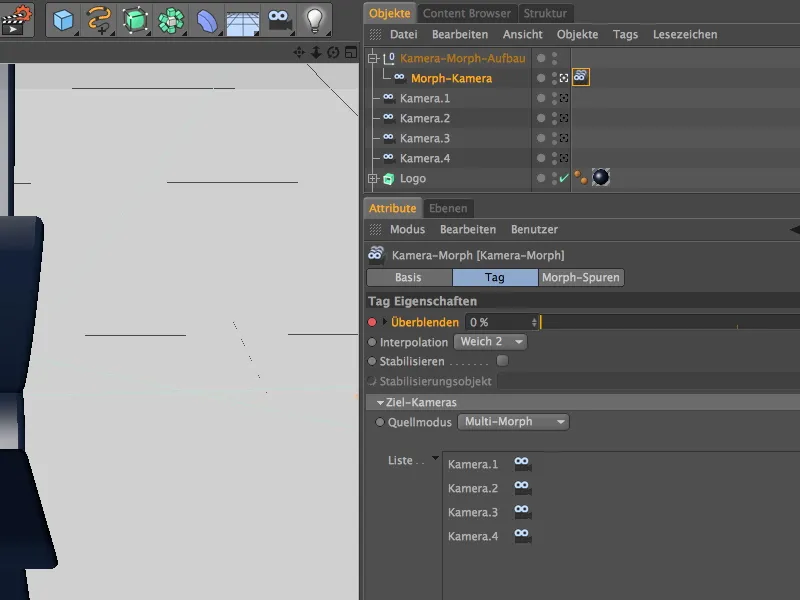
多くのカメラの間で見失わないようにするために、オブジェクトマネージャーで個々のカメラを見えなくすることをお勧めします。青いモーフカメラと対応する赤い移動パスは、カメラ移動の経過と支点に関する十分な情報を提供します。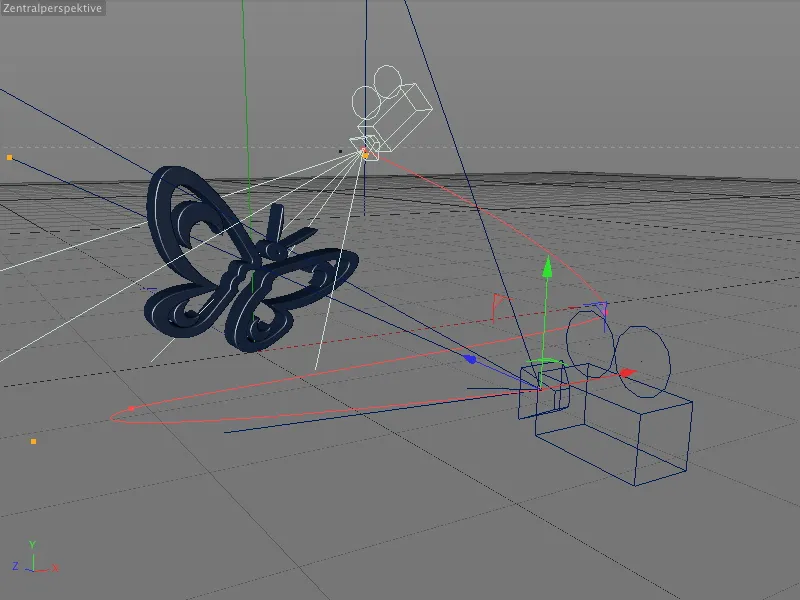
これにより、個々のカメラが迅速に選択および編集され、赤い移動パス経由でカメラ移動に与える影響がすぐにわかります。


