コントロールパネルまたはコントロールパネルは、InDesignにおけるコンテキストに応じた非常に便利でカスタマイズ可能なマルチファンクションインストゥルメントです。デフォルトでは、メニューバーの下にドッキングされており、選択したツールに応じてさまざまな関連情報が表示されます。しかし、コントロールパネルの位置は必要に応じてカスタマイズでき、例えば上部にドッキングを選択するか、自由に移動することもできます。パレットの右端でコンテキストメニューのシンボルをクリックし、選択したオプションを選択してください。
位置だけでなく、コントロールパネルの内容も調整できます。特定のプロジェクトに特定のオプションのみが必要な場合、オブジェクト、キャラクター、段落、テーブル、および用紙に関する不要な情報をすべて非表示にすることで、表示が向上します。そのため、コントロールパネルのカスタマイズを選択し、不要な情報フィールドを非表示にしてください。

コントロールパネルの各オプションに関する情報は、マウスポインタがシンボルやオプション名に重なると表示されるクイック情報でも確認できます。
選択したオブジェクトの設定をダイアログボックスから行いたい場合は、該当するシンボルをクリックしたままにしてAltキーを押してください。
たとえば、画像フレームに特定の効果を追加したり既存の効果を調整したりしたい場合は、Altキーを押しながら影付きシンボルをクリックすると、すべての効果を調整するためのパネルが開きます。
テキストツールを選択すると、フォントスタイル、スタイル、サイズ、行間、カーニング、トラッキング、スケーリング、ベースラインオフセット、色など、コントロールパネルに表示されるすべての情報が表示されます(次のスクリーンショット参照)。
段落フォーマットの領域には、テキストの配置、インデント、間隔、ベースライン配置、列数、列間隔、箇条書きなどが表示されます。
左側にはキャラクターおよび段落フォーマットへの切り替えシンボルがあり、それらを切り替えて各設定を表示することができます。十分な大きさのモニターでは、InDesignは両方の領域を並べて配置し、選択された領域がコントロールパネル内の左側に、もう片方が右側に配置されます。
このようにして、選択されたテキストを編集するには、直接コントロールパネルで必要な設定を行うことができます。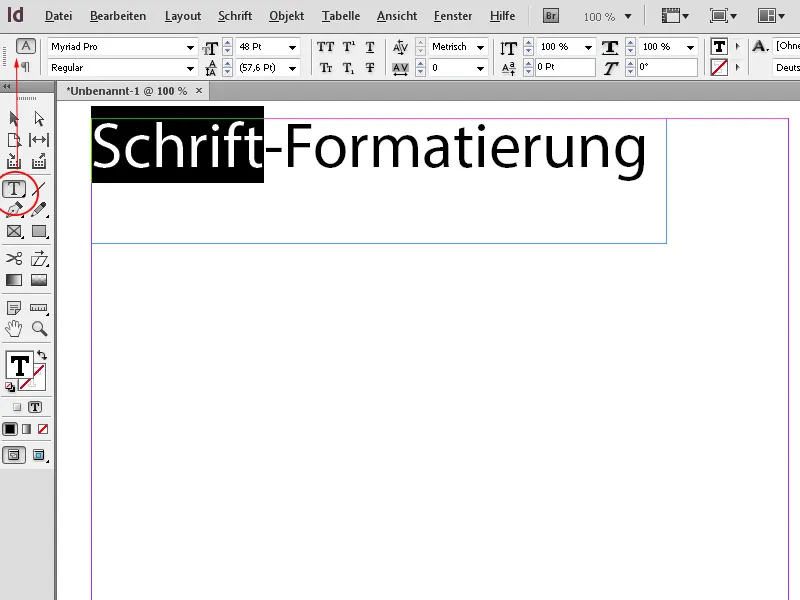
選択ツールまたはフレームツールをアクティブにすると、現在の基準点に応じて、X軸とY軸上の位置、幅、高さ、および選択したオブジェクトのスケーリングファクターが表示されます。該当するシンボルをクリックすると、オブジェクトを回転したり、水平または垂直に反転したり、輪郭の色、塗りつぶし、不透明度、角の効果などを設定することができます。
オブジェクトを垂直に配置するための可能性も興味深いです。通常は上部フレームに合わせて配置されますが、選択ツールでコントロールパネル内の該当するボタンをクリックすることで、テキストを下部、垂直中央、垂直ブロック配置にすることもできます。この際、上部と下部の枠線を起点にして、フレーム内で均等分配されます。
また、一度に2つまたは複数の列に配置されたテキストの配置も簡単に行うことができます。それにより、行数が均等に設定されます。
オブジェクトの配置に特定の基準点を設定することは、手間のかかる計算作業を節約する非常に便利な機能です。たとえば、中心がずれることなくオブジェクト全体を広げたい場合は、中央の基準点をクリックしてから幅を変更してください。その後、オブジェクトは中心から均等に広がります。サイズを変更したいが、下部および右側の位置を維持したい場合は、コントロールパネルで該当する基準点を選択すると、調整が迅速に完了します。
影付きなどの効果は、選択したオブジェクトに直接コントロールパネルで割り当てることができます。オブジェクトをフローさせたテキストの輪郭のガイドの種類も簡単に設定できます。
画像をフレームに配置するには、コントロールパネル内のフレームフィットオプションのいずれかをクリックするだけで十分です。
テーブルセルを選択すると、コントロールパネルには行および列サイズの調整、セルの結合、テキストの配置、および輪郭の追加などのオプションが表示されます。
ガイドを引きたい場合は、水平または垂直のルーラーにクリックし、マウスをドラッグして所望の位置にラインを引きます。その後は、コントロールパネルで該当する軸の現在位置が表示されるため、設定を正確に調整できます。
複数の同じオブジェクト(例:ガイドライン)を連続して調整するために、コントロールパネルには次の(または前の)オブジェクトを選択するためのボタンが用意されています。この機能を使用すると、次の要素に素早く移動して設定を調整できるため、マウスをたくさんクリックする手間が省けます。


