バリアフリーなPDFドキュメントの前提条件は、タグを使用して構造化されることです。ファイルにタグが含まれているかどうか、およびそれらの構造がどのようになっているかを確認するには、ナビゲーションタブ Tags をクリックして左端に編集用のバーを表示します。ボタンが表示されない場合は、ナビゲーションバーの空いている部分で 右クリック して コンテキストメニュー からそれを選択します。
まだファイルが適切に編集されていない場合、タグもまだありません。したがって、上部の オプション- ボタンをクリックし、その後 Tags zu Dokument hinzufügen. を選択します。

Acrobat がファイルを解析し、その後認識レポートを表示します。そこには解析結果や修正のヒントが表示されます。
ファイルに画像が含まれている場合は、視覚障害を持つユーザー向けにそれらを簡潔に説明する代替テキストが必要です。Acrobat はこれらを アシスト機能 の下にリストアップします。該当するリンクをクリックすると、対応するページの画像に移動します。
エラーを修正するには、今度は 手順 - AltText Tags reparieren. のリンクをクリックします。
その後、ビューはテキストの下に短い説明に移動します。テキストの最後のリンクをクリックすると…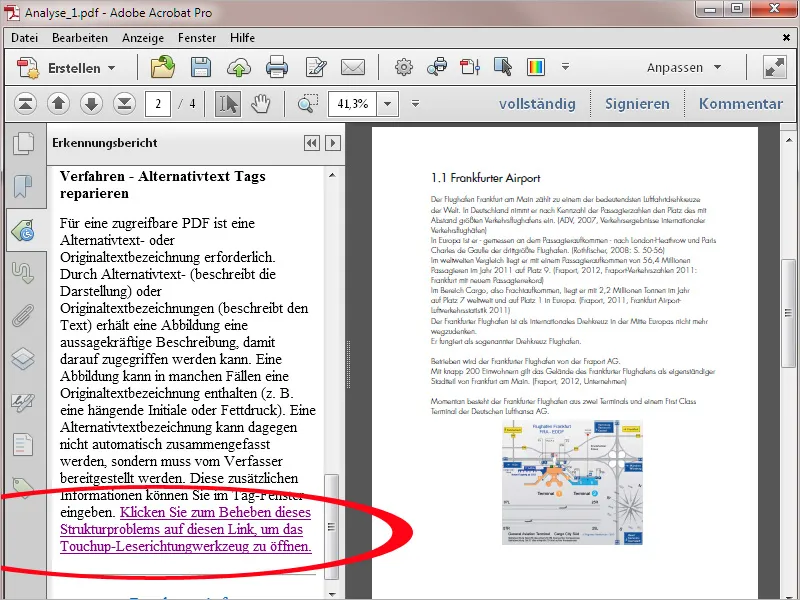
... Touchup-Leserichtungswerkzeug. を開きます。それを使用して 右クリック して選択した画像に…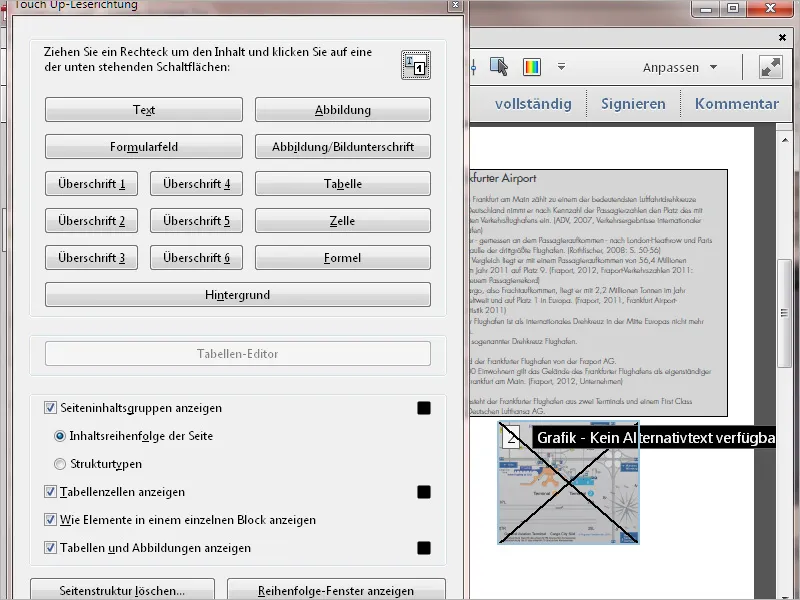
… そして コンテキストメニュー から Alternativtext bearbeiten. を選択します。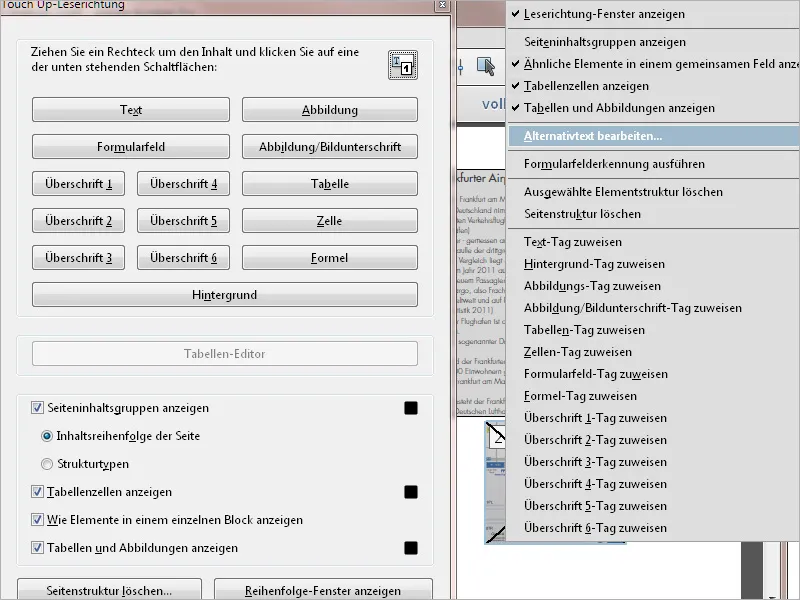
代替テキストを入力するウィンドウが表示されます。次に OK をクリックして、その後 Touchup-Leserichtungswerkzeug. を閉じます。これにより他の画像にもキャプションを付けることができます。
Acrobat によって解析された構造の概要を把握するには、 Tag- バーを開きます。タグはツリー構造で表示され、展開および折りたたみが可能です。これらは見出し、段落、テキストセクション、画像などのようなページ要素を表します。タグをクリックすると、対応する要素がページ上で強調表示されます。
構造の論理的構築を確認してください - つまり、見出しレベルが正しく解釈され、段落が Paragraph (P) として明示されているかなど。タグが適切に示されていない場合は、それをマークして 右クリック して コンテキストメニュー から Eigenschaften. を選択します。
オブジェクトのプロパティの Tag タブでは、Typ フィールドの一覧から割り当てを修正できます。文書全体を確認し、クリーンな構造を確保してください。すでにソースドキュメント、つまり例えば Word や InDesign ファイルなどが適切にフォーマットスタイルに割り当てられている場合、この作業はスムーズに進みます。
複雑なレイアウトの文書では、既知の Touchup-Leserichtungswerkzeug を使用してテキストや画像要素の論理的な順序を確認することをお勧めします。これは、Ein- und Ausgabehilfe カテゴリ内の Werkzeugleiste にあります。
ページ要素は、読み取り順にナンバリングされた順序で表示されます。必要に応じて、この順序を変更できます。下部右側の Reihenfolge-Fenster anzeigen. ボタンをクリックしてください。
順序を変更するには、対応する要素を Reihenfolge- フィールド内でマウスをドラッグして、希望する位置に移動させます。そのため、ナンバリングは動的に変更されます。
常に繰り返し表示される要素、例えば各ページにあるロゴや装飾などは、Reihenfolge-Fensterで選択して削除できます。これにより文書は保持されますが、アシスト機能を必要とするユーザーには繰り返し繰り返し表示されることが避けられます。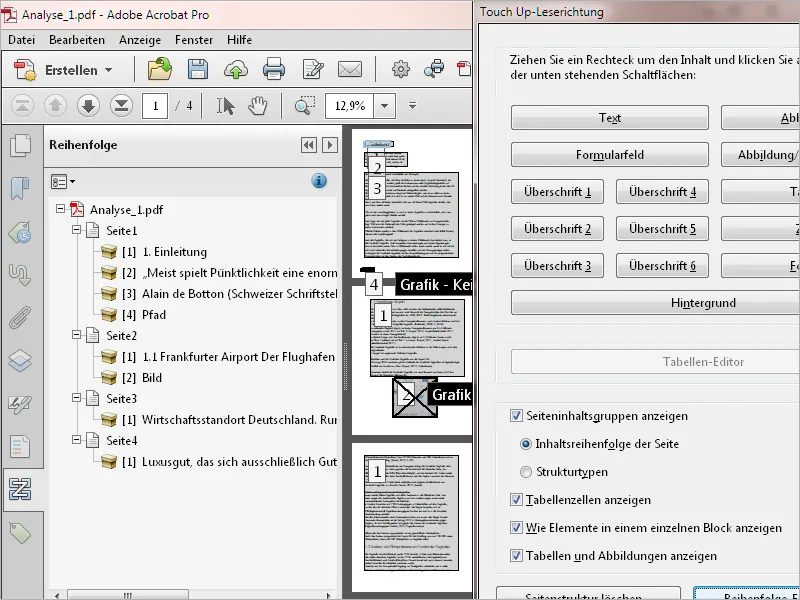
視覚能力に制限があるユーザーは、テキストを見やすくするために適切に拡大する必要があります。これにより、一部のテキストは画面端の向こう側に隠れ、垂直だけでなく水平方向にもスクロールする必要があります。
この場合、Acrobat で動的なテキストラップの形で別の表示モードを使用できます。この機能は Umfließen と呼ばれ、 表示>Zoom メニューまたは Strg+4 ショートカットで有効になります。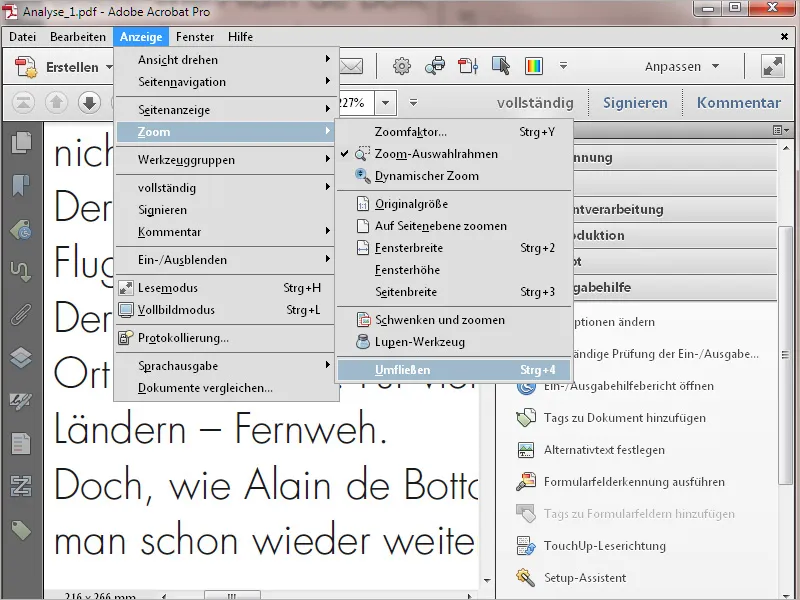
テキストが水平に折り返され、横スクロールなしで読むことができるようになります。ズーム倍率やウィンドウのスケーリングに応じて動的に調整されます。これは、バリアフリーアクセスだけでなく、スマートフォンやタブレットなどのモバイルデバイスでの表示にとって、取り扱いが非常に容易になります。


